Проблемы с чтением VCF-файлов
К сожалению, ни Microsoft Outlook, ни стандартное приложение Windows Контакты не в состоянии корректно отобразить содержимое VCF-файла, если в мобильном приложении при его создании использовалась кириллица.
Как вариант, можете попробовать открыть VCF-файл в программе Notepad++ и изменить кодировку, выбрав опцию «Кодировка в UTF-8 без BOM», а затем нажав «Преобразовать в ANSI».
Если это не помогло, используем для чтения или преобразования VCF-файла почтовый сервис Gmail. Передав с телефона контакты на свою же электронную почту Gmail, наведите на файл VCF курсор мыши и кликните по появившейся иконке «Добавить в контакты».
Появится сообщение «Эти контакты импортированы, но еще не объединены». Далее в главном меню Gmail жмём «Контакты» либо переходим по адресу contacts.google.com.
Вы увидите, что переданный контакт стал читаемым. Из веб-приложения Gmail вы можете экспортировать контакты на ПК в читабельном виде. Для этого переключитесь в меню слева на старую версию.
Нажмите сверху кнопку «Ещё», а потом «Экспорт…»
В меню выберите метод «Google CSV (для импорта в аккаунт Google)» и экспортируйте контакты на жёсткий диск ПК.
Файл будет сохранён в формате CSV, доступном для более или менее корректного просмотра в Microsoft Excel, Notepad++ или ином текстовом редакторе.
Если контакты с телефона на компьютер были перекинуты исключительно с целью создания резервной копии, не редактируйте их (для чтения на ПК сделайте отдельную копию), иначе восстановление на мобильном гаджете может оказаться неудачным.
Google-аккаунт
Большая часть владельцев телефонов и планшетов на Андроиде заводит аккаунт Google, позволяющий, скачивать и устанавливать приложения и игры из Плей Маркета. Но не только: благодаря функции синхронизации получить доступ к хранящимся на устройстве контактам можно без каких-либо дополнительных манипуляций. Делается это просто:
Открыв «Настройки», пользователь пролистывает меню вниз.
Пока не найдёт раздел «Облако и учётные записи».
Переходит в подраздел «Учётные записи».
Выбирает пункт Google.
Находит свой аккаунт.
И включает в нём синхронизацию контактов, передвинув ползунок в положение «Включено».
Возвращается к списку учётных записей.
И нажимает на кнопку «Синхронизировать» — две замыкающиеся друг на друга стрелочки слева.
В контекстном меню выбирает пункт «Контакты».
На открывшейся странице можно найти всю ценную информацию: имена, адреса электронной почты, сотовые и стационарные номера.
Чтобы сохранить данные на компьютер в удобном формате, не подключая телефон, нужно отметить галочками в чекбоксах нужные позиции.
Или выбрать сразу все.
После чего развернуть меню «Ещё».
И найти опцию «Экспортировать».
Нажав в новом окошке на ту же кнопку, владелец телефона или планшета на базе ОС Андроид сможет скачать список контактов.
В виде электронной таблицы, которую можно открыть в Excel.
Или в уже привычном формате VCF.
На этом всё; контакты успешно перенесены с телефона на компьютер, и ими можно пользоваться так, как юзер посчитает нужным — например, скопировать на другое мобильное устройство или перенести на флешку.
Используем vcf файл
Это также очень простой способ переноса контактов с Android на Android. Он позволяет передавать данные в память устройства, на флэш-накопитель и на компьютер с Windows, а затем передавать их через Bluetooth, USB-кабель, электронную почту и другими способами.
Теперь давайте посмотрим, как перенести контакты с Android, с файлом vcf, прежде всего вам нужно экспортировать данные в файл:
1. Перейдите в приложение «Адресная книга» и щелкните дополнительное меню (чаще всего оно представлено тремя точками в правом верхнем углу). Чтобы загрузить информацию с телефона в телефон, выберите пункт «Импорт / экспорт».
Рис. 4. «Импорт / экспорт» в приложении телефона
Рис. 5. Скопируйте параметры пути
3. Установите флажки рядом с записями, которые вы хотите перенести с одного устройства Android на другое посредством экспорта. Вы также можете выбрать «Выбрать все».
Рис. 6. Запись процесса отбора
Появится запрос на экспорт и, соответственно, будут ли контакты перенесены с одного устройства на другое. Нажмите ОК или Да».
Это все. Теперь у вас есть файл vcf (также известный как vCard, в некоторых случаях также создается csv, но он практически бесполезен), который можно удалить через Bluetooth.
Вы также можете перенести данные на карту памяти, а затем вставить ее во второй смартфон или планшет. Вы также можете использовать любое облако. Если вам удобнее переносить контакты на новое устройство через компьютер (сначала на ПК, потом с него), то это делается через USB-кабель.
Для этого сначала подключаем первый гаджет с помощью компьютера и кабеля, копируем файл с расширением vcf, потом меняем телефоны и переносим на новый.
Совет: Если компьютер не видит телефон, возможно, неисправен кабель для передачи данных. Используйте другой порт USB или другой порт USB.
Таким образом, вы перенесете данные с Android на персональный компьютер, а затем на второе устройство. Очевидно, передача информации с телефона на компьютер — не лучший вариант.
Намного удобнее использовать Bluetooth или карту памяти. В любом случае этот способ работает и вы можете так же быстро перенести контакты Android на свой компьютер, а затем с него на нужное устройство.
Рис. 7.vcf файл с данными
После того, как файл, переданный через USB или иным способом, окажется на новом устройстве, просто откройте его и посмотрите, как система Android импортирует необходимые контакты.
Есть еще один «сложный» вариант: использовать Outlook. Единственное его преимущество в том, что вы можете изменять данные во время работы программы. Правда, с кодированием могут быть проблемы, поэтому если вы решите запускать из Outlook на Android, это чревато головной болью.
Мы разобрались, как скопировать контакты в виде файлов с Android на компьютер. Так что их можно просто открыть в самом Outlook или в программе «Контакты Windows».
Рис. 8. Открытие файла на компьютере
Для этого щелкните файл правой кнопкой мыши, выберите «Открыть с помощью» и выберите тот, который вам нужен. Но использование этих программ позволит вам только редактировать сохраненные записи.
Приложение на Android SMS Backup & Restore
Программа создает резервную копию сообщений и историю звонков. Резервирование выполняется вручную и по расписанию. Причем файл резервной копии предлагается хранить в нескольких местах – на устройстве и облачном диске. Приложение распространяется бесплатно, но содержит рекламу. Минимальная версия Android для установки 5.0.
Инструкция:
Установите приложение, а после запустите.
Нажмите на кнопку «Начать работу».
Предоставьте необходимые разрешения для работы приложения.
После запуска программы нажмите на кнопку «Создать резервную копию».
Выберите тип резервирования данных: сообщения и/или звонки. Для продолжения нажмите далее.
Укажите место хранения резервной копии. Предлагается хранить в телефоне или на облачном диске.
При выборе хранения на телефоне необходимо указать папку хранения – по умолчанию или собственный вариант. Если же выбрать хранение на облачном диске, понадобится ввести данные аккаунта выбранного сервиса.
На следующей странице по желанию задается запланированная архивация. После активации приложение автоматически создаст резервную копию.
Для начала архивации требуется нажать на кнопку «Архивировать сейчас».
Архивация занимает несколько секунд, о завершении сообщит соответствующее уведомление.
Файл резервной копии сохраняется в расширении XML. При выборе сохранения на облачном диске, достаточно открыть облако на компьютере и скачать файл. При локальном хранении – перенести файл любым доступным способом. Например, через кабель, подробнее в статье «Как подключить телефон к компьютеру через usb».
Ещё как вариант – перенести файл в облако или отправить через определенное приложение. Для этого следует открыть файловый менеджер.
По умолчанию папка с резервной копией находится в памяти телефона.
Затем следует выделить файл длительным нажатием.
А после нажать на кнопку отправить или поделится.
В завершение выбрать приложение и подтвердить отправку.
Метод 6: Как отправить контакты с Nokia на Android с приложением Contacts Backup и Android передачи файлов
Относится к Nokia Lumia работает Window Phone 8 OS
Резервное копирование контактов Nokia к компьютеру с приложением Contacts Backup
1. Подключите телефон Nokia Lumia к той же сети Wi-Fi с компьютером;
2. Установите Контакты Резервное копирование приложений на Nokia Lumia;
3. Откройте приложение Contacts Backup и включите соответствующий переключатель, чтобы «Резервное копирование контактов из:»Либо» Hotmail «или» Google «;
4. Нажмите кнопку «Backup» в нижней;
5. Нажмите «Скачать»;
7. Найти архивный файл с именем WP контакты резервной копии будет сохранен в компьютере;
8. Распакуйте почтовый файл с 7-Zip или каких-либо других инструментов Распакуйте и вы получите .vcf файлов контактов Nokia Lumia;
Импорт Nokia контакты Android с Android File Transfer
9. Следуйте шаг 6 для 8 в методе 3 импортировать файлы с расширением .vcf в вашем телефоне, чтобы при помощи планшета Android-передачи файлов.
Есть еще и другие методы для передачи контактов из Nokia, чтобы Android телефон или планшет, кроме выше 6 те,. Если у вас есть какие-либо другие методы, или у вас есть какие-либо вопросы или предложения о 6 способы передачи контактов из Nokia, чтобы Android, не стесняйтесь комментировать ниже.
Шаг 4. Выбрать необходимое действие в программе
После успешного подключения телефона к компьютеру с помощью PC Suite, в программе появится основное окно с несколькими разделами.
Раздел «Контакты»
В этом разделе можно управлять контактами на телефоне, добавлять, удалять и редактировать их. Также возможно импортировать и экспортировать контакты в файлы формата .csv или .vcf.
Раздел «Сообщения»
В этом разделе можно управлять сообщениями на телефоне, отправлять и получать SMS, создавать и отправлять MMS. Также возможно импортировать и экспортировать сообщения в файлы формата .txt или .csv.
Раздел «Галерея»
В этом разделе можно управлять фотографиями и видео на телефоне, просматривать, копировать и удалять их. Также возможно импортировать и экспортировать файлы в различных форматах.
Раздел «Музыка»
В этом разделе можно управлять музыкой на телефоне, копировать и удалять ее. Также возможно импортировать и экспортировать файлы в различных форматах.
Все действия в программе PC Suite можно выполнять с помощью соответствующих кнопок, находящихся под окном каждого раздела.
| Название кнопки | Описание действия |
|---|---|
| Добавить | Добавить новый контакт, сообщение, файл и т.д. |
| Удалить | Удалить выделенный контакт, сообщение, файл и т.д. |
| Редактировать | Редактировать выделенный контакт, сообщение, файл и т.д. |
| Копировать | Копировать выделенный контакт, сообщение, файл и т.д. |
| Импортировать | Импортировать файлы из выбранной папки на компьютере. |
| Экспортировать | Экспортировать выделенные файлы в выбранную папку на компьютере. |
Способ 6. Облачные сервисы
Данный вариант того, как перенести контакты с «Нокиа 515» на «Андроид», очень схож с предыдущим, но предполагает использование двух облачных хранилищ. Изначально следует выполнить аналогичные шаги, как и в предыдущем способе, осуществив экспорт всех контактов посредством Outlook. Затем вам нужно зайти в свой профиль Google, авторизоваться и зайти в облачное хранилище. В меню требуется выбрать «Импорт» и скопировать туда файл формата csv, полученный в предыдущем шаге.
Продолжая выполнять инструкцию о том, как перенести контакты с «Нокиа» на «Андроид» через «Гугл», подключите свой девайс к компьютеру и синхронизируйте их. Все данные автоматически будут скопированы на ваш гаджет.
О копировании данных
Теперь понятно, где хранятся контакты в соответствующего документа, как правило, нужен для копирования телефонной книги. проще, чем кажется. Особенно если речь идет об использовании одинаковых сборок ОС.
Как правило, скопировать телефонную книгу на SIM-карту или на Flash-карту можно следующим образом:
- Зайти на мобильном устройстве в меню «Контакты».
- Открыть настройки. В некоторых моделях телефонов нужно выбрать пункт меню «Дополнительно».
- Выбрать опцию «Импорт/Экспорт». Нажать на строчку, отвечающую за ту или иную операцию.
- Указать место для импорта или экспорта данных. Как правило, речь идет о сим-карте или о карте памяти.
Это наиболее простое решение. Зная, где хранятся контакты в «Андроиде», можно скопировать данный файл телефонной книги при помощи ПК и перенести его в нужную директорию на новом устройстве. Кроме того, для переноса контактов существуют разнообразные программы и приложения. Но среди современных пользователей часто используется синхронизация данных с Google. Этот прием поможет не задумываться над тем, где хранятся контакты в «Андроиде». При наличии почты на Google можно синхронизировать данные без root-прав или поиска телефонной книги на мобильном устройстве.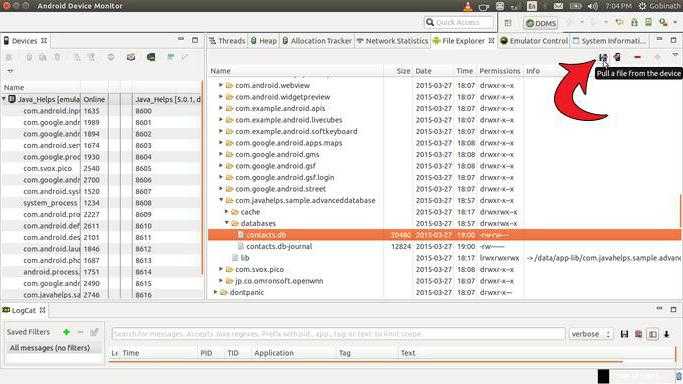
Действия в данном случае сводятся к следующему алгоритму:
- На старом телефоне Android в меню «Настройки» — «Аккаунты» пройти авторизацию в Google. Отметить раздел «Контакты» при входе в почту в разделе «Синхронизация».
- Пройти авторизацию в Google на новом телефоне. При этом осуществится автоматическая синхронизация контактов.
где в андроиде хранятся контакты
, должен каждый, так как с помощью данной информации можно обезопасить свои личные данные
Это не менее, а может и более важно, чем знать, ведь проблем в результате кражи личных данных может возникнуть немало
Где «искать» контакты на андроиде
Итак, контакты на android-устройствах хранятся в специальной директории /data/data/com.android.providers.contacts/databases/, в которой имеется файл под названием contacts.db. /data/ — это специальная папка, где, как правило, находятся приложения, установленные пользователем и его личные настройки. Для того чтоб прочитать вышеуказанный файл нужно будет получить права root. Права root дают право пользователям делать с операционной системой своего гаджета (в данном случае ОС android) все, что захочется – удалять, копировать, изменять файлы (даже системные) и так далее. Процедура получения этих прав на каждом устройстве происходит по-разному. Кому-то будет достаточно установить специальное приложение, а кому-то понадобится специальная программа. Главное, что без этих прав файл contacts.db. не сможет быть прочитан.
Зачем нужно знать о том, где в телефоне хранятся контакты
Зачем знать о том, где в андроиде хранятся контакты? На этот вопрос можно найти довольно простой ответ. Например, телефон сломался (что случается не так уж и редко), но его внутренняя память может все еще нормально функционировать, что дает пользователю возможность экспортировать свои контакты в новый телефон. Или же, зная о том, где находится файл с контактами, можно настроить его синхронизацию с домашним компьютером (делать это можно при помощи SSH-сервера). Тогда в случае поломки можно просматривать книгу контактов прямо через компьютер. В этом случае не нужно разбираться, как — на ПК это делать удобнее.
Кроме этого, можно синхронизировать контакты, хранящиеся на android-устройствах с почтой Gmail. Для этого нужно будет найти в меню телефона пункт «Учетные записи» и поставить там галочку напротив строки с названием «автосинхронизация». После этой процедуры контакты должны буду появиться на почте пользователя. В случае непредвиденных ситуаций можно будет зайти на почту Gmail, закрепленную за определенным устройством, и просмотреть все имеющиеся там контакты.
Операционная система Android сегодня устанавливается на большинстве смартфонов и различных мобильных устройств, поэтому ей пользуется преимущественное большинство пользователей. Но несмотря на то, что с течением времени мобильные устройства приобретают все больше и больше возможностей, для большинства людей главным их предназначением остается возможность связываться с родными и близкими, которые чаще всего записываются в Контакты. Именно поэтому, чтобы вы в какой-то момент случайно не потеряли всю эту информацию и не лишились связи с близкими вам людьми, лучше всего заранее разобраться в том, как сделать резервную копию контактов Android.
Через Bluetooth
На большинстве аппаратах Nokia присутствует модуль Bluetooth, с помощью которого можно передавать контакты на Android. Только учтите, что передача чаще всего возможна по одному контакту, поэтому с большими массивами данных могут возникнуть затруднения.
Для передачи активируйте беспроводную связь на обоих устройствах.
На своем Nokia зайдите в раздел «Контакты» и выберите номер, который нужно передать
Внимание! На некоторых моделях можно передавать сразу все номера, но это исключение. Если такая опция есть, то выбирайте сразу все.
Далее нажмите вкладку «Функции» и выберите «Передать»
В списке выберите Bluetooth.
Найдите устройство с Android и подтвердите передачу. Как правило, смартфон на базе Андроида автоматически примет контактные данные и дополнит вашу телефонную книгу.
С помощью SIM-карты
Один из наиболее распространенных и быстрых способов переноса контактов является метод карты-SIM. Для реализации данного метода понадобятся лишь два девайса и одна карточка. Делается это так:
- Вставив карту в телефон Nokia, зайдите в меню Контакты
- Нажмите «Выделить всё»
- В выпадающем меню выберите пункт «Переместить на SIM-карту». Теперь номера сохранены на ней
- Извлеките СИМ-карточку и вставьте ее в смартфон Android
- Зайдите в Контакты и выберите параметр «Показать с SIM-карты»
- Готово! Номера также можно перенести на девайс
Из-за этого пользователи не смогут разом перенести большое количество номеров.
Шаг 2. Подключить телефон к компьютеру с помощью USB-кабеля
Шаг 2.1. Подготовка телефона
Перед подключением телефона к компьютеру, убедитесь в том, что на экране телефона нет активных операций и приложений. С этой целью закройте все приложения и разъедините все подключения USB, кроме USB-кабеля, который будет использоваться для подключения к компьютеру.
Откройте на телефоне меню «Настройки» и далее «Подключение». В этом меню выберите опцию «USB». Здесь необходимо установить флажок на «Режим хранилища». Эта опция позволит телефону подключиться к компьютеру в режиме обмена данными.
Шаг 2.2. Подключение к компьютеру
Подключите USB-кабель к телефону и затем к свободному USB-порту компьютера. Как только телефон подключится к компьютеру, на экране телефона появится запрос на выбор режима работы. Выберите «Режим хранилища».
Если запрос не появился, откройте на компьютере «Мой компьютер» или «Проводник». В списке устройств должен появиться новый диск, которому присвоен буквенный идентификатор. Это и есть ваш телефон.
Теперь можно зайти в папку с файлами телефона и управлять ими через ПК Suite. Возможно, потребуется дополнительная настройка соединения, но в основном работа начнется автоматически.
Method 1: How to Transfer Contacts from Nokia to Android Phone or Tablet with MobileTrans
Applies to Nokia phones running Windows Phone 8, Windows Phone 8.1, Windows 10 Mobile, Symbian 40, Symbian 60 and Symbian^3.
- Connect both your Nokia phone (running Windows Phone or Symbian) and your Android phone or tablet to the computer;
- Select the “Phone to Phone Transfer” mode on the left of the “Please select a solution” (first) interface of the software.;
- When both the two devices are found by the software, the data types that are supported to transfer from your Nokia to Android will be available to select in the middle. Tick the checkbox before “Contacts” if you want to copy contacts from Nokia to Android.
- Click “Start Copy” to start to send contacts from Nokia to Android. After a short while, all the contacts on your Nokia should be available on your Android device.
If you want to transfer contacts from Nokia Lumia (running Windows Phone 8, Windows Phone 8.1 or Windows 10 Mobile) to Android device with this method, you may first need to back up the contacts on the Nokia Lumia to a Microsoft account in the cloud. Generally, if you signed in to a Microsoft account when you set up the Windows Phone, the contacts will be backed up to the cloud automatically. If you didn’t log into a Microsoft account previously, follow the steps to sign in with a Microsoft account .
Через программу Nokia PC Suite и почту Google
- Установите программу
- Возьмите USB-кабель и подключите с его помощью модель Nokia к компьютеру. Выберите режим PC Suite. Программа должна правильно опознать ваше устройство
- Через интерфейс приложения кликните на пункт Контакты
- Внизу появится кнопка «Синхронизация»
- На экране появится список номеров, выделить все можно с помощью комбинации Ctrl +A
- Файл → Экспортировать контакты. Сохраните их на компьютере
- Теперь у вас будет множество файлов, которые нужно объединить в один. Используя блокнот, создайте текстовый файл, откройте его и введите: copy /B *.* contacts.vcf. Сохраните с расширением BAT и запустите.
- Должен появится файл с контактами — contacts.vcf
- Откройте Gmail почту, кликните на надпись Gmail —> Контакты
- Кликните на выпадающий список Еще → Импортировать
- Нажмите «Импортировать из CSV» —> «Импорт»
- Если на устройстве Android верно настроена синхронизация с Google Аккаунтом, то номера появятся на записной книжке
- Если же номера не появились, то зайдите в Контакты и выберите пункт «Показать всё»
Как перенести контакты с Нокиа на Андроид
При покупке нового телефона, каждого человека тревожит вопрос о том, как перенести контакты с телефонной книжки. Для тех, кто уже давно является пользователем современных технологий, такая проблема навряд ли у вас возникнет. Но если вы захотели сменить свой Nokia на новенький Android и не имеете понятия, как сохранить все свои контакты, то эта статья для вас. Есть несколько точных способов, которые мы сегодня расскажем вам.
1
Как перенести контакты с Нокиа на Андроид через «облака»
Для осуществления нужной операции создайте аккаунт на Outlook. С его помощью вы сможете синхронизировать свои контакты на Nokia, которые находятся на управлении Windows Phone. Зайдя в Outlook, выберите пункт «Люди», затем находим «Управление – Экспорт для Outlook.com и других служб», сохраняем файл с контактами с расширением *.csv. Осталось только сделать импорт контактов на другое облако, под названием Google Контакты. Заходим на этот сервис и нажимаем на «Еще — Импорт», вбиваем расположение файла и ждем самого импорта. Только после того, как все ваши контакты появятся на облаке, автоматически запустится синхронизация со смартфоном, и все номера отправятся прямиком на новый телефон.
2
Как перенести контакты с Нокиа на Андроид через MOBILedit
C такой сложной задачей поможет вам справиться программа MOBILedit. Она осуществляет синхронизацию данных между разными сотовыми телефонами, даже между старыми и современными моделями. Программа содержит в себе большой набор драйверов для связи с любыми телефонами. Чтобы выполнить перенос контакта, подключите Нокиа к компьютеру и включите MOBILedit, она автоматически подберет нужный драйвер. После нужно просто сохранить номера из телефонной книге в компьютер и отключиться. Следом подключите смартфон на ОС Андроид, ждем связи с драйверами и производим импорт контактов.
3
Как перенести контакты с Нокиа на Андроид через Яндекс. Диск
Появился вовсе новый метод переноса контактов и мало кто знает о нем. Нам потребуется завести учетную запись в системе «Яндекс». В данной системе присутствует интересный сервис «Диск», с помощью которого мы сможем спокойно и безопасно транспортировать свои контакты из одного мобильного устройства в другое. Вы должны выполнить пару кликов и все готово.
4
Как перенести контакты с Нокиа на Андроид — беспроводной способ
Операцию можно осуществить благодаря сервису «Блютуз». В обеих устройствах обязательно должна находиться такая функция.
На самом деле, ничего сложного в перебросе контактов со старой Нокиа на новенький Андроид, нужно просто изучить детали и следовать нашим инструкциям.
sovetclub.ru
В каких случаях требуется копировать контакты с андроида на компьютер
Каждый раз при необходимости в резервном хранилище используют для этих целей компьютер. На нем сохраняют фотографии и музыку с телефона. Но редко кто задумывается о том, что его можно использовать для хранения телефонной книги. Это позволит не потерять важные контакты, когда сломается телефон, произойдет программный сбой, потеряется или украдут гаджет.
Как выглядит телефонная книга на андроиде
Также это важно при аппаратной неисправности, ошибках пользователей или поломки смартфона. Большой плюс в том, что скопировать номера телефонов можно даже с разбитого телефона
Если сенсор не реагирует на прикосновения, то это не приговор, потому что существует не один способ, как переместить информацию на другое устройство.
Контакты, скопившиеся в телефоне, играют важную роль в личной жизни и деловой сфере человека. Запомнить их все наизусть невозможно, а при их потере придется потратить много сил и времени на восстановление. Но даже потраченные усилия не всегда дают возможность полностью восстановить все контакты. Хранение контактов в резервном хранилище на компьютере защитит от множества проблем в будущем. Телефонная книга на ПК не займет много места и всегда придет на помощь в случае возникновения экстренной ситуации. Ее всегда можно будет обновить, внести новые данные, хранить длительное время и перенести с компьютера на телефон
Поэтому так важно знать, как сохранить контакты с андроида на компьютер
Обратите внимание! Перекинуть контакты нужно не только в случае возникновения непредвиденных ситуаций. Часто удаляются номера телефонов по причине невостребованности
Но проходит время, и возникает необходимость номера человека, контактные данные которого были удалены с телефона.
Даже с разбитого телефона можно извлечь необходимые данные
Часть 3: Как клонировать телефон через mSpy, не прикасаясь к нему.
mSpy — еще один вариант, когда речь идет о клонировании данных с телефона, не прикасаясь к нему.
Это одно из самых мощных приложений для копирования с телефонов на рынке, которое имеет ряд функций, таких как: регистрация вызовов, запись текстовых сообщений, клавиатура, отслеживание социальных сетей, история браузера и т. д.
Которые помогут вам загружать всю информацию о необходимом телефоне в собственную панель управления.
Приложение достоверно и надежно. Однако, оно находится списке ниже, так как довольно дорого, по сравнению с Cocospy. Если вы выбираете одно из них, я бы порекомендовал Cocospy.
Стоит отметить, что доступ к копированию с телефона, если у вас нет физического контроля над ним, доступно только для iPhone.
Вы можете ввести данные учетной записи iCloud и получить доступ к информации напрямую. Для телефона на Android обязательно необходимо взять его в руки и установить приложение самостоятельно.
Как клонировать телефон с помощью mSpy?
- Приобретите mSpy для своего телефона. Доступны три модели подписки — Basic, Premium и Family Kit.Премиум-пакет имеет расширенные функции, доступ к которым открывается после получения root-прав на целевом Android-телефоне путем физического доступа к нему.Таким образом, вы должны придерживаться базового пакета. Или, если вы хотите клонировать до 3 телефонов одновременно, вы также можете приобрести Family Kit.
- Вы получите ссылку на панель управления, с которой вам нужно будет настроить учетную запись.Вам нужно будет выбрать, хотите ли вы клонировать iPhone или телефон на Android, и хотите ли вы выбрать вариант с рутированием или нет.Не прикасаясь к устройству, т.е. удалённо, вы можете клонировать только iPhone. Нужно выбрать именно эту опцию.
- Введите данные учетной записи iCloud нужного пользователя
- Если вы клонируете телефон на Android, то вам нужно получить к нему физический доступ. Далее требуется перейти в «Настройки» > «Безопасность». Затем разблокировать «Неизвестные источники» перед установкой приложения mSpy.
- Войдите в свою личную панель управления с помощью ваших данных учетной записи.
Посмотрите обзор mSpy или демоверсию здесь >>
Подключение мобильного устройства к компьютеру
Для начала следует провести подключение устройства к компьютеру. Для этого используется оригинальный USB-кабель. При подключении устройства проводится его определение, для чего нужны драйвера. Некоторые мобильные устройства на Android определяются без специальных драйверов, другие нет.
Для многих телефонов и планшетов производители проводят создание специальных программ, которые дают возможность передавать музыку и изображения. Однако они не могут использоваться для открытия папок операционной системы, в которых и проводится сохранение рассматриваемой информации. Также компьютер может помочь вам сохранить необходимые данные путем резервного копирования. Если же вам необходим Андроид эмулятор, скачать его вы можете на нашем портале.
Открыть папку устройства можно только в том случае, если оно было определено как накопитель. В этом случае открывается проводник операционной системы компьютера, после чего будет доступна вся информация из операционной системы устройства. Стоит учитывать, что некоторые папки по умолчанию могут быть скрытыми.
Даже если получилось открыть каталог устройства, найти файл, в котором проводится запись контактов, будет достаточно сложно. Это связано с тем, что все системные папки названы по-разному. При этом нужный файл нельзя открыть обычным методом, так как его расширение могут прочесть не все программы.
Где хранятся контакты в Android
На большинстве телефонов контакты находятся в файле базы данных SQLite contacts.db или contacts2.db, расположенной по адресу data/data/com.android.providers.contacts/databases в корне файловой системы. Для доступа к папке data на телефоне необходимы права root, поэтому ни через встроенный, ни через сторонний файловые менеджеры открыть её не получится.
Не будет отображаться корень системы и при подключении устройства через USB. Но если телефон рутирован, то можно скопировать файл базы данных с помощью Root Explorer или иного менеджера в нужное вам расположение.
Получение root-прав на Android связано с рисками! Во-первых, вы утрачиваете гарантию производителя, во-вторых, при этом снижается уровень безопасности системы, в-третьих, в процессе рутирования прошивка телефона может выйти из строя, превратив гаджет в «кирпич».
Вывод
В статье детально описано, как сохранить текстовые сообщения на компьютер с андроида. Если требуется только поработать с сообщениями и наличие копии сообщений не требуется, воспользуйтесь веб версий программы «Сообщения Google». Для регулярного резервирования сообщений лучше использовать приложение на Android SMS Backup & Restore. А вот настольная программа dr.fone – Transfer позволит выбрать сообщения для резервирования и сохранить данные в удобном формате.
Какие у вас остались вопросы? Оставляйте комментарии под статьей. Так же делитесь собственными программами, что помогают вам сохранять резервные копии сообщений.






























