Содержание:
Вам просто повезло получить важный звонок, когда вы заняты едой или в дороге. Разве не было бы неплохо иметь альтернативный способ ответить на телефонный звонок, не проводя пальцем по экрану? Это хорошо, что есть.
Очевидно, сотрудник имел в виду ту же мысль, когда несколько улучшений качества жизни были реализованы в вашем телефоне Android.
К сожалению для многих, эта опция есть не во всех версиях Android. Если у вас Android версии 4.2 и выше, у вас должен быть доступ к этой опции. Ниже представлены несколько версий Android. Выберите версию, которая лучше всего соответствует вашим потребностям.
Кстати, Android должен кормить человека, который называет разные версии Android. Они кажутся голодными.
1. Откройте свой Настройки приложение.
2. Вверху выберите «Мое устройство» таб.
3. Прокрутите вниз, пока не найдете «Вызов.» Выберите это.
1. Откройте по умолчанию Телефон приложение.
2. Выберите Более. Это три вертикальные точки, расположенные в правом верхнем углу. Появится раскрывающееся меню.
3. Выберите Настройки.
4. Коснитесь Вызов.
- Открыть по умолчанию Телефон приложение.
2. Выберите Более. Это три вертикальные точки, расположенные в правом верхнем углу. Появится раскрывающееся меню.
3. Выберите Настройки.
Как быстро принять и закончить вызов на Android?
Добрый День дорогие посетители сайта Fans Android! Сегодня расскажу об одной маленькой но удобной функции на ваших Android смартфонах!
В зимнюю пору разговаривать по телефону одно сплошное « удовольствие», а если экран еще и сенсорный то это в добавок еще веселей приходится снимать перчатки и наедятся что сенсор быстро среагирует, так как он мог замерзнуть!
Бывает наоборот ситуация когда, уже поговорил по телефону и ждешь пока загорится экран и отключить вызов, а деньги то со счета идут.
Спасибо что посетили сайт Fans Android! Оставляйте сайт в закладках, и следите за нашими новостями! Дальше будет ИНТЕРЕСНЕЙ!
Пользовательское соглашение
При выполнении данных инструкций, ни автор статей, ни администрация сайта не несут ответственность. Ответственность за любые поломки, риски, «Ваши» ошибки совершенные в ходе выполнения инструкций, а также возможные последствия использования информации и/или материалов, возлагается полностью на «Лицо, выполняющее данную инструкцию»!
При выполнении данных инструкций, возможна полная или частичная потеря личных данных и контента. Ни какие материальные требования с Вашей стороны, ни Сайту, ни автору Статей, не могут быть выдвинуты! Любой последующий ремонт устройства, либо полная/частичная замена будет производиться только за Ваш счет! Автор статей и Администрация сайта не гарантируют, что при выполнении данных инструкций, будет достигнут 100%-ый результат. Пользователь обязан, ознакомится с терминами и общепринятым сленгом, которые используются Автором статей и Администрацией сайта, чтобы не допустить ошибок при выполнении каких-либо инструкций.
Ответственность за качество используемого программного обеспечения и риски связанные с его работой, возлагаются на его разработчика.
Пользователь подтверждает, что ознакомлен со всеми пунктами настоящего Соглашения и безусловно принимает их.
Как принимать звонки, не прикасаясь к смартфону (Android)
Android великолепен тем, что позволяет сделать с собой буквально что угодно. Речь идёт не только о декоративном баловстве, но и вполне осмысленном расширении рабочих функций. Сегодня мы расскажем вам о приложении, которое позволяет принимать входящие звонки простым движением руки над смартфоном.
Многие из вас наверняка видели антирекламный ролик про iPhone от компании Samsung. В этом видео в довольно агрессивной форме опускают яблочный смартфон (конечно, не так жёстко, как Microsoft делает это с iPad, но всё же), демонстрируя интересные вещи, которые умеет Galaxy S4 и не умеет его заклятый друг. Одна из таких функций — приём звонка без прикосновения к экрану (смотрим с 21-ой секунды).
Человек ест жирную курицу. Руки, естественно, испачканы, и для того, чтобы не заляпать экран, он просто делает движение рукой над смартфоном и общается с собеседником. Это уникальная разработка Samsung, но какие-то добрые ребята смогли её реализовать в виде бесплатного приложения, доступного в Google Play для всех.
Оно называется Air Call-Accept (free) и реализует ту самую функцию — ответ на звонок движением руки над экраном. Мы знаем, что на передней панели любого современного Android смартфона расположен датчик движения/приближения. Именно он отвечает за выключение экрана при поднесении устройства к уху во время разговора. Он же вполне справляется с определением жеста, после которого отсылается команда «принять вызов». Просто ставим приложение и запускаем его. Параллельно запустится служба, которая будет тихо сидеть в процессах, не съедая драгоценный заряд аккумулятора, а при входящем вызове запустит сенсор.
На самом деле, разработчики Air Call-Accept — очень хитрые, и это становится понятно при первом же приёме звонка взмахом руки. Дело в том, что бесплатная версия не включает громкую связь. То есть, вам всё равно придётся тапнуть на значок включения внешнего динамика на экране. Единственный вариант, при котором такое ограничение не вызовет проблем — наличие гарнитуры в ухе.
А вот полная версия, которая сама включает громкую связь и позволяет не только принимать, но и отклонять звонки (можно ещё отправить при отклонении заготовленную SMS) обойдётся уже в 64 рубля. Впрочем, заплатить такую сумму за такую полезную функцию вовсе не жалко.
Мы крайне рекомендуем сначала затестировать бесплатную версию, поскольку сам разработчик говорит о возможном отказе работы приложения на некоторых моделях смартфонов. Если же бесплатное приложение успешно позволило бесконтактно ответить на звонок, то можно покупать полную версию.
Жест или кнопка для ответа на звонок и его окончания?
Благодаря новым технологиям, которые пришли к нам вместе с сенсорными экранами, появилось даже выражение «смартфоновый палец». Это когда один палец, как правило, указательный, всегда должен быть чистым и сухим для того, чтобы иметь возможность работать со смартфоном или планшетом.
Стандартный способ для того, чтобы сделать ответ на звонок на Андроиде, состоит в легком проведении пальцем по горизонтали справа налево от зеленой кнопки в другую сторону, как бы небрежно «смахивая пыль» с экрана. Чтобы завершить вызов, нужно провести пальцем от красной кнопки к противоположному краю экрана. Такие жесты типа смахивания настроены в каждом телефоне по умолчанию.
Однако можно немного изменить настройки для того, чтобы сделать ответ на звонок кнопкой в Андроиде, а также с помощью кнопки завершить вызов. Для этого не придется устанавливать новое приложение, все уже есть в самой операционной системе.
Ниже настройки приведены для версии Андроида 5.0.2. В зависимости от производителя телефона названия настроек могут немного отличаться.
Как ответить или завершить звонок боковой кнопкой на телефоне Samsung

Современный интерфейс смартфонов, не считая классических «кнопочников», разработан с использованием сенсорного экрана. Поэтому экран смартфона усыпан всевозможными нарисованными значками и кнопками, нажимая на которые мы управляем смартфоном. Это красиво и удобно, так как назначение многих нарисованных кнопок интуитивно понятно, что позволяет человеку, купившему новый смартфон, очень быстро освоить его управление.
Сейчас для управления смартфоном всё больше применяются «небрежные» жесты по поверхности экрана, которые позволяют упростить управление без точного «попадания» пальцем на навигационные кнопки.
Но, тем не менее, три «физические кнопки» (и это как минимум), пока ещё остаются на корпусе наших телефонов. Некоторые важные функции можно осуществить только нажатием этих кнопочек с боковой поверхности телефона. Особенно в случае проблем, когда нужно перегрузить зависший смартфон или вернуть Операционную Систему в работоспособное состояние. Это можно сделать только через эти «боковые» кнопки.
Оказалось, что в некоторых случаях применение физических кнопок телефона более удобно. Например, при прослушивании музыки громкость можно регулировать не вынимая устройство из кармана, тактильно нащупывая кнопки громкости, находящиеся на своём привычном месте.
В настройках смартфона есть ещё одна удобная функция, подключив которую Вы сможете ответить на поступивший звонок или завершить телефонный разговор нажатием на одну из боковых кнопок. Это тоже очень удобно, так как экономит время и не требует перенесения внимания на экран телефона для точного «нацеливания» пальца на нарисованные значки с зелёной или красной трубкой.
Проверьте сторонние приложения для звонков.
Используете ли вы на своем телефоне стороннее приложение для звонков или набора номера? Это может мешать работе звонков на вашем телефоне. Либо отключите его на время, либо сделайте предустановленное приложение для набора номера в качестве приложения для телефонных звонков по умолчанию.
Для этого откройте «Настройки» на телефоне и перейдите в «Приложения». Нажмите на Приложения по умолчанию. Если параметр не отображается, нажмите на трехточечный значок вверху и выберите Приложения по умолчанию.
Наконечник: Используйте поле поиска в Настройках, чтобы найти настройки приложений по умолчанию.
Нажмите на приложение «Телефон» и выберите системное приложение для телефона по умолчанию. Вам также следует взглянуть на настройки приложения Caller ID и спама. Либо выберите системное приложение, либо выберите «Нет».
Наконечник: Узнайте, чем приложение Google Phone отличается от приложения для телефона Samsung.
Настройка кнопки приема вызова
Дорогие посетители сайта GeoDum.ru!
Может быть, вы не подозреваете, что в вашем смартфоне есть очень удобная функция, которая упростит и сократит время подготовки к вызову контактов.
Это функция быстрого набора, которая позволяет присвоить виртуальным клавишам телефонной клавиатуры имена наиболее часто используемых вами абонентов и затем вызывать их просто длинным нажатием соответствующих клавишам. Не нужно искать телефоны друзей в телефонной книге, достаточно помнить только номера клавиш быстрого набора. К этому быстро привыкаешь.
Можно настроить восемь (2-9) из девяти цифровых клавиш на телефоны из вашей телефонной книги. Первая клавиша (1) зарезервированв для вызова телефона голосовой почты (нужно только ввести номер голосовой почты вашего провайдера).
Как сделать настройку? Очень просто. Открываете клавиатуру набора номера и в контекстном меню по левой смарт кнопке выбираете Быстрый набор. Перед вами панель с возможными кнопками. Нажимаете одну из них и выбираете из телефонной книги ваш любимый номер. И так далее для оставшихся кпопок.
Можно и иначе. Если клавиша еще не назначена, то длинное нажатие на нее вызывает диалог назначения.
Звонок по выбранным номерам производится, как уже упоминалось, длинным нажатием на соответствующую цифровую клавишу.
Запомнили? Пользуйтесь, это очень удобно.
Удачи вам, до новых встреч на страницах моего сайта.
Чтобы не пропустить ничего из публикуемых материалов, вы можете подписаться на одну из лент: Все новости сайта , Новости раздела « Сказки Старого Юзера » или Новости раздела « Мир Андроида ».
Как нажимать и что выбирать
Но мало знать сочетания кнопок. Нужно правильно их нажимать!
Существует две системы.
Держим все кнопки вместе до появления меню Recovery
Держим кнопки до появления заставки, а потом отпускаем ТОЛЬКО клавишу включения. Потом появляется Recovery.
В самом меню Recovery с помощью качелек громкости нужно найти пункт Wipe data
или Factory reset
или Factory defaults
. Подтверждение выбора происходит с помощью кнопки включения. Если устройство спросит, уверены ли вы, нажимайте на Yes — delete all user data
. Иногда встречается сенсорное меню Recovery. Работать с ним легче, но бывает такое редко.
Потом пойдет процесс очистки. В конце смартфон или планшет перезапустится сам или оповестит об успешном окончании операции. Тогда вам придется снова походить по меню Recovery и выбрать пункт Reboot system now
или передернуть батарею устройства.
Включайте его и настраивайте как при первом запуске после извлечения из коробки!
Наглядное пособие
Чтобы механика процесса стала понятнее, вы можете просмотреть следующие фотографии. Они наглядно иллюстрируют, как попасть в Recovery на смартфонах НТС, Lenovo и Samsung.
Новейшие устройства Android
1. Откройте по умолчанию Телефон приложение.
2. Выберите Более. Это три вертикальные точки, расположенные в правом верхнем углу. Появится раскрывающееся меню.
3. Выберите Настройки.
Современный интерфейс смартфонов, не считая классических «кнопочников», разработан с использованием сенсорного экрана. Поэтому экран смартфона усыпан всевозможными нарисованными значками и кнопками, нажимая на которые мы управляем смартфоном. Это красиво и удобно, так как назначение многих нарисованных кнопок интуитивно понятно, что позволяет человеку, купившему новый смартфон, очень быстро освоить его управление.
Сейчас для управления смартфоном всё больше применяются «небрежные» жесты по поверхности экрана, которые позволяют упростить управление без точного «попадания» пальцем на навигационные кнопки.
Но, тем не менее, три «физические кнопки» (и это как минимум), пока ещё остаются на корпусе наших телефонов. Некоторые важные функции можно осуществить только нажатием этих кнопочек с боковой поверхности телефона. Особенно в случае проблем, когда нужно перегрузить зависший смартфон или вернуть Операционную Систему в работоспособное состояние. Это можно сделать только через эти «боковые» кнопки.
Оказалось, что в некоторых случаях применение физических кнопок телефона более удобно. Например, при прослушивании музыки громкость можно регулировать не вынимая устройство из кармана, тактильно нащупывая кнопки громкости, находящиеся на своём привычном месте.
В настройках смартфона есть ещё одна удобная функция, подключив которую Вы сможете ответить на поступивший звонок или завершить телефонный разговор нажатием на одну из боковых кнопок. Это тоже очень удобно, так как экономит время и не требует перенесения внимания на экран телефона для точного «нацеливания» пальца на нарисованные значки с зелёной или красной трубкой.
Вернуться к основам
Надеемся, что один из вышеперечисленных методов помог вам ответить на входящие звонки. Если вы по-прежнему не можете отвечать на входящие звонки, проверьте список блокировки и режим «Не беспокоить». Вам также следует проверить экран, на котором расположены кнопки ответа и отказа. Это может быть проблема отображения, если другие приложения также не работают в нужном месте.
Следующий:
Используйте приложение Google Phone максимально эффективно, следуя советам и рекомендациям, упомянутым в нашем сообщении. Проверьте следующий пост.
Программы для Windows, мобильные приложения, игры — ВСЁ БЕСПЛАТНО, в нашем закрытом телеграмм канале — Подписывайтесь:)
Настройки вызовов на телефоне самсунг галакси андроид 2020
Привет! На связи сайт info-effect.ru . Сегодня вы узнаете, как настроить вызовы на телефоне самсунг галакси. Вы можете легко изменить настройки входящего или исходящего вызова. Пропущенные, ожидание, переадресацию, второй, голосовой, параллельный вызов, мелодию звонка, уведомления, экран, запрет вызовов, звуки, блокировка и т.д. Всё очень просто и быстро. Смотри инструкцию далее и пиши комментарии, если есть вопросы. Погнали!
На главном экране смартфона, найдите значок Телефон и нажмите на него.
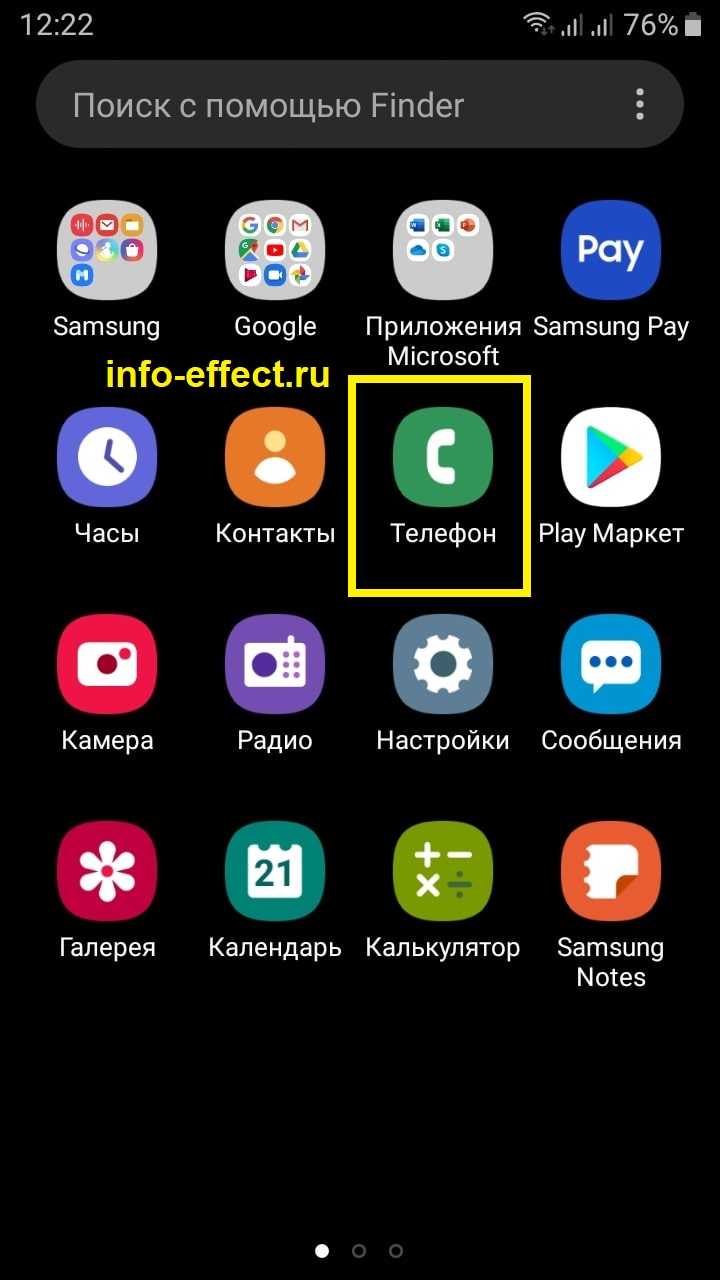
Далее, на данной странице, вверху справа нажмите на кнопку Свойства (три точки).
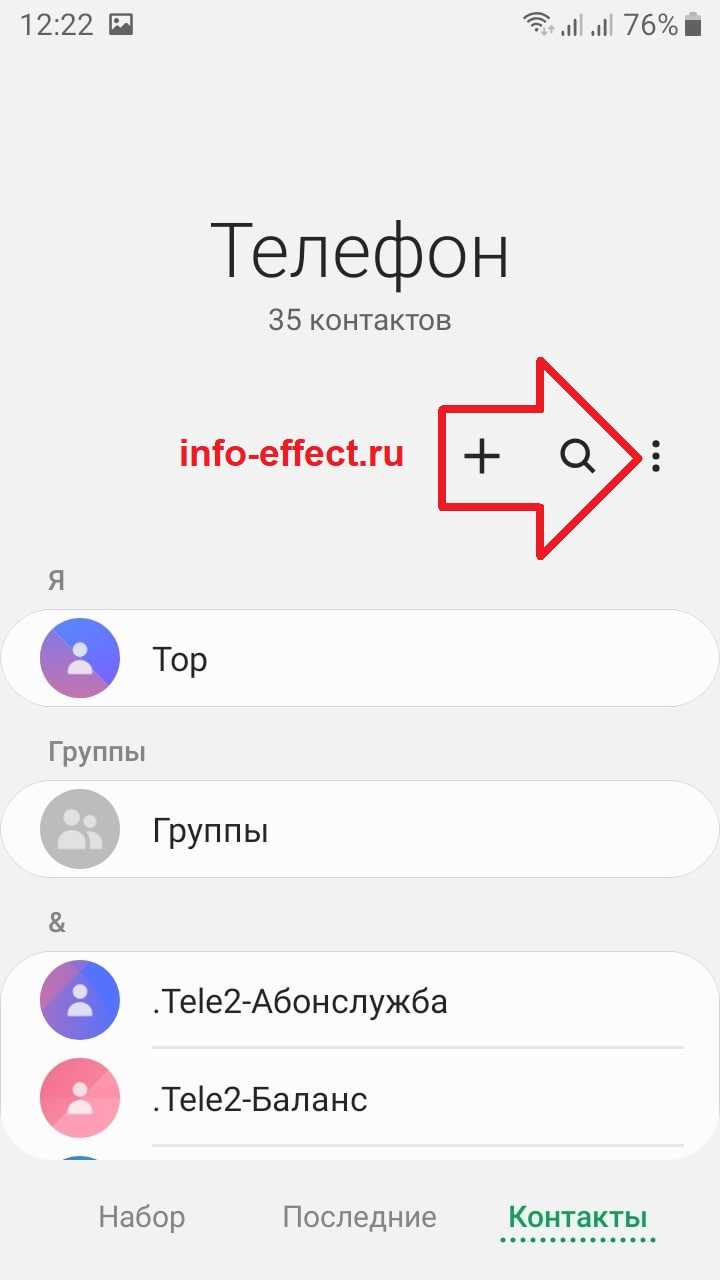
В открывшемся окне нажмите на вкладку Настройки.
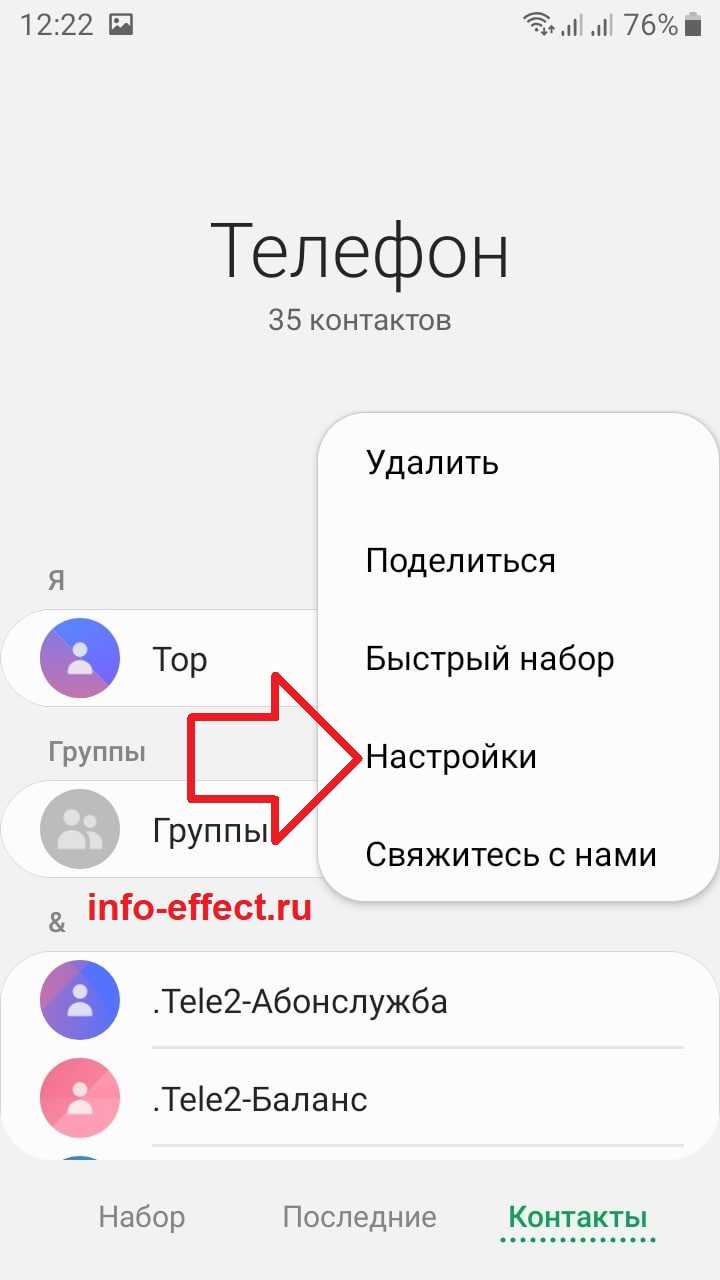
Здесь вы можете настроить настройки вызовов. Ниже мы подробно рассмотрим каждый параметр.
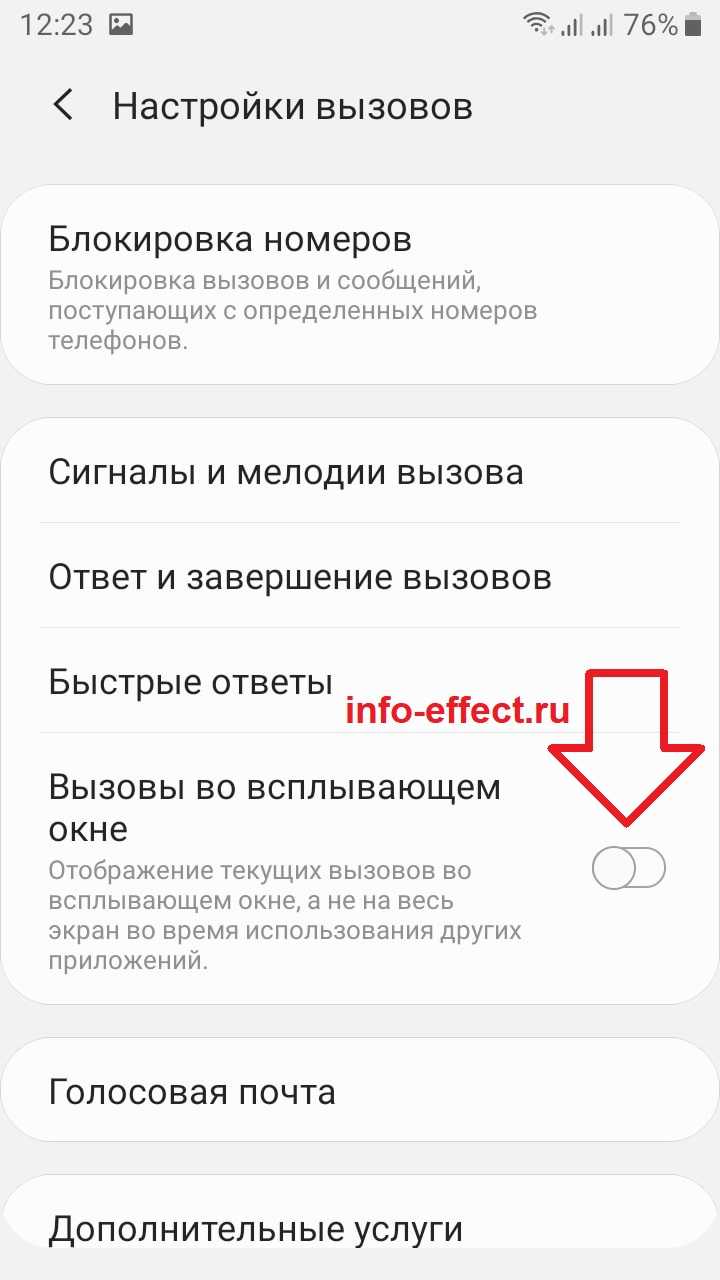
Блокировка номеров. Здесь вы можете включить или отключить блокировку неизвестных абонентов. Вы можете добавить номер телефона в чёрный список заблокированных номеров, с которых вам больше не смогут звонить и писать смс сообщения.
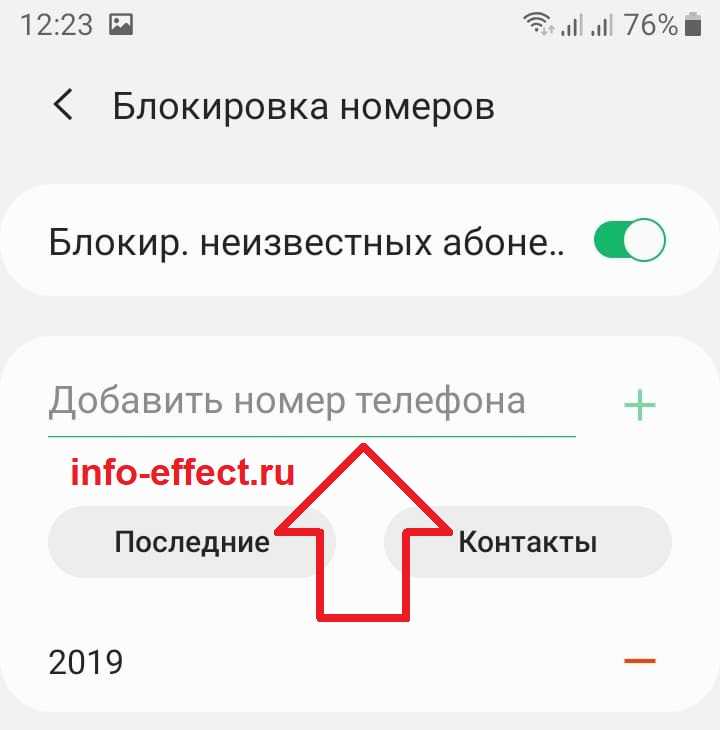
Сигналы и мелодия вызова. Здесь вы можете настроить:
- Вибрация при ответе;
- Вибрация при завершении;
- Сигнал при подключении вызова;
- Сигнал при завершении вызова;
- Уведомления во время вызова;
- Установить мелодию звонка для сим карты 1 и 2;
- Выбрать вибровызов;
- Вибрация во время звонка;
- Звуки клавиатуры.
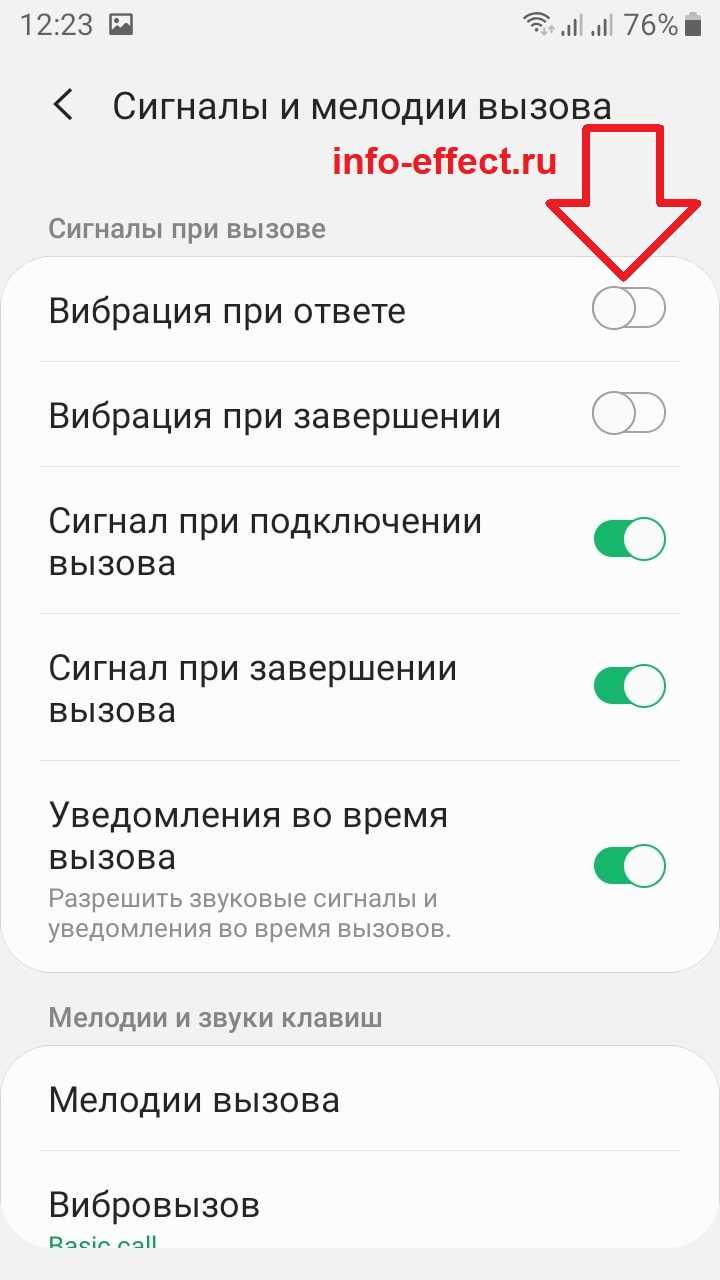
Ответ и завершение вызовов. Вы можете включить:
- Озвучивание имени абонента. Только с гарнитурой Bluetooth или проводной гарнитурой;
- Ответ на вызов по нажатию клавиши Домой;
- Автоматический приём вызовов. Автоматически отвечать на входящие звонки после заданного времени, если подключена гарнитура или устройство Bluetooth;
- Завершение вызова – клавиша питания.
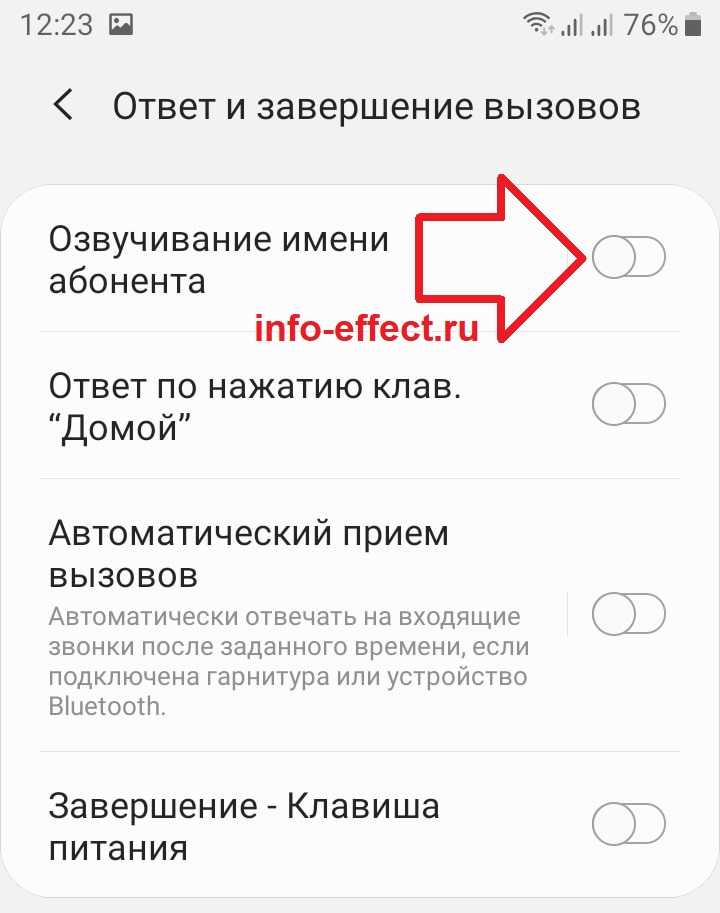
Быстрые ответы. Вы можете создать сообщения, чтобы быстро отвечать на смс, не вводя текст. Введите в поле любую запись, например: Как дела? Нажмите справа на плюсик, чтобы добавить шаблон.
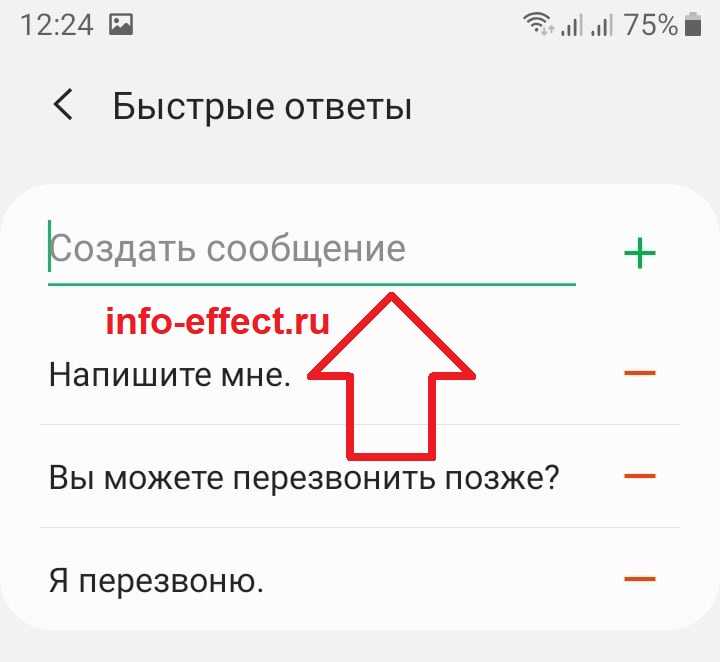
Голосовая почта. Вы можете настроить для SIM 1 и 2:
- Поставщик услуг;
- Параметры голосовой почты, номер;
- Уведомления. Стиль оповещений, звук, вибрация, индикаторы на значках, экран блокировки, игнорировать “не беспокоить”.
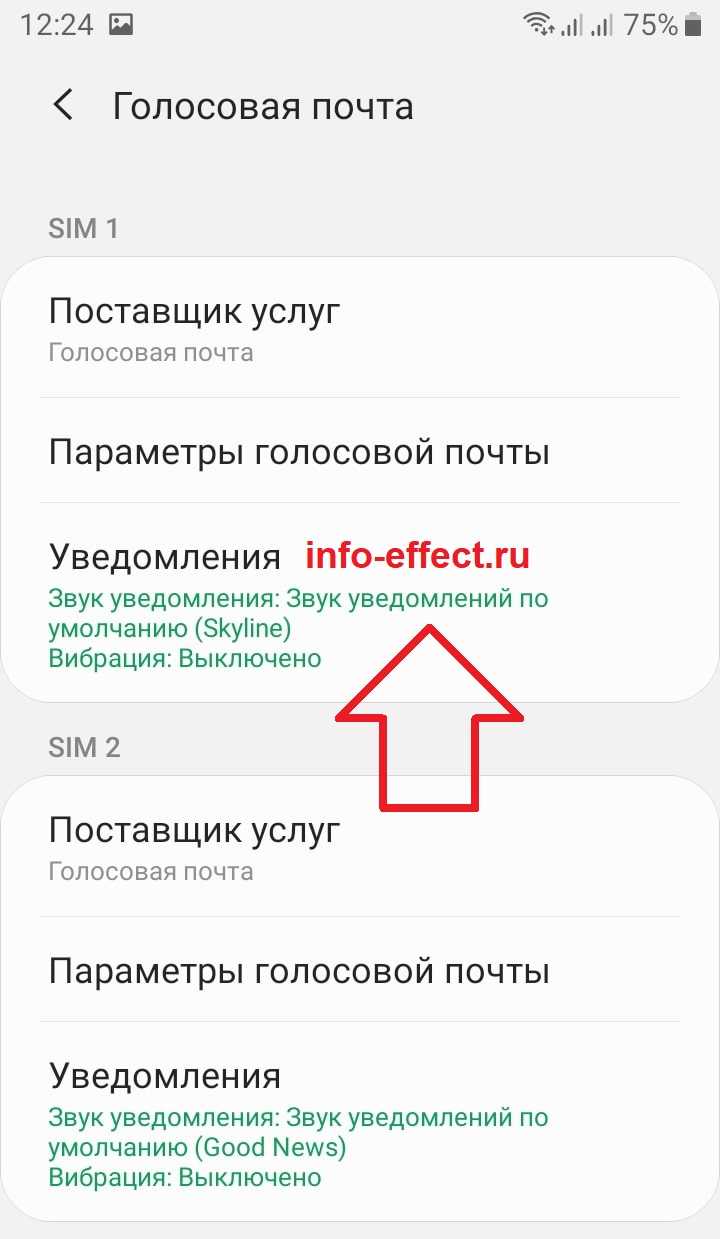
Другие параметры вызова:
- Скрытие контактов без номеров. Отображение только тех контактов, чьи номера телефонов добавлены на вкладку Контакты;
- Сведения об абоненте. Отображение последних сведений о контакте для каждого абонента;
- Помощь с роумингом. Помощник по роумингу позволяет совершать вызовы в родную страну во время путешествий за границу;
- Выбирать страну автоматически. Автоматическое применение кода родной страны при вызове контактов, которым вы уже звонили ранее;
- Всегда звонить в страну роуминга;
- Спрашивать при каждом звонке.
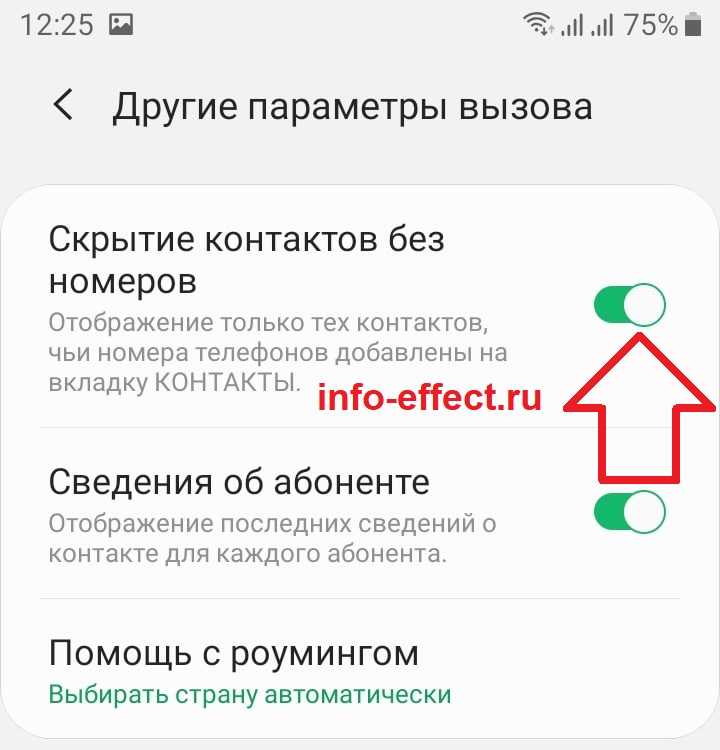
Сведения о телефоне. Здесь можно узнать:
- Версию телефона;
- Версию вызова;
- Лицензии открытого ПО.
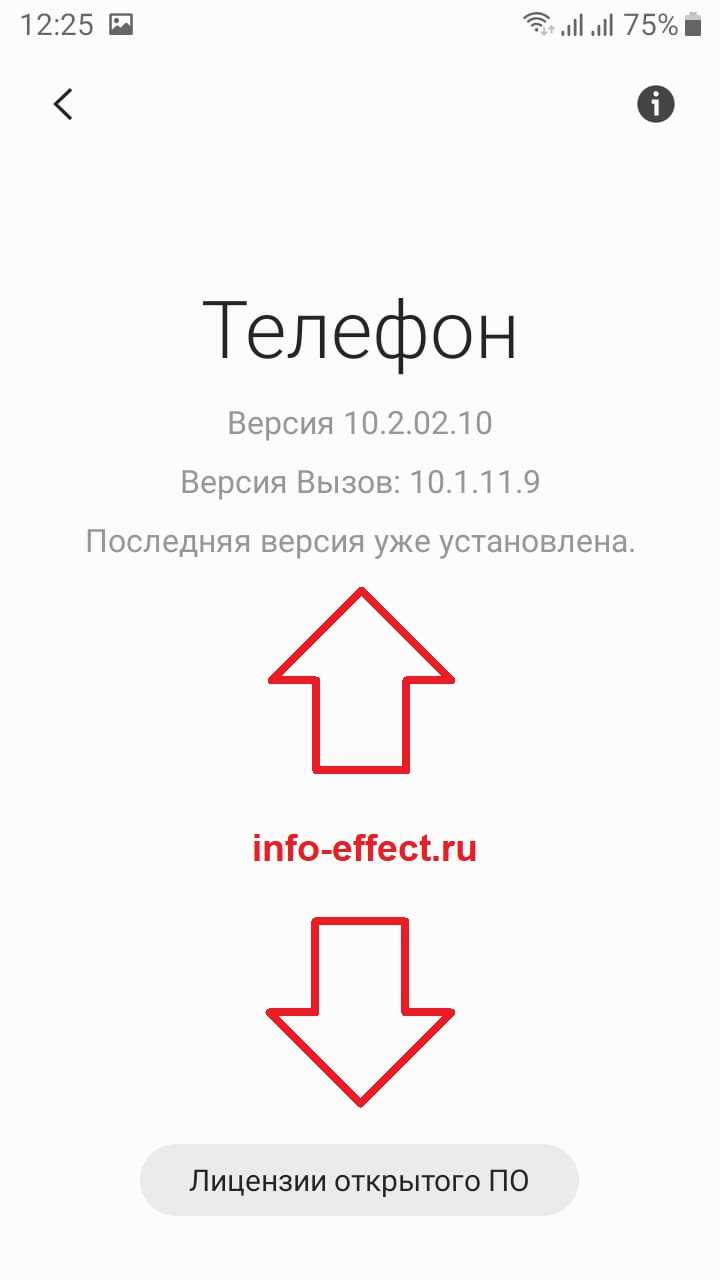
Вы можете включить вызовы во всплывающем окне. Отображение текущих вызовов во всплывающем окне, а не навесь экран во время использования других приложений.
Остались вопросы? Напиши комментарий! Удачи!
голоса
Рейтинг статьи
Как настроить входящие вызовы на Андроид
Как настроить входящие вызовы на Андроид. Часто, приобретая новую модель телефона, многие сталкиваются с необходимостью настроить входящие вызовы. Иногда это вызывает затруднения по нескольким причинам: не было нужды использовать данные функции, или у пользователя появилась более современная модель телефона.
Как настроить входящие вызовы?
В каждом смартфоне есть меню звонков, где вы сможете самостоятельно «поковыряться» в настройках вызовов и подстроить свое устройство под себя.
- Заходим в «Вызовы»
- Жмем на меню вызовов
- Выбираем «Настройки»
Вы сможете увидеть список настроек, но если боитесь навредить устройству, ниже приведены полные инструкции по настройке входящих вызовов.
Как отключить входящие вызовы?
- Заходим в настройки
- Находим иконку «Do Not Disturb» («Не беспокоить»)
- Сдвигаем ползунок вправо, блокировка входящих звонков полностью (включается/выключается вручную)
- Планируем блокирование звонков один раз с помощью ползунка, далее это происходит автоматически (с какого времени, до которого часа, по каким дням недели)
Переадресация входящих вызовов
Возможность переадресовывать входящие вызовы или видеовызовы. Иногда, при смене номера телефона, сталкиваемся с проблемой оповещения абонентов.
- Находим иконку «Трубка» на экране
- Ищем в верхнем правом углу «Настройки»
- Нажимаем на строчку «Ещё» в меню
- Выбираем «Переадресация вызова»
- Определяем режим переадресации, например, «Всегда переадресовывать» (можно выбрать «Переадресация, если занят» или «Переадресация, когда нет ответа», в этом случае она включится автоматически)
- Вводим номер телефона, на который будет прерадресовываться вызов
- Подтверждаем кнопкой «ОК»
Как добавить номер телефона в черный список?
Телефоны под управлением Андроид оснащены стандартной схемой занесения нежелательных звонков в чёрный список.
- Находим иконку «Телефонной трубки» на главном экране
- Находим «Контакты»
- Кликаем на тот контакт, что хотим заблокировать (заблокированный абонент будет слышать только короткие гудки, если попытается вам дозвониться)
- Ищем кнопку «В чёрный список»
- Выбираем «ОК»
Как отклонить вызов сообщением
В случае, если вы заняты и не можете ответить звонящему, предусмотрена функция отправки сообщения.
- Нажимаем на «Сообщение»
- Выбираем текст сообщения из предложенных
- Отправляем
Сброс вызова кнопкой блокировки
При желании, возможно настроить сброс входящего вызова кнопкой питания
- Заходим в «Настройки»
- Ищем строку «Отбой вызова кнопкой питания»
- Сдвигаем ползунок вправо
Мы постарались осветить наиболее частые вопросы о входящих звонках, встречающиеся в поисковых запросах.
Не смог занести номер в черный список андроид. Что делать?
Если советы не помогли, скачайте приложение Mr Number , установите на телефон. Воспользуйтесь нашими подсказками и добавьте абонента в чёрный список.
Скриншот экрана
Это вторая по популярности функция кнопок регулировки громкости (на первом месте стандартная функция увеличение/уменьшения громкости). Для того чтобы сделать скриншот экрана, требуется нажать одновременно на кнопки регулировки громкости «Вверх» и «Вниз». Работает возможность на любом Android-устройстве.
Возможности кнопок регулировки громкости, о которых вы могли не знать
Владимир Ухов
Когда Android смартфон или планшет не загружается, вы забыли графический ключ или схватили вирус, то есть один хороший способ оживить устройство. Называется он Hard Reset
или же сброс до заводских настроек из инженерного меню. Нужно понимать, что после совершения данного действия ВСЕ пользовательские данные (контакты, смс, звонки, заметки, календарь) сотрутся. Нетронутым останется только содержимое карты памяти.
Настоятельно рекомендуется периодически сохранять информацию на компьютер с помощью этой инструкции или пользоваться аккаунтом Google в целях синхронизации с облаком.
Предупреждение:
Ответственность за все действия, произведенные с устройством, несете ВЫ и только ВЫ. Редакция не берет на себя никаких обязательств по данному вопросу.
Изменение настроек от жестов на работу с кнопкой
- Открываем Приложения,
- затем Настройки в Андроиде.
- Далее переходим к «Специальным возможностям»:
Рис. 1. Настройки в Андроиде — Специальные возможности
В «Специальных возможностях» нас интересует «Ответ и завершение вызовов»:
Рис. 2. Ответ и завершение вызовов кнопкой
Открыв опцию «Ответ и завершение вызовов», далее остается поставить нужные галочки (либо сразу обе, либо одну из предлагаемых):
- напротив опции «Нажатие клавиши «Домой», если хотите отвечать на вызовы с помощью кнопки «Домой» (находится в нижней части экрана по центру — рисунок 4),
- напротив опции «Нажатие клавиши питания», если будете завершить вызовы, используя кнопку питания:
Рис. 3. Клавиша «Домой» для ответа на звонок и клавиша питания для завершения
Ниже на рисунке 4 показано, где, как правило, находятся необходимые клавиши:
- кнопка «Домой» (с ее помощью можно отвечать на звонки) и
- клавиша питания (для завершения вызова):
Рис. 4. Где обычно находятся кнопка «Домой» и клавиша питания
Если стандартные настройки не подходят
Если не понравятся новые настройки, можно проделать заново описанные выше шаги (рисунки 1, 2, 3) и вернуться к жестам для звонков. Для этого надо убрать
- либо обе зеленые галочки напротив «Нажатие клавиши «Домой» и «Нажатие клавиши питания»,
- либо отказаться только от какой-то одной из этих опций по желанию.
Также можно установить на смартфон (или планшет) приложение для автоматизации работы со звонками. Платное приложение Tasker из официального магазина Google Play, позволит сделать соответствующие настройки, чтобы отвечать на звонки, например, просто встряхивая телефон. Правда, там могут понадобиться root права, это уже зависит от конкретной модели смартфона.
Комбинации клавиш
Заводской сброс осуществляется с помощью меню, попасть в которое можно через нажатие определенных комбинаций клавиш на выключенном аппарате. У всех производителей они разные. Могут отличаться даже на моделях одной серии. Наиболее распространены:
Громкость вниз + кнопка включения
(все аппараты НТС, некоторые Asus, Samsung)
Г
ромкость вверх + кнопка включения
(некоторые Lenovo, Prestigio, Huawei)
Обе кнопки громкости + кнопка включения
(некоторые Samsung, LG, Lenovo)
Громкость вниз + клавиша «домой» + кнопка включения
(большинство Samsung)
Громкость вверх + клавиша «домой» + кнопка включения
(некоторые Samsung, LG)
Громкость вниз/вверх + клавиша камеры + кнопка включения
(встречается очень редко)
Как ответить на звонок или закончить вызов кнопкой в Андроиде
Бывает не всегда удобно использовать палец, чтобы ответить на звонок на смартфоне или закончить вызов, например, когда на улице мороз или некстати погас экран, особенно когда героически пытаешься освоить новую технику, а до этого так уже привык к старому доброму кнопочному телефону.

Жест или кнопка для ответа на звонок и его окончания?
Благодаря новым технологиям, которые пришли к нам вместе с сенсорными экранами, появилось даже выражение «смартфоновый палец». Это когда один палец, как правило, указательный, всегда должен быть чистым и сухим для того, чтобы иметь возможность работать со смартфоном или планшетом.
Стандартный способ для того, чтобы сделать ответ на звонок на Андроиде, состоит в легком проведении пальцем по горизонтали справа налево от зеленой кнопки в другую сторону, как бы небрежно «смахивая пыль» с экрана. Чтобы завершить вызов, нужно провести пальцем от красной кнопки к противоположному краю экрана. Такие жесты типа смахивания настроены в каждом телефоне по умолчанию.
Однако можно немного изменить настройки для того, чтобы сделать ответ на звонок кнопкой в Андроиде, а также с помощью кнопки завершить вызов. Для этого не придется устанавливать новое приложение, все уже есть в самой операционной системе.
Ниже настройки приведены для версии Андроида 5.0.2. В зависимости от производителя телефона названия настроек могут немного отличаться.
Изменение настроек от жестов на работу с кнопкой
- Открываем Приложения,
- затем Настройки в Андроиде.
- Далее переходим к «Специальным возможностям»:
Рис. 1. Настройки в Андроиде – Специальные возможности
В «Специальных возможностях» нас интересует «Ответ и завершение вызовов»:
Рис. 2. Ответ и завершение вызовов кнопкой
Открыв опцию «Ответ и завершение вызовов», далее остается поставить нужные галочки (либо сразу обе, либо одну из предлагаемых):
- напротив опции «Нажатие клавиши «Домой», если хотите отвечать на вызовы с помощью кнопки «Домой» (находится в нижней части экрана по центру – рисунок 4),
- напротив опции «Нажатие клавиши питания», если будете завершить вызовы, используя кнопку питания:
Рис. 3. Клавиша «Домой» для ответа на звонок и клавиша питания для завершения
Ниже на рисунке 4 показано, где, как правило, находятся необходимые клавиши:
- кнопка «Домой» (с ее помощью можно отвечать на звонки) и
- клавиша питания (для завершения вызова):
Рис. 4. Где обычно находятся кнопка «Домой» и клавиша питания
Если стандартные настройки не подходят
Если не понравятся новые настройки, можно проделать заново описанные выше шаги (рисунки 1, 2, 3) и вернуться к жестам для звонков. Для этого надо убрать
- либо обе зеленые галочки напротив «Нажатие клавиши «Домой» и «Нажатие клавиши питания»,
- либо отказаться только от какой-то одной из этих опций по желанию.
Также можно установить на смартфон (или планшет) приложение для автоматизации работы со звонками. Платное приложение Tasker из официального магазина Google Play, позволит сделать соответствующие настройки, чтобы отвечать на звонки, например, просто встряхивая телефон. Правда, там могут понадобиться root права, это уже зависит от конкретной модели смартфона.
Пропала кнопка вызова на андроид: как вернуть, настроить и поменять
Расскажем как вернуть кнопку вызова на андроид…
Если пропала кнопка вызова на андроид после обновления какого-либо приложения нужно провести диагностику устройства.
Данный глюк может проявляться по-разному: это может быть исчезновение одной или нескольких иконок с рабочего стола, иногда — уведомления о некорректности ссылки при нажатии на иконку.
Чтобы вернуть кнопку вызова на андроид обратно нужно зайти в «Настройки» и найти приложение «Телефон». Затем тапаем по нему и перетягиваем иконку на рабочий стол
Если кнопка вызова есть, но она не отвечает, первым делом необходимо удвалить с экрана проблемную иконку. Для этого тапаем по иконке и удерживаем палец пока не появится надпись «Удалить». Некоторыми лаунчерами предусмотрена возможность выполнять удаление иконки совместно со всеми данными приложения. В нашем случае нужно удалить не всю программу, а только иконку. После удаления кнопки вызова необходимо снова добавить её на рабочий стол, как было описано выше.
Если описанные выше способ не помог решить проблему пропала кнопка вызова на андроид и вернуть кнопку вызова на рабочий экран не удалось нужно очистить кэш мобильныого устройства. Для этого отключаем смартфон, а затем удерживаем кнопку увеличения громкости и кнопку питания.
В результате появится логотип Android — он означает, что активировано меню восстановления системных настроек смартфона. Управлять пунктами меню можно при помощи кнопки изменения громкости — в списке следует найти строку Wipe cache partition (Clear Cache) и активировать её. Скорее всего проблема пропала кнопка вызова на андроид, таким образом, будет решена.
Чтобы вернуть кнопку вызова необходимо использовать функцию Clear Cache, но только в том случае если она не совмещена с Factory Reset. В противном случае можно потерять все данные устройства.
После выбора пункта Wipe cache partition или Clear Cache запустится очистка кэша. После завершения операции необходимо перезагрузить мобильное устройство. Длительность перезагрузки после очистки кэш-памяти может значительно увеличиться. Теперь все иконки должны быть на месте.
Вопрос пропала кнопка вызова на андроид можно считать закрытым…
Очистите данные и кеш для приложения “Телефон”.
Очистка кеша и данных для приложения «Телефон» оказалась полезной для многих пользователей Android, у которых возникли те же проблемы. Не волнуйтесь, очистка кеша или данных приложения “Телефон” не приведет к удалению ваших личных данных. Ваши файлы, контакты и даже история звонков останутся нетронутыми.
Чтобы очистить кеш и данные для приложения “Телефон”, выполните следующие действия:
Шаг 1: Откройте «Настройки» на телефоне Android и выберите «Приложения и уведомления» или «Приложение».
Шаг 2: Нажмите на приложение «Телефон», которое было предустановлено на вашем телефоне, в разделе «Все приложения».
Шаг 3: Нажмите на Хранилище. Затем сначала нажмите Очистить кеш. Перезагрузите телефон. Если проблема не исчезнет, нажмите «Очистить данные» или «Очистить хранилище» в зависимости от опции, доступной на вашем телефоне.
На телефонах под управлением Android 7.1 Nougat и более поздних версий вы можете долго касаться значка приложения «Телефон» на главном экране или в панели приложений, чтобы открыть ярлыки приложений. Затем нажмите на значок «i» или «Информация о приложении». Вы сразу перейдете к шагу 3, упомянутому выше. Нажмите на Хранилище, а затем на Очистить кеш.
Как отвечать на звонки своим голосом
По мере развития технологий изящный смартфон в вашем кармане может воспринимать ваши голосовые команды. Эта опция присутствует не во всех версиях Android, но если у вас Android 4.2 и выше, она должна быть функцией.
1. Откройте свой Настройки приложение.
2. Вверху выберите «Мое устройство» таб.
3. Прокрутите вниз, пока не найдете «Вызов.» Выберите это.
1. Откройте по умолчанию Телефон приложение.
2. Выберите Более. Это три вертикальные точки, расположенные в правом верхнем углу. Появится раскрывающееся меню.
3. Выберите Настройки.
4. Коснитесь Вызов.
1. Откройте по умолчанию Телефон приложение.
2. Выберите Более. Это три вертикальные точки, расположенные в правом верхнем углу. Появится раскрывающееся меню.
3. Выберите Настройки.





























