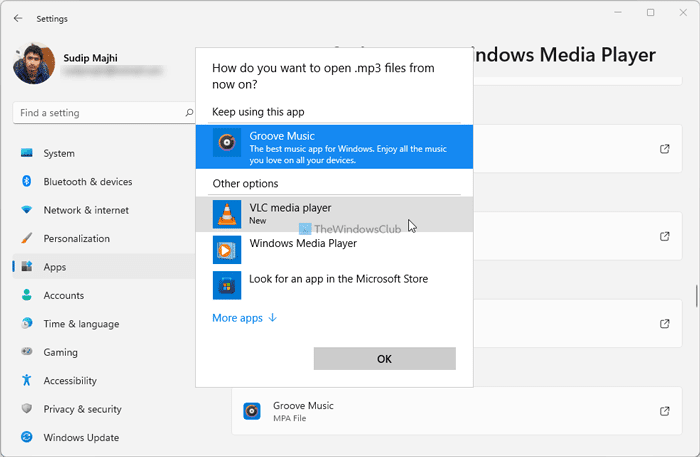Синхронизация настроек
Очень часто приложением MX player пользуются сразу на нескольких устройствах, и обычно хочется, чтобы на все гаджетах были одни и те же настройки. Каждый раз делать всё с нуля никому не хочется. В приложении есть функция, которая дает возможность синхронизировать все настройки. Для того чтобы это сделать, необходимо:
- Перейти в меню «Настройки».
- Выбрать вариант «Основные».
- Пролистать страницу в самый них и нажать «Экспорт».
- Отметить галочками, что именно требуется экспортировать и нажать «Ок».
Даже после переустановки приложения можно будет всё восстановить и не делать ничего заново.
Все изменения, которые когда-либо были сделаны пользователь, можно легко сбросить всего одной кнопкой и не нужно разбираться, как отключить каждую отдельно. Делается это следующим образом:
- В меню настройки нужно перейти в «Основные».
- В самом конце найти пункт «Сброс настроек».
- Нажать на кнопку «Ок».
Сортировка и вид файлов
Для каждого пользователя удобство означает разные вещи, поэтому в приложении даже вид папок можно менять. Данная настройка происходит следующим образом:
- Для начала нужно выбрать раздел «Вид», кликнув по трем точкам в правом верхнем углу.
- Выбрать вариант, как именно будут показываться папки в приложении. Если выбрать вариант «Файлы», то все файлы будут показываться, а не сортироваться по папкам.
- Выбрать вариант сортировки – по названию, статусе или, например, дате создания.
Отключение рекламы в приложение
Многих пользователей очень сильно раздражает реклама, которая есть в MX player и их интересует, как убрать рекламу полностью. Дело в том, что у приложения есть несколько версий и стандартная предоставляется бесплатно и рекламу из нее убрать невозможно. Если хочется пользоваться чистым приложением, то нужно скачать из магазина Pro версию. На данный момент она стоит 350 рублей и в ней полностью отсутствует любая реклама.
Здесь же стоит уточнить о такой фишке, как эквалайзер. Его нет в обоих вариантах программ. Даже если купить Pro, то данную функцию пользователь всё равно не получит.
Скачивание плеера
Скачать MX player можно с Play маркет прямо на телефоне или же с официального сайта
Важно, не доверять посторонним ресурсам, чтобы не наткнуться на некачественные файлы, которые могут нанести вред гаджету
Тем, кто только установил приложение на свой смартфон, будет очень трудно разобраться во всех настройках без инструкции. Не удивительно, что ежедневно в интернете появляется огромное количество запросов о MX player – как пользоваться приложением и настраивать его.
Однако при всё при этом приложение не теряет своей популярности, и многие используют плеер даже с теми настройками, которые стоят в приложении по умолчанию. Возможно, что это будет достаточно для обычного просмотра видео без каких-либо дополнительных функций. Благодаря данной инструкции даже новички смогут разобраться, как настроить MX player на Андроид и смогут разобраться во всех функциях.
Установка программного обеспечения в Windows 7
Процесс инсталляции в современных версиях ОС максимально упрощен и доступен. К примеру, тот же плеер. Все, что вам нужно — это скачать с официального сайта разработчика программу в формате.exe, которая осуществляет воспроизведение мультимедийных файлов, а после запустить установку. В зависимости от настроек безопасности в системе вам будет предложено подтвердить процедуру инсталляции. Далее выбираете место установки, загружаемые компоненты и дожидаетесь окончания. Теперь вы знаете, как установить плеер в Windows 7.
Аналогичным способом проходит инсталляция и других программ. Стоит добавить¸ что в случае проигрывателей необходимо не только само ПО, но и кодеки под различные форматы видео: mp4, mkv и другие. Но, как правило, современные версии плееров автоматически дозагружают нужные компоненты или уже имеют их в своей сборке. Поэтому вам не придется беспокоиться.
Установка, активация и обновление до Windows 10
Конечно, во время установки могут возникнуть некоторые проблемы, поэтому мы также рассмотрели наиболее распространенные ошибки и их решение.
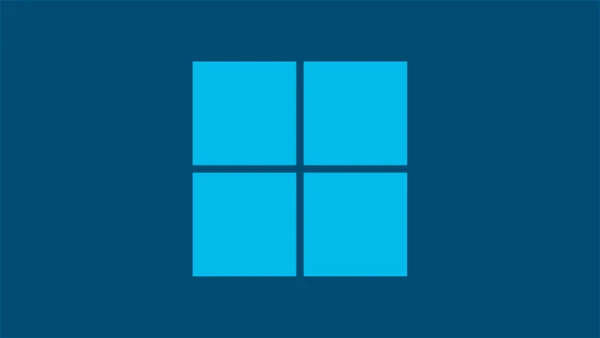
Обновление до Windows 10
Пользователи Windows 7 и 8 могут выполнить обновление до версии Windows 10 аналогично тому, как это используется для загрузки пакетов обновлений для предыдущих версий Windows. Перед загрузкой и установкой обновления необходимо выполнить все необходимые приготовления. Это упростит установку и поможет избежать многих ошибок, которые могут возникнуть.
Чистая установка Windows 10
Чистая установка — лучший способ установить новую операционную систему, а также переустановить существующую. Обычно мы делаем это для того, чтобы правильно настроить нашу новую ОС, или чтобы избавиться от вирусов и исправить системные проблемы. Раньше это был навык, который был в арсенале только у технически подкованных гиков, но в наши дни сделать это на удивление просто.
- Как сделать загрузочную флешку Windows 10
- Чистая установка Windows 10 с флешки
- Как переустановить Windows 10?
Активация Windows 10
Создание резервной копии важных файлов и данных — не единственный шаг, который необходимо выполнить перед продолжением установки. Ваш следующий шаг также должен состоять в том, чтобы найти ключ продукта. Ключи продуктов Windows 10 являются неотъемлемой частью протокола активации продуктов Microsoft.
- Как найти ключ продукта Windows 10?
- как активировать windows 10
- Ключи активации для Windows 10
- Активация Windows 10 через командную строку
Ошибки при установке и активации Windows 10
Устранение неполадок — утомительная задача, но проблемы, связанные с установкой Windows 10, не требуют слишком много усилий. А ошибки активации — это одни из наименее распространенных проблем, с которыми могут столкнуться пользователи, но они чрезвычайно раздражают, поскольку не позволяют вам использовать продукт, за который вы заплатили. К счастью, Microsoft хорошо поработала над их документированием и предоставлением решений.
- 0x8007025d
- 0x80300001
- 0x80070570
- 0x80004005
- 0xc004f074
- 0xc004f069
- 0x8007007b
- 0xc004c003
Шаг 2: Найти приложение для работы с видео
Как правило, приложение для воспроизведения видео уже установлено на компьютере по умолчанию. В Windows 10 это приложение называется «Фильмы и ТВ».
Если же вы установили стороннее приложение для просмотра видео, то необходимо проверить, соответствует ли это приложение требованиям Windows 10 и было ли оно выбрано в качестве приложения по умолчанию. Для этого нужно:
- Нажать правой кнопкой мыши на любом видеофайле на компьютере
- Выбрать «Открыть с» из контекстного меню и посмотреть, какое приложение выбрано по умолчанию
- Если выбрано необходимое для вас приложение, то все готово для просмотра видео. Если нет, то необходимо выбрать нужное приложение из списка и поставить галочку в «Постоянно использовать это приложение для открытия файлов данного типа»
После выполнения этих действий, все видеофайлы данного типа будут открываться в выбранном вами приложении по умолчанию.
Управление
Media Player Classic умеет открывать все или выбранные поддерживаемые форматы мультимедиа двойным кликом в Проводнике и интегрироваться в него
- В подразделе «Форматы» щелкните «Запуск от имени…».
- Отметьте флажками нужные разрешения или кликните по кнопке «Ассоциировать только с видеоформатами» или «Ассоциировать только с аудио».
- Для интеграции с Проводником ниже отметьте, в контекстное меню каких объектов нужно добавить «Воспроизвести с помощью MPC».
Здесь активируется функция автопроигрывания компакт-дисков с мультимедиа.
Ниже изменяются и задаются кнопки и их комбинации для быстрого выполнения действий и доступа к функциям, в том числе которые нельзя вызвать через графический интерфейс.
Смена проигрывателя в остальных версиях Windows
В других версиях операционных систем семейства Windows, для того чтобы изменить стандартный проигрыватель на другой, нужно щелкнуть правой кнопкой мыши по какому-либо мультимедиа файлу. После этого откроется контекстное меню, в котором нужно выбрать пункт «Открыть с помощью», а затем, нажать на кнопку «Выбрать программу». После этих простых манипуляций, появится новое окно, в котором пользователю будет предложено выбрать одну программу из имеющихся в списке.
Можно не выбирать из представленных, а указать путь к другому программному обеспечению (если его нет в списке), с помощью которого будет открываться файл. Для этого нужно кликнуть по значку «Обзор» и указать путь до самой программы. После этого она появится в списке и файл можно запустить с ее помощью. В окне выбирается та программа, которую нужно назначит по умолчанию и обязательно устанавливается галочка, напротив пункта «Использовать выбранную программу для всех файлов такого типа». На этом процедура замены программы для воспроизведения медиафайлов по умолчанию завершена. Необходимо подтвердить все действия и нажать кнопку «Ок».
Эту процедуру можно осуществлять абсолютно для всех медиафайлов, будь то музыка, видеозаписи, фотографии и др. То же самое делается и для изменения программы по умолчанию для открытия текстовых файлов. Принятые изменения сразу же вступят в силу, и пользователь сможет использовать ту программу, которую он выбрал.
В итоге получается, что процедура смены проигрывателя по умолчанию довольна простая и не требует каких-то специальных навыков, хотя процедура смены напрямую зависит от версии операционной системы, используемой на вашем персональном компьютере.
Правка реестра
Любая нестабильно работающая программа или операционная система способна нарушать целостность реестра. В результате чего как раз-таки выскакивает ошибка 0x80070035. Поэтому в обязательном порядке нужно проверить реестр, и при необходимости внести корректировки.
Для этого:
- Открываем консоль команд с помощью клавиш «WIN+R», затем в строку вводим regedit и жмем «ОК».
- В левой части окна переходим по пути HKLM\SYSTEM\CurrentControlSet\ Services\LanmanWorkstation\ Parameters\AllowInsecureGuestAuth, дважды щелкаем по нему, смотрим на значение, если стоит «0», то меняем на «1» и жмем «ОК».
- Закрываем окно редактора и перезапускаем ПК.
Теперь все должно работать.
Обновление Windows 10
Утилита Windows Update предоставляет автоматическое и простое в использовании решение для установки обновлений программного обеспечения для Windows 10. Microsoft позаботилась о том, чтобы пользователи не избегали обновлений, сделав их автоматическими, но добавила функцию отсрочки обновлений на некоторое время. Эта функция просканирует вашу систему, чтобы найти устаревшее программное обеспечение.
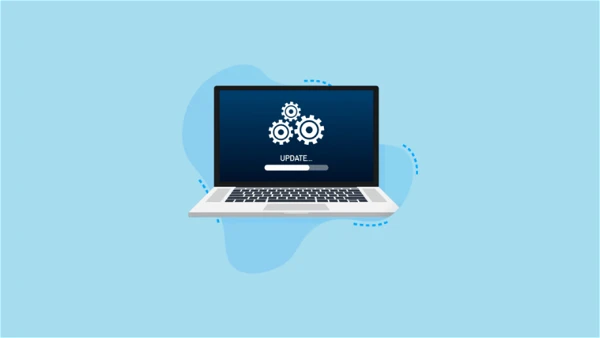
- центр обновления windows 10
- Как обновить windows 10 до последней версии
- как откатить обновление windows 10 до предыдущего обновления
- Как отключить обновление Windows 10 навсегда
- как включить обновление windows 10 если оно отключено
- Как удалить ожидающие обновления в Windows 10?
Медиаплеер(Media Player) по умолчанию в Windows 11/10
В Windows(Windows) есть набор программ, которые всегда будут использоваться для открытия определенных типов файлов. Например, когда вы пытаетесь воспроизвести поддерживаемый тип файла, такой как Windows Media Audio ( .wma ) или Windows Media Video ( .wmv ), проигрыватель Windows Media(Windows Media Player) мгновенно открывается и автоматически начинает воспроизведение файла. В большинстве случаев это нормально, но вам может понадобиться другая программа, например VLC Media Player . Итак, вот способ, как это сделать.
Чтобы изменить медиаплеер по умолчанию в Windows 11/10 , выполните следующие действия:
- Нажмите Win+I , чтобы открыть настройки Windows.
- Выберите « Apps > Default apps > Windows Media Player.
- Нажмите на расширение файла.
- Выберите медиаплеер, который вы хотите для таких файлов.
- Повторите(Repeat) эти шаги для других расширений.
Чтобы узнать больше об этих шагах, продолжайте читать.
Чтобы начать, нажмите Win+I , чтобы открыть настройки Windows(Windows Settings) на вашем компьютере. После этого перейдите в Apps > Default apps > Windows Media Player .
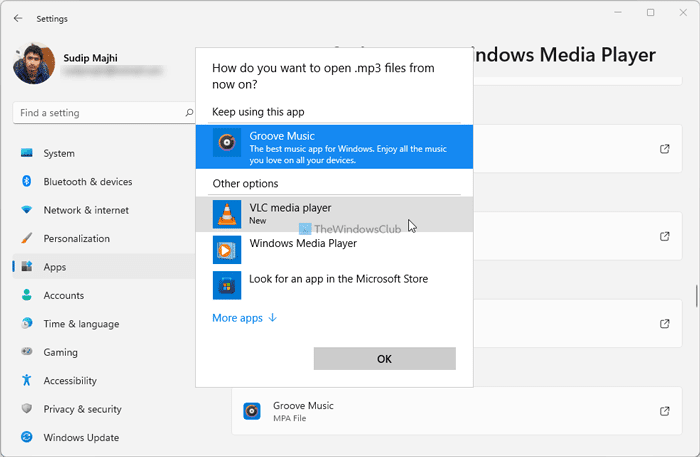
Здесь вы можете найти некоторые расширения файлов, такие как .mp3, .mp4 и т. д . Вам нужно щелкнуть каждое расширение файла и выбрать другой медиаплеер, который вы хотите установить по умолчанию.
Читайте: (Read:) Как изменить программы по умолчанию в Windows 10 .
Однако, если вы используете Windows 10 , вам необходимо выполнить следующие действия:
Откройте приложение « Настройки(Settings) » и нажмите «Система». В разделе «Системные настройки(Settings) » найдите параметр « Приложения по умолчанию(Default Apps) » с левой стороны. Прокрутите(Scroll) немного вниз, если вы не нашли опцию.
Здесь вы можете выбрать приложение по умолчанию для музыкальных(Music) файлов и фильмов и ТВ(Movies & TV) . Нажмите « Музыкальный проигрыватель»(Music Player) , и вы увидите список отображаемых приложений, которые могут открывать эти файлы. Выберите нужный и нажмите на него.
Выполните ту же процедуру для видеоплеера(Video Player) .
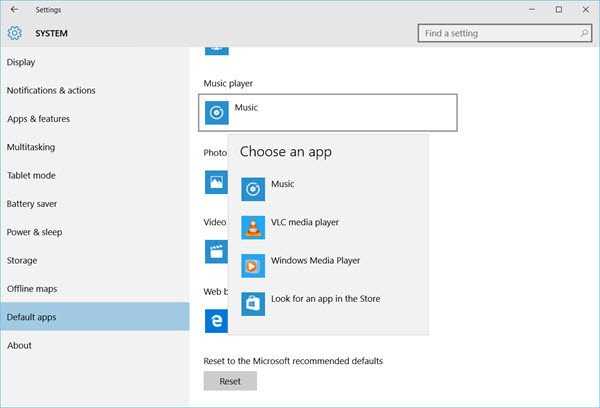
После того, как вы это сделаете, вы успешно установите выбранный вами проигрыватель в качестве медиаплеера по умолчанию в Windows 11/10 .
Если вы хотите восстановить рекомендуемые Microsoft значения по умолчанию, вы можете нажать кнопку « (Microsoft)Сброс(Reset) » ближе к концу.
Как изменить приложение по умолчанию в Windows 11 ?
Чтобы изменить приложение по умолчанию в Windows 11/10 , вам нужно перейти в « Apps > Default apps «Приложения по умолчанию» на панели « Параметры Windows(Windows Settings) ». После этого выберите приложение, которое вы хотите изменить в качестве приложения по умолчанию. Затем(Next) нажмите на каждое расширение файла и выберите другое приложение в соответствии с вашими требованиями.
Как преобразовать VLC в проигрыватель Windows Media(Windows Media Player) ?
Вы можете преобразовать VLC в медиаплеер по умолчанию на панели настроек Windows(Windows Settings) . Для этого вам необходимо выполнить шаги, указанные выше. Независимо от того, используете ли(Whether) вы Windows 11 или 10, вы можете выполнить одни и те же шаги, чтобы выполнить работу.
Прочтите: (Read:) Советы и рекомендации по работе с проигрывателем Windows Media .
Как изменить плеер по умолчанию в Андроид: полезные советы и инструкция
Плеер по умолчанию в операционной системе Андроид отвечает за воспроизведение аудио- и видеофайлов. Некоторые пользователи предпочитают использовать другой плеер, который лучше соответствует их потребностям или имеет больше функций. В этой статье мы расскажем, как изменить плеер по умолчанию в Андроид, чтобы ваши мультимедийные файлы открывались именно в том приложении, которое вам удобно.

Шаг 1: Выбор нового плеера
Прежде всего, вам понадобится установить на свое устройство плеер, который вы хотите использовать в качестве плеера по умолчанию. В магазине приложений Google Play вы найдете различные плееры, такие как VLC, MX Player, BSPlayer и другие. Выберите тот, который наиболее подходит по функциональности и пользовательскому интерфейсу.
Шаг 2: Изменение настроек плеера по умолчанию
После установки нового плеера необходимо изменить настройки плеера по умолчанию. Для этого следуйте следующим инструкциям:
- Откройте «Настройки» на своем устройстве Android.
- Выберите «Приложения» или «Управление приложениями» в зависимости от версии ОС Android.
- Найдите текущий плеер по умолчанию в списке приложений и нажмите на него.
- Выберите «Очистить стандарты» или «Очистить настройки по умолчанию».
- Теперь откройте файл, который вы хотите воспроизвести, и выберите новый плеер в списке доступных приложений.
- Если этот плеер появляется в списке приложений, выберите его и установите его по умолчанию.
Шаг 3: Проверка изменений
Теперь, когда вы изменили плеер по умолчанию, проверьте результаты. Откройте аудио- или видеофайл и убедитесь, что он открывается в новом плеере, а не в старом.
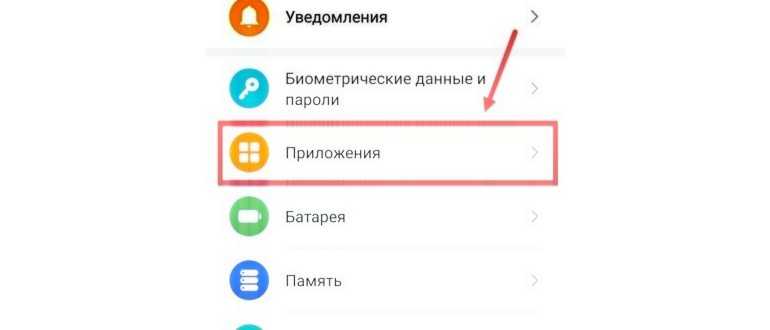
Примечание:
- Если ваше устройство Android имеет несколько плееров по умолчанию (например, различные приложения для аудио и видео), вы должны повторить процесс для каждого типа файлов, чтобы изменить плеер по умолчанию для каждого.
- Если вы в дальнейшем решите изменить плеер по умолчанию, вы можете повторить шаги 2 и 3 и выбрать другое приложение.
Теперь вы знаете, как изменить плеер по умолчанию в Андроид. Следуя этим простым инструкциям, вы сможете настроить свое устройство так, чтобы ваша мультимедийная библиотека открывалась в выбранном вами плеере.
Изменение проигрывателя Windows Media для определенных форматов
К счастью, в операционной системе Windows есть множество вариантов настройки , так что у вас может быть несколько игроков для разных задач. Другими словами, если вы хотите воспроизвести файл в специальном формате с другим проигрывателем, вы также можете это сделать. Но сначала вы должны знать существующие форматы видео , чтобы адаптировать соответствующую программу к каждому типу файла.
Это может быть полезно, если в проигрывателе по умолчанию нет функций, необходимых для просмотра определенного файла. К счастью, вы можете изменить приложение, которое по умолчанию запускается для определенного типа файла.
Например, если вы хотите запустить файл формата MP4 с другим плеером, вы можете сделать это таким образом. Найдите файл, в котором вы хотите внести изменения, и нажмите правую кнопку мыши. Теперь переходим к варианту «Характеристики» .
Здесь вариант «Открыть с» отображается , Cliquez сюр «Изменение» , выберите диск, который хотите использовать по умолчанию, и щелчок при приеме. Последнее, что нужно сделать, это нажать кнопку accept в разделе свойств, после чего приложение по умолчанию этого формата будет успешно изменено.
Способ 2: Daemon Tools Lite
Демон Тулс Лайт 10 – бесплатное ПО, с помощью которого можно не только монтировать популярные форматы образов и эмулировать до четырех виртуальных приводов, но и создавать собственные образы из файлов и дисков.
- Устанавливаем программу, находим ISO-файл, щелкаем по нему правой кнопкой мышки, нажимаем «Открыть с помощью» и выбираем Daemon Tools Lite.
- Проверяем, что образ смонтирован.
Чтобы создать виртуальный оптический диск через интерфейс DTL 10:
- Запускаем программу и в нижней части окна жмем иконку «Быстрое монтирование».
- Находим и открываем ISO-файл.
- Чтобы размонтировать его, жмем значок «Извлечь» рядом с иконкой виртуального диска.
Как сделать плеер по умолчанию в Windows 10
Рис. 1 (клик по рисунку для увеличения). Выбор программы для видео «Открыть с помощью»
- Надо кликнуть ПКМ (правой кнопкой мышки) по любому видео-файлу (1 на рис. 1).
- Появится контекстное меню, в котором надо щелкнуть «Открыть с помощью» (2 на рис. 1).
- Затем кликнуть опцию “Выбрать другое приложение” (3 на рис. 1).
Появится окно с вопросом «Каким образом вы хотите открыть этот файл?»:
Рис. 2 (клик по рисунку для увеличения). Выбор плеера, чтобы открыть видео
Вам нужно выбрать ту программу, которая теперь вместо ранее заданной программы по умолчанию будет открывать видео-файл. На рис. 2 выбрана программа «Кино и ТВ», она отмечена цифрой 1.
Стоит обратить внимание на бегунок в окне (2 на рис. 2)
Также его называют движком или ползунком. Если бегунок подвигать, то появятся новые варианты для выбора программы, которая будет открывать видео на вашем устройстве. То есть в открывающемся маленьком окне, порой, видны не все сразу и все одновременно программы, с помощью которых можно открыть данный видео-файл.
Теперь важный момент, который касается галочки напротив опции “Всегда использовать это приложение для открытия .mp4 файлов”. Если галочка стоит, как это отмечено цифрой 3 на рис. 2, то это означает, что выбранная программа-плеер не только в данный момент откроет наш видео-файл, но и в дальнейшем всегда будет открывать все видео-файлы. Без галочки задается открытие только один раз и только выбранного нами видео-файла. С галочкой же задается новый режим «по умолчанию», и выбранная программа в дальнейшем будет всегда открывать подобные видео-файлы.
Поясним подробнее. Если галочку НЕ ставить напротив опции “Всегда использовать это приложение для открытия .mp4 файлов”, то выбранный плеер только один раз откроет видео. Но при этом не изменится программа, которая ранее была задана по умолчанию. Такой вариант подходит для проверки, нравится Вам или нет работа плеера. Можно ставить указанную галочку уже после того, как эксперименты с выбором программы по умолчанию будут завершены.
Самая главная кнопка, которая позволяет нам сохранить любой свой выбор, как с галочкой, так и без нее – это клик по «ОК» (4 на рис. 2).
Видео “Два способа, как сделать видеоплеер по умолчанию в Windows 10”
В видео рассказываю два способа, как можно сделать видеоплеер по умолчанию:
- с помощью ПКМ (клик правой кнопкой мыши) по видеофайлу;
- через Панель управления.
Итоги
Теперь мы знаем удобную возможность Windows 10 по изменению программы по умолчанию для открытия видео-файлов. Можно всегда воспользоваться данной возможностью, чтобы работа на компьютере стала более удобной.
Для файлов другого типа (не видео) также можно использовать описанный выше способ, чтобы выбрать и задать программу по умолчанию.
Дополнительные материалы:
1. Как в Windows 10 найти файлы по размеру: все большие, все маленькие и прочие
2. История файлов в Windows 10 для резервного копирования данных
3. Основные способы как скачать видео из интернета
Распечатать статью
Получайте актуальные статьи по компьютерной грамотности прямо на ваш почтовый ящик. Уже более 3.000 подписчиков
Важно: необходимо подтвердить свою подписку! В своей почте откройте письмо для активации и кликните по указанной там ссылке. Если письма нет, проверьте папку Спам
6 февраля 2019
Каждый тип файлов на компьютере открывается конкретным приложением. Текстовые документы с расширением .txt обычно открываются Блокнотом, аудио файлы .mp3 – проигрывателем. Пользователь может изменить программу по умолчанию. Например, для открытия аудио поставить не стандартный проигрыватель Windows, а более удобный для себя плеер. Разберемся, как изменить настройки приложений по умолчанию для открывания файлов в Windows 10.
Медиаплеер по умолчанию в Windows 10
В Windows есть набор программ, которые он всегда будет использовать для открытия файлов определенных типов. Например, когда вы пытаетесь воспроизвести поддерживаемый тип файла, такой как Windows Media Audio (.wma) или Windows Media Video (.wmv), проигрыватель Windows Media мгновенно открывается и автоматически начинает воспроизведение файла. В большинстве случаев это нормально, но вам может потребоваться другая программа, например VLC Media Player. Вот способ, как это сделать.
Последние версии WMP включают возможность синхронизации цифрового мультимедиа с портативным медиаплеером, таким как Microsoft Zune или Creative Zen, а также покупкой или арендой контента в онлайн-магазинах мультимедиа, поэтому вы можете оставить его в качестве проигрывателя по умолчанию. Однако в других медиапроигрывателях, таких как VLC Media Player, есть много самых популярных кодеков, уже встроенных в программу, поэтому вы можете смотреть практически любой видеофайл, не загружая пакет кодеков.
Откройте приложение «Настройки» и нажмите «Система». В разделе «Системные настройки» найдите параметр Приложения по умолчанию в левой части. Прокрутите немного вниз, если вы не нашли вариант.
После того, как вы это сделаете, вы успешно выберете плеер по умолчанию в Windows 10.
Если вы хотите сбросить до рекомендованных Microsoft значений по умолчанию, вы можете нажать кнопку «Сброс» в конце.
Кстати, Windows Media Center не будет включен в Windows 10, возможно, вы ищете хорошие альтернативы. Взгляните на этот пост. Альтернативы Windows Media Center для Windows 10 – это может вас заинтересовать.
Программы для Windows 10
- программы и компоненты windows 10: где находятся и как открыть
- как запретить программе доступ в интернет windows 10
- 15+ самых нужных программ для Windows 10 и 11
- как найти программу на компьютере windows 10
- Как удалить программу в Windows 10
- Браузер TOR не открывается или не работает в Windows 11 или 10
- Лучшие программы для работы с дисками в Windows 10 / 11
- Лучшие программы для очистки диска от мусора и оптимизации Windows 10
- Лучшие программы для восстановления удаленных файлов
- 10 лучших программ для родительского контроля в 2022 году
- Топ лучших VPN для ПК на Windows 10 – платные и бесплатные
- ТОП-10 лучших браузеров для Windows 10 и 11 в 2022 году
- 10 лучших антивирусов 2022 года
- лучший видеоплеер для windows 10
- программа для просмотра изображений windows 10
- программа для веб камеры windows 10
- торрент клиент для windows 10
- чистка реестра windows 10 программы
- программы для презентаций на windows 10
- программа для мониторинга температуры процессора и видеокарты
- почтовые клиенты для windows 10
- программа для дефрагментации диска windows 10
- программа для обновления драйверов windows 10
Медиаплеер по умолчанию в Windows 10
В Windows есть набор программ, которые он всегда будет использовать для открытия файлов определенных типов. Например, когда вы пытаетесь воспроизвести поддерживаемый тип файла, такой как Windows Media Audio (.wma) или Windows Media Video (.wmv), проигрыватель Windows Media мгновенно открывается и автоматически начинает воспроизведение файла. В большинстве случаев это нормально, но вам может потребоваться другая программа, например VLC Media Player. Вот способ, как это сделать.
Последние версии WMP включают возможность синхронизации цифрового мультимедиа с портативным медиаплеером, таким как Microsoft Zune или Creative Zen, а также покупкой или арендой контента в онлайн-магазинах мультимедиа, поэтому вы можете оставить его в качестве проигрывателя по умолчанию. Однако в других медиапроигрывателях, таких как VLC Media Player, есть много самых популярных кодеков, уже встроенных в программу, поэтому вы можете смотреть практически любой видеофайл, не загружая пакет кодеков.
Откройте приложение «Настройки» и нажмите «Система». В разделе «Системные настройки» найдите параметр Приложения по умолчанию в левой части. Прокрутите немного вниз, если вы не нашли вариант.
Здесь вы можете выбрать приложение по умолчанию для файлов Музыка и Фильмы и ТВ . Нажмите Музыкальный проигрыватель , и вы увидите список приложений, которые могут открывать эти файлы. Выберите тот, который вы хотите, и нажмите на него.
Читать: . Как изменить браузер или программы по умолчанию в Windows 10.
Выполните ту же процедуру для Видеоплеера .
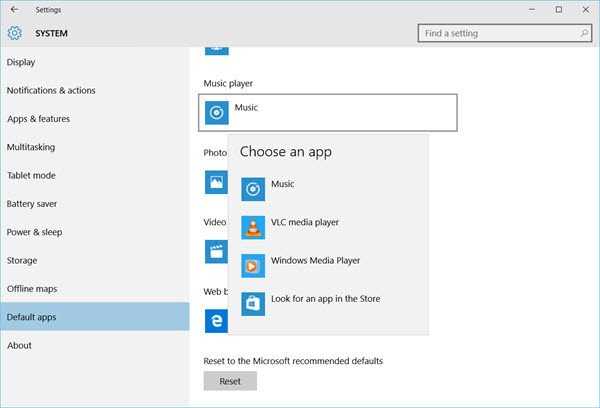
После того, как вы это сделаете, вы успешно выберете плеер по умолчанию в Windows 10.
Если вы хотите сбросить до рекомендованных Microsoft значений по умолчанию, вы можете нажать кнопку «Сброс» в конце.
Чтение . Советы и подсказки для проигрывателя Windows Media.
Устранение распространенных проблем в Windows 10
В этом разделе мы рассмотрели некоторые распространенные проблемы, с которыми сталкивался каждый, кто когда-либо использовал любую версию Windows. Это такие ошибки, как «Синий экран смерти» или неожиданные ошибки, которые появляются только в виде шестнадцатеричного кода, такого как 0xc00003E9.

- не открывается пуск в windows 10 как исправить
- администратор заблокировал выполнение этого приложения windows 10
- системные прерывания windows 10 грузит процессор
- на устройстве отсутствуют важные исправления касающиеся безопасности и качества windows 10
- Установка Windows на данный диск невозможна. На выбранном диске находится таблица MBR разделов
- Запуск этого устройства невозможен код 10
- Windows 10 выключается вместо перехода в спящий режим
- 0xc0000005 — ошибка при запуске приложения
- Не удается запустить Google Диск для рабочего стола в Windows 11/10
- Браузер TOR не открывается или не работает в Windows 11 или 10
- Ошибка Windows 0x80040154 при открытии приложений: как исправить
- Ошибка при запуске приложения 0xc0000906
- msvcp140 dll — что это за ошибка и как исправить
- Ошибка при запуске приложения 0xc0000142
- Ошибка при запуске приложения 0xc000007b
- ISDone dll ошибка при установке игры — как исправить
- Ошибка 0x0000011b в Windows при подключении принтера по сети
- Ошибка 0xc0000906 при запуске игры — как исправить
- Как исправить ошибку Microsoft Store 0x80070005 в Windows 10
- Ошибка 0xc0000001 при загрузке Windows 10: что делать
- Код ошибки 0xc000000e при загрузке Windows 10
- Синий экран смерти Windows 10
- Ошибка 0xc000021a в Windows 10
Материал оперативно дополняется.
Медиа-плеер в Windows 10 по умолчанию
Большую часть времени это прекрасно, но, возможно, Вы захотите использовать другую программу, например, VLC медиа плеер.
Как это сделать
Очень просто! Откройте Параметры Windows (нажав «шестерёнку» в меню Пуск) и нажмите кнопку «Система». Перейдите в раздел Приложения по умолчанию, выбрав соответствующий пункт в левом блоке. Прокрутите немного вниз, если не можете найти опцию.
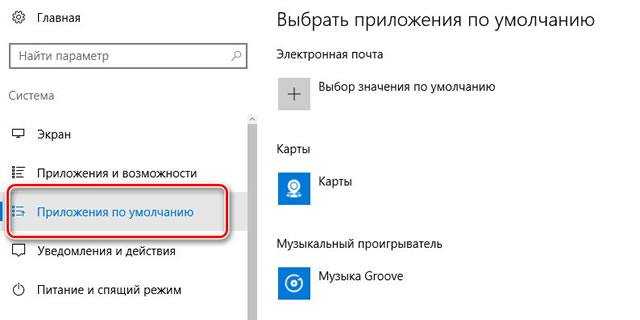
Здесь вы можете выбрать приложение по умолчанию для музыкальных файлов и фильмов и ТВ. Нажмите на значок под заголовком Музыкальный проигрыватель, и вы увидите список приложений, которые могут открыть эти файлы. Выберите нужный файл и нажмите на него.
Выполните ту же процедуру для видео плеера.
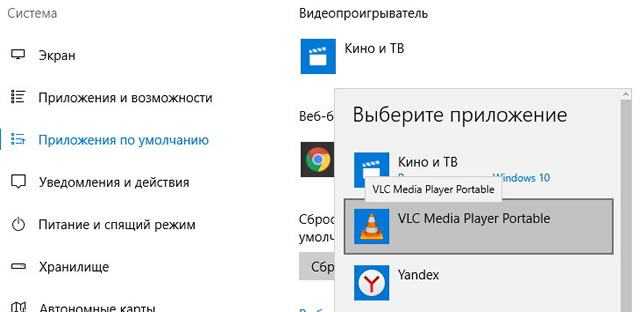
После того как Вы сделаете это, Вы сможете успешно использовать выбранный плеер для просмотра видео в Windows 10.
Если вы хотите сбросить до рекомендуемого по умолчанию Microsoft, вы можете нажать на кнопку сброса в конце списка.
Как сделать плеер по умолчанию в Windows 10
Рис. 1 (клик по рисунку для увеличения). Выбор программы для видео «Открыть с помощью»
Появится окно с вопросом «Каким образом вы хотите открыть этот файл?»:
Рис. 2 (клик по рисунку для увеличения). Выбор плеера, чтобы открыть видео
Вам нужно выбрать ту программу, которая теперь вместо ранее заданной программы по умолчанию будет открывать видео-файл. На рис. 2 выбрана программа «Кино и ТВ», она отмечена цифрой 1.
Стоит обратить внимание на бегунок в окне (2 на рис. 2)
Также его называют движком или ползунком. Если бегунок подвигать, то появятся новые варианты для выбора программы, которая будет открывать видео на вашем устройстве. То есть в открывающемся маленьком окне, порой, видны не все сразу и все одновременно программы, с помощью которых можно открыть данный видео-файл.
Самая главная кнопка, которая позволяет нам сохранить любой свой выбор, как с галочкой, так и без нее — это клик по «ОК» (4 на рис. 2).
Видео «Два способа, как сделать видеоплеер по умолчанию в Windows 10»
В видео рассказываю два способа, как можно сделать видеоплеер по умолчанию:
Итоги
Теперь мы знаем удобную возможность Windows 10 по изменению программы по умолчанию для открытия видео-файлов. Можно всегда воспользоваться данной возможностью, чтобы работа на компьютере стала более удобной.
Для файлов другого типа (не видео) также можно использовать описанный выше способ, чтобы выбрать и задать программу по умолчанию.
Ограниченный функционал
Встроенный плеер в операционной системе Андроид может иметь ограниченный функционал по сравнению с другими плеерами, доступными в Google Play Store. Это может включать в себя отсутствие поддержки определенных аудио- или видеоформатов, неудобный интерфейс или отсутствие дополнительных функций, таких как создание плейлистов или радио.

Чтобы решить эту проблему, пользователи могут установить другой плеер из магазина приложений, который поддерживает нужные им функции и форматы. Прежде чем установить новый плеер, рекомендуется ознакомиться с отзывами пользователей и оценками, чтобы выбрать наиболее подходящий вариант.