Функция Smart Lock
У владельцев гаджетов с ОС Android 5.0 и выше система предусматривает задание параметров, при которых телефон способен самостоятельно разблокировать графический ключ. В зависимости от производителя устройства, а также версии ОС, к таким параметрам относятся:
- нахождение в «безопасном месте»;
- синхронизаций с определённым устройством по Bluetooth;
- распознание голоса, лица и пр.
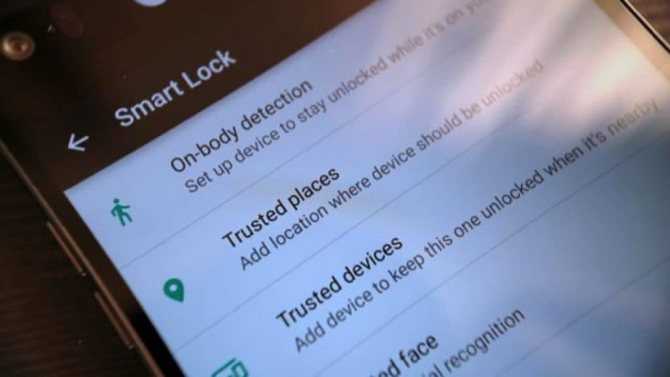
Параметры функции Smart Lock
Это весьма удобная функция, позволяющая упростить использование своего телефона. Однако стоит отнестись к ней со всей серьезностью. Ведь, например, оставленный без присмотра в «безопасном месте» телефон становится лёгкой добычей для каждого желающего получить доступ к персональной информации.
Причины проблем с графическим ключом
Факторами, вызывающими проблемы в работе графического ключа на ОС Android, являются:
№ Причина Особенности
| 1 | Случайный сбой в работе гаджета | Может быть вызван техническими неисправностями или перегруженностью системы. |
| 2 | Настройки политики шифрования | Например, на устройстве установлен сертификат, запрещающий снижение политики безопасности. |
| 3 | Настройки хранения учётных данных | Могут быть заданы пользователем, либо настроены по умолчанию системой. |
| 4 | Некорректный ввод ключа | Как правило, осуществляется самим пользователем. |
| 5 | Ваш девайс в работе использует VPN-туннели | В частности, такое случается при использовании различных корпоративных девайсов. |
Давайте рассмотрим решения, позволяющие избавиться от графического ключа на мобильных устройствах.
Снять графический ключ с помощью учетной записи Google
Существует несколько стандартных вариантов, как разблокировать графический ключ. Самый простой способ – при помощи учетной записи Гугл. Для разблокировки электронного устройства повторите пошаговую инструкцию:
- Сделайте пять попыток ввода ключа, но поскольку фигура будет нарисована неправильно, то аппарат будет заблокирован.
- Далее на экране появится надпись «Забыли графический ключ?».
- После нажатия на нее будет предложено зайти в учетную запись Google, после чего доступ к устройству будет разрешен.
- Данный способ сработает, если аппарат подключен к интернету, а также, если вы помните свои данные (логин и пароль) для входа в свой аккаунт Google.
- Шлем виртуальной реальности для ПК
- Газоотводная трубка для новорожденных: как пользоваться, видео
- Ламинирование волос в домашних условиях
Как отключить забытый графический ключ с телефона или планшета на Андроид через сброс настроек
Последний и самый нежелательный вариант, так как при этом удалить забытый графический ключ с телефона или планшета, не удаляя данные, не получится. Логично, ведь настройки будут сброшены до заводских и часть данных будет утеряна! Для отката настроек необходимо включить устройство в особом режиме, зажав определенную комбинацию клавиш, уникальную для каждого устройства. Найти данную комбинацию можно в инструкции к телефону или планшету.
Смотрите полезное видео по теме.
Надеюсь, статья «Забыл графический ключ, что делать, как снять или обойти блокировку телефона на Android, инструкция по сбросу (отключению) графического ключа» была вам полезна.
Графические ключи — это проверенный способ предотвратить использование мобильного или планшета посторонними лицами. Доступ к хранящейся информации открывается лишь после введения придуманной владельцем гаджета комбинации. Но если он забыл графический ключ «Андроид», потребуется приложить определенные усилия к тому, чтобы снять блокировку с мобильного. Рассмотрим варианты, позволяющие это осуществить.
Разблокировка с помощью фирменных сервисов и приложений
О том, что ваш смартфон однажды окажется намертво заблокированным, лучше помнить до того, как это произошло. И заранее готовить обходные пути, благо такую возможность предоставляют некоторые производители мобильных устройств. Например, у Samsung есть сервис Find my mobile, который позволяет удалить любой пароль, пин-код и отпечаток пальца владельца без прямого доступа к девайсу. Условие — наличие у вас учетной записи Самсунг, привязка к ней телефона и предварительная настройка его на удаленное управление.
Позаботились о пользователях и производители гаджетов Huawey, создав фирменную утилиту HiSuite, которая позволяет восстановить забытый пароль через компьютер.
Для гаджетов марки HTC существует фирменная Windows-утилита HTC Sync Manager, дающая возможность устанавливать приложения на телефон через ПК, с которым первый соединен USB-кабелем. С ее помощью нужно залить в мобильный девайс утилиту Screen Lock Bypass (поддерживает версии от 1.5) и выполнить действия по разблокировке. Однако для использования этой возможности на заблокированном гаджете должны быть включены отладка по USB и Интернет.
Похожие штучки есть и для устройств других марок, поэтому прежде чем переходить к хардкорным методам, вроде аппаратного сброса или перепрошивки, попытайтесь поискать информацию о фирменных секретах разблокировки своего смартфона или планшета на просторах сети. Если такие существуют, о них обязательно где-нибудь написано.
Разблокировка звонком
Один из вариантов того, что нужно делать юзеру, если вдруг забыл собственный графический ключ, либо его цифровой аналог. Порой достаточно просто позвонить на своё заблокированное Android-устройство.
ВНИМАНИЕ. Этот метод подойдёт только владельцам старых Android-устройств.. На более современных версиях мобильной операционной системы такая методика получения доступа уже недоступная
Потому придётся искать иные пути решения
На более современных версиях мобильной операционной системы такая методика получения доступа уже недоступная. Потому придётся искать иные пути решения.
Если пользователю никак не удаётся разблокировать ранее установленный защитный графический ключ на телефоне или другом Android-гаджете, и сама версия ОС при этом старая, наберите телефонный номер и примите звонок.
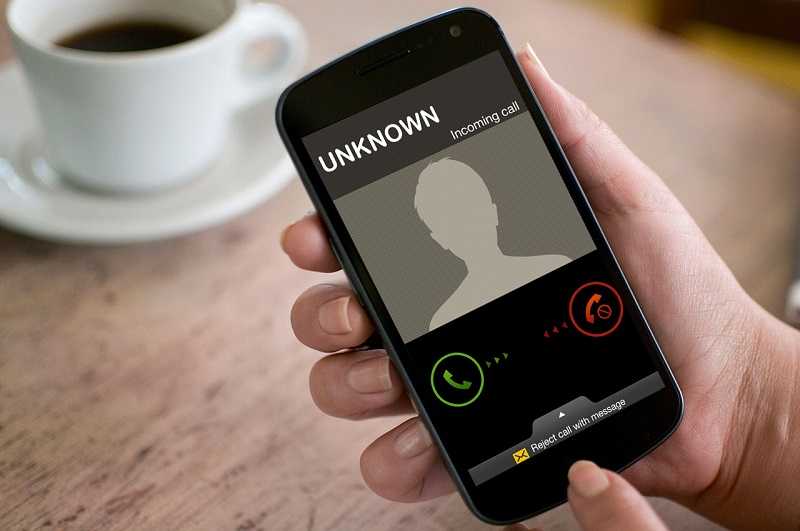
После этого, не сбрасывая разговор, нажмите кнопку Меню, перейдите в Настройки, и там уже отключите функцию блокировки цифровым или графическим ключом.
Но поскольку владельцев первых Android-смартфонов сейчас можно встретить очень редко, представленный метод для подавляющего большинства юзеров уже будет не особо актуальным.
Снимаем графический ключ
Перед тем, как начать: Попробуйте посмотреть на экран на свет под углом, возможно на экране остались жировые следы от пальца, которые подскажут вам графический ключ. Шансов мало, но иногда это получается.
1. Начинайте подбирать графический ключ, пробуйте все возможные на ваш взгляд варианты:
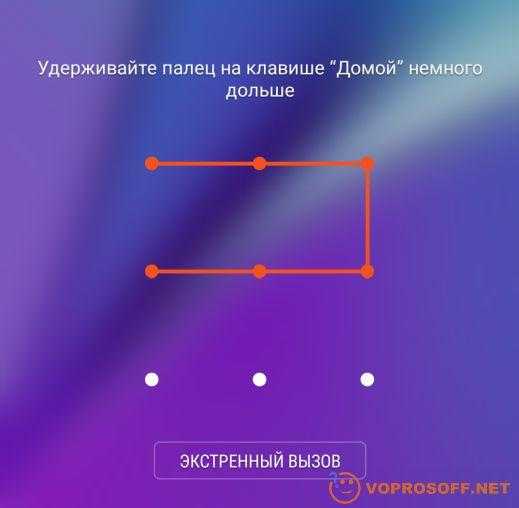
Если вы видите надпись: «Удерживайте палец на клавише Домой немного дольше» или «Поднесите палец к сканеру отпечатков пальца», то вам повезло. Это означает, что кроме графического ключа, у вас еще настроена разблокировка по отпечатку пальца. Поднесите палец к сканеру (на кнопке «Домой» или на задней крышке телефона) и телефон будет разблокирован. Если не получается с первого раза, то стоит попробовать разные пальцы.
2. После нескольких неудачных попыток телефон заблокируется сначала на 30 секунд, потом на несколько минут:

Это совершенно нормально, продолжайте попытки.
3. Введите данные своего аккаунта Google. Еще после нескольких неудачных попыток ввода графического ключа вы увидите просьбу ввести данные от вашей учетной записи Google. После ввода этих данных ваш телефон будет разблокирован, и вы сможете задать новый графический ключ, поменять или отключить способ разблокировки. Если же этого не происходит или вы не знаете логин и пароль от учетной записи — читайте вторую часть статьи.
Если графический ключ снять не получается
Возможны следующие проблемы:
1. Вы не помните свой логин или пароль от учетной записи Google. Логин совпадает с вашей почтой, попробуйте вспомнить. Если не вспомните, то сделать ничего нельзя — читайте заключительную часть статьи. Если же забыт пароль, то его легко можно восстановить по нашей инструкции.
2. Android не предлагает ввести данные от аккаунта. Вместо этого появляется сообщение о скором удалении всех данных:

В этом случае продолжать подбор ключа бесполезно и остается только попробовать спасти данные, после чего сделать полный сброс.
Автор считает, что эти материалы могут вам помочь:
Как убрать графический ключ?
Пароль на LG K7- помогите выключить графический ключ
Как снять графический ключ если не работает тач скрин
Запрещено администратором политикой, как снять графический ключ?
Как спасти данные с Android устройства при забытом ключе
Если вы не можете вспомнить свой логин, не можете восстановить пароль или видите сообщение о скором полном сбросе, то вам остается только попытаться спасти данные.
Предупреждаю сразу, шансов что-либо спасти не много, так как современные версии Android шифруют все данные и во внутренней памяти, и на карте памяти (при ее наличии). Такие зашифрованные данные никак нельзя расшифровать или восстановить.
1. Попробуйте подключить телефон или планшет к компьютеру с помощью кабеля. В некоторых случаях вы увидите карту памяти и/или внутреннюю память как подключенный внешний диск и сможете скопировать данные:
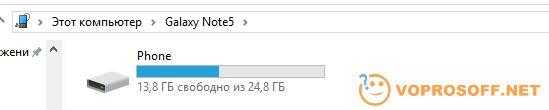
2. Выньте карту памяти из вашего устройства и подключите ее к компьютеру или ноутбуку. Если данные на карте не зашифрованы, вы, как и при первом варианте, сможете скопировать все свои документы, фото и видео.
О том, какие данные необходимо скопировать с карты памяти телефона, подробно рассказано в моей статье: Как сохранить все данные с устройства Android: подробная инструкция.
Независимо от того, смогли вы спасти данные или нет, для восстановления возможности пользоваться устройством вам необходимо произвести сброс к заводским настройкам.
Удачи вам!
Подключаем интернет
1 вариант – используем сервисный код
- Зайдите в меню экстренного вызова.
- Наберите следующий код: *#*#7378423#*#*.
- В опциях выберите «Service Tests»
- WLAN. Включится сеть Wi-Fi.
На разных моделях сервисные коды могут отличаться, найти необходимый всегда можно на форумах.
2 вариант – lan переходник
Если нет возможности использовать Вай-Фай, пригодиться LAN переходник и роутер с кабелем Ethernet (Lan). Подключаем к штатному разъему micro-USB, сеть появится автоматически.
Важно! LAN-адаптеры поддерживаются не всеми Android устройствами. Для получения информации конкретно о вашей модели обратитесь в сервисный центр или прочитайте характеристики в руководстве по эксплуатации
3 вариант
Андроид на планшете не может проверить данные от аккаунта на серверах Google, если смартфон не подключен к сети. Взламывать графический ключ на телефоне совсем необязательно, главное – предоставить гаджету доступ в интернет.
- Перезагрузите устройство, зажав кнопку питания на несколько секунд.
- Как только девайс включится, откройте «шторку» уведомлений и нажмите на значок Wi-Fi или мобильной сети. Если есть сохраненные точки доступа или достаточно денег на счету SIM-карты, интернет заработает. Делайте все максимально быстро, иначе экран заблокируется раньше, чем откроете центр уведомлений.
- Введите логин и пароль повторно. Если все правильно — устройство разблокируется. Можно выполнить сброс защитных настроек.
Что такое графический ключ
Графический ключ представляет собой разновидность пароля. Имеет форму фигуры, а не букв или цифр как многие привыкли видеть. Фигура может иметь любую форму, заданную пользователем: крест, треугольник, квадрат и т. д. Те, кто «больше остальных» боится потерять персональные данные, создают самые замысловатые и сложные геометрические комбинации.
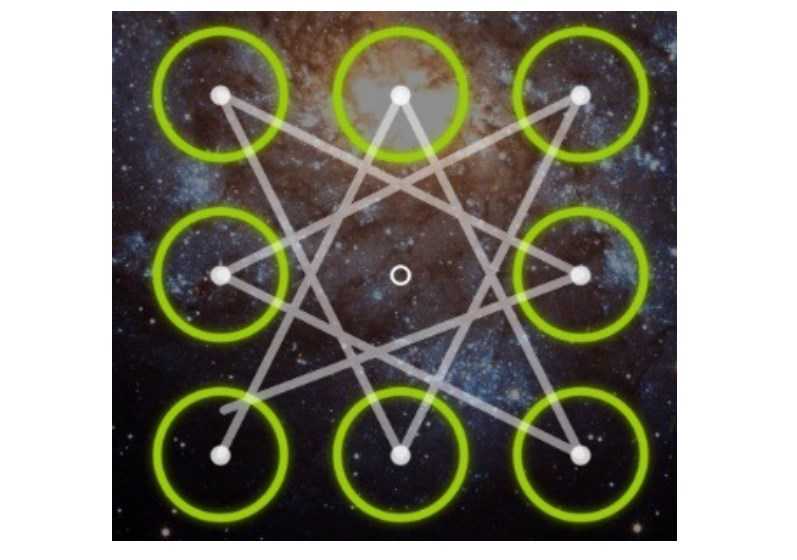
Возможная комбинация графического ключа на Андроид смартфон
Чтобы установить графический ключ на своем мобильном устройстве, пользователю необходимо зайти в «Настройки» и перейти в раздел «Безопасность» – «Блокировка экрана. Здесь из всех предложенных вариантов надо выбрать графический ключ, на экране отобразится поле, где нужно нарисовать фигуру, состоящую не менее, чем из 4 точек. Для проверки фигуру рисуют повторно.
На современных гаджетах используются и другие разновидности паролей безопасности:
- сканер отпечатка пальца;
- голосовые пароли (разблокировка смартфона осуществляется конкретной командой или голосовым сообщением);
- фейсконтроль – фронтальная камера анализирует данные со снимка;
- пароль можно создать как из цифр, так и из букв;
- PIN-код – цифровой вид защиты.
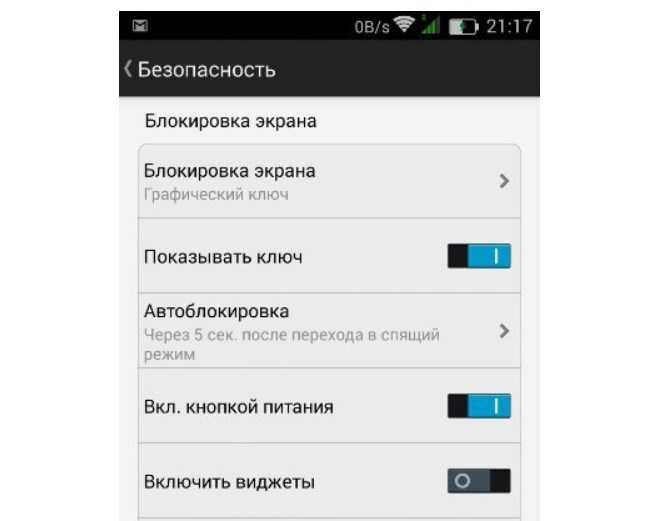 Настройки безопасности при включенном графическом ключе на Android
Настройки безопасности при включенном графическом ключе на Android
Все способы обойти верификацию аккаунта Google
Способов обхода блокировки существует достаточно много. Конечно, разработчики Device Protection периодически затыкают бреши в программном обеспечении, но мастера взлома придумывают новые.
Принцип действия таких обходов один. Главное — попасть в меню телефона, используя те или иные бреши в ПО, а затем сбросить текущий аккаунт, получив доступ к настройкам или файловому менеджеру. Самые распространенные варианты обхода приводятся ниже.
При первом запуске устройства после сброса настроек до заводских и попытке смартфона подключиться к сети Wi-Fi, смартфон запросит логин и пароль от аккаунта Google. Если ввести их невозможно, то:
- Извлеките SIM-карту из аппарата, включите устройство. На странице запроса логина и пароля — в окне, где требуется ввести логин почты — нажмите и удерживайте символ @ до появления меню настроек клавиатуры, а после этого — «НАЗАД». Затем там же зажмите кнопку вызова подменю до появления поисковой строки Google, в которой напишите слово «Настройки». Открыв меню настроек, отключите «Автовосстановление» и «Сохранение резервных копий», в меню «Восстановление и сброс» сбросьте настройки телефона.
- Вставьте SIM-карту, позвоните на нее, примите вызов, а затем выберите «Добавить новый вызов», в окне ввода номера введите комбинацию: *#*#4636#*#* после этого произойдет переход в новое окно с расширенными настройками. Нажмите на стрелку в верхнем левом углу экрана и перейдите в стандартные настройки телефона. Далее все как в способе 1.
- Подключитесь к Wi-Fi, как только начнется проверка сети,вернитесь назад. В меню выбора сети нажмите на любую сеть, затем в меню ввода пароля напишите любые символы. Выделите их нажмите на три точки сверху, выберите «Показывать подсказки». В открывшейся строке поисковика напишите «Настройки». Далее следуйте способу 1.
Главное в такой ситуации — понять принцип обхода и не бояться экспериментировать самому. Возможно, у вас получится изобрести свой способ, о котором никто пока не догадывается.
Hard Reset и перепрошивка
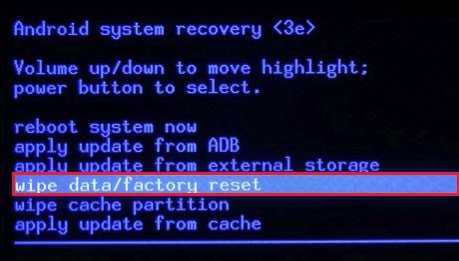
Два оставшихся варианта восстановления доступа к блокированному телефону или планшету можно назвать методами отчаяния. К ним прибегают тогда, когда было испробовано абсолютно всё, что только можно применить к девайсу, а «воз и ныне там». К сожалению, обе методики не предусматривают сохранение пользовательских данных, а это значит, все фотографии, видео и другие файлы, которые вы хранили только на мобильном устройстве, будут потеряны.
При выполнении Hard Reset телефон или планшет вернется в состояние, как после покупки. А перепрошивка равнозначна полной переустановке операционной системы.
Аппаратный сброс выполняется быстро и просто. Используя инструкцию для вашей модели гаджета, войдите в меню Recovery (на скриншоте приведено стандартное меню восстановления, которое установлено на большинстве аппаратов) и выберите опцию Wipe data/Factory reset. Девайс перезагрузится и через несколько минут станет девственно-чистым.
Перепрошивка тоже не представляет собой особых сложностей. Самое трудоемкое в ней — найти подходящий для вашей модели дистрибутив. Дальше просто следуйте инструкциям по установке, которые, как правило, его сопровождают.
Другие статьи сайта
- 10 причин, по которым батарея гаджета на Android быстро разряжается
- Почему греется телефон на Android: норма и неисправности
- Нужен ли антивирус на Android: доводы за и против
- Интернет на компьютере через телефон (USB, Bluetooth, Wi-Fi)
Сброс настроек в меню Recovery
Защиту планшета легко отключить через меню Recovery, предустановленное на любом Android-гаджете.
Для каждой модели способ входа в Рекавери немного отличается. Ниже приведены варианты для популярных производителей:
- Samsung – отключите смартфон. Зажмите одновременно аппаратные кнопки регулировки громкости и питания. После появления значка Android, отпустите «Громкость вниз».
- Sony – выключите устройство, зажмите кнопки повышения громкости и питания. Отпустите после включения экрана и ожидайте загрузки Recovery.
- LG – на выключенном гаджете зажмите «Громкость вниз» и переключатель питания. В течении 10-15 секунд произойдет вход в меню Рекавери.
- HTC – способ аналогичен инструкции к Sony.

Навигация по Рекавери осуществляется с помощью аппаратных кнопок громкости, а подтверждение действия возможно при нажатии кнопки питания.
- Выберите пункт «Wipe Data/Factory Reset».
- Подтвердите желаемое действие, выделив надпись «Yes» на сенсорном экране, затем нажмите переключатель питания. Ожидайте окончания сброса.
- Перезагрузите телефон, выбрав «Reboot system now».
На некоторых моделях навигация по Рекавери возможна с помощью сенсорных кнопок, а меню отличается. В особенности это касается планшетов и смартфонов компаний Huawei и ZTE.
Ключ блокировки сброшен, но все ваши данные приложений и учетных записей, а также информация с внутренней памяти, были удалены безвозвратно. Информация на SD-карте при такой операции затронута не будет.
Стандартный вариант разблокировки телефона через экстренный вызов
Необходимость разблокирования возникает каждый раз, когда хозяин берет телефон. Так работает механизм защиты данных. Можно установить введение графического символа (соединить точки) или приложить палец, чаще всего — введение четырехзначного номера ПИН.
Как разблокировать телефон, используя функцию экстренного вызова подробно рассказано далее.
Данный метод срабатывает на моделях ранее версии Андроид 6.0. На устройствах с более свежей ОС эффективность не доказана.
Действовать надо пошагово.
1. На экране после включения отображаются точки или цифры для введения пароля. Внизу — кнопка «Экстренный вызов» или «SOS». Она позволяет любому взявшему аппарат вызвать службу 911 без разблокировки.
Кнопка экстренного вызова на экране
2. Кликнув по кнопке «Экстренный вызов», открыть систему набора номеров с цифрами.
3. В строке ввести любой символ 10 раз, например, *. Кликнув дважды по нему, выделить и выбрать кнопку «Копировать» с верхнего меню.
10 звездочек, потом еще столько же, потом еще и еще…
4. Вставить 10 символов рядом с теми, что уже были набраны, удвоив число. Повторять свои действия, пока система не перестанет реагировать.
5. Вернуться вновь к заблокированному экрану и провести влево, открывая камеру. Одновременно протянуть вниз меню управления, находящееся сверху.
6. Кликнуть по кнопке «Настройки», система попросить пароль. Нажав, долго удерживать поле запроса и пользуясь командой «Вставить», поместить туда скопированную ранее строку. Продолжать, пока система не перестанет реагировать и курсор не исчезнет.
Вставить скопированные символы в поле
7. Пользовательский интерфейс заглючит, а кнопки исчезнут. Останется лишь экран камеры. Спустя пару минут приложение «камера» слетит и устройство будет разблокировано.
Recovery и сброс настроек
Подобный метод подойдет для любого планшета или смартфона на операционной системе Андроид. Для удаления забытого ключа необходимо настройки сбросить до первоначальных параметров. Данная функция предусмотрена на всех изделиях, процесс запускается через окно настроек. Пользователь с заблокированного гаджета перейти в настройки не сможет, поэтому нужно применять меню Recovery Mode.
Выключаем устройство и запускаем окно восстановления при помощи одновременного нажатия 3-х клавиш (Включение, Громкость, Home). Затем запускаем показанный на скриншоте ниже процесс data reset.
Увеличить
В результате выполнения данного действия вся информация и пользовательские файлы будут с устройства удалены без возможности последующего восстановления. Рекомендуется перед сбросом из телефона достать симку и карту памяти, чтобы не удалились контакты.
После перезагрузки необходимо девайс настроить повторно:
- Подключаем интернет.
- Проводим через Google активацию.
- Задаем настройки местоположения.
Увеличить
Как установить графический ключ на Android?
Установить графический ключ можно на любую систему Android. Для этого стоит выполнить следующее:
Переходим в раздел «Настройки». В группе «Личные данные» нажимаем на пункте «Безопасность». Здесь выбираем «Блокировка экрана».
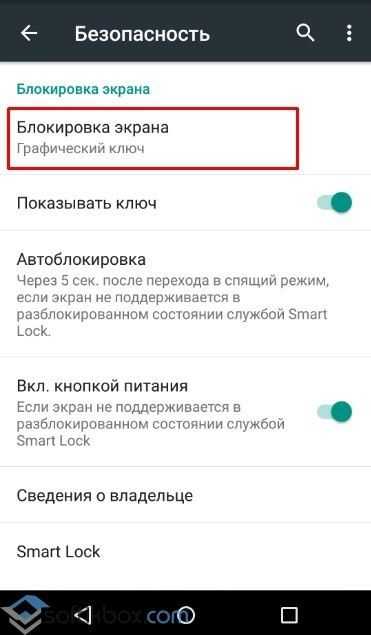
- Из представленных вариантов твикаем на пункте «Графический ключ».
- Задаем порядок создания точек.

Жмём «Далее» и сохраняем результат.
Теперь при попытке разблокировать экран нужно будет ввести ранее заданную комбинацию.
Сброс графического пароля на Android
Некоторые пользователи делятся простым методом, который помог им разблокировать смартфон на базе ОС Андроид. Суть этого метода сводится к том, что нужно вводить графический пароль до тех пор, пока не появится сообщение «Возможность ввода приостановлена…» и нажать «Разблокировать другим способом».
Появится экран ввода короткого цифрового кода. Нужно отправить его на печать и блокировка автоматически отключится.
ВАЖНО! Этот метод работает не на всех версиях Android
Звонок на телефон как метод сброса графического пароля
На устройствах, которые работают под управлением OS Android до 5 версии сбросить графический пароль можно простым способом. Достаточно позвонить с другого устройства на заблокированный гаджет и принять звонок. Система автоматически сбросит блокировку, а пользователь сможет в настройках отключить или изменить графический ключ.
ВАЖНО! На устройства с ОС Android 6 и выше данный способ не работает!
Сброс графического пароля программным способом
Восстановить доступ к гаджету с забытым графическим ключом можно с помощью специальных программ. Среди них стоит выделить Pattern Unlock и Bypass. В варианте с Bypass нужно отправить на своё устройство смс с текстом 1234 reset. Программа Bypass прочитает смс, перезагрузит смартфон и удалит графический ключ.
Однако минус этого способа – нужно иметь УЖЕ установленную программу на Андроиде.
Разблокировка графического ключа с SDK Manager
Для начала нужно отметить, что этот метод будет работать только на тех устройствах, на которых включена функция «USB-отладки». Далее действия будут следующими:
- Устанавливаем на свой ПК SDK Manager.
- Подключаем телефон или планшет к ПК посредством USB.
- Запускаем командную строку с правами Администратора. Для этого жмём «Win+R» и вводим «cmd».

- Откроется консоль. Вводим «cd».
- После вводим «cd android-sdk\platform-tools\».
- Прописываем «adb devices», чтобы появился серийный номер Андроида (это свидетельство, что устройство подключено правильно).
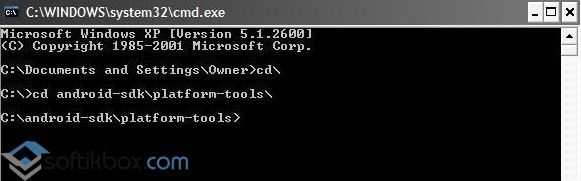
- После поочередности прописываем следующие команды.
- adb shell
- rm /data/system/gesture.key
- Перезагружаем Андроид.
- adb shell
- cd /data/data/com.android.providers.settings/databases
- sqlite3 settings.db
- update system set value=0 where name=’lock_pattern_autolock’
- update system set value=0 where name=’lockscreen.lockedoutpermanently’
- quit
- Restart.
- Вводим новый код. Если этот метод не сработал, стоит ввести adb shell, а далее – wipe data.
- Отключаем устройство от ПК и перезагружаем гаджет.
ВАЖНО! Использование команды wipe data приведет до потери личных данных
Сброс графического ключа через разрядку батареи
Когда телефон разряжается, он уведомляет пользователя о состоянии батареи. На экране блокировки кроме системного сообщения появляется и кнопка «Состояние батареи». Если её нажать, система перенаправит пользователя в раздел статистики. С этого раздела можно попасть в настройки и снять графический ключ девайса.
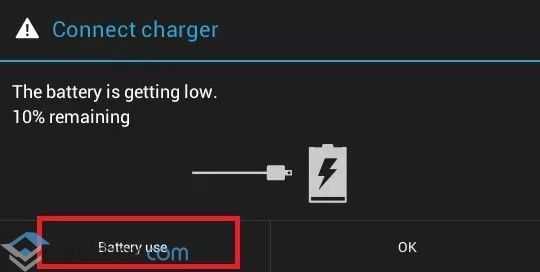
Трудности данного метода – уловить это уведомление. Оно появляется нечасто и отображается только 10 секунд.
Сброс настроек до заводских
Разные модели телефона имеют отличимую комбинацию клавиш, с помощью которой можно сбросить настройки устройства до заводских. Самой распространённой является: кнопка выключения + кнопка громкости. Зажав одновременно эти кнопки, пользователь Андроида может сбросить все настройки, в том числе и графический ключ.
О том, как ещё можно сбросить графический пароль на Android смотрите в видео:






























