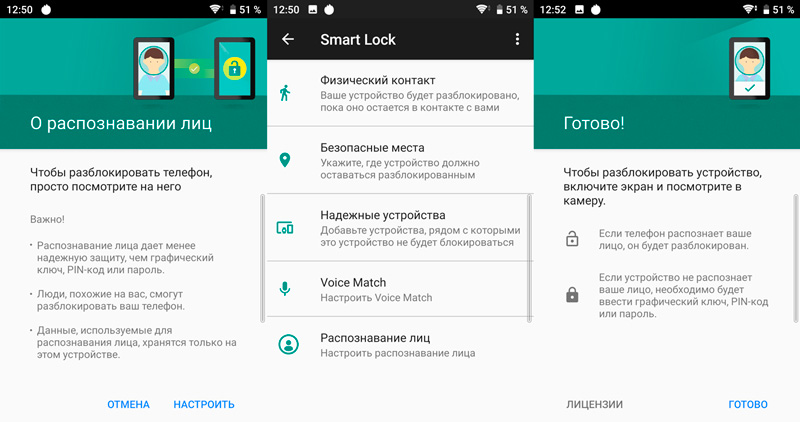Настройка Smart Lock
Рассмотрим пошагово активацию инструмента и как настроить Гугл Смарт лок для удобной работы:
- Как включить Smart Lock.
- Для активации переходим по пути Настройки – Безопасность – Экран блокировки (где находится инструмент, напрямую зависит от производителя устройства и версии Андроид);
- Выбираем один из методов блокировки (данное действие обязательно для активации функции);
- В блоке Дополнительно раздела Безопасность переходим к пункту Агенты доверия (Trust Agents) и включаем Smart Lock, переместив ползунок в соответствующее положение;
- Для перехода к настройке опции нажимаем на поле Smart Lock и в новом окне устанавливаем необходимые значения.
- Как настроить Smart Lock. В окне настроек находятся те параметры, которые можно выставить:
- Физический контакт. Акселерометром, входящим в функционал современных девайсов на Андроид, запоминается характер передвижений владельца устройства. Так, доступ к смартфону остаётся при его удержании в руке, хранении в кармане или сумке, но при изменении характеристик движения смартфон блокируется;
- Безопасные места. Данный параметр предполагает выбор пользователем нескольких адресов, которые смартфон затем посчитает безопасными. Благодаря геолокации устройство определит указанные места и будет находиться в разблокированном состоянии;
- Надёжные устройства. Как правило, у современного юзера в наличии несколько девайсов и гаджетов, которые могут подключаться к смартфону посредством Bluetooth или NFC. Их можно добавлять в список надёжных устройств, тогда при взаимодействии с ними экран телефона будет разблокирован. Особенно удобна опция в поездках, ведь водителю не придётся отвлекаться на разблокировку. Но есть и обратная сторона медали – при хищении двух устройств информация со смартфона будет сразу доступна третьим лицам, а если учесть, что сигнал Bluetooth рассчитан на расстояния до 100 метров, то шансы у злоумышленников ещё выше;
- Распознавание лиц. Функция Smart Lock предполагает также разблокировку устройства при распознавании лица его владельца. Фейс-контроль выполняется с помощью фронтальной камеры и если отсканированный облик человека, у которого находится смартфон, совпал с имеющимся образцом – это и будет идентификацией владельца и ручная разблокировка не потребуется;
- Распознавание голоса. По аналогии с предыдущим способом выполняется и определение владельца по его голосу. Так, записав в настройках образец фразы «О’кей, Гугл», пользователь сможет в любой момент разблокировать смартфон этим же изречением, не вводя данных идентификации.
- Как посмотреть пароли Smart Lock. Благодаря системе сохранения данных для авторизации можно не вбивать код каждый раз и тем самым посещать необходимые ресурсы в разы быстрее. Если нужно просмотреть сохранённые логины и пароли в Гугл Хром на Андроид, введённые ранее, то перейти к ним получиться через настройки:
- Вверху в правой части относительно адресной строки жмём кнопку в виде трёх точек;
- Выбираем «Настройки» – «Smart Lock или Сохранение»;
- Жмём на пункте «Просматривайте сохранённые данные и управляйте ими на странице password.google.com».
Отключение блокировки в Google Smart Lock
Активный Smart Lock может привести к тому, что телефоном может воспользоваться любой друг, сосед, член семьи и т. д. Столь ценное хранилище личной информации нежелательно оставлять в незащищенном виде. Выхода 2: настроить умную блокировку с учетом всех средств защиты, в том числе с Face ID или полностью отключить технологию, продолжив пользоваться устройством по старинке.
Говоря о Smart Lock, как о функции интеллектуальной блокировки, процедура отключения немного отличается.
Руководство:
- Открываем системные настройки смартфона.
- Следует в раздел «Экран блокировки и защита».
- На следующей странице «Параметры защитной блокировки» жмем на Smart Lock.
- Указываем пароль или ключ, затем открываем каждый агент доверия и поочередно выключаем его.
- В разделе настроек «Приложения» открываем «Smart Lock» и удаляем для него данные с кэшем.
Что такое Smart Lock на телефонах с Андроид
Система Android постоянно обрастает новыми опциями и фишками, компания Google создает множество функций, связанных с аккаунтом Google для упрощения работы. В версии Android 5.0 добавлена новая функция – Smart Lock.
Smart Lock – это технология в Android-смартфонах, предназначенная для разблокировки устройства в бытовых случаях, когда блокировать смартфон от посторонних не обязательно. Например, если вы находитесь у себя дома или на работе, смартфон не будет требовать пароля, а в других местах вернет разблокировку. Также можно снимать блокировку с помощью смарт-часов и других устройств. Это будет работать посредством Bluetooth.
Также в Smart Lock можно настроить разблокировку по лицу, то есть старые смартфоны, не поддерживающие такой метод, с активированной функцией смогут это сделать. Вдобавок есть функция сохранения паролей и логинов для используемых приложений, сервисов.
Наверняка вы замечали, как, например, в только что установленный Instagram вам предлагается войти в ваш аккаунт, а вы даже не помните пароль. Это позволила сделать опция Smart Lock от Google, сохранившая данные для входа даже после удаления приложения.
В большинстве смартфонов Google Smart Lock активирован автоматически, на некоторых моделях он недоступен либо есть в урезанном варианте, например, в смартфонах с MIUI. Найти пункт «Smart Lock» можно в «Экран блокировки и безопасность»/«Конфиденциальность» и т.п. разделах настроек. Настройка сохранения паролей Smart Lock производится во многих смартфонах в разделе конфиденциальности в настройках, пункт «Автозаполнение от Google», параметр «Использовать функцию автозаполнения». Можно сделать так, чтобы автоматическое заполнение происходило только после считывания отпечатка пальца владельца. Имейте в виду, что если неправильно настроить Smart Lock, смартфон начнет разблокировать в тех случаях, когда это не требовалось.
Как включить или отключить Google Smart Lock?
В настройках практически любого смартфона, работающего под управлением операционной системы Android, можно отыскать пункт, связанный с настройкой Google Smart Lock. Но иногда он и вовсе отсутствует или доступен в урезанном варианте – например, это актуально для телефонов Xiaomi с MIUI 12. И первым делом предлагаем воспользоваться следующей инструкцией:
- Открываем настройки мобильного устройства.
- Переходим в раздел «Экран блокировки и безопасность».
- В появившемся списке находим строку «Smart Lock» и нажимаем по ней.
- Выполняем настройку опции, перейдя в нужные разделы. Например, с помощью вкладки «Физический контакт» можно сделать так, чтобы телефон разблокировался при нахождении у вас в руках. Безопасно это или нет – решать только вам.
Если же представленная инструкция оказалась для вас полностью бесполезной, то предлагаем попытаться найти опцию «Автозаполнение от Google». Так называется автоматическое сохранение паролей, которое раньше было связано с надписью Smart Lock. Отыскать интересную функцию получится в настройках смартфона, перейдя по следующему пути: «Конфеденциальность» → «Автозаполнение от Google» → «Использовать функцию автозаполнения».
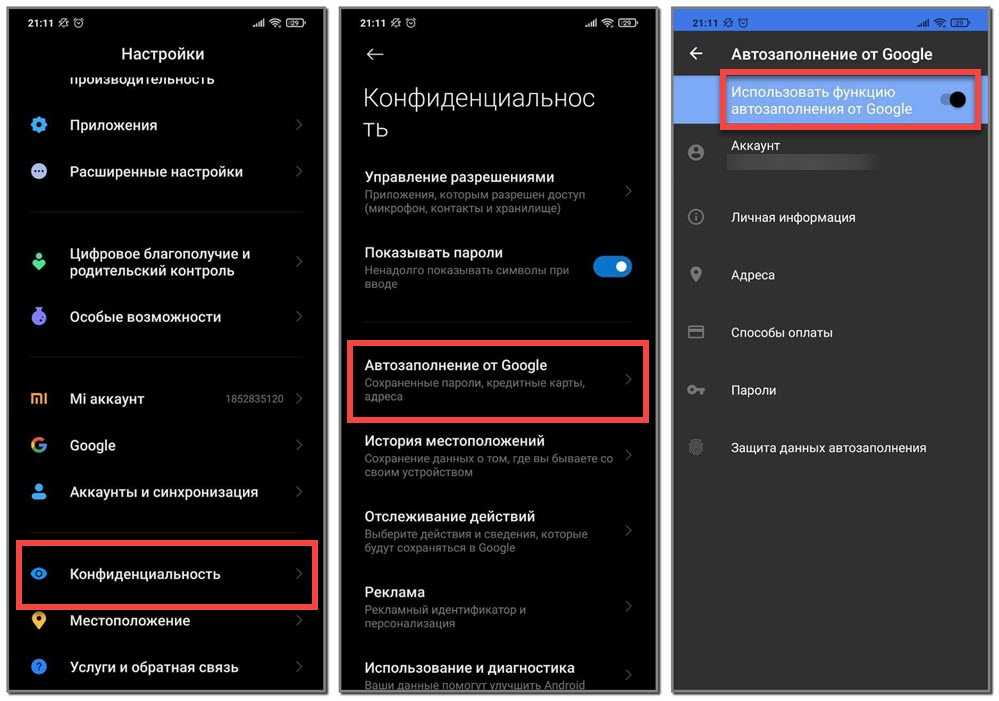
Почему пользователи хотят отказаться от Google Smart Lock
Как известно, инструмент Гугл Смарт Лок записывает и сохраняет все пароли, вводимые пользователем, тем самым избавляя последнего от необходимости вводить пароль для каждого сайта при его посещении. Пароли запоминаются и используются на разных платформах, что с одной стороны полезно, а с другой – довольно опасно. Это означает, что все запоминаемые Smart Lock пароли хранятся на каждом устройстве, которое синхронизируются с вашей учётной записью Gmail. И есть довольно простой способ получить к ним доступ.
Таким образом, если ваш телефон украдут, злоумышленники могут сразу получить доступ ко всем вашим паролям. Это могут быть пароли для онлайн-банкинга, облачные сервисы с конфиденциальной информацией, личные данные или что-то ещё, что вы желаете сохранить за безопасным, по вашему мнению, паролем.
И это еще не всё. Даже если вы храните свои мобильные устройства в безопасности, для получения ваших паролей потребуется всего полминуты доступа к вашему ноутбуку и настройкам вашего браузера Хром. Просто нужно захотеть это сделать. Да и надёжность работы Smart Lock в случае доверенных мест, устройств и взаимодействия с человеком подчас заставляет желать лучшего. Вот почему многие пользователи хотят деактивировать функцию Smart Lock на их телефоне. Давайте разберёмся, как это можно сделать.
Как отключить Google Smart Lock
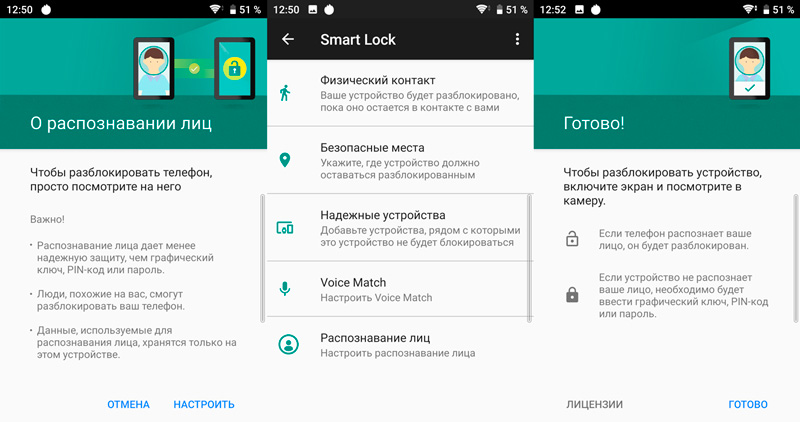
В процессе использования программы становится понятно, какие опции вам подходят, а какие нет. Поэтому с течением времени некоторых функции хочется отключить. Нет ничего проще!
Для паролей
Автозаполнение паролей снимает с пользователя проблему постоянного и утомительного заполнения форм в интернете. Но эта опция ставит безопасность под большой вопрос, поэтому многие отказываются от неё:
- зайдите в «Настройки Google»;
- найдите раздел «Smart Lock для паролей»;
- войдите в него;
- перейдите в «Автоматический вход»;
- переведите ползунок в неактивное положение.
Для блокировки
Если вы хотите отключить программу, то сможете сделать это за считанные секунды:
- зайдите в настройки смартфона;
- выберите «Экран блокировки и защита»;
- перейдите в «Параметры защитной блокировки»;
- найдите строку «Smart Lock»;
- введите пароль, установленный для этой программы;
- зайдите в активные варианты защиты;
- передвиньте ползунок на деактивацию.
Теперь вернитесь к настройкам:
- перейдите там к разделу «Приложения»;
- найдите «Smart Lock»;
- очистите кэш.
Пошаговая настройка
Для того чтобы включить умную блокировку и разблокировать экран с помощью фитнес трекера нужно выполнить несколько простых шагов (на примере телефона Xiaomi):
Чтобы настроить дистанцию для разблокировки телефона нужно выбрать соответствующий пункт.
На более поздних версиях Android нужно выполнить инструкцию несколько иначе:
- В настройках смартфона включить защиту экрана.
- Включить видимость трекера в Mi fit.
- Подключить устройство через стандартную привязку через Bluetooth.
- Вернуться в настройки безопасности телефона.
- Нажать на пункт Smart Lock, потом «Надежные устройство» и «Добавить».
- Выбрать привязанный ранее Ми банд 3.
Важно! Если все пройдет успешно, то на экране смартфона появится значок браслета (с галочкой и без)
Как настроить Smart Lock
Нужно сразу отметить, что для работы программы Smart Lock на телефоне должен быть установлен один из способов защиты. Это может быть графический ключ, пароль или PIN-код. Если на вашем смартфоне никакие средства обеспечения безопасности не активированы, то это необходимо исправить. Сделать всё правильно вам поможет пошаговая инструкция:
- Заходим в настройки.
- Переходим в раздел «Блокировка и защита» либо «Экран блокировки и безопасность». Опять-таки заметим, что названия пунктов в зависимости от установленной прошивки и версии Android могут отличаться.
- Открываем вкладку «Защита устройства» или «Тип блокировки экрана».
- Нажимаем по строке «Способ защиты» и выбираем нужный вариант блокировки.
А теперь возвращаемся в раздел с настройками безопасности и находим в нём пункт «Smart Lock». Нажимаем по нему и видим список с настройками.
Давайте разберём каждый из вариантов защиты:
- Физический контакт. Современная опция, основанная на использовании информации о перемещении устройства в пространстве. За основу здесь взят установленный в телефоне акселерометр или гироскоп. Программа анализирует данные с датчиков и определяет – держит ли человек смартфон в руке или нет.
- Безопасные места. Утилита Google Smart Lock предлагает выбрать определённые безопасные места, где телефон не будет требовать ввода пароля. Это может быть ваш рабочий офис, любимое кафе или дом. Но стоит отметить, что для работы функции GPS должен постоянно находиться в работающем состоянии. Это совсем не хорошо, так как значительно влияет на расход аккумулятора.
- Надежные устройства. Мы постоянно находимся в окружении многих устройств. Это и умные часы, Bluetooth колонка, магнитола автомобиля и прочие современные девайсы. Разработчики сервиса Smart Lock позволяют перенести все эти гаджеты в список надёжных устройств. Это позволит системе разблокировать телефон при нахождении рядом с этими девайсами.
- Распознавание лиц. Подобный вариант разблокировки используют многие пользователи, поэтому его также можно активировать в настройках Google Smart Lock. Функция в принципе удобная, но не совсем безопасная. Иногда разблокировать телефон можно при помощи обычной фотографии его владельца.
- Распознавание по голосу. Все, наверное, знают фирменного голосового ассистента от Google. Достаточно произнести команду «О’кей, Google» и помощник уже готов выполнять ваши требования. Аналогичная технология применяется в программе Smart Lock. Система запоминает голос владельца, а после произношения нужной команды разблокирует устройство.
Как видим, вариантов настройки программы довольно много, поэтому каждый сможет сделать использование сервиса максимально удобным для себя.
Настройка Smart Lock
Следующий вопрос — где настроить Smart Lock Google?. Ответ на него немного предсказуем – в «Настройках» в разделе «Экран блокировки», «Защита» или подобном. На целевой странице должен быть элемент «Smart Lock». Если перейти в него, при этом придется ввести пароль, увидим данные, которые учитываются при разблокировке. Можем отключить или включить некоторые из них.
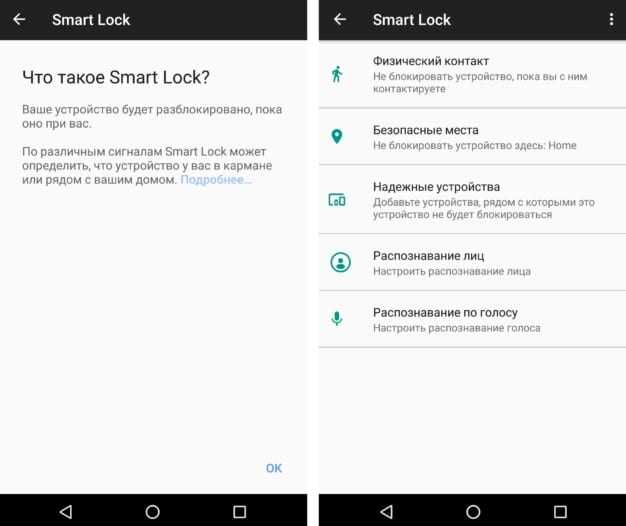
Гаджет не блокируется, когда совпадает один из пяти параметров:
- Установленные места. Можно выбрать несколько мест, где телефон не будет блокироваться, работа, адрес места жительства. Благодаря геолокации, гаджет воспринимает адреса как безопасные и остается не заблокированным.
- Физический контакт. Акселерометр, который размещен во многих устройствах Андроида, фиксирует и запоминает природу передвижений. При этом функция не блокирует телефон при его нахождении в руках, кармане, сумке, но при малейшем изменении скорости передвижения, телефон незамедлительно блокируется.
- Надежные устройства. Сейчас у многих есть кроме телефона много других устройств, которые находятся всегда вблизи с нами и имеют доступ подключения к устройству через Bluetooth или NFC: умные часы, колонка, магнитола в машине и многие другие. Эти гаджеты можно добавить в меню надежные устройства, когда телефон установит с ними связь, экран будет оставаться в разблокированном режиме.
- Распознавание лица – это происходит с помощью фронтальной камеры, которая обнаруживает и автоматически распознаёт точки строения лица пользователя. Установить распознавание лица – это самый простой, быстрый и достаточно надежный способ блокировки. Перед тем, как включить распознавание лиц на Android, нужно создать собственный образ. Для этого смартфон попросит покрутить головой, чтобы запомнить строение головы с разных сторон. Уже сам процесс, как включить Face ID после его настройки требует одно действие – нажатие на тумблер вверху страницы.
- Распознавание голоса. Чтобы использовать эту опцию, необходимо записать пример голоса пользователя, который произносит команду «О’кей, Google». После чего, при использовании этой команды и распознавания голоса, телефон снимается с блокировки без пароля.
В этой функции есть широкий выбор опций, это сделано для удобства пользователя. Но все же существуют и свои недостатки в этом функционале, ведь при стечении обстоятельств телефон все же может быть похищен вместе с вашими данными. Если окажется похожее лицо или голос, то телефон будет разблокирован.
Используйте блокировку экрана
Вероятно, самая простая и важная функция безопасности, которую часто игнорируют. Ввод PIN-кода или рисунка каждый раз, когда вы хотите использовать телефон, может раздражать, но жто стоит того, если устройство когда-либо будет украдено или потеряно. Кроме того, огромное количество телефонов теперь оснащено легкими в установке сканерами отпечатков пальцев, поэтому нет никаких оснований не использовать эту функцию.
Откройте «Настройки»> «Блокировать экран» и «Безопасность»> «Тип блокировки экрана», чтобы настроить систему, которую вы хотите использовать. Также рекомендуется активировать функцию «блокировка автоматически», которая блокирует экран через пять секунд после его автоматического отключения.
Как посмотреть сохраненные пароли?
Пароли – одно из самых надежных средств защиты личных данных, особенно в умелых руках при соблюдении правил их создания. Их можем хранить в памяти, записывать на бумагу или сохранять в браузере Google Chrome. Последний способ позволяет входить на сайты практически в автоматическом режиме. Все пароли сохраняются на сервере и доступны на всех устройствах, авторизованных под данным аккаунтом (если включена синхронизация). Забыли какой-то ключ? Не беда, его всегда можем посмотреть в настройках.
Пошаговая инструкция:
- Открываем браузер Google Chrome.
- Переходим в меню с помощью комбинации Alt + F и выбираем опцию «Настройки».
- Ищем второй по счету блок «Автозаполнение» и нажимаем в нем на «Пароли».
- Напротив любого сайта нажимаем на изображение глаза и указываем пароль учетной записи пользователя Windows.
Как отключить синхронизацию на Android
Смартфон – настолько многофункциональное устройство, что некоторые пользователи заменяют им полноценный компьютер или ноутбук. С каждым годом создаётся всё больше приложений для операционной системы Android, способных превратить телефон в пульт от телевизора, навигатор, плеер и фотоаппарат. Однако все хранящиеся данные могут пропасть при поломке или краже смартфона. Восстановить их можно только в случае, если в настройках аппарата была активирована функция синхронизации с аккаунтом. В этой статье мы разберёмся, что такое синхронизация на Android, а также расскажем, как ее отключить.
Отключение блокировки в Google Smart Lock
Активный Smart Lock может привести к тому, что телефоном может воспользоваться любой друг, сосед, член семьи и т. д. Столь ценное хранилище личной информации нежелательно оставлять в незащищенном виде. Выхода 2: настроить умную блокировку с учетом всех средств защиты, в том числе с Face ID или полностью отключить технологию, продолжив пользоваться устройством по старинке.
Говоря о Smart Lock, как о функции интеллектуальной блокировки, процедура отключения немного отличается.
Руководство:
- Открываем системные настройки смартфона.
- Следует в раздел «Экран блокировки и защита».
- На следующей странице «Параметры защитной блокировки» жмем на Smart Lock.
- Указываем пароль или ключ, затем открываем каждый агент доверия и поочередно выключаем его.
- В разделе настроек «Приложения» открываем «Smart Lock» и удаляем для него данные с кэшем.
Принцип работы
Со Смарт Лок вводить защитный код стало еще проще. Пользователь может установить определенные параметры, при которых устройство самостоятельно будет отключать блокировку. К ним относятся следующие моменты:
Физический контакт
Этот параметр можно отнести к самому низкому уровню безопасности. Он подразумевает, что пока гаджет находится в ваших руках, он не блокируется. Однако в данной функции не подразумевается сканирование отпечатка пальца, если только сам смартфон не имеет встроенного сканера.
Безопасные места
Вы можете указать на карте, в каких именно местах нужно снимать блокировку. После этого, как только вы попадете в это место, все действия будут выполнены автоматически, и вам не придется вручную вводить пароль
Только важно помнить, что для этой функции необходимо иметь поддержку GPS и держать его включенным
Надежные устройства
Указывается, какие планшеты и смартфоны можно отнести к «доверенным». Например, это могут быть устройства ваших родных или друзей. Как только вы будете находиться рядом с ними, режим повышенной защиты будет отключаться, так как телефон «понимает», что это зона безопасная.
Распознавание лиц и вашего голоса
Данный функционал не позволит никому кроме вас получить доступ к смартфону. Если включено распознавание лиц, при разблокировании будет включена передняя камера, которая просканирует лицо и если это будет владелец — откроет доступ. Распознавание голоса работает по такому же принципу, если голос будет распознан — блокировка снимется с экрана.
Еще одна полезная особенность — ускорение использования различных приложений. Если вы желаете авторизоваться в любой имеющейся программе, тогда просто зайдите в свой Google-аккаунт. Для этого необходимо ввести пароль и логин.
Smart Lock Google также отлично работает с ноутбуками типа Chrombook. Для того чтобы воспользоваться всеми преимуществами функции, укажите в настройках в качестве доверительного устройства любой смартфон, работающий на Android.
Что интересного в Smart Lock?
Предположим вы очень дорожите своими личными данными поэтому глобально подошли к защите Android — установили графический код/pin-код, фейс-контроль, включено шифрование личных данных. На сколько вам удобно постоянно вводить графический код или pin-код чтобы разблокировать Android? А вы знаете что эти виды паролей могут подсмотреть и в дальнейшем ввести их? В Google решили еще глубже пойти по защите личных данных и в тот же момент упростить разблокировку и придумали функцию — Smart Lock.
Как работает Smart Lock? Очень просто! Если вы находитесь в «безопасном месте», либо если рядом есть доверенное устройство или Android увидел ваше лицо, тогда ваш смартфон или планшет разблокируется как будто блокировки на нем и нет (без всяких вводов паролей и ключей)!
Далее будет представлена информация как эффективно настроить Smart Lock!
Как посмотреть пароли Smart Lock
Если вы используете программу для хранения паролей и хотите посмотреть их, то это можно осуществить за пару секунд:
- войдите в Google Chrome;
- найдите в верхней части экрана иконку с тремя точками;
- вызовите меню нажатием на них;
- выберите строку «Настройки»;
- в подразделе нажмите на «Smart Lock для паролей»;
- выберите «Просмотр сохраненных данных».
Перед вами откроется окно со всеми паролями.
Резюмируя, заметим следующее – программа Smart Lock интересна и существенно облегчает жизнь пользователя. Но стоит ли считать её инструментом для обеспечения высокого уровня безопасности или просто удобной игрушкой, решать только вам.
Поделиться ссылкой:
Как посмотреть сохраненные пароли?
Пароли – одно из самых надежных средств защиты личных данных, особенно в умелых руках при соблюдении правил их создания. Их можем хранить в памяти, записывать на бумагу или сохранять в браузере Google Chrome. Последний способ позволяет входить на сайты практически в автоматическом режиме. Все пароли сохраняются на сервере и доступны на всех устройствах, авторизованных под данным аккаунтом (если включена синхронизация). Забыли какой-то ключ? Не беда, его всегда можем посмотреть в настройках.
Пошаговая инструкция:
- Открываем браузер Google Chrome.
- Переходим в меню с помощью комбинации Alt + F и выбираем опцию «Настройки».
- Ищем второй по счету блок «Автозаполнение» и нажимаем в нем на «Пароли».
- Напротив любого сайта нажимаем на изображение глаза и указываем пароль учетной записи пользователя Windows.
Преимущества и недостатки программы
Как и любая программа защиты, Смарт лок имеет свои плюсы и минусы.
Преимущества
- пользователю предоставлен широкий выбор средств снятия блокировки: с помощью лица, шифрования данных, пин-кода или придуманного графического ключа. Конечно, можно установить многоступенчатую защиту. применив сразу два способа;
- если все вышеперечисленные средства кажутся ненадежными и неудобными для использования, в Гугл придумали “умный замок”. Такой замок сам снимает ограничения в тот момент, когда будет выполнено одно из трех действий: смартфон окажется в безопасной зоне, система “распознала” лицо владельца, рядом находится доверенное устройство.
Как удалить аккаунт с телефона или планшета Самсунг
Недостатки
Существует несколько моментов, которые могут заставить отказаться от использования умной блокировки на телефоне Самсунг:
- хитрая блокировка “безопасное место” может оказать обратный эффект – именно в таком месте злоумышленник может украсть смартфон и получить допуск к данным;
- “умный замок” так же не устоит перед безопасной зоной или доверенным устройством.
То есть все недостатки программы безопасности от Гугл вытекают из ее достоинств
Программа освобождает владельца и облегчает пользование гаджетом, но требует от него дополнительной осторожности
Отключение для паролей
Для отключения Смарт блокировки в Андроид на смартфоне фирмы Самсунг нужно:
- зайти в “Приложения Google” — “Smart Lock для паролей”;
- в пункте “Автоматический вход” перевести ползунок в неактивное положение.
Для того, чтобы добавить исключение и запретить автозаполнение для какого-то конкретного приложения, перейти в “+ Добавить приложение” и ввести исключения.
Отключение блокировки
Не всегда удобно, чтобы смартфон самостоятельно снимал блокировку при выполнении одного из трех заданных условий:
- попадание в “безопасную зону” – пользователь задает местность или определенное место, которое система воспринимает как такое, в котором пользователю и его данным ничего не грозит;
- появление доверенного устройства поблизости – это может быть спаренное Bluetooth устройство, NFC метка;
- приложение распознало лицо владельца после поднесения к экрану.
Если постоянные разблокировки беспокоят, “смарт лок” стоит отключить. Такая процедура не потребует использования стороннего приложения, все в рамках системы смартфона.
Google Smart Lock: как отключить на телефоне, что это и как убрать пароли
Умная блокировка от Google — отличное решение для замены стандартного способа защиты. Проблема в том, что некоторые пользователи, установив данную функцию, не знают как ее деактивировать. Давайте рассмотрим подробнее, что такое Google Smart Lock, как отключить и для чего используется.
Принцип работы Smart lock заключается в том, что смартфон автоматически блокируется, если оно отдалилось от вас или находится вне зоны безопасности. В настройках можно установить следующие способы разблокировки:
- Bluetooth и NFC (при подключении к заданному устройству, ваш смартфон автоматически снимет блокировку. Удобно при использовании фитнес-трекера, умных часов и т.д.).
- Безопасное место (устройство не будет блокироваться, например, находясь дома, на работе и т.д.)
- Распознавание голоса и лица (телефон «узнает» своего владельца и снимет блокировку).
Функция отлично работает на любом Android-девайсе.
Технология позволяет использовать пароли на всех ваших устройствах. Данные синхронизируются с облаком Google. Функция работает как на смартфоне Android, так и в браузере ПК.
Важно! Синхронизацию паролей поддерживает только фирменный браузер Google Chrome. Пользователи часто сталкиваются с проблемой, связанной с удалением «умной блокировки»
Рассмотрим подробнее отключение функции
Пользователи часто сталкиваются с проблемой, связанной с удалением «умной блокировки». Рассмотрим подробнее отключение функции.
Для паролей
Автозаполнение паролей имеет как плюсы, так и минусы. К недостаткам можно отнести повышенную опасность конфиденциальных данных. Для отключения на смартфоне Smart Lock для паролей:
- Откройте приложение «Настройки Google».
- Перейдите во вкладку «Smart Lock для паролей».
- Переведите тумблер «Автоматический вход» в неактивное положение.
- Если хотите запретить автозаполнение для отдельного приложения, то нажмите «Добавить приложение».
Обратите внимание! На некоторых устройствах изменение параметров Google происходит через настройки системы. Зависит от версии Android и модели смартфона
Для блокировки
Не всегда удобно, что смартфон автоматически разблокируется в указанном месте либо рядом с настроенным устройством. Отключить данную функцию можно следующим образом:
- Зайдите в настройки системы.
- Перейдите в «Экран блокировки и защита» → «Параметры защитной блокировки».
- Откройте «Smart Lock» → введите пароль/ключ разблокировки.
- Зайдите в каждый из пунктов и отключите их.
- Откройте «Настройки» → «Приложения».
- Найдите «Smart Lock» → очистите кэш и данные.
Выводы
Данная функция имеет свои преимущества и недостатки. Использовать Smart Lock удобно, но не безопасно. Отключение «умной блокировки» выполняется в несколько кликов.
windowsten.ru
Что такое Google Smart Lock и для чего он нужен
Google постоянно использует плохие имена для продуктов. Затем он повторно использует эти имена для других продуктов, сбивая всех с толку. Таков случай для Smart Lock, который технически представляет собой три разных продукта, в зависимости от того, говорите ли Вы об Android, Chromebook или паролях.
Вот три разных продукта, которые находятся под названием Smart Lock:
- Smart Lock для Android: сохраняет Ваше устройство разблокированным при соблюдении определенных критериев.
- Smart Lock для паролей: синхронизирует Ваши пароли через Chrome и Android.
- Smart Lock для Chromebook: используется устройство Android для разблокировки Chromebook.
Итак, два продукта предназначены для безопасности устройств, а другая для паролей. Рассмотрим каждый продукт отдельно.
Smart Lock для Android
Smart Lock для Android стал первым продуктом семейства Smart Lock. Это способ обойти блокировку экрана Вашего телефона в любой из следующих ситуаций:
- Физический контакт: устройство будет оставаться разблокированным, когда оно находится при вас, например в руке, кармане или сумке.
- Безопасное место: устройство будет оставаться разблокированным в безопасном для пользователя месте, например, дома или на работе.
- Подключение к надежному устройству: вы можете настроить телефон или планшет таким образом, чтобы он оставался разблокированным при подключении к определенному устройству Bluetooth (например, часам или акустической системе автомобиля).
- Распознавание лиц: Вы можете настроить устройство так, чтобы блокировка снималась при распознавании Вашего лица.
- Распознавание по голосу («О’кей, Google»): если при заблокированном экране произнести «О’кей, Google» и устройство распознает Ваш голос, Вы сможете просматривать сайты и совершать другие действия. Разблокировать устройство вручную не потребуется.
Большинство из них — хорошие идеи в теории, и они хорошо работают. Физический контакт является сомнительным, поскольку устройство не имеет способа определить, на чьем теле находится устройство: на Вашем или устройство украдено.
Безопасные места очень полезны, хотя это зависит от высокой точности местоположения.
Из всех функций Smart Lock надежные устройства, вероятно, являются лучшими, особенно если у Вас есть какая-то носимая техника. Таким образом, Вы можете просто определить Ваши смарт-часы или фитнес-трекер в качестве надежного устройства, и пока Ваш телефон находится в радиусе действия, он будет оставаться разблокированным. Но если Ваш телефон будет потерян или украден, будет автоматически задействована блокировка. Это и безопасно, когда Вам это нужно, и удобно, когда Ваш телефон находится поблизости.
Эти функции можно найти в разделе «Настройки» > «Безопасность» > «Smart Lock».
Smart Lock для паролей
Теперь мы живем в мире, основанном на услугах, и у каждого сервиса есть своя учетная запись. В результате у Вас, вероятно, есть десятки (или более) паролей, хранящихся … где-то. Возможно, Вы используете LastPass или 1Password. Может быть, Вы попытаетесь запомнить их все.
Но если Вы позволите Chrome хранить Ваши пароли, то это означает, что Smart Lock для паролей вступает в игру: он не только держит Вашу соответствующую информацию синхронизированной на всех Ваших устройствах с Chrome, но теперь он совместим с приложениями Android.
Например, если Вы сохраняете свой пароль от ВКонтакте в Chrome, Smart Lock автоматически запустит Вас в приложение, когда Вы установите его на свой телефон, — не требуется взаимодействие. Вы просто открываете приложение ВКонтакте, и Smart Lock делает все остальное. Это супер удобно.
Это также работает с менеджером автозаполнения Android, поэтому Вы можете легко войти в приложения или веб-сайты, которые еще не поддерживают автоматические логины.
Smart Lock для Chromebook
Smart Lock для Chromebook — самая простая из всех функций Smart Lock, потому что она только одно: разблокирует Ваш Chromebook, когда Ваш Android-телефон находится поблизости.
Он делает это, установив быстрое соединение Bluetooth с телефоном. Поскольку он использует Bluetooth, он также довольно ненадежный. В действительности, быстрее ввести пароль (или PIN-код, если он включен), чем ждать, пока Ваш Chromebook найдет Ваш телефон и разблокируется.
Так что это хорошая идея в теории, но не так хороша на практике. Вы можете найти ее в настройках > Блокировка экрана > Smart Lock для Chromebook. Убедитесь, что Bluetooth включен, иначе настройка не будет отображаться.
Преимущества и недостатки программы
Как и любая программа защиты, Смарт лок имеет свои плюсы и минусы.
Преимущества
- пользователю предоставлен широкий выбор средств снятия блокировки: с помощью лица, шифрования данных, пин-кода или придуманного графического ключа. Конечно, можно установить многоступенчатую защиту. применив сразу два способа;
- если все вышеперечисленные средства кажутся ненадежными и неудобными для использования, в Гугл придумали “умный замок”. Такой замок сам снимает ограничения в тот момент, когда будет выполнено одно из трех действий: смартфон окажется в безопасной зоне, система “распознала” лицо владельца, рядом находится доверенное устройство.
Samsung Galaxy A100: дата выхода, цена и характеристики
Недостатки
Существует несколько моментов, которые могут заставить отказаться от использования умной блокировки на телефоне Самсунг:
- хитрая блокировка “безопасное место” может оказать обратный эффект – именно в таком месте злоумышленник может украсть смартфон и получить допуск к данным;
- “умный замок” так же не устоит перед безопасной зоной или доверенным устройством.
То есть все недостатки программы безопасности от Гугл вытекают из ее достоинств
Программа освобождает владельца и облегчает пользование гаджетом, но требует от него дополнительной осторожности
Отключение для паролей
Для отключения Смарт блокировки в Андроид на смартфоне фирмы Самсунг нужно:
- зайти в “Приложения Google” — “Smart Lock для паролей”;
- в пункте “Автоматический вход” перевести ползунок в неактивное положение.
Для того, чтобы добавить исключение и запретить автозаполнение для какого-то конкретного приложения, перейти в “+ Добавить приложение” и ввести исключения.
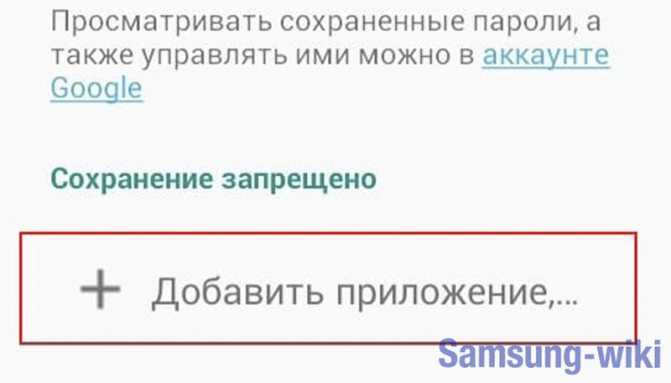
Отключение блокировки
Не всегда удобно, чтобы смартфон самостоятельно снимал блокировку при выполнении одного из трех заданных условий:
- попадание в “безопасную зону” – пользователь задает местность или определенное место, которое система воспринимает как такое, в котором пользователю и его данным ничего не грозит;
- появление доверенного устройства поблизости – это может быть спаренное Bluetooth устройство, NFC метка;
- приложение распознало лицо владельца после поднесения к экрану.
Если постоянные разблокировки беспокоят, “смарт лок” стоит отключить. Такая процедура не потребует использования стороннего приложения, все в рамках системы смартфона.