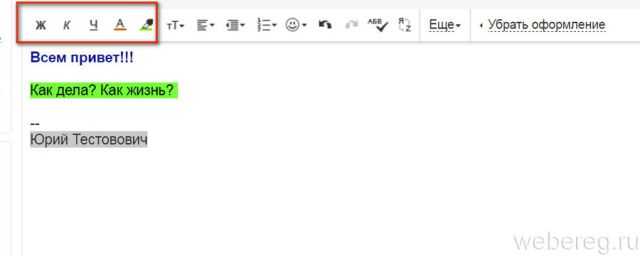Отправка файла через облачный диск
Шаг 1: Загрузка файла на облачный диск
Перейдите на страницу своего облачного диска и нажмите на кнопку загрузки файлов. Выберите нужный файл на вашем компьютере и дождитесь, пока он загрузится на диск.
Шаг 3: Вставка ссылки в электронное письмо
Создайте новое письмо на почтовом сервисе, вставьте скопированную ссылку в тело письма и отправьте его получателю. Обязательно проверьте, что ссылка работает и открывает нужный файл.
Шаг 4: Установка пароля на файл (по желанию)
Если вы хотите дополнительно защитить файл паролем, перейдите на страницу настроек облачного диска, выберите нужный файл и установите пароль. Укажите пароль в теле письма для получателя.
Шаг 5: Готово!
Ваш файл отправлен через облачный диск и защищен паролем (при необходимости). Получатель может скачать файл, используя общую ссылку или пароль.
Настройка правил фильтрации
Настройка правил фильтрации позволяет упорядочить письма по определенным критериям и автоматически перемещать их в соответствующие папки. Это удобно для организации почтового ящика и экономии времени при поиске нужной информации.
Для начала настройки правил фильтрации необходимо открыть настройки почтового ящика. В разделе «Фильтры» или «Правила» можно создать новое правило или изменить уже существующее.
При создании правила фильтрации необходимо указать критерий, по которому будут отбираться письма. Это может быть адрес отправителя, адресат, ключевые слова в теме или содержании письма и другие параметры. Также можно указать действия, которые нужно выполнить с найденными письмами, например, перемещение в определенную папку.
Порядок выполнения правил фильтрации может быть важен. Если есть несколько правил, то они выполняются поочередно сверху вниз. Поэтому при создании правил следует учитывать их последовательность, чтобы избежать нежелательных перекрываний.
После настройки правил фильтрации они могут быть активированы или деактивированы в настройках почтового ящика. При активации правил, они начинают применяться к новым входящим письмам и выполнять заданные действия в соответствии с правилами фильтрации.
Принцип сортировки писем по папкам в Яндексе
Сортировать письма по созданным папкам в Яндекс вы можете 2 способами:
Вручную.
То есть, выбрав нужное письмо, перекладываете его в нужную папку;
Автоматически
. Создав специальные правила (условия) для переброски определённых писем в нужные папки сразу при поступлении их на почту.
Ручное перемещение писем в папку
Ручная переброска письма или нескольких в нужную папку делается так…
Выбираете в списке писем одно или несколько, которые хотите переместить в другую папку, нажимаете “В папку” и из появившегося окна выбираете, в какую папку они будут перемещены.
А можно открыть само письмо и проделать то же самое. Разницы нет.
Автоматическое размещение писем в нужные папки
Автоматическое размещение писем можно настроить прямо при создании самой папки.
Для этого в окне создания папки нажмите “Яндекс.Почта может автоматически перекладывать …”.
В открывшемся окне будут даны условия (“Складывать в папку, если”), при помощи которых вы можете настроить автоматическую переброску писем.
Например, вы можете заполнить адрес в условии “От кого” или часть адреса, и в итоге, если при поступлении письма на почту адрес отправителя будет совпадать с тем, что вы указали в том условии, то оно сработает и письмо отправится в данную папку.
Чтобы сделать условие более “узким”, вы можете указать ещё и тему. В итоге будут проверяться сразу 2 условия: адрес и тема письма. И только в том случае если и то и другое соответствует указанному вами, письмо будет отправлено в нужную папку.
Здесь же, если необходимо, можно перейти к настройке более сложных и гибких условий, нажав “Мне нужны более сложные условия” .
В открывшемся окне вы можете создать более сложные условия и действия над поступающими на почту письмами.
Принцип аналогичен: указываете само условие и выбираете, что делать с письмом при выполнении данного условия.
Также добраться до создания условий и действий с письмами можно через подраздел «Правила обработки почты» общих настроек.
Изменить внешний вид почты Mail.ru — темы
- 4. Так же зайдите в раздел почты и в горизонтальном меню нажмите на кнопку «Ещё». В списке выбрать «Темы» или «Настройки», жмём. Далее. Вы опять попадёте на страницу настроек, где вам надо нажать на функцию «Темы».
- 5. Откроется страница, где будет большой выбор картинок. Ну, здесь не торопитесь. Выбрали? Жмём на выбранную картинку, и на ваших глазах будет меняться тема почты. А если хотите посмотреть в широком формате, то перейдите в папку входящие. Ну как, вам понравилась тема почты? Если нет, то вы можете изменить тему в любое время.
Ну, вот и всё. На сегодня урок заканчиваю. До скорой встречи!
Источник
Оформление письма
Опции почтового сервиса предоставляют возможность красиво и наглядно оформить текст, так, например, как это можно сделать в текстовом редакторе.
1.Удерживая левую кнопку, выделите курсором фрагмент текста, который желаете отредактировать.
2. Нажмите в панели операцию редактирования, которую необходимо выполнить над выделенным текстом.
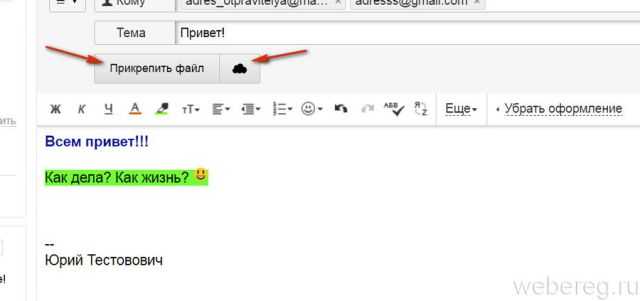
Ряд кнопок слева направо:
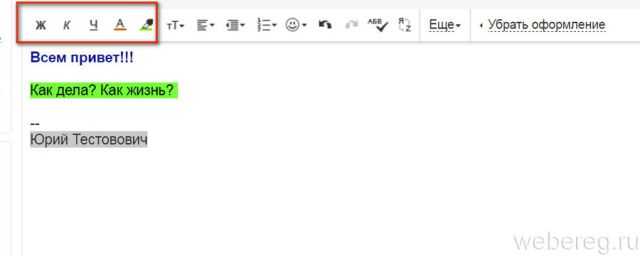
- «Ж» — жирные буквы;
- «K» — наклонные;
- «Ч» — выбор цвета букв (по клику открывает палитру);
- «Перо» — цвет фона текста;
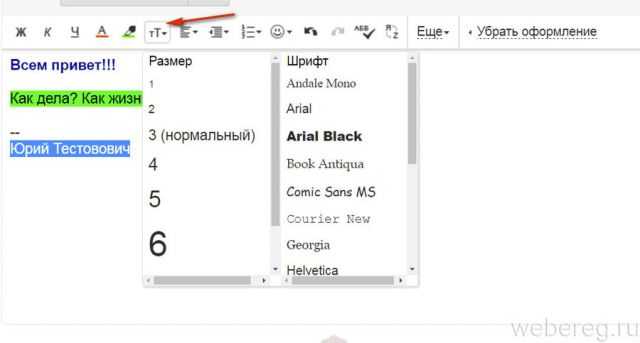
- «Т маленькое и большое» — вид букв (настройка размера, выбор шрифта);
- «Выравнивание текста» — с заданным ориентиром (по правому, левому краю, по центру);
- «Настройка отступов»;
- «Оформление списков»;
- «Смайл» — коллекция смайлов, которые можно добавлять в текст сообщения.
- «Отмена/повтор действия»;
- «АБВ» — проверка правописания.
- «ЯZ» — машинный перевод текста (например, с русского на английский);
- «Ещё» — список дополнительных функций;
- «Убрать оформление» — отключение настроек форматирования.
Сортировка писем в Gmail.com
Лично для меня почта на gmail.com является основной, и главной причиной тут выступает, то что она подходит для регистрации на любом сайте в мире в отличие от российских доменов. У gmail нет такого понятия как папка, куда можно перенаправлять письма, у них есть «Ярлыки». Перед тем как производить настройку сортировки, вам нужно создать нужный ярлык.
Ярлык должен нести в названии для вас какую-то информация, например «Хлам» или «Youtube». Давайте я покажу, как их создавать. В левой части найдите раздел с письмами и в самом низу нажмите «Создать ярлык».
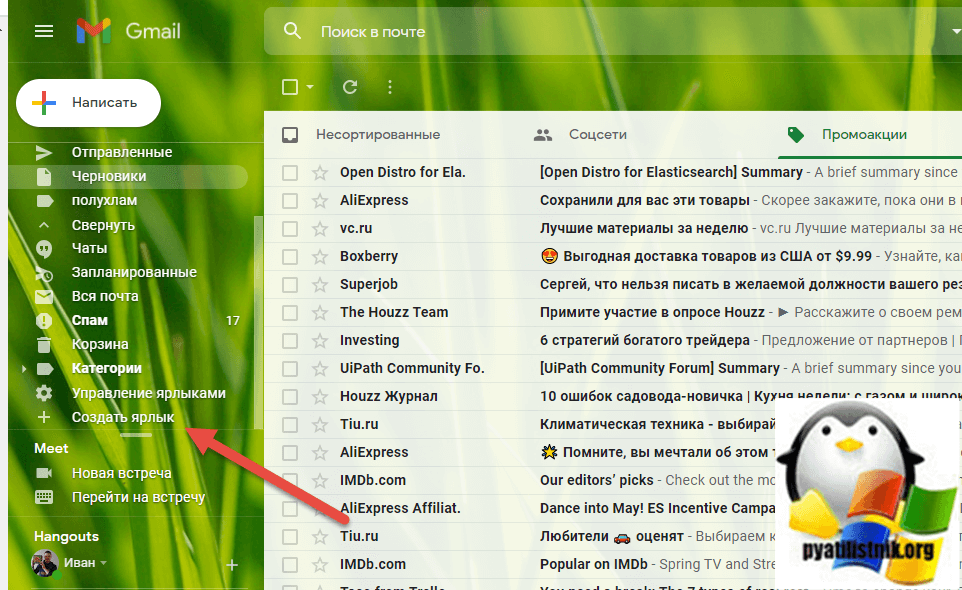
Вам потребуется указать имя для ярлыка, в моем примере это будет «Youtube».
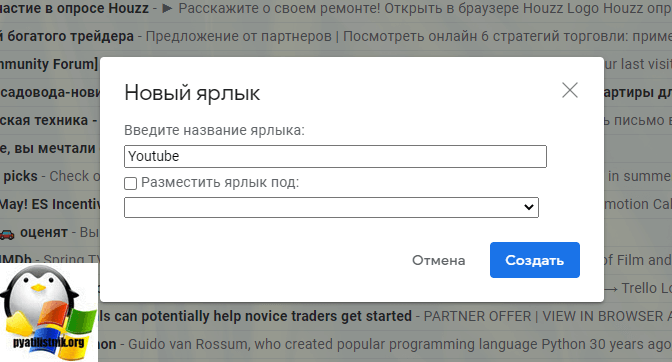
Проверяем, что в левой части у вас в списке появился ваш новый ярлык.
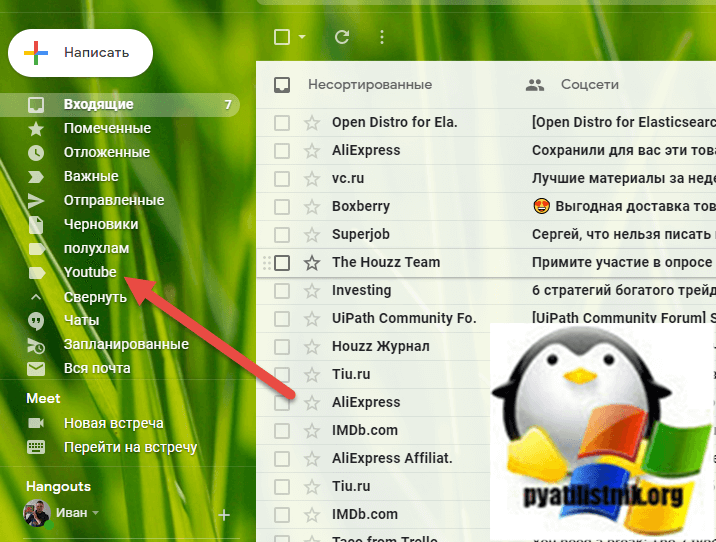
Далее вам в gmail.com вам нужно создать правило, которое бы помещало письмо по заданным правилам в данный ярлык. Для этого нажмите на ярлык «Управление ярлыками».
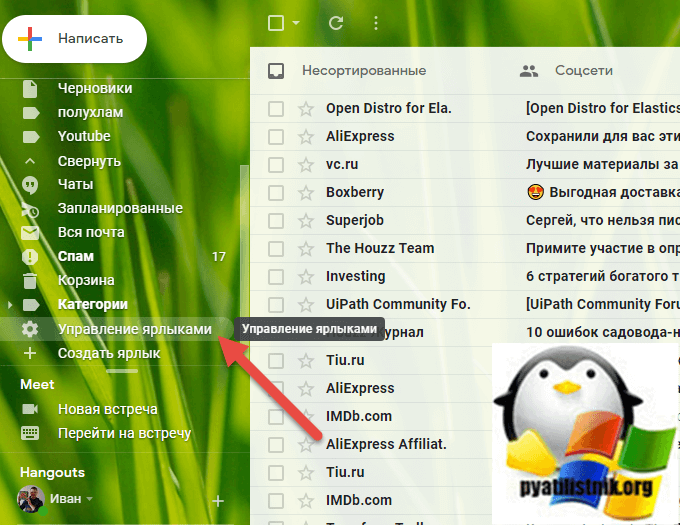
Выбираете пункт «Фильтры и заблокированные адреса», тут будут отображаться ваши правила сортировки писем. В самом низу будет кнопка «Создать новый фильтр».
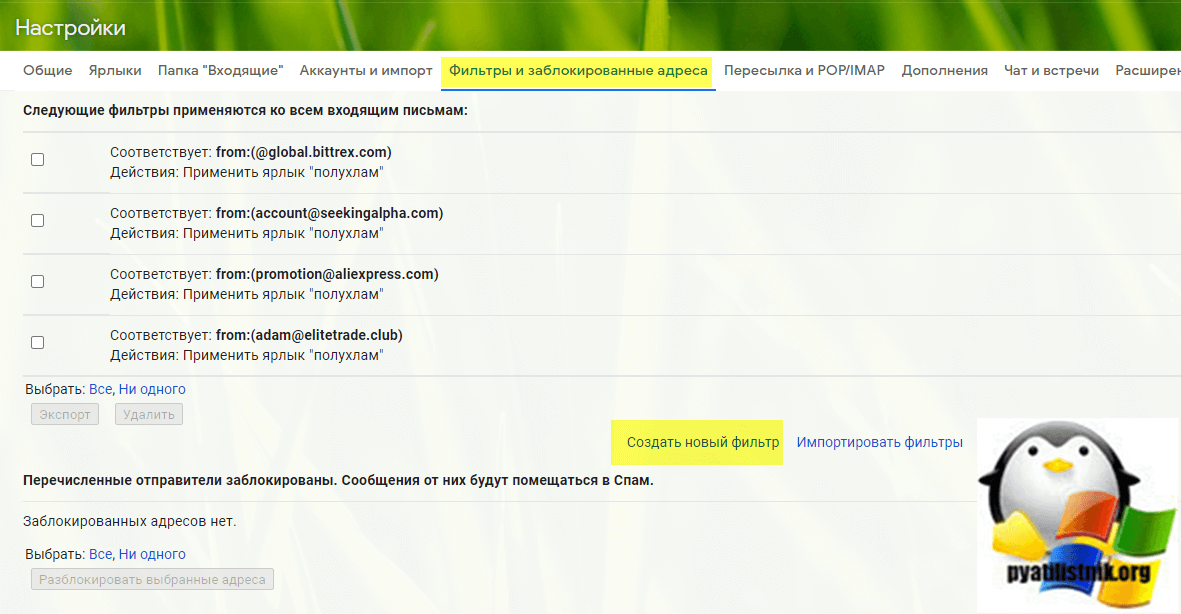
Далее нужно указать первое условие фильтра, я выберу поле «От кого», там я укажу, что если в адресе отправителя есть «@youtube.com», то нужно обрабатывать это письмо. Нажмите создать фильтр.
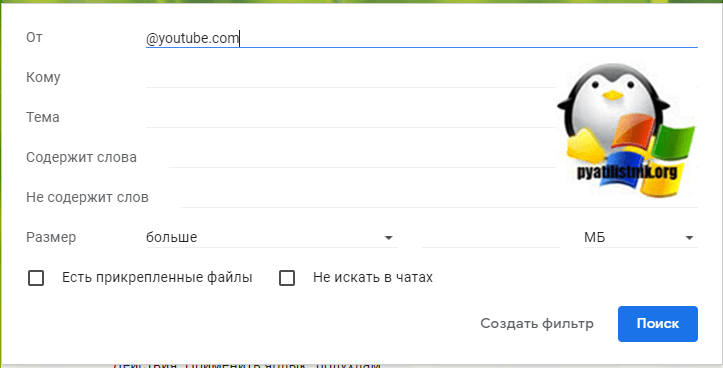
Теперь вам нужно с этими письмами, что то сделать у вас будет выбор:
Пропустить входящие (архивировать)
Отметить как прочитанное
Пометить
Применить ярлык:
Переслать
Добавить адрес пересылки
Удалить
Никогда не отправлять в спам
Всегда помечать как важное
Никогда не помечать как важное
Добавить категорию:
Применить фильтр к 52 соответствующим цепочкам писем
В пункте «Применить ярлык» я выберу созданный ранее ярлык и применю правило для существующих 52 писем, выставив галку. Далее нажмите кнопку «Создать фильтр». После этого начнется его применение, и вы увидите отсортированные письма по нужному критерию.
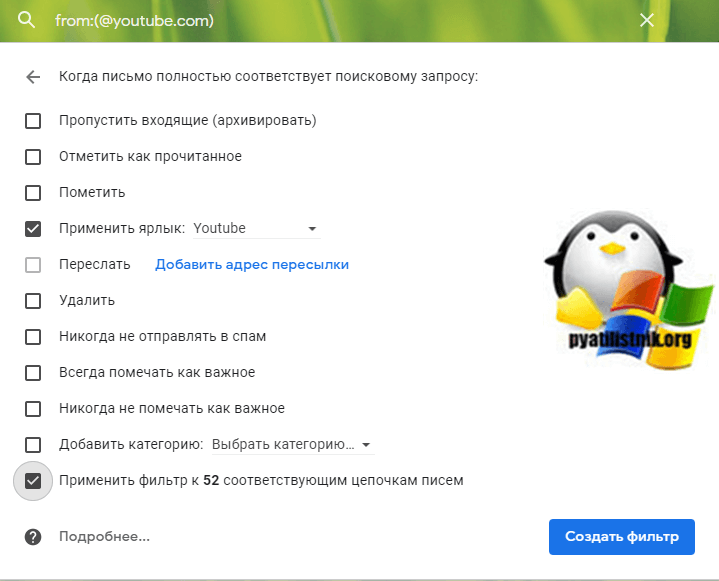
Теперь открыв ярлык «Youtube» вы увидите ваши отфильтрованные письма.
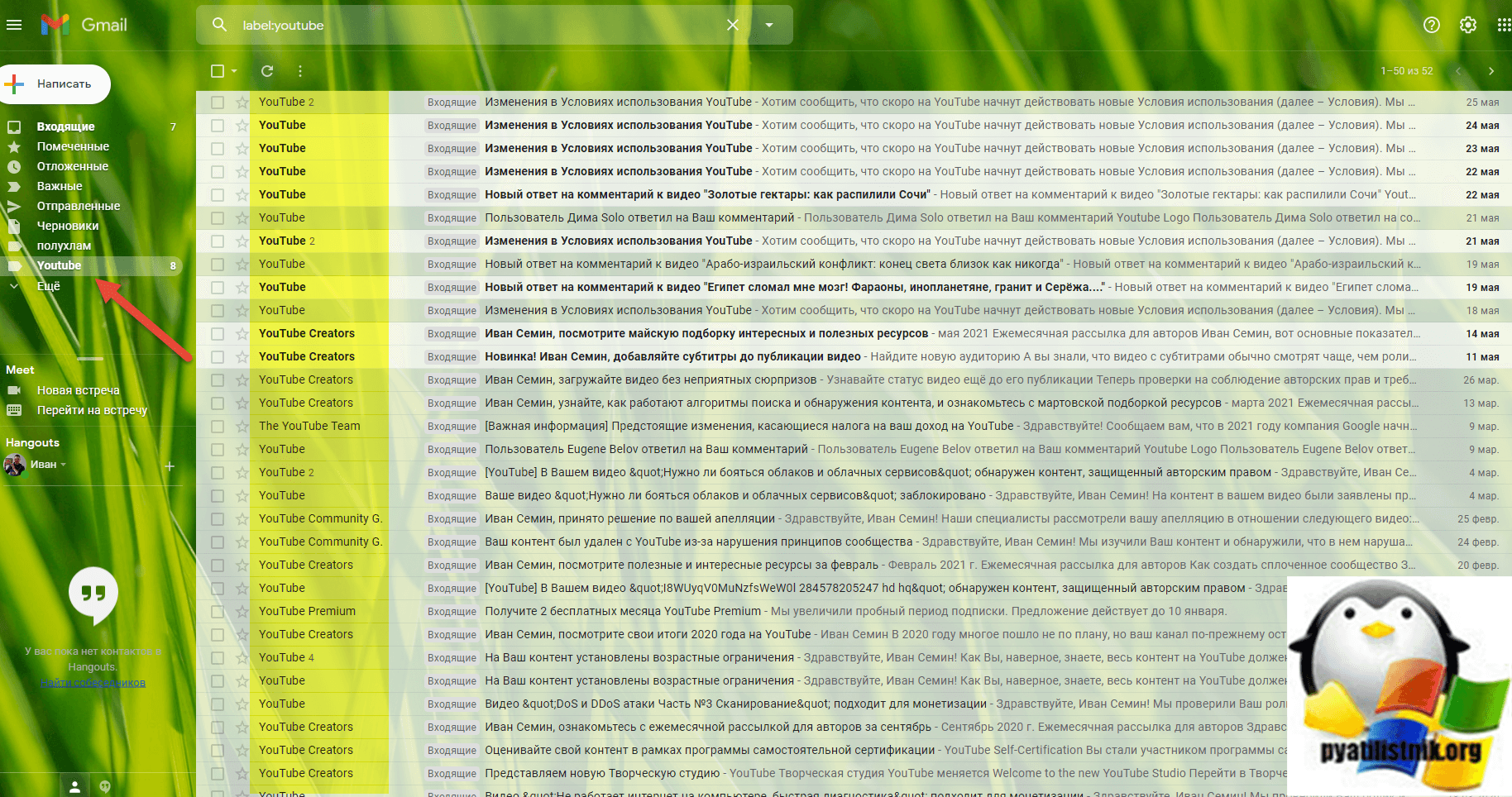
Кстати в общей массе, они так же будут помечены соответствующим ярлыком. Как видите фильтрация в Gmail настраивается очень просто.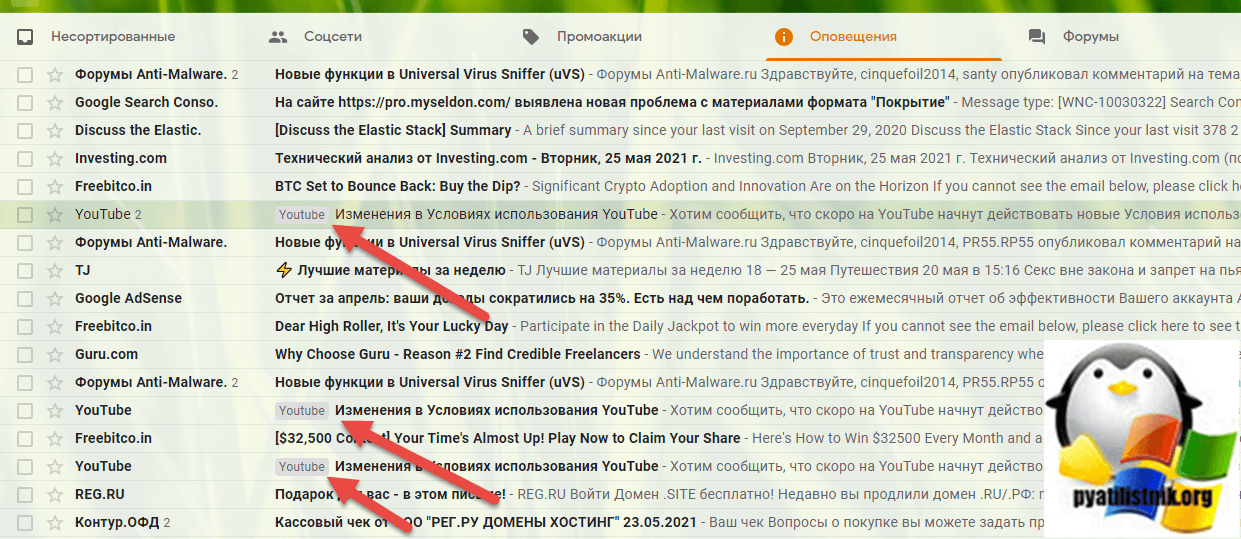
Тема письма: как выбрать правильный заголовок
Правильно подобранный заголовок письма может помочь привлечь внимание получателя и повысить вероятность того, что он откроет ваше сообщение. Однако, выбор темы письма может стать причиной того, что ваше письмо будет проигнорировано получателем или попадет в спам
Отражайте суть письма в теме. Выбирайте тему, которая максимально точно отражает содержание вашего письма, чтобы получатель сразу понимал, о чем речь. Длинные и абстрактные заголовки можно заменить краткими и содержательными.
Используйте ключевые слова. Например, если письмо связано с заказом товара, то в заголовке можно указать его название или номер заказа. Это поможет получателю быстрее понять, о чем идет речь.
Избегайте спам-слов. Некоторые слова и фразы могут вызывать подозрения у почтовых сервисов и привести к тому, что ваше письмо попадет в спам. Например, слова «богатство», «заработок», «бесплатно» и другие подобные.
- Если вы отправляете письмо в рабочий день, лучше выбирать тему, которая отражает суть вашего сообщения.
- Если вы отправляете письмо в выходной день, заголовок может быть более оригинальным, но не забывайте об отражении основной тематики.
Запомните, что правильно подобранный заголовок письма может стать ключом к успешной коммуникации с вашим получателем
Не забывайте об этом важном аспекте при написании письма!
I способ: создаем новые папки, затем перемещаем в них соответствующие письма Майл ру
Попадаем в «Список папок», где видим шкалу объема почтового ящика:
На цифра 1 Мб означает, что столько места занимают имеющиеся письма Майл ру. Изначально общая величина почтового ящика составляет 10 240 мегабайт, при заполнении можно увеличить еще на 2 гигабайта.
Кликаем по кнопке «Создать новую папку» и в появившемся окне вводим имя новой Майл папки, например, « »:
Родительская папка – та, в которой будет находиться новая папка. Если выбрать «Нет (папка на верхнем уровне)», то новая папка не будет никуда вложена и останется на том же уровне, что и папки «Входящие», «Спам», «Отправленные». Я хочу сортировать “Входящие” письма Майл ру, поэтому в качестве родительской папки выбираю «Входящие».
Название новой папки ввели, с родительской папкой разобрались, поэтому кликаем по кнопке «Создать». В результате видим новую папку «Комп.грамотность», вложенную во «Входящие»:
Наконец, кликаем по «Входящие». Находим письмо для перемещения в новую папку. Цепляем его левой кнопкой мыши и, не отпуская левую кнопку, тащим в новую папку, после чего отпускаем кнопку мыши.
Таким образом, одно письмо поместили в нужную папку. Так же можно с помощью мышки переместить и другие письма в соответствующие папки.
II способ: выбираем письмо майл ру и помещаем его в новую или уже имеющуюся папку
Выбираем одно или сразу несколько писем майл ру, поставив галочку в окошке рядом с письмом:
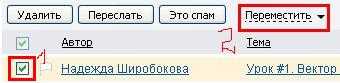
Затем кликаем по кнопке «Переместить»:

В выпадающем меню выбираем папку, куда мы хотим это письмо переместить, кликаем по ней. Выделенное письмо оказывается в нужной папке.
Для письма, помеченного галочкой, можно сразу создать новую папку. Для этого надо кликнуть по кнопке «Переместить», в появившемся окне с помощью полосы прокрутки переместиться вниз и кликнуть по «- новую -».

После этого создаем новую папку так, как это было описано выше, в первом способе.
В результате будет создана новая папка и в нее будет сразу перемещено письмо майл ру, выделенное галочкой.
Видео “Сортировка писем Майл ру по папкам”
Больше информации о работе с почтой Mail.ru можно получить, обратившись к . Например, справка «Действия с папками» находится здесь: http://help.mail.ru/mail-help/mailbox/folders/action
В предыдущей статье я рассказывал о том, как можно сортировать письма по папкам (ярлыкам) в почтовом сервисе GMail . А в этой статье я покажу как раскладывать входящие письма по нужным папкам на почте Яндекса, в которой этот процесс даже более интуитивно понятен, чем в Google.
Сейчас не буду углубляться непосредственно в суть всего этого разбиения писем по папкам, поскольку об этом подробнее уже писал в предыдущей статье (ссылку видите выше).
Если в почте GMail папки называются правильно “ярлыки” и слово “папка” вы там не увидите, то в Яндекс употребляется именно понятие “папка” для писем.
Создание новых папок
Шаг 1: Откройте почтовый клиент Mail и войдите в свою учетную запись.
Шаг 2: В верхней панели навигации найдите раздел «Почтовые ящики» и щелкните по нему. Появится список существующих папок.
Шаг 3: Щелкните правой кнопкой мыши в пустой области списка папок и выберите опцию «Создать новую папку».
Шаг 4: В появившемся окне введите название новой папки и нажмите кнопку «Создать».
Шаг 5: Новая папка появится в списке папок. Вы можете перетаскивать письма в новую папку, чтобы отсортировать их по вашему усмотрению.
Вы также можете создавать подпапки внутри существующих папок, чтобы еще более удобно организовывать свою почту.
Готовим почву для отправки
Здесь наша работа будет состоять из двух частей. Первая — это подготовка к корректировке html-кода в браузере, а вторая — подготовка кода нашего письма к внедрению в браузер при помощи самого простого редактора — «Блокнота».
Итак, авторизуемся на сервисе Mail.ru и инициируем создание нового письма.
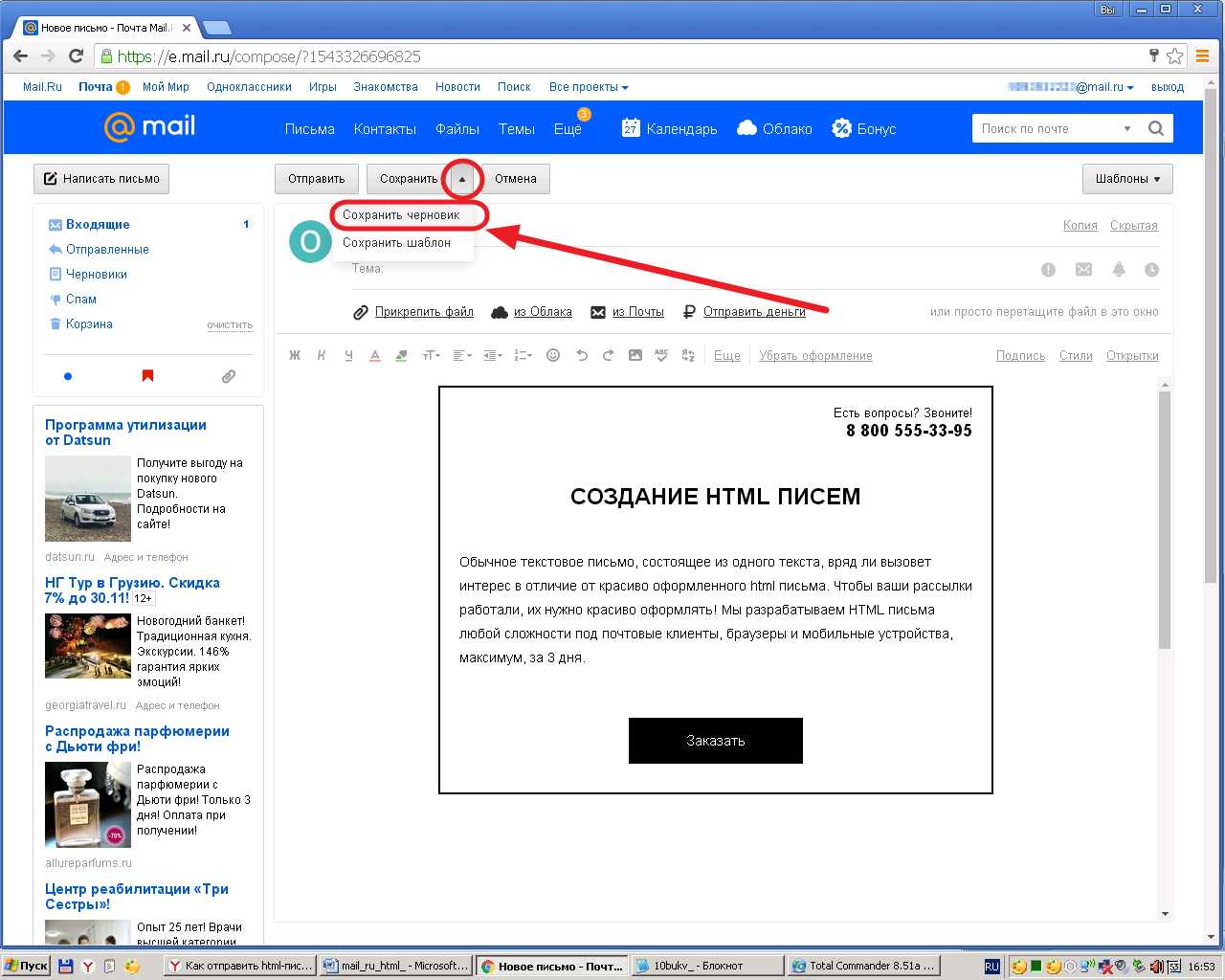 Рис. 1
Рис. 1
Браузер, а мы используем Google Chrome, переключится в том же окне в форму создания нового письма. Доступность т.н. панели оформления покажет нам, что мы используем нужный нам режим создания письма. Убедимся, что она активна, и более её не трогаем.
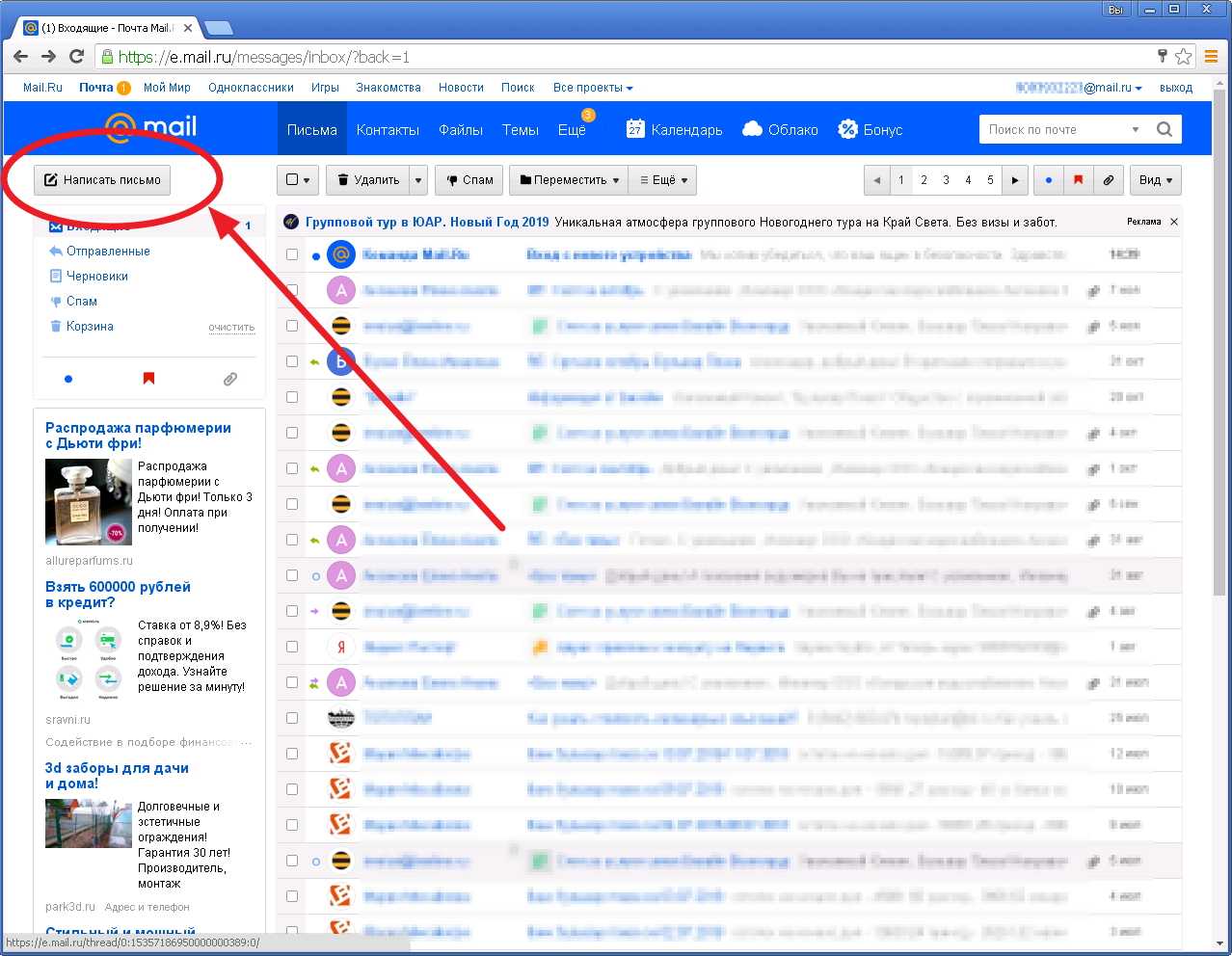 Рис. 2
Рис. 2
Правым кликом мыши по полю для ввода текста письма инициируем вызов контекстного меню. В нём нам понадобится команда «Просмотреть код», выделяем её и выбираем левым щелчком мыши.
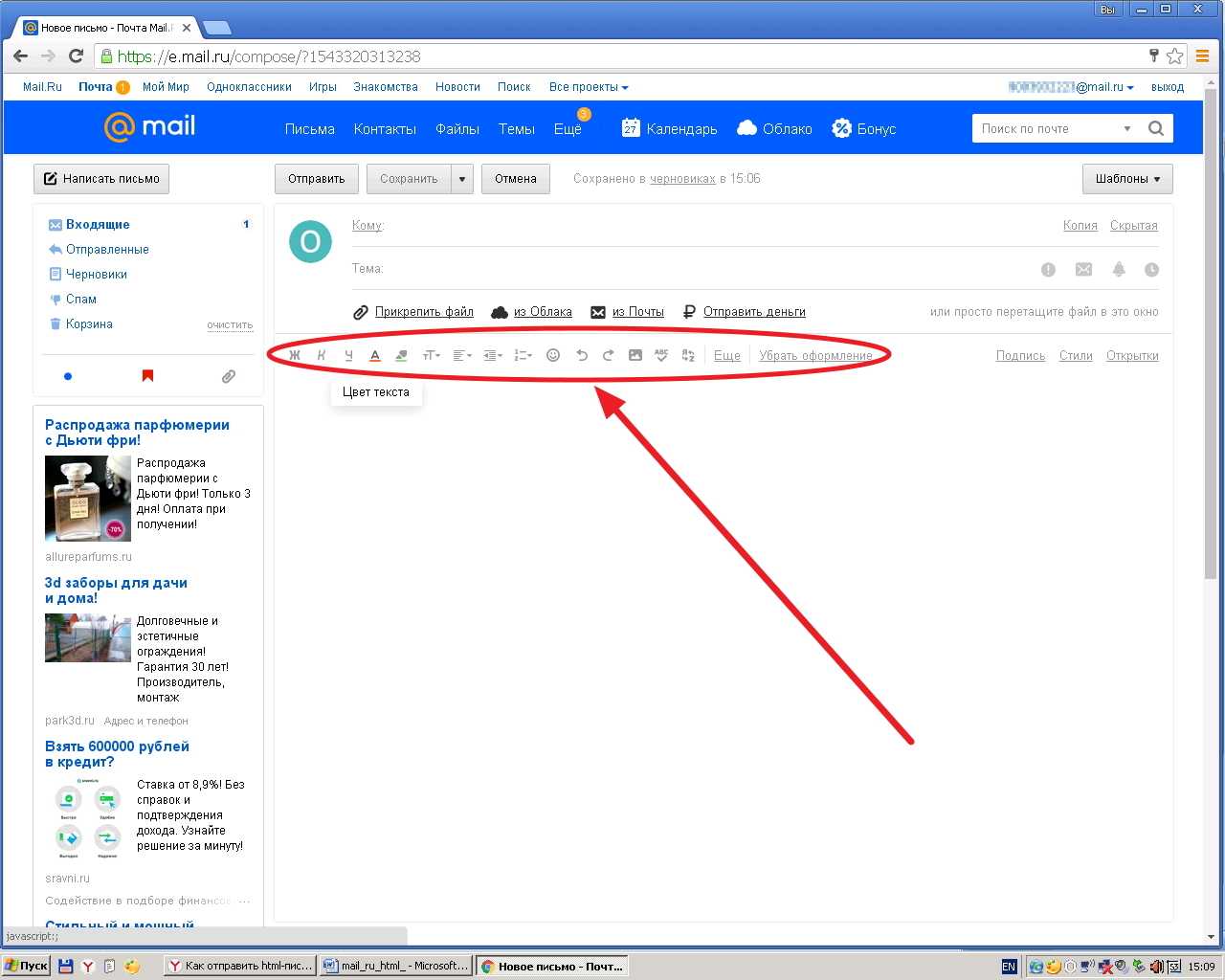 Рис. 3
Рис. 3
В результате, окно просмотра браузера трансформируется и отобразит панель с кодом страницы. В зависимости от настроек Chrome, эта панель может показаться правее, а может — ниже основного окна, как в нашем случае. Переключение вида осуществляется меню под троеточием, пометим его на следующем рисунке.
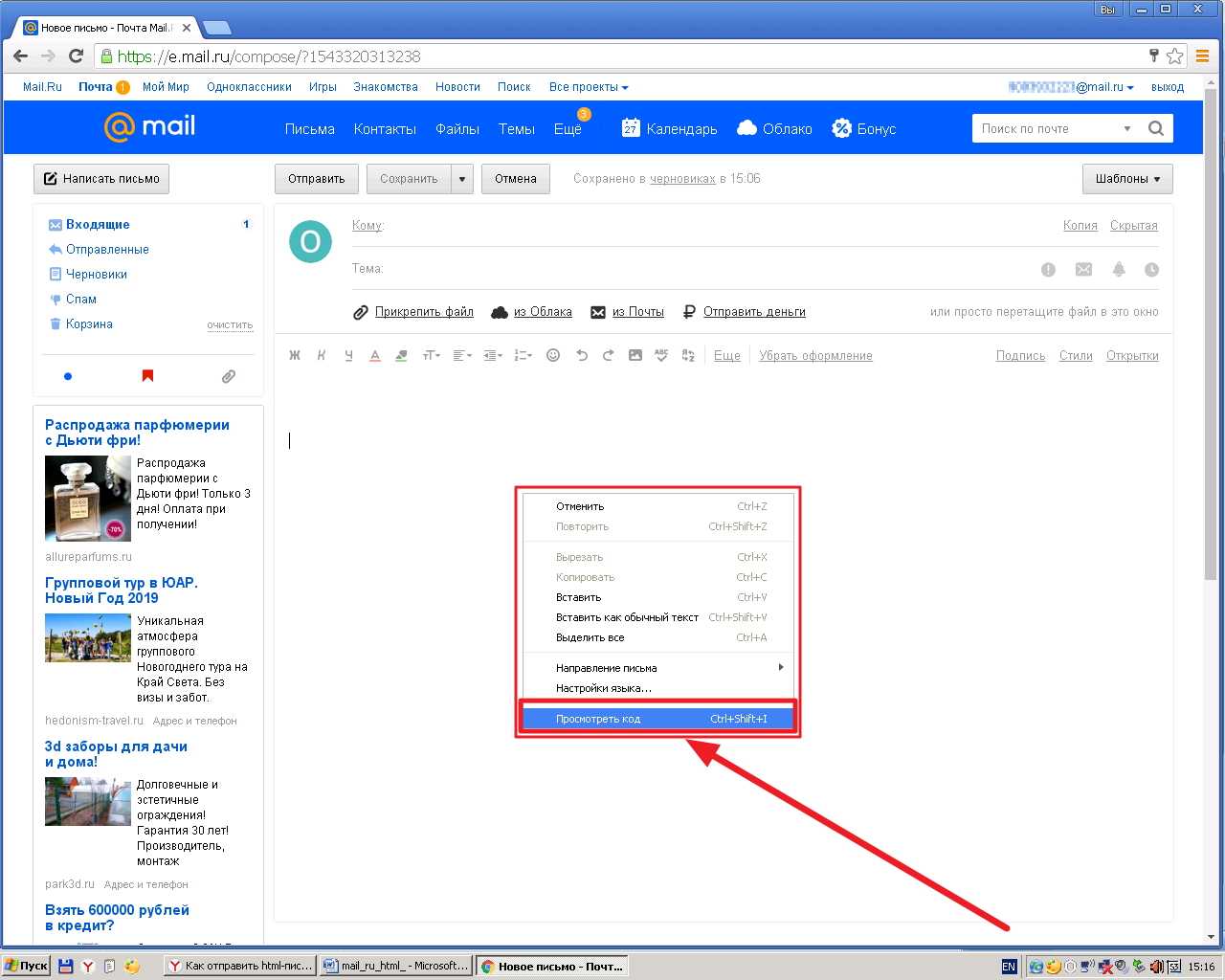 Рис. 4
Рис. 4
Текущее представление окна браузера отражает код страницы. И за содержимое страницы отвечает как раз та часть кода, которая при открытии этого режима оказалась подсвеченной, между тегами <body id… ….</body>.
Наша задача — вставить вместо этого блока кода код нашего письма. Для чего правым кликом по выделенной области кода вызываем контекстное меню, и в нём выбираем «Edit as HTML».
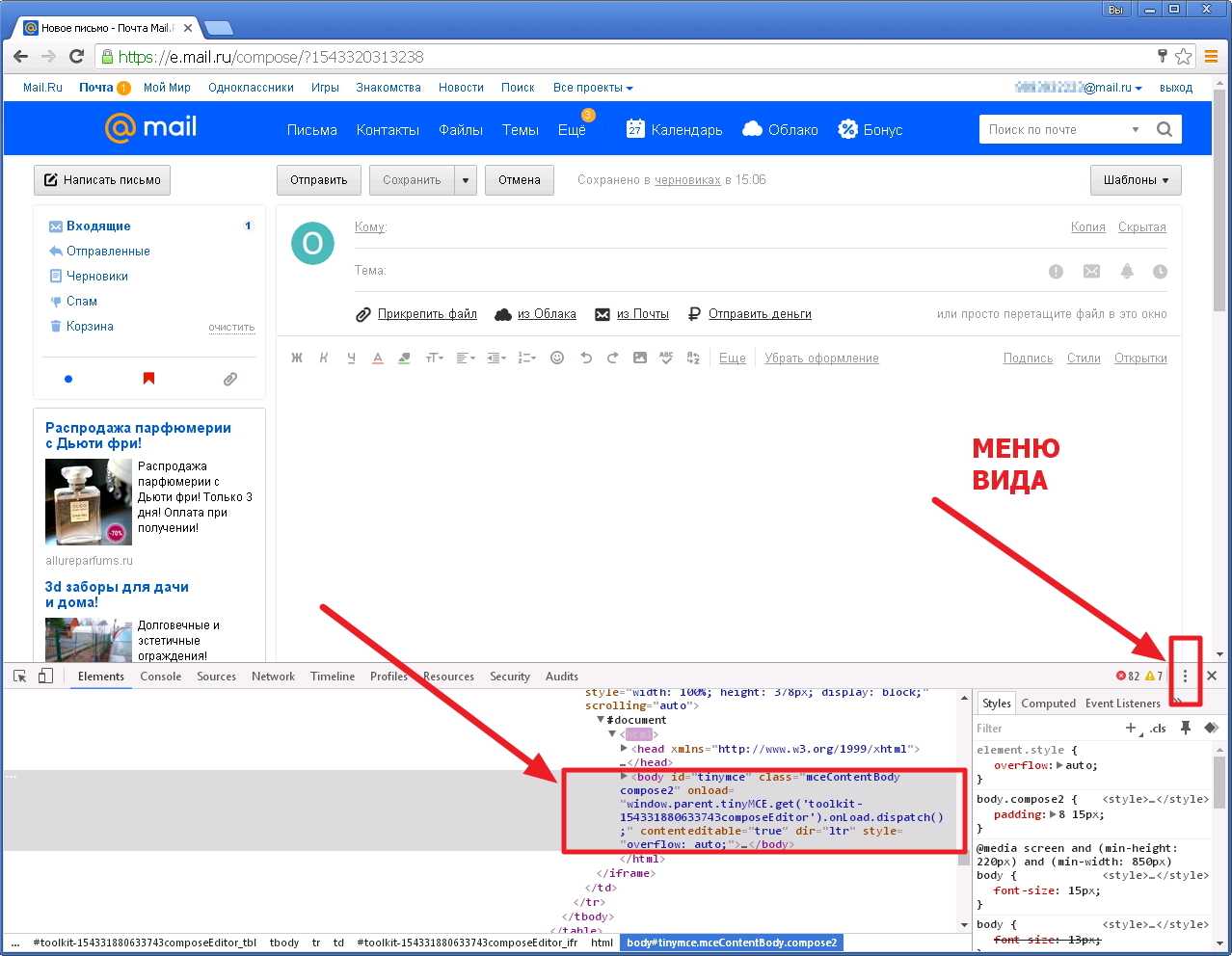 Рис. 5
Рис. 5
Выделенный блок переключится в режим правки. Здесь нам понадобится выделить всё его содержимое, весь код, и удалить его. Но до того, отвлечёмся на вторую составляющую наших действий, откроем содержимое нашего файла с html-письмом в текстовом редакторе «Блокнот».
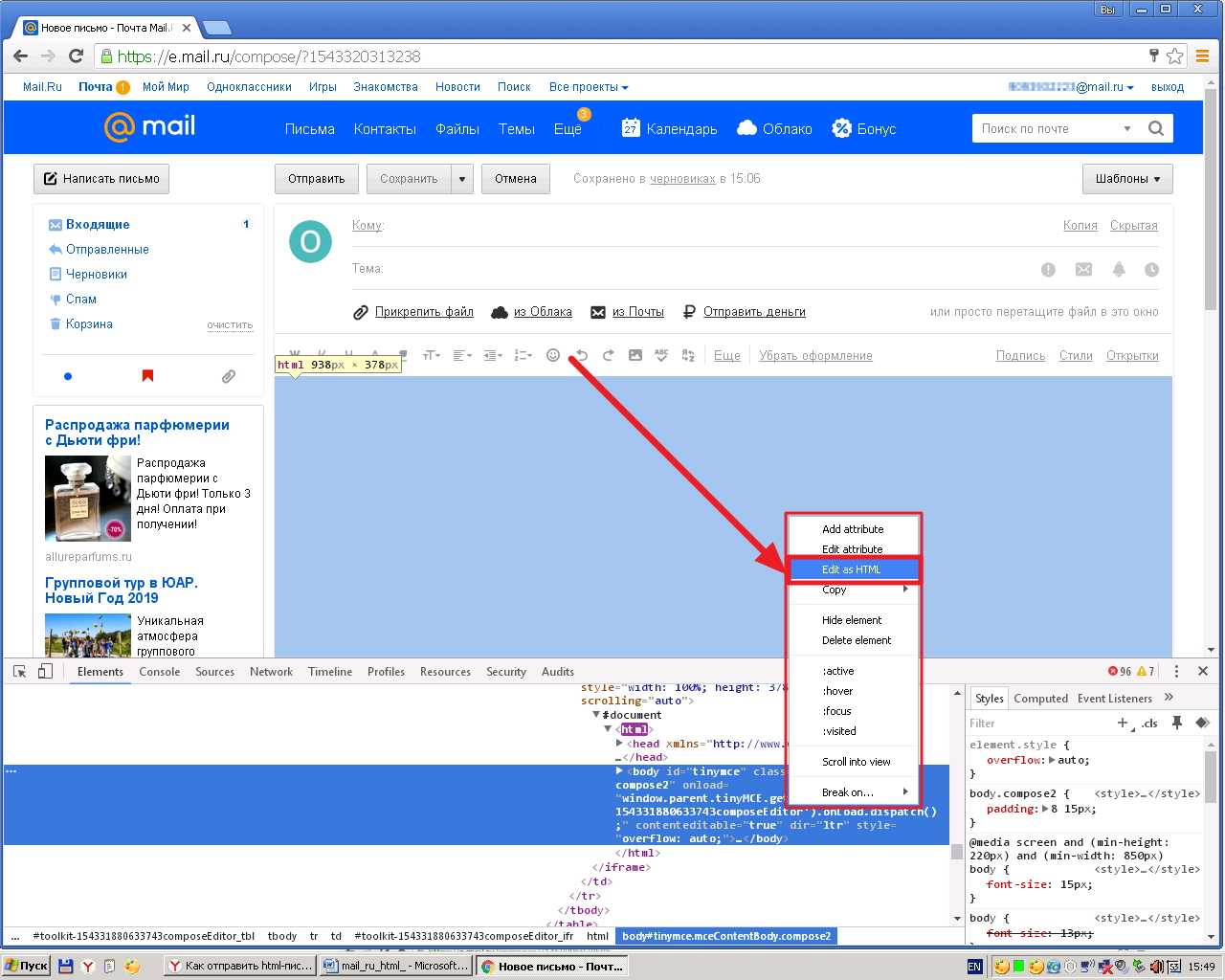 Рис. 6
Рис. 6
И весь текст с кодом письма из «Блокнота» скопировать в буфер обмена.
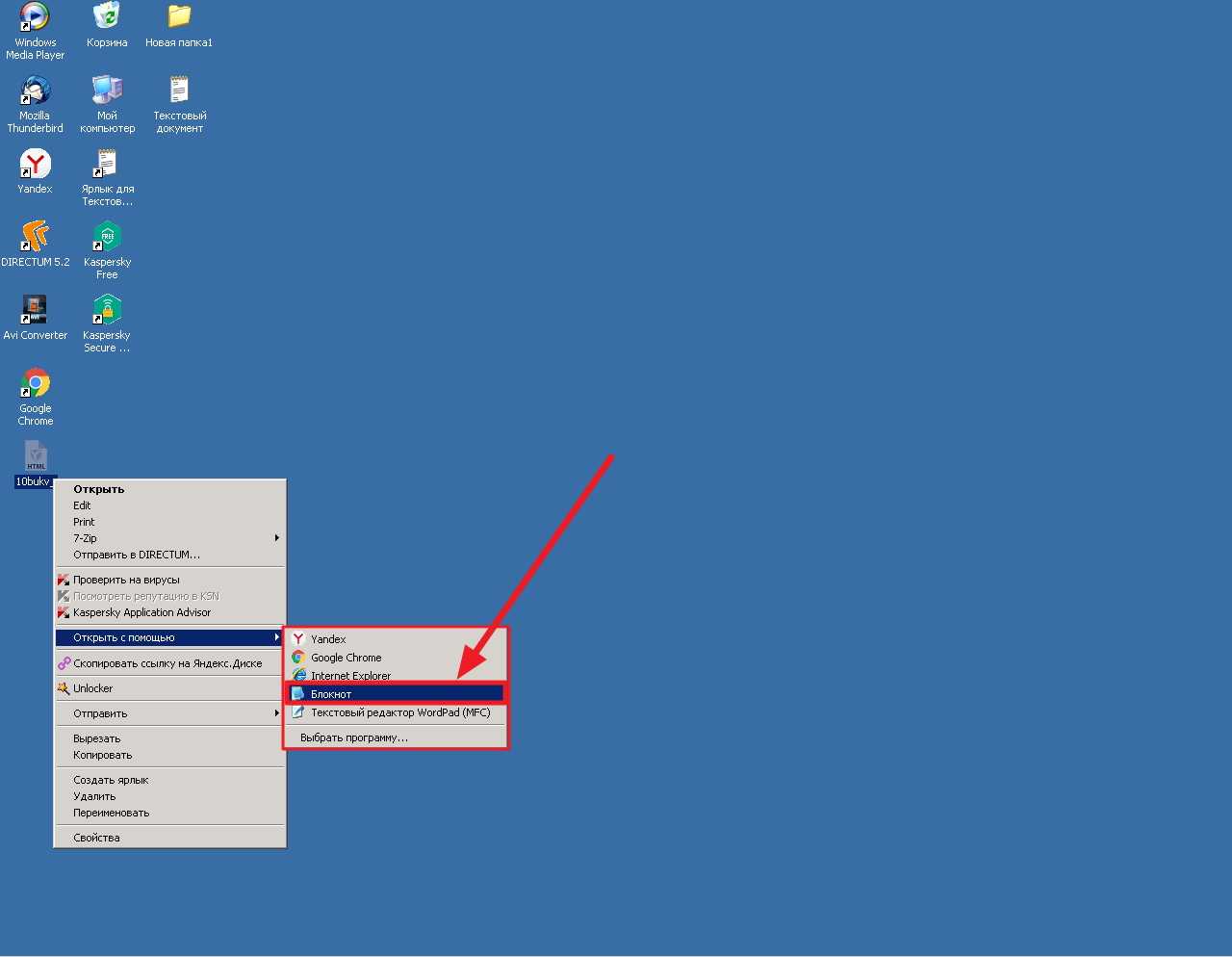 Рис. 7
Рис. 7
После чего вернёмся обратно в Chrome. Выделяем переведённый ранее в режим правки блок html-кода (если нужно, повторяем переход в режим правки, как на рисунке 5), вызвав правым кликом контекстное в меню и в нем выполнив команду «Выделить все»
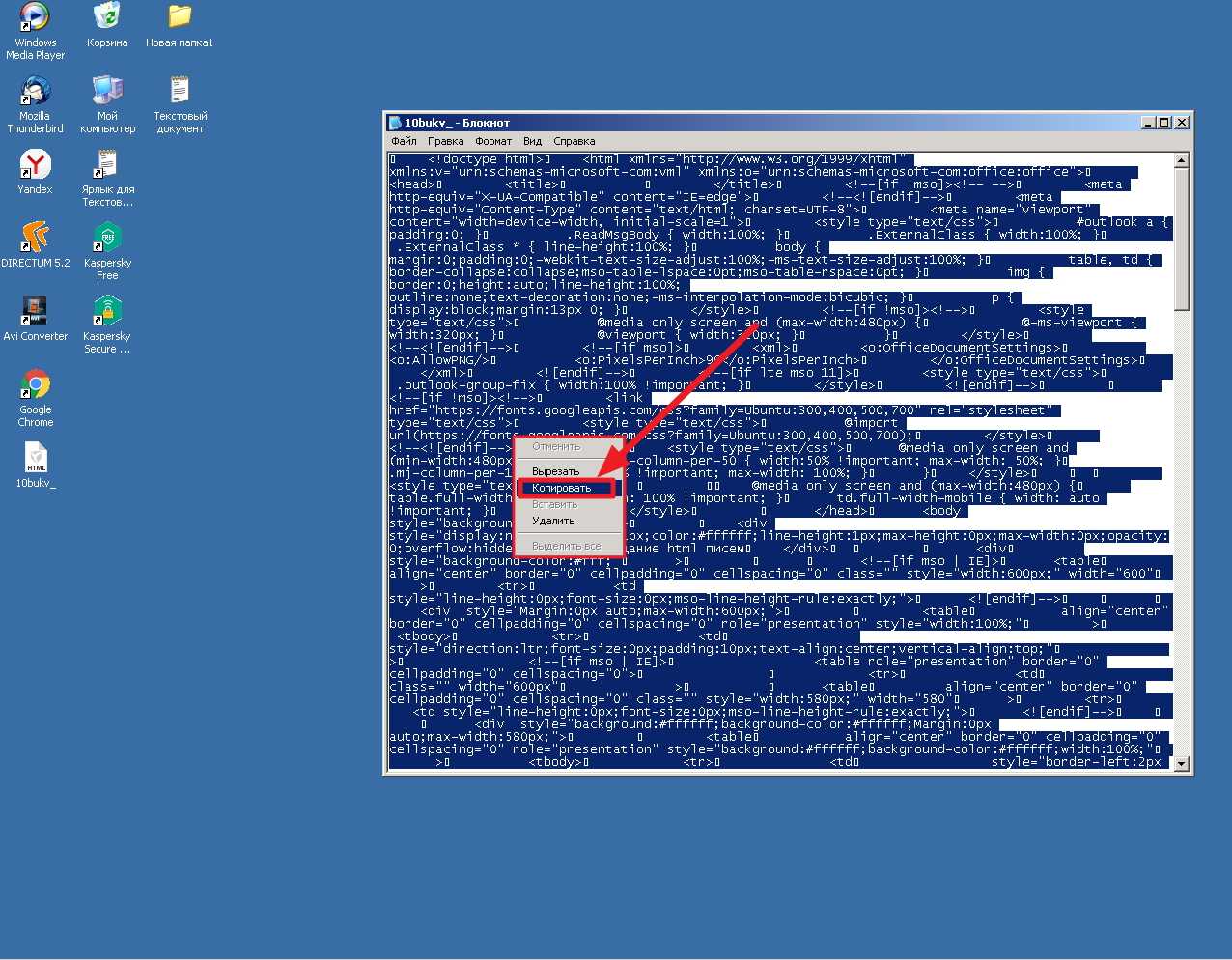 Рис. 8
Рис. 8
Теперь ещё раз правый клик по выделенному блоку и выберем команду «Вставить»
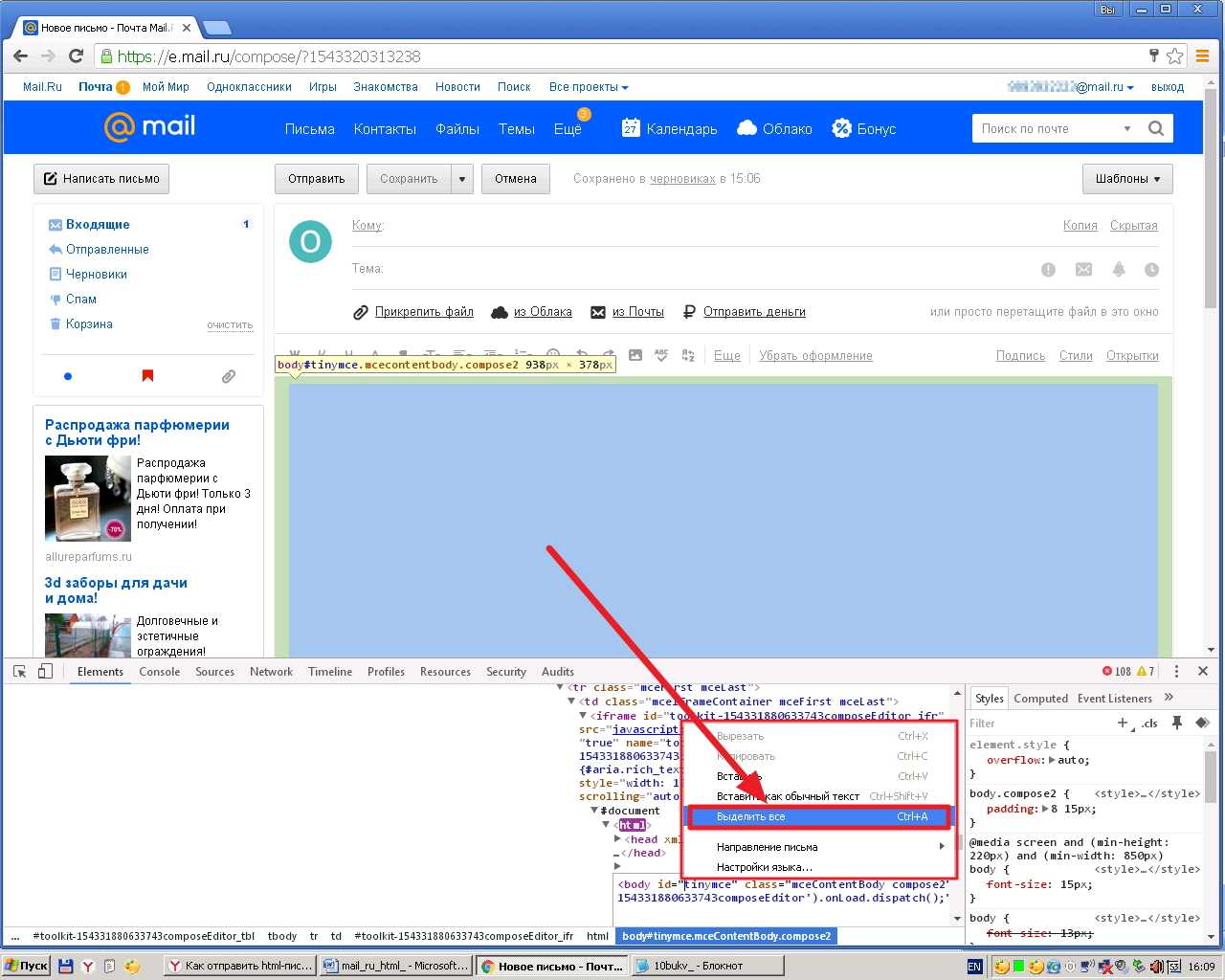 Рис. 9
Рис. 9
В этот момент находящийся в буфере обмена код нашего собственного шаблона заменит стандартный, а этого мы и добиваемся. Чтобы сохранить внесённые изменения, закрываем окно редактирования кода стандартным способом: нажатием «крестика» в правом углу.
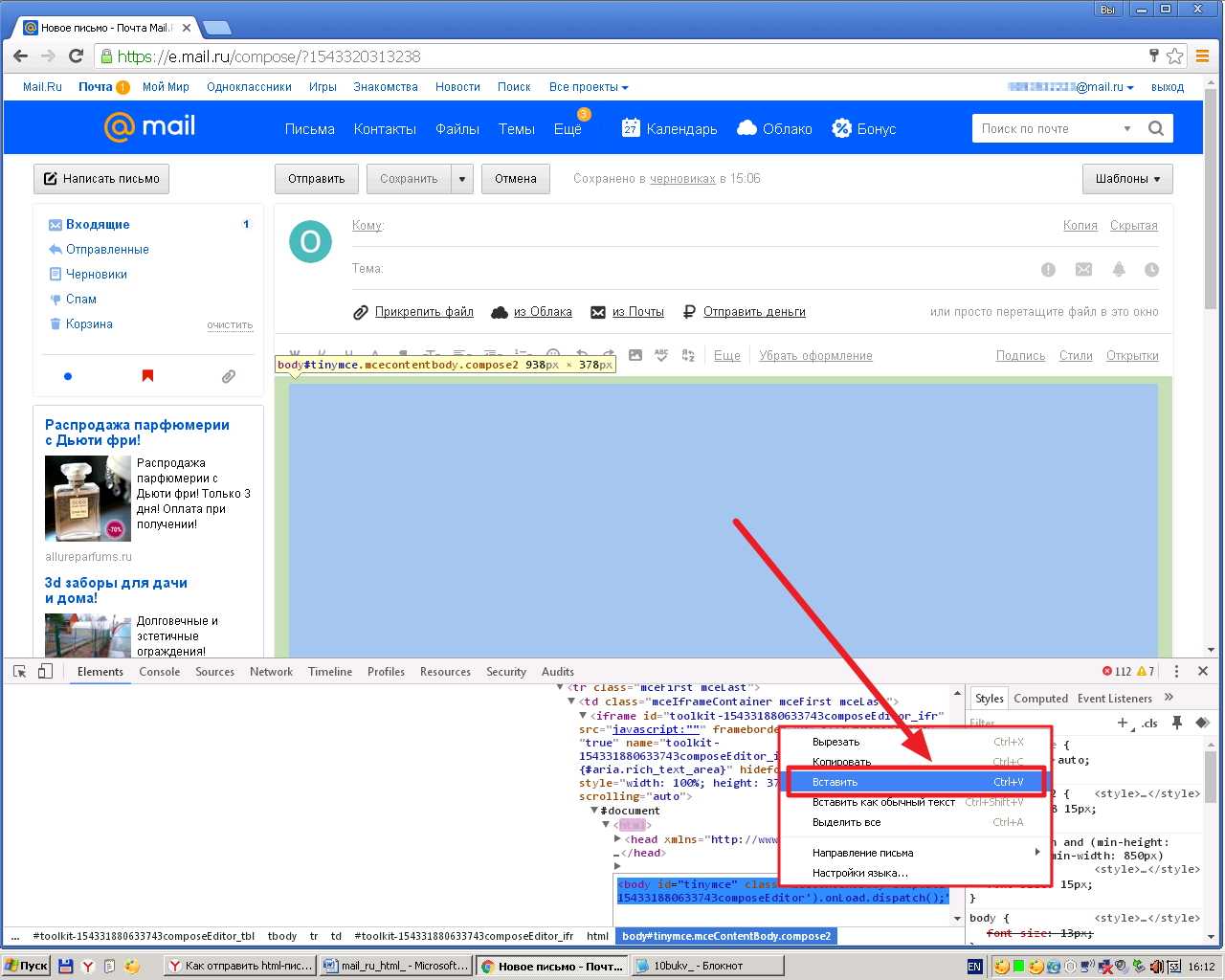 Рис. 10
Рис. 10
Действуют ли какие-то ограничения
Все владельцы учетной записи Mail.ru обязаны соблюдать ряд требований при использовании электронной почты. Максимальное количество входящих и исходящих писем не ограничивается. Однако необходимо учитывать то, что большое число отправленных сообщений может расцениваться, как рассылка спама.
При этом максимальный объем передаваемых файлов в совокупности не должен превышать 2 Гб. Однако учитывая низкую скорость загрузки на почте, целесообразно использовать облачный сервис, чтобы отправлять крупные объекты. Максимальное количество файлов в письме — до 100. В любом случае превышать установленный сервисом лимит нельзя. При достижении отметки в 100 файлов, следующий объект просто не прикрепится к сообщению. Поэтому, когда нужно отправить множество файлов или документов, лучше всего создавать архив, который будет определяться файлообменной системой, как один объект.
Как отправить по почте папку в облаке
Облачные хранилища уже давно стали обыденностью, и многие пользователи хранят там большие объемы информации. Это банально удобно, если у вас несколько устройств — получить доступ к облаку можно с любого из них, не «заморачиваясь» необходимостью вручную переносить данные с одного устройства на другое. Без проблем можно отправить облачную папку и по почте, причем задумываться о том, как отправить зип папку, в этом случае не придется.
Яндекс
В почте Яндекса для этого необходимо создать письмо и вместо кнопки со значком скрепки нажать на клавишу «Прикрепить файлы с Диска» (иконка с летающей тарелкой).
Как создать правила для автоматической сортировки писем
Автоматическая сортировка писем в папках почты Mail.ru позволяет легко управлять своей почтовой учетной записью и организовывать входящие сообщения в разные категории. Для этого можно создать правила, которые будут применяться к новым письмам в вашей почте.
Вот как создать правила для автоматической сортировки писем в почте Mail.ru:
-
Войдите в свою почтовую учетную запись Mail.ru и откройте папку, в которой вы хотите создать правило.
-
Щелкните правой кнопкой мыши на письме, которое должно быть отнесено к определенной категории, и выберите «Создать правило».
-
Появится диалоговое окно «Настройки правил». Здесь вы можете задать условия, по которым правило будет применяться. Например, вы можете указать, что правило должно применяться только к письмам от определенного отправителя или содержащим определенные ключевые слова.
-
Выберите действия, которые должны быть выполнены при соблюдении условий. Например, вы можете указать, что письмо должно быть перемещено в определенную папку или помечено определенным цветом.
-
После того, как вы задали условия и действия, нажмите кнопку «Сохранить». Правило будет применяться к новым письмам в указанной папке.
Теперь все новые письма, которые соответствуют вашим заданным условиям, будут автоматически сортироваться в соответствующую папку или помечаться определенным образом. Это значительно облегчит организацию и поиск писем в вашей почте Mail.ru.
Не забывайте время от времени проверять и обновлять свои правила сортировки, чтобы они соответствовали вашим текущим потребностям и предпочтениям.
Outlook в Интернете
Инструкции немного отличаются в зависимости от того, используете ли вы новую Outlook в Интернете или классическую версию. Выберите свою версию, чтобы увидеть подходящие указания.
Примечание:
если организация разместила логотип на панели инструментов, интерфейс может отличаться от приведенных выше.
Инструкции для новой версии Outlook в Интернете
Включение сортировки почты

Упорядочение сообщений
В папке «Входящие», откройте вкладку Отсортированные или Другие, а затем щелкните правой кнопкой мыши сообщение, которое вы хотите переместить.
В верхней части сообщения перемещаются в другое сообщение, выберите переместить
_гт_ переместить в другую папку «Входящие»
. Выберите всегда перемещать в папку «другие»
, если хотите, чтобы все последующие сообщения от этого отправителя были доставлены на вкладку «другие».
Если вы перемещаете одно сообщение от другого в «отсортированные», выберите переместить
_гт_ переместить в папку «отсортированные»
. Выберите всегда перемещать в папку «отсортированные»
, если хотите, чтобы все последующие сообщения от этого отправителя были доставлены на вкладку «отсортированные».
Загрузить директорию в облако
Перед тем, как загрузить папку в облако Майл, необходимо выбрать место ее конечного размещения. На ПК, мобильном телефоне и в личном кабинете хранилища нужно открыть то место, где будет располагаться новая директория. Перед тем, как добавить директорию в общее место размещения, нужно выйти на главную страницу личного кабинета или в общий раздел файлов на ПК или мобильном телефоне.
Метод №3: через мобильный телефон.
Создание директории, как и загрузку уже имеющейся, можно производить с любого устройства с доступом в интернет. Для загрузки лучше подключить безлимитную сеть, так как выгрузка большого объема данных требует использование значительного количества трафика.
-
Не включается телефон после сброса до заводских настроек
-
Программа для зарядки телефона через повербанк
-
3g настройка pipo m1
-
Айпад 2 есть ли сим карта
- Oysters t8 3g прошивка
Настройка папок в почте Mail.ru
В почтовом сервисе Mail.ru пользователи имеют возможность создавать и настраивать папки для более удобной сортировки и хранения писем. Настройка папок поможет вам автоматически сортировать письма по различным критериям, а также быстро находить нужные сообщения.
Чтобы настроить папки в почте Mail.ru, следуйте следующим шагам:
- Зайдите в свою почту на сайте Mail.ru, используя логин и пароль.
- На главной странице почты, в вертикальной панели слева, найдите раздел «Папки» и щелкните на нем.
- Вы перейдете в раздел со списком ваших текущих папок. В этом разделе вы можете создать новую папку, удалить или переименовать уже существующую папку.
- Чтобы создать новую папку, нажмите на кнопку «Создать папку», расположенную над списком папок.
- В открывшемся окне введите название новой папки и выберите ее местоположение в списке папок.
- После создания папки, вы можете настроить правила ее автоматической сортировки. Щелкните правой кнопкой мыши на созданной папке и выберите пункт «Настроить правила сортировки».
- В открывшемся окне вы можете добавить необходимые условия сортировки писем, указав адреса отправителей, ключевые слова в заголовках или тексте письма, а также другие параметры.
- Выберите действие, которое нужно выполнить с письмами, соответствующими данным условиям. Например, вы можете перемещать письма в данную папку, помечать их как прочитанные или удалять.
- После настройки правил сортировки, нажмите кнопку «Сохранить», чтобы применить изменения.
Теперь ваши письма будут автоматически сортироваться по заданным условиям и помещаться в соответствующие папки, что позволит упростить и ускорить работу с почтой Mail.ru.
Автосортировка не работает
Возможно, это происходит по следующим причинам:
Не указаны персональные данные в Яндекс.Паспорте
Укажите в Яндекс.Паспорте достоверные и привяжите к аккаунту .
Возможно, наша система безопасности сочла ваш аккаунт подозрительным и заблокировала ящик. Чаще всего это происходит из-за того, что к ящику не привязан номер телефона или в Паспорте указаны вымышленные имя и фамилия. На снятие блокировки обычно уходит пара часов.
Прошло мало времени после настройки правила
После того как вы настроили правило автоматической обработки писем, подождите несколько минут — правило может заработать не сразу.
Некорректно указаны условия правила Письма собраны сборщиком не во Входящие
Если письмо попало в ящик из другого вашего ящика, то есть настроен сбор писем , и лежит не в папке Входящие
, на него не будет действовать правило.
Если спустя несколько минут правило так и не заработало и изменение настроек не помогает, напишите, пожалуйста, в службу поддержки Яндекс.Почты через форму внизу страницы.
Папка «отсортированные» в папке «Входящие» разделяется на две вкладки — «отсортированные». Наиболее важные сообщения электронной почты находятся на вкладке «отсортированные», а остальные остаются без изменений, а также на вкладке «другие».
Примечание:
Если вы не видите элемент «отсортированные и другие» в почтовом ящике, возможно, вместо этого вы будете использовать папку «неСрочные» Дополнительные сведения можно найти в разделе Использование функции «неСрочные» для сортировки сообщений с низким приоритетом в Outlook .
Как отключить сортировку почты?