Как установить игру с кэш-файлами Андроид
На сайте с игрой, как правило, предлагают отдельно скачать архив с файлами для ее исправной работы. Внутри находится папка, с КЭШ-данными. Для начала скачайте APK и установите игру, но не запускайте ее. Затем скачайте ZIP или RAR с дополнительными данными.
После этого нужно разархивировать КЭШ в папку «Android/obb». Если по умолчанию игры устанавливаются на карту памяти, то перекиньте файлы туда. В противном случае — на внутреннее хранилище. Используйте проводник. Не обязательно открывать архив. Достаточно нажать на него, удержав палец несколько секунд. Откроется контекстное меню. Выберите «Распаковать в». Если опции нет, нажмите «Еще». Выберите нужный путь и подтвердите.
Бывает, что файловые менеджеры распаковывают архив в ту директорию, где они находятся. В таком случае переместите RAR или ZIP в «Android/obb».
Некоторые КЭШ-файлы нужно устанавливать в папки с определенным названием. Иногда их нужно создать самостоятельно. Читайте инструкцию на сайте. Для каждого приложения она разная. Как правило, на странице скачивания все написано.
Приложение по умолчанию андроид — как изменить
Операционная система андроид, как и многие другие мобильные и десктопные ОС, позволяет своим пользователям назначать приложения с пометкой «По умолчанию» и работать в них. Это такие программы, которые будут открываться в приоритете перед другими аналогичными по функционалу решениями. Не все знают, что такое приложение по умолчанию, андроид-устройства объяснения не дают, каким образом они назначаются, где находятся эти параметры в «Настройках» и как вообще это работает. Ниже подробно рассмотрено, что же такое андроид-программы по умолчанию и как установить подобные разрешения.
Как поменять приложение по умолчанию в андроиде
Для управления всеми приложениями, включая программное обеспечение для запуска по дефолту, в операционной системе андроид есть раздел настроек, который имеет название «Приложения». В нем можно не только просмотреть все стандартные и сторонние программы, выполнить очистку их кэша и данных, а также удалить их. Через дополнительное контекстное меню устанавливаются права доступа к системным ресурсам, разрешения и работа по умолчанию.
К сожалению, функционал стандартных настроек в этом плане значительно ограничен. Установить программы для работы в этом режиме можно не для всех действий. Обычно они ограничены входом в Интернет, набором номера, сообщениями и оболочкой телефона.
Обратите внимание! В смартфонах сяоми этот список расширен до выбора проигрывателя музыки, проводника для просмотра фотографий и видеозаписей, почтового клиента, голосового помощника и голосового ввода
Как сделать другой плеер или браузер по умолчанию на андроиде
Чтобы сделать аудиоплеер или веб-обозреватель на Android по умолчанию, необходимо следовать такой пошаговой инструкции:
- Разблокировать свой телефон или планшет.
- Перейти в его главное меню и найти там приложение «Настройки».
- Выбрать раздел «Приложения» и подраздел «Все приложения».
- Нажать на кнопку вызова дополнительного меню и выбрать пункт «По умолчанию».
- Найти раздел «Браузер» или «Музыка» («Плеер»).
- Указать программу, которая будет автоматически запускать все звуковые файлы, если она поддерживает их, или переходить по ссылкам из других приложений.
Обратите внимание! Подобные разрешения можно установить и в самой программе. Например, в каждом браузере в настройках есть пункт «Сделать этот браузер программой по умолчанию?»
Изменять программы по умолчанию можно в настройках
Что делать, если «Не удается найти приложение для выполнения этого действия» на Android
Иногда бывает так, что изменяемого софта для выбора выполнения того или иного действия нет, или он есть, но по каким-то причинам при попытке открыть файл появляется ошибка с уведомлением о том, что нет приложения, которое могло бы работать с таким типом файлов. В этом случае рекомендуют перейти в Плей Маркет и скачать любой подходящий софт: если не работает музыка, то плеер; если не переходит по ссылкам, то браузер.
Безопасно ли устанавливать приложения вручную?
Когда вы устанавливаете приложение с официального сайта (мессенджер Telegram, например), ответственность за его работу несет разработчик. При загрузке из предустановленных магазинов приложений, таких как Google Play и AppGallery, добавляется проверка безопасности владельцем магазина: Google или Huawei.
При установке программ со сторонних ресурсов — не магазинов и не официального сайта разработчика — и тем более при использовании модифицированного приложения никто не гарантирует сохранность ваших данных. Ваши имя, фамилия, список контактов, банковские данные могут оказаться в руках злоумышленников.
Еще раз подумайте, прежде чем устанавливать приложения в обход магазина приложений или сайта разработчика.
Полезные программы для Андроид
Так называемая стоковая программа электронной почты может
вас не устроить своей функциональностью. Есть альтернативы:
-
AquaMail — пожалуй лучшая
программа электронной почты для Android. Есть
бесплатная и платная версии. В бесплатной ограничение — можно настроить
только два почтовых ящика. Впрочем платная версия стоит совсем недорого. -
myMail — еще одна
бесплатная неплохая программа.
Офисные программы. Полноценной работы с файлами
Word или Excel на
Андроид не получится. Пакета уровня хотя бы LibreOffice
под Андроид нет. Офисные пакеты, доступные на платформе Андроид,
позволяют работать лишь с самыми простыми файлами Word
или Excel и то на уровне «кое-как» и
«худо-бедно». Пожалуй лучшее из худшего это пакет
OfficeSuit pro.
С браузерами лучше, под Андроид есть:
Dolphin, Mozilla Firefox, Opera. Да и стоковый браузер вполне хорош.
Для чтения PDF можно установить
родной Adobe Reader (есть редакция для Андроид)
или AnDoc, который на мой взгляд удобнее чем
Adobe Reader. А кроме PDF он читает и формат DjVu.
Если вас не устроит стоковый файловый менеджер, можно
установить TotalCommander или
ES Проводник. Последний позволяет работать не только с файлами, но
имеет и другие функции, более системного характера — мощная программа. Через TotalCommander
можно войти в корневую файловую систему Андроид-устройства, туда где
хранятся программы и системные настройки, однако для этого потребуется
рутовый доступ к устройству.
Полезной может быть программа
Screenshot UX. Она позволяет сделать
скриншот экрана встряхиванием устройства, без прикосновения к тачскрину. То
есть можно сделать такие скриншоты, которые не получится сделать штатной
программой скриншот.
Приложение Paragon
NTFS&HFS позволит подключать к
андроид-устройству флешки и диски с файловой системой
Windows NTFS или Apple HFS.
Установка ПО
Больше способов переместить ваши данные
Есть больше способов для перемещения файлов между устройствами. Вы можете использовать SD-карту или USB-накопитель с кабелем On-The-Go, если ваш телефон поддерживает их. Или для сверхтехнологичных решений попробуйте использовать FTP с приложением Wi-Fi FTP-сервер или даже использовать сетевое хранилище (NAS). С помощью этой опции вы разделяете один жесткий диск со всеми устройствами, подключенными к вашей сети.
Но для большинства людей пять методов, описанных выше, являются наилучшими способами переноса данных с вашего ноутбука на телефон Android. Некоторые из них лучше подходят для быстрого обмена небольшими файлами, а другие — для перемещения огромных объемов данных.
Конечно, чем больше у нас устройств, тем больше нам нужно делиться файлами между ними. Наш путеводитель по самым быстрым способам передачи файлов между ПК и мобильными устройствами
Самые быстрые способы передачи файлов между ПК и мобильными устройствами
Самые быстрые способы передачи файлов между ПК и мобильными устройствами Передача файлов с ПК на мобильный легко. В этой статье рассматриваются пять методов быстрой передачи между ПК и мобильными устройствами. Прочитайте больше
показывает, как все ваше оборудование работает синхронно.
Узнайте больше о: приложениях для Android, Bluetooth, облачном хранилище, управлении файлами, обмене файлами.
7 автономных приложений для Android для выживания на природе
Как передать файл с компьютера на телефон через Bluetooth
Если у вас нет под рукой USB-кабеля или по какой-то причине вы не можете воспользоваться им, то вы всегда можете передать файлы по Bluetooth. Адаптер Bluetoothесть в любом, даже очень старом телефоне, а вот с компьютерами дело обстоит сложнее.
Обычно их устанавливают только в ноутбуках, в стационарных же компьютерах их обычно не ставят, так как в этом мало смысла. Компьютеры большие и громоздкие их очень трудно переносить с места на место (а точнее перевозить), а поскольку Bluetooth работает только на близких расстояниях, то его редко приходится применять.
Но стоит отметить, что в последнее время, из-за появления Bluetooth-гарнитуры, адаптеры стали чаще устанавливать и в ПК. Если же ваш ПК всё же не имеет встроенного адаптера, то вы всегда можете купить внешний адаптер. Это не очень дорого, но в будущем он может вам сильно пригодиться и не только для передачи данных.
Итак, если данный вариант как передать файл с компьютера на телефон вам подходит, то можем переходить к делу.
После этого нужно лишь дождаться завершения загрузки и файл будет на обоих ваших устройствах.
Как задаются основные приложения по умолчанию
Довольно часто у юзеров возникает вопрос касательно того, как можно сделать по умолчанию определённый браузер на Android и что для этого требуется нажать.
Если заглянуть в настройки Android-девайсов, будь то планшетный компьютер или смартфон, в них вы найдёте соответствующий раздел. Он отдельно посвящён вопросу приложений по умолчанию. Увы, раздел довольно ограничен по своим возможностям.
Через этот раздел выбирается буквально несколько базовых приложений, которые будут запускаться автоматически при выполнении определённых действий. Сюда можно отнести:
- открывающийся браузер;
- набиратель номера;
- приложение, необходимое для отправки сообщений;
- оболочка, то есть лаунчер.
В различных марках и моделях телефонов и планшетов меню приложений по умолчанию может несколько отличаться, но везде оно довольно ограниченное.
Но всё же дать некоторые рекомендации о том, как установить нужный браузер по умолчанию на своём Android, можно и порой даже необходимо.
В действительности ничего сложного в том, чтобы задать основные приложения, которые будут открываться по умолчанию, нет. Нужно лишь выполнить несколько последовательных действий.
Если вы хотите выбрать браузер по умолчанию себе на Android девайс, либо не знаете, как поставить необходимый лаунчер, который также будет срабатывать по умолчанию на Android, изучите следующую инструкцию.
- Зайдите в настройки своего гаджета, вне зависимости от его марки и модели. Здесь все Android-девайсы во многом одинаковые.
- Далее переходите в раздел Приложения. В зависимости от устройства, попасть в меню приложений по умолчанию можно несколько иначе.
- На тех же аппаратах Samsung в разделе «Приложения» в верхнем правом углу есть иконка шестерёнки, на которую следует тапнуть, чтобы оказаться в настройках приложений, а оттуда попасть уже в раздел приложений по умолчанию.
- Аппараты типа Xiaomi требуют зайти в «Настройки», затем в пункт «Все приложения», и кликнуть на 3 точки справа вверху.
- Теперь перед вами появился список основных приложений, для которых можно задать требуемые настройки.
- Для каждого приложения сделайте необходимые действия.
Дополнительно предлагается выбрать приложение только сейчас, либо в дальнейшем открывать через него всегда. Выбрав второй вариант, вы зададите тем самым приложение по умолчанию.
Просто поставьте галочку напротив требуемого вам лаунчера в разделе Рабочий стол, либо выберите подходящий браузер. Тут вы полноценно разобрались, как можно установить лаунчер для его срабатывания по умолчанию на устройствах под управлением операционной системы Android.
Как принудительно установить несовместимое приложение
Если не получается установить несовместимое приложение, подойдет программа Market Helper APP. С ее помощью можно принудительно ставить ПО на телефон:
- Инсталлировать программное обеспечение на телефон.
- В главном окне определить вид используемого аппарата и производителя.
- Нажать на кнопку «Активация» и выполнить перезагрузку системы.
- Перейти в Play Market и попытаться вновь загрузить файл.
Важно! Для работы потребуются Root-права. Пользователи часто спрашивают, как на андроид устанавливать приложения
Если телефон оснащен сервисами Google, то сделать это можно через Play Market. В других ситуациях потребуется использовать персональный компьютер или сторонний установщик
Пользователи часто спрашивают, как на андроид устанавливать приложения. Если телефон оснащен сервисами Google, то сделать это можно через Play Market. В других ситуациях потребуется использовать персональный компьютер или сторонний установщик.
Что делать, если не появляется окно на андроид «Открыть с помощью»
Установить привилегии запуска программного обеспечения для открытия тех или иных форматов данных можно и через специальное окно. Когда пользователь пытается открыть тот или иной файл, то ОС предложит ему выбрать приложение для работы с ним. Это означает, что для данной операции приоритетного ПО нет. Для его установки нажимают на галочку возле надписи «Использовать в приоритете» и выбирают нужную программу.
Важно! Если окно «Открыть с помощью» не появляется для конкретного действия или типа файлов, то ОС уже была настроена на использование конкретного приложения для этих целей. Заменить это разрешение можно в настройках
Инструкция этого процесса была дана в предыдущем разделе.
Удаление всех разрешений
Как понять, что такое App на телефоне?
Введение:
Современные смартфоны значительно упростили нашу повседневную жизнь, предлагая различные сервисы и приложения для удобства и развлечения. Однако, не всегда понятно, что такое App в телефоне.
App — что это такое?
App, или приложение, на телефоне — это специальная программа, которая предназначена для решения определенных задач. Среди приложений могут быть социальные сети, игры, фото и видео редакторы, мессенджеры и многие другие.
Что делает App на телефоне?
App на телефоне могут решать самые разные задачи — от отправки сообщений до создания и обработки фото и видео. Приложения могут уведомлять пользователя о новых звонках или сообщениях, предлагать новости, фото и видео-контент рекомендованный для пользователя или игры для проведения свободного времени.
Каждая программа работает независимо от других, и чаще всего не взаимодействует с другими приложениями без специального разрешения пользователя.
Как установить игру или приложение из apk-файла на Андроид смартфон
Сначала нужно скачать сам установщик. Берите файлы с проверенных сайтов, форумов, чтобы не заразить устройство вредоносным программным обеспечением. После скачивания файл находится в папке загрузок: в проводнике — «Downloads». Если на смартфоне нет Интернет подключения, скачайте игру или программу на компьютер и воспользуйтесь USB-кабелем для передачи установщика. Выберите папку на свое усмотрение.
Совет: eсли компьютер или ноутбук не видит телефон, включите отладку по USB, установите драйвера на компьютер.
Найдите файл в проводнике на Андроид. Один из самых удобных файловых менеджеров — «ES Проводник». Нажмите на установщик.
Иногда система некорректно определяет тип файла. Если всплывает окно выбора, нажмите на «Установщик пакетов». По завершении нажмите на кнопку «Готово» или «ОК».
Как открывать APK-файлы
Настройка вашего устройства
Включите опцию «Неизвестные источники»
На Андроид устройствах есть возможность устанавливать пользовательские программы, скачанные с различных форумов, сайтом и пр. Тем не менее, чтобы обезопасить телефоны от заражения вирусами, разработчики создали функцию «Неизвестные источники». Опция разрешает устанавливать программы из загруженных apk-файлов, если ее включить.
Примечание: В смартфонах с разными прошивками названия опций отличаются.
Андроид 7.1.2 и более ранние версии
Зайдите в меню настроек, найдите вкладку «Безопасность». Опуститесь ниже, в разделе «Администрирование устройства» находится нужна опция.
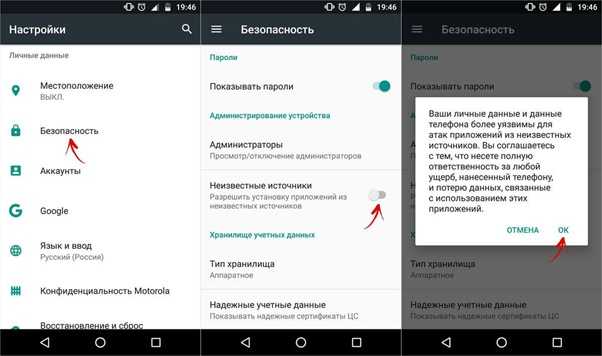
Андроид 8.0 и выше
В новых версиях операционной системы Android разработчики усилили защиту от вирусов. Это коснулось установки приложений из скачанных apk-файлов. Разрешение нужно предоставлять отдельно каждой программе. Чтобы установить ПО или игру, следуйте это:
- Зайдите в настройки.
- Откройте пункт приложения и уведомления.
- Нажмите на «Расширенные настройки». Откроется ветка с дополнительными опциями.
- Выберите «Специальный доступ».
- Внизу есть раздел «Установка неизвестных приложений». Нажмите на надпись.
- Выберите источники. Этим программам система будет доверять установку apk-файлов из сторонних сайтов. Например, браузер Гугл. Нажмите на него, предоставьте разрешения, нажав на соответствующую кнопку. Также советуем сделать это с проводником.
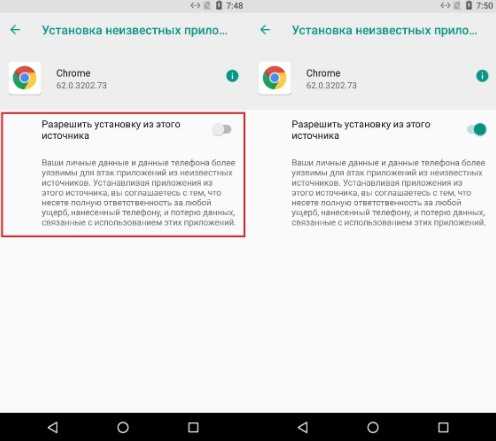
Xiaomi
В смартфонах от китайского концерна названия настроек немного отличаются, но суть остается прежней:
- Откройте меню настроек.
- Найдите пункт «Пароли и безопасность».
- Далее в разделе «Конфиденциальность» есть одноименный пункт. Зайдите туда.
- После этого откройте «Специальный доступ».
- Затем «Внешние источники».
Безопасность
При установке программ, особенно если программа
скачивается с какого-то сайта в виде apk-архива,
нужно быть очень внимательным. Особенности архитектуры ОС Андроид затрудняют
контроль над действиями установленной программы. По сути отсутствуют и
средства эффективной защиты от вредоносного ПО. При этом вредоносное ПО (трояны) может
попадаться даже на Google Play. Не говоря уже о
сторонних сайтах.
Так что нужно очень вдумчиво относиться к подбору
программ для установки на Андроид. Прежде чем установить какую-то программу,
найдите информацию о ней в Интернет.
Избегайте установки программ с других сайтов, не из
Google Play. Хотя троян может быть и на
Google Play, но там все же вероятность этого ниже,
поскольку на этом сервисе есть модерация (проверка) размещаемых приложений.
Все известные сегодня реальные случаи заражения Андроид
вредоносными программами это трояны, которые были установлены самим
владельцем устройства. Когда вы сами устанавливаете вредоносную программу даже антивирусная может не помочь.
Один из примеров того как
вы сами можете заразить ваш смартфон или планшет. Человек открывает некий
сайт и на странице этого сайта читает сообщение «для просмотра содержимого
вам нужно установить флеш-плеер». И конечно кнопка «Установить». Человек
нажимает эту кнопку и вместо флеш-плеера устанавливает троян.
Так, что безопасность вашего устройства целиком в ваших
руках. И не нужно полагаться на антивирусные программы. Ни одна такая
программа не дает 100 процентной гарантии от заражения.
Как на Андроид установить два одинаковых приложения
На смартфон можно установить любое приложение, но только в одном экземпляре. Так, если вы попытаетесь накатить ту же программу, используя Play Маркет или APK-файл, то увидите сообщение о том, что софт уже установлен. Несмотря на это, у пользователей есть возможность клонировать прогу. Далее мы разберемся, как установить два одинаковых приложения на операционной системе Андроид, а также расскажем, зачем это нужно.
Зачем это может понадобиться?
Казалось бы, единственного экземпляра игры или программы вполне достаточно, чтобы с комфортом пользоваться устройством. Однако, если копнуть чуть глубже, то на поверхность всплывет немало примеров, когда без клонирования не обойтись.
Самый яркий пример – приложение WhatsApp. Этот мессенджер позволяет использовать только один номер, что автоматически ставит крест на разграничении повседневной и деловой переписки. Если же мы создадим клон программы, то одной можно будет пользоваться для работы, а другой – для общения с близкими и друзьями.
Это самый яркий, но далеко не единственный пример необходимости клонирования программ. Также опция может пригодиться, если вы играете с нескольких профилей или пользуетесь несколькими аккаунтами в рамках одного ресурса.
Как установить 2 одинаковых приложения на Android
Существует несколько способов установки одной и той же программы в двух экземплярах. На современных моделях клонировать приложение можно при помощи встроенных средств смартфона, в то время как на старых гаджетах придется обращаться к дополнительному софту.
Через системную функцию
Чтобы скачать второе приложение, вам не придется устанавливать неофициальную сборку того же YouTube или WhatsApp. Достаточно воспользоваться встроенной функцией смартфона, выполнив несколько простых шагов:
- Откройте настройки устройства.
- Перейдите в раздел «Специальные возможности».
- Выберите опцию «Клонирование приложений».
- Активируйте ползунок напротив нужной программы.
Стоит заметить, что в зависимости от производителя названия пунктов меню могут отличаться. Поэтому рекомендуется пользоваться поисковой строкой, которая представлена в настройках телефона. Также не забывайте, что опция работает далеко не на каждом устройстве. Если вам не удастся клонировать программу встроенными средствами, обратитесь к помощи специализированного софта.
Dual Space
Говоря о программах, позволяющих сделать клон приложения, в первую очередь нужно рассказать о «Dual Space». Название этой утилиты можно перевести, как «двойное пространство», что сразу дает понять, зачем нужна данная программа. Загрузив прогу через Play Маркет, переходите к инструкции:
- Запустите Dual Space.
- Примите пользовательское соглашение.
Нажмите кнопку «+».
Отметьте нужные приложения.
Нажмите кнопку «Клонировать».
Теперь в вашем распоряжении окажется две копии одной и той же программы. Первая версия будет доступна на главном экране смартфона, а вторая – через Dual Space.
Parallel Space
Теперь поговорим о «параллельном пространстве», которое тоже позволяет поставить дважды одну и ту же прогу. Принцип взаимодействия с Parallel Space очень похож на Dual Space, поэтому вы вряд ли запутаетесь. Но на всякий случай предлагаем изучить алгоритм:
- Установите Parallel Space, используя Play Маркет или APK-файл.
- Запустите утилиту.
- Нажмите на значок в виде плюса.
- Отметьте программы, которые нужно клонировать.
- Нажмите кнопку «Add to Parallel Space».
Как и в случае с Dual Space, Parallel Space добавляет второй ярлык приложения не рабочий стол, а в дополнительное пространство, доступное через саму утилиту. В этом заключается определенное неудобство в сравнении со стандартными средствами клонирования, однако иных вариантов для владельцев старых устройств нет.
App Cloner
Еще одна программа с говорящим названием, которую вы можете установить на свой телефон. App Cloner характеризуется простым интерфейсом с полноценным переводом на русский язык. Алгоритм действий здесь такой же, как и в случае с другими подобными утилитами:
Запускаем App Cloner после предварительной установки.
- Выдаем разрешения.
- Переходим в раздел «Установленные приложения».
- Выбираем интересующую прогу.
- Нажимаем кнопку «Клонировать».
MoChat
Наконец, обратите внимание на MoChat. Несмотря на то, что данная утилита работает так же, как и другой подобный софт, здесь есть немало особенностей
Так, клон приложения занимает не более 10 мегабайтов. В то же время клонировать можно только мобильные клиенты социальных сетей и мессенджеров, а сам MoChat не представлен в магазине Play Маркет. Поэтому вам придется устанавливать утилиту вручную через APK-файл.
Преобразование обычных приложений в системные с утилитой Link2SD
Данный способ очень удобен, поскольку не требует от вас особых усилий все это делается в несколько кликов:
- Установите Link2SD на свой смартфон из Google Play.
- Запустите программу Link2SD и предоставьте рут доступ.
- Выберите программу которую вы хотите встроить в систему Android
- После этого нажмите в правом верхнем углу на три точки, в открывшемся окне нажмите «Преобразовать в системное».
- Далее перезагрузите ваш девайс.
Для того, чтобы удостовериться что приложение интегрировано в системное зайдите в настройки откройте все приложения, найдите то которое вы интегрировали, откройте и посмотрите информацию о приложении. Удостоверьтесь в том, что рядом нет пункта «Удалить«, если его нет значит ваша программа стала системной.
Делаем приложение системным при помощи терминала
В терминале сделать приложение системным немного сложнее, но если следовать данной инструкции, у вас легко получится данная процедура. Раздел «/System» вашего телефона должен быть примонтирован с правом на запись:
cp /data/app/org.terminal-1.apk /system/app/org. terminal-1.apk
rm /data/app/org. terminal-1.apk
chown root:root /system/app/org. terminal-1.apk
chmod 755 /system/app/org. terminal-1.apk
Все эти команды нужно вводить в терминал, только вместо «terminal-1.apk» необходимо подставлять название своего приложения.
Не каждое приложение будет работать как системное, так что внимательно тестируйте уже перенесенную утилиту на работоспособность и наличие внезапных падений.
androidphones.ru
Правильная установка Google сервисов после обновления Flyme
В данной статье рассказываем как сделать Google сервисы системными в оболочке Flyme вашего смартфона Meizu
Это важно для корректной работы аппарата (стабильный приход уведомлений от разных приложений, избавление от не нужных фоновых процессов, что улучшит автономность устройства.) Нам потребуется Root. (При активированном аккаунте Flyme: Настройки->Безопасность->Root-доступ) Данная инструкция актуальная для смартфонов с чистой, только что обновившейся системой, если Google сервисы уже были установлены, то их надо удалить из приложения GMS installer после чего перезагрузить смартфон, идеальным будет переустановка обновления с отметкой «Clear Data»
1.1. Перезапускаем смартфон. Активируем аккаунт гугл и проверяем работу Play Market, установите приложение Google, если используете голосовые команды»О’кей, Google»
2. Следующим шагом качаем и устанавливаем Link2SD, предоставляем Root права.
2.1. В данном приложении требуется найти все что относится к Google и каждое приложение сделать системным. Для этого, выбрав приложение выполняем долгое нажатие до открытия меню, в котором выбираем «Преобразовать в системное», после каждого действия будет предложена перезагрузка, но мы игнорируем, а по окончанию преобразования всех приложений в системные перезагружаем смартфон вручную.
2.2. Улучшаем автономность. Запускаем Link2SD и через долгое нажатие по приложению удаляем или морозим его:
App Center — (удалить, если не качаете китайский софт)
Hot Apps — (удалить, если не используете)
Обновление системы — (заморозить, для тех кто обновляет прошивку вручную. Этот процесс все время активен в фоне).
Облачный сервис — (заморозить)
Pico TTS — (заморозить, китайский синтезатор речи)
Инструменты SIM — (заморозить, это сервисы операторов: гороскопы, последние новости, погода).
Полезное и Приложение погода — (удалить, если не используете).
Внимание. Строго ограничиваемся данным списком, при удалении или заморозке других приложений возможно получить сбои в работе смартфона
2.3.Далее перезапускаем смартфон! По желанию Link2SD удаляем, а Root деактивируем. На этом все!
Для адаптации проделанных изменений системой, рекомендуется в течении нескольких дней раз в день перезагружать смартфон. Данная инструкция придает корректность роботе гугл сервисов в вашем Meizu (в том числе Окей, Google начнет работать с любого стола или приложения). На различных форумах, пользователи пришли к мнению, что китайский установщик Google Installer, не совсем корректно устанавливает сервисы гугл, из-за чего некоторые файлы отсутствуют в привычных местах. Это и может являться причиной нестабильной работы Play Market, синхронизации данных и получения уведомлений.
mymeizu.md


![Установка приложений на андроид – пошаговая инструкция с фото [2020]](http://rwvt.ru/wp-content/uploads/e/9/3/e93bc7188fb8146d1228c78e63dd282f.png)



























