Основные элементы интерфейса Windows
Особенности систем Windows
В настоящее время имеется большое количество операционных систем – MSDOS, PSDOS, OS/2, Unix, Linux и т.д. Но самым распространенным является семейство операционных систем Windows, к которым относятся Windows 95, Windows 98, Windows 2000, Windows XP. Несмотря на это многообразие, принципы работы для пользователя во всех этих системах одинаковы. Поэтому в дальнейшем будем употреблять просто термин Windows, под которым будем понимать все многообразие данных систем.
Рассмотрим основные особенности операционных систем Windows:
1. Windows является 32-разрядной ОС. Это позволяет ускорить обработку информации и передачу данных между частями машины, что убыстряет работу компьютера.
2. Windows является интегрированной ОС. Это означает, что в состав ОС входит не только ядро с базовыми командами, но и команды работы с графическим интерфейсом.
3. Windows является многозадачнойсистемой. Это означает, что пользователь может одновременно работать на компьютере с несколькими программами.
4. В Windows используется технология Plug and Play (включи и работай), которая обеспечивает автоматическое распознавание новых устройств, подключаемых к компьютеру. Благодаря этому нет необходимости обращаться к специалистам при подключении новых устройств.
5. В Windows используется объектная работа с данными.Т.е. все видимые элементы, с которыми приходиться работать в Windows, представляют собой объекты,обладающие определенным набором свойств и функций. Объектами могут быть: файлы, папки, выделенные участки данных (текста, таблиц, баз данных, рисунков), окна, и т.п. Объекты можно перемещать, копировать, удалять, встраивать друг в друга пр.
6. В Windows реализован принцип WYSWYG. Аббревиатура WYSWYG означает What You See is What You Get – что вы видите, то и получите. Это значит полное соответствие того, что вы видите на экране тому, что вы получите при печати.
7. В Windows используется технология Drag and Drop (перенести и бросить), благодаря которой многие операции (копирование, перемещение, удаление объектов и др.) можно выполнять с помощью компьютерной мышки.
Рассмотрим основные элементы интерфейса операционных систем семейства Windows на примере Windows 98. После загрузки операционной системы Windows на экране появляется изображение, подобное тому, что изображено на Рис.4.
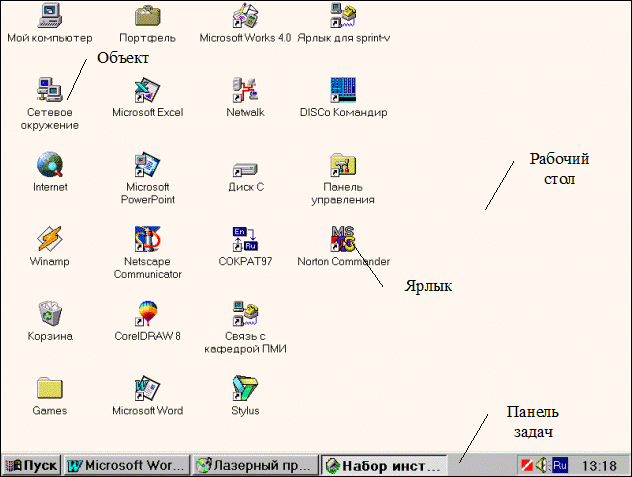
Рис. 4. Вид экрана операционной системы Windows
Рассмотрим основные элементы системы Windows.
Рабочий стол— занимает основную часть экрана и служит для размещения на нем объектов или ярлыков к объектам.
Панель задач– расположена внизу экрана в виде широкой серой полосы и служит для отображения всех запущенных программ на компьютере и быстрого перехода к ним. В правой части панели задач выводятся индикаторы текущего языка, времени, уровня звука и т.д.
Кнопка Пуск расположена слева на панели задач и предназначена для вызова Главного системного меню.
Главное системного меню служит для запуска программ, открытия документов, быстрого поиска файлов и папок, получения справки.
Объект – любой элемент ПК, с которым может работать пользователь (диск, папка, файл, принтер, модем и т.д.).
Ярлык — обеспечивает быстрый вызов конкретной программы или документа, переход в папку или на диск и представляет собой ссылку на тот или иной объект (но не сам объект!).
Отличить значок ярлыка от значка объекта можно по стрелке, которая направлена вовнутрь. Данная стрелка всегда присутствует на значке ярлыка и называется «стрелкой перехода» (Рис. 5).
Это объект Это ярлык
Рис. 5. Пример объекта и ярлыка
Общий вид рабочего стола может быть различным. Но, как правило, на нем присутствуют следующие объекты.
Папка Мой компьютер — позволяет иметь доступ ко всем дискам, папкам и файлам на компьютере и производить настройки устройств, которые подключены к ПК.
Папка Сетевое окружение— позволяет иметь доступ ко всем ПК и серверам, подключенным к локальной вычислительной сети.
Папка Корзина — предназначена для временного хранения удаленных файлов, папок, ярлыков. Корзина позволяет восстановить то, что было удалено по ошибке.
Дата добавления: 2014-12-10 ; Просмотров: 1220 ; Нарушение авторских прав?
Нам важно ваше мнение! Был ли полезен опубликованный материал? Да | Нет
Управляющие элементы в диалоговых окнах
- Флажки (переключатели). Используются для отображения параметров, которые могут иметь два значения: истина или ложь. Флажок представляет собой маленький квадратик, с которым связан заголовок. Если внутри квадратика стоит чёрная галочка, то значение флажка — истина, если квадратик пуст, то-ложь. Если квадратик пуст, то при щелчке по нему появится галочка, и наоборот, если квадратик помечен галочкой, то при щелчке по нему галочка исчезает. Из нескольких флажков в одной командной группе возможно выбрать любую их комбинацию.
- Радиокнопки. Используются для предоставления одного варианта выбора из многих. В любой момент в группе может быть выбрана одна и только одна радиокнопка. Выбранная радиокнопка отмечается чёрной точкой. Щелчок по требуемому пункту позволяет выбрать нужную вам команду. При выделении другой радиокнопки в группе, отмена выбора предыдущего значения происходит автоматически.
- Текстовое поле (строка редактирования). Используется для ввода некоторой информации, которую затем можно использовать в программе. Для изменения информации в текстовом поле, щёлкните мышкой внутри его и введите нужное значение.
- Цифровой счётчик. Используется для задания числового значения. Нажимая одну из двух стрелок счётчика (направленную вверх или вниз), вы увеличиваете или уменьшаете текущее значение в связанном с этим счётчиком поле.
- Список. Позволяет выбрать элемент из списка. Занимает больше места по сравнению с раскрывающимся списком. По функциональным возможностям совпадает с раскрывающимся списком. Для выбора из списка прокрутите список с помощью линейки прокрутки, после чего щёлкните на нужном элементе.
- Раскрывающийся список. Позволяет выбрать элемент из списка. Выбранный элемент отображается. Чтобы открыть список, щёлкните по стрелочке правее списка и выберите в раскрывшемся списке нужный элемент.
- Ползунковый регулятор. Позволяет выбрать значение, обычно числовое, из некоторого диапазона значений, перемещением ползунка.
- Командные кнопки. Служат для инициирования выполнения некоторого действия. Например, командная кнопка Открыть служит для открытия выделенного документа, кнопка Отменить — для отказа выполнения операции.
Типы окон Windows
В Windows поддерживаются окна 4-х типов.
1. Программные окна (окна приложений) Это окна, в которых работают загруженные в оперативную память Windows-программы (а возможно и DOS-программы). В строке заголовка – имя программы, ниже – строка меню, панель инструментов (может быть не одна), линейка. Внутри этих окон открываются окна документов. Элементы окон приложений Несмотря на многообразие окон, используемых в Windows, управление окнами осуществляется по единым правилам. Практически все окна (кроме некоторых окон запросов) содержат обязательные элементы, предназначенные для управления окнами.
Элементами окна приложения являются
Строка заголовка
Значок системного меню
Название окна
Кнопки управления
a. сворачивания
b. распахивания/воостановления
c. закрытия
Строка меню
Панель инструментов
Граница окна
Полосы прокрутки с бегунком, кнопками-стрелками
Строка состояния.
Содержимое программного окна зависит от назначения программы. В окнах приложений в рабочей области размещаться окна документов. Все остальные элементы окна – полосы, строки, кнопки, – являются элементами управления.
Строка заголовка
В середине строки заголовка отображено название окна, а слева располагается (кнопка системного меню или пиктограмма), а справа – кнопки управления. Эти элементы окна могут приводится в действие щелчком мыши, т.е. нужно указать на кнопку и выполнить щелчок левой клавишей мыши. Кнопка системного меню— это уменьшенная пиктограмма окна. Один щелчок на этой кнопке вызывает системное меню, а двойной щелчок — закрывает окно. Кнопки управления включают в себя: кнопку минимизации (свернуть) окна . Свернутое окно отображается в виде кнопки в Панели задач. кнопку максимизации (развернуть) окна . Щелчок на этой кнопке разворачивает программное окно на весь экран, а окно документа — до размера его программного окна. Когда окно максимизировано (занимает полный экран), вместо кнопки разворачивания появляется кнопка восстановления размера (свернуть в окно). Щелчок на этой кнопке восстанавливает исходный размер окна (установленный до максимизации). кнопку закрытия окна . Щелчок на этой кнопке закрывает окно.
Строка меню
Строка меню располагается под строкой заголовка окна. Пункты меню содержат команды (Файл, Правка и т.д.), позволяющие управлять содержимым рабочей области окна.
Панель инструментов
Под строкой меню может находиться Панель инструментов или пиктографическое меню — набор кнопок предназначенных для выполнения различных команд по управлению содержимым окна. Кнопки панели инструментов дублируют команды основного меню, но их использование повышает скорость и эффективность работы. Панель инструментов содержит командные кнопки для выполнения наиболее часто встречающихся операций, но в отличие от строки меню ограниченные по количеству команд. При указании мыши кнопка выделяется (подсвечивается). Если этого не происходит, значит, кнопка в данный момент недоступна. Изображение на каждой кнопке в панелях инструментов дает представление о функции кнопки и помогает быстро их запомнить. Подсказку о любом инструменте панели можно получить, если указать мышью на кнопку. Через короткое время появится всплывающая подсказка о назначении кнопки.
Граница окна
Утолщенная граница предназначена для изменения размера окна при помощи мыши. Граница окна видна, если окно не распахнуто на весь экран.
Полосы прокрутки
Полосы прокрутки появляются у правой и/или нижней границ окна в случае, когда в рабочей области окна не помещается полностью его содержимое. На концах полос расположены кнопки с изображением стрелок. Щелчок мышью на такой кнопке вызывает смещение содержимого окна на строку в соответствующем направлении. Между стрелками находиться бегунок. Положение бегунка указывает, какая часть содержимого окна отображается в данный момент. Щелчок мышью на области полосы между бегунком и кнопкой-стрелкой вызовет смещение на видимую часть экрана. Для быстрого прокручивания содержимого окна следует перетащить мышью бегунок. Строка состояния В стоке состояния выводится дополнительная информация о содержимом окна (например, указывается количество страниц и т.п.).
Контекстное меню окна
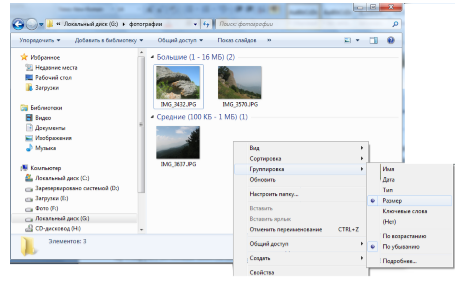 Рисунок 3.
Рисунок 3.
Контекстное меню окна вызывается щелчком правой кнопки мыши на пустом пространстве рабочей области. Некоторые команды контекстного меню дублируют команды панели инструментов. Но есть и ряд других важных команд. Например, содержимое папки можно разбить на группы по различным критериям командой «Группировать».
Команда «Настроить папку» позволяет оптимизировать папку для поиска, добавив информацию о типе ее содержимого. Например, для папки с фотографиями полезно выбрать тип «Изображения». Этот шаг позволит значительно упростить поиск файлов по типу. Также здесь можно сменить значок папки, выбрав любую другую пиктограмму из предложенных системой. Или даже загрузить для этой цели свой файл с пиктограммой.
Рисунок 4.
Пункт контекстного меню «Свойства» позволяет просматривать информацию о размере папки и количестве содержащихся в ней объектов, а также настраивать атрибуты папки. Атрибутов может быть два:
- только для чтения;
- скрытый.
Если установить флажок «только для чтения» в значение «Истина», то изменения содержимого будут запрещены. Если установить в значение «Истина» флажок «Скрытый», то возможны два варианта развития событий.
- Если в разделе «Параметры папок» на панели управления установлена опция «Показывать скрытые файлы папки и диски», то изображение папки будет выводиться на экран в виде полупрозрачной пиктограммы.
- Если в разделе «Параметры папок» установлена опция «Не показывать скрытые файлы и папки», то скрытая папка просто исчезнет с экрана. Для того чтобы получить к ней доступ нужно будет перенастраивать опцию «Скрытые файлы и папки» на панели управления.
Рисунок 5.
Внутри данной папки всегда можно создать другие папки. Для этого нужно выбрать в контекстном меню окна папки пункт «Создать», а в его подменю выбрать пункт «Папка». По умолчанию вновь созданная папка будет называться «Новая папка», но пользователь всегда может ее переименовать соответствующей командой контекстного меню новой папки.
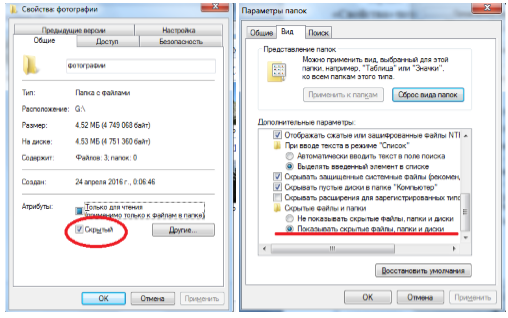 Рисунок 6.
Рисунок 6.
Внутри папки при помощи контекстного меню также можно создавать файлы. Однако, это касается только файлов самых распространенных приложений, которые перечислены в контекстном меню.
В чем особенность представления в виде эскизов страниц?
Режим эскизов страниц предназначен для просмотра папок, содержащих изображения или Wefc-страницы. Для каждого такого файла операциейнал система готовит изображение уменьшенного размера, которое и отображает вместо значка файла. В этом случае содержимое файла видно уже при беглом взгляде на эскиз. Для файлов, не представимых в виде эскизов, операционная система отображает увеличенный’значок. На .i..:.;..:;:-,:,.,:,,,,; значок папки может быть наложено до четырех изображений, ^ЗШШЩШ хранимых внутри этой папки. При использовании эскизов имейте в виду, что процесс их создания. к<. -да для данной папки впервые устанавливается данный рошм, может занять немалое время.
Переход в «Параметры папок»
Хотя мы часто оперируем более привычным термином «Свойства папки», оставшимся в наследство от Windows XP, но в Windows 7 данную настройку правильнее называть «Параметры папок».
Существуют глобальные параметры папок и свойства отдельного каталога. Требуется различать эти понятия. В основном мы будем описывать как раз переход к глобальным настройкам. Существует несколько способов перехода в настройки папок. О них мы далее и поговорим подробно.
Способ 1: меню «Упорядочить»
Прежде рассмотрим самый популярный вариант открытия «Параметров папок» в Windows 7 – через меню «Упорядочить».
- Перейдите в Проводник Windows.
- В любой директории Проводника жмите «Упорядочить». В раскрывшемся списке выбирайте «Параметры папок и поиска».
- Окошко «Параметры папок» будет открыто.
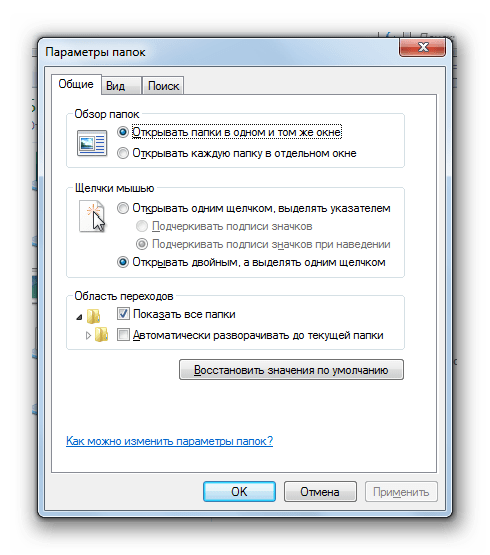
Способ 2: меню Проводника
Перейти к нужному нам инструменту можно также непосредственно через меню Проводника. Но дело в том, что, в отличие от Windows XP, на «семерке» данное меню по умолчанию скрыто. Поэтому придется выполнить некоторые дополнительные манипуляции.
- Откройте Проводник. Чтобы появилось меню, нажмите на клавишу Alt или F10.
- В появившемся меню нажимайте на пункт «Сервис», а далее выбирайте «Параметры папок…».
- Окно настройки каталогов будет открыто. Кстати, чтобы каждый раз не включать меню Проводника, можно настроить его постоянное отображение прямо в параметрах папок. Для этого переместитесь во вкладку «Вид», установите галочку около пункта «Всегда отображать меню», а после нажмите «Применить» и «OK». Теперь меню будет всегда отображаться в Проводнике.
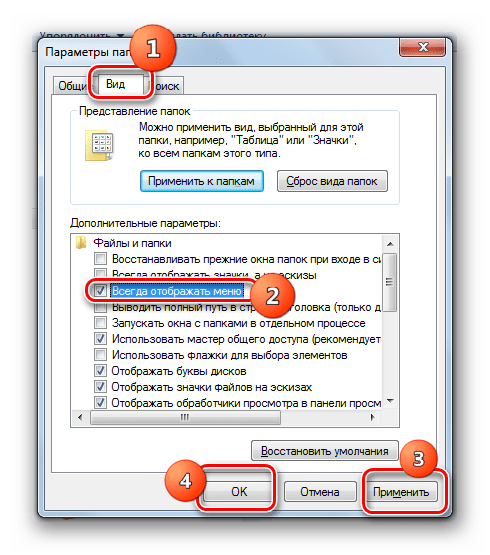
Способ 3: комбинация клавиш
Отобразить свойства каталогов можно также, использовав комбинацию клавиш.
- Откройте Проводник. Последовательно нажмите в русскоязычной раскладке клавиатуры следующие клавиши: Alt, Е, А. Это должно быть именно последовательное, а не одновременное нажатие.
- Нужное нам окно настроек будет открыто.
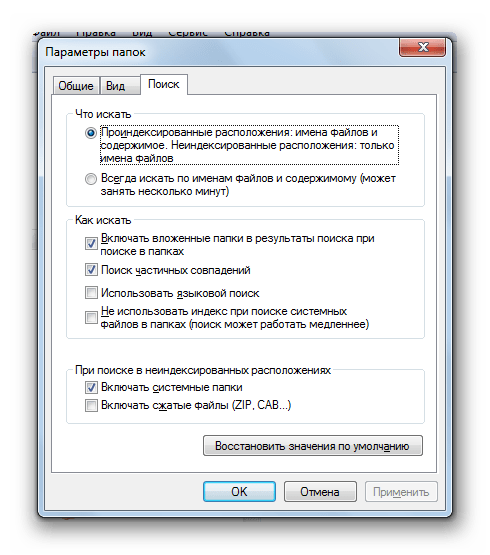
Способ 4: Панель управления
Решить поставленную перед нами задачу можно также и при помощи Панели управления.
- Нажимайте «Пуск» и «Панель управления».
- Перейдите в раздел «Оформление и персонализация».
- Далее нажимайте «Параметры папок».
- Инструмент искомых настроек будет запущен.
Способ 5: инструмент «Выполнить»
Вызвать окошко настроек каталогов можете, применив инструмент «Выполнить».
-
Для вызова данного инструмента наберите Win+R. Введите в поле:
Нажимайте «OK».
- Окно «Параметров» запустится.
Способ 6: командная строка
Ещё один вариант решения поставленной задачи предусматривает ввод команды через интерфейс командной строки.
- Щелкайте «Пуск». Далее перейдите по надписи «Все программы».
- В перечне программ выберите каталог «Стандартные».
- В отобразившемся списке выберите «Командная строка». Данный инструмент не обязательно запускать от имени администратора.
-
Запускается интерфейс командной строки. Введите в его окно следующую команду:
Щелкните Enter и окошко параметров папок будет открыто.
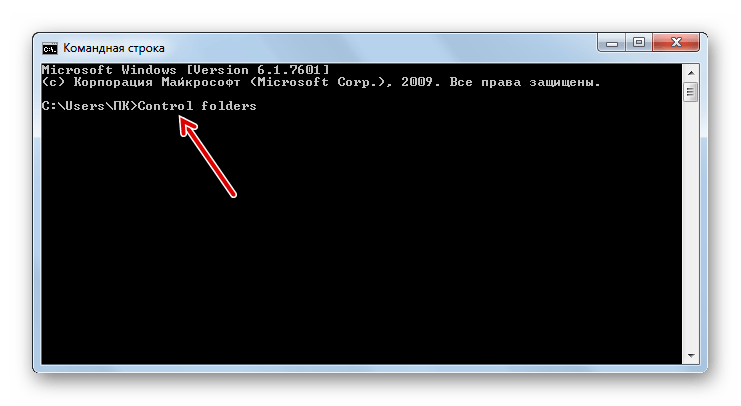
Урок: Как запустить командную строку в Windows7
Способ 7: применение поиска в меню «Пуск»
Данный вариант предполагает воспользоваться инструментом поиска через меню «Пуск».
-
Щелкните «Пуск». В области «Найти программы и файлы» введите:
Сразу же после введения в поисковой выдаче в группе «Панель управления» автоматически отобразится результат «Параметры папок». Щелкните по нему.
- После этого необходимый инструмент запустится.
Способ 8: введение выражения в адресную строку Проводника
Следующий метод, наверное, наиболее оригинальный из всех перечисленных. Он подразумевает введение определенной команды в адресную строчку Проводника.
-
Запустите Проводник и в его адресную строку вбейте такую команду:
Щелкните Enter или нажмите на значок в форме стрелки справа.
- Инструмент регулировки настроек каталогов откроется.
Способ 9: переход в свойства отдельной папки
Если ранее мы рассматривали возможность перехода в окно генеральных параметров папок, то теперь давайте разберемся, как открыть свойства отдельной папки.
- Через Проводник перейдите к тому каталогу, свойства которого нужно открыть. Кликайте по нему правой кнопкой мыши. В контекстном меню выбирайте «Свойства».
- Окно свойств данного каталога будет открыто.
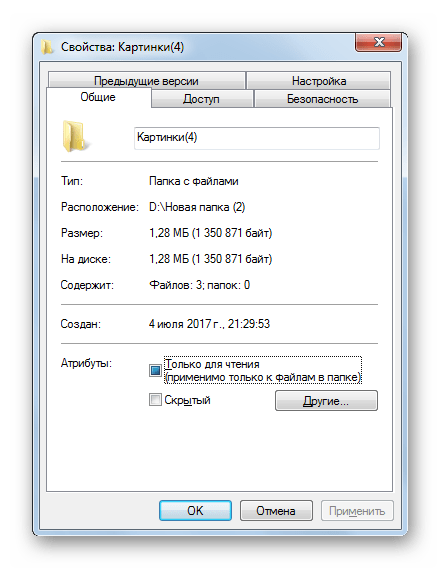
Как видим, свойства папок могут быть глобальными и локальными, то есть, такими, которые применяются к настройкам системы в целом и к конкретному каталогу. Переход в глобальные настройки можно выполнить довольно большим количеством способов. Хотя далеко не все они удобны. Удобнее всего выполнять переход из Проводника. А вот к свойствам конкретного каталога можно получить доступ только одним способом – через контекстное меню.
Окна дисков и папок
В таких окнах отображается содержимое дисков и папок. Любую папку Windows можно открыть в своем окне. С помощью окон папок можно просмотреть всю файловую структуру дисков. В строке заголовка указывается имя папки, ниже располагаются меню, панель инструментов. В рабочей области окна папки отображаются значки объектов, содержащихся в папке. Ниже перечислены элементы окна Видео (жирным выделены дополнительные элементы):
Строка заголовка
Значок системного меню
Кнопки управления
a. сворачивания
b. распахивания/воостановления
c. закрытия
Адресная строка
Строка меню
Панель инструментов
Область переходов
Область библиотек
Граница окна
Полосы прокрутки (бегунок, кнопки-стрелки)
Область сведений
Строка состояния.
Адресная строка
В адресной строке указан путь доступа к текущей папке, что удобно для ориентации в файловой структуре. Адресная строка позволяет выполнить быстрый переход к другим разделам файловой структуры при помощи раскрывающей кнопки — (в правой части строки).
Область переходов
Как видно, окно разделено на две области. В левой части окна расположена область переходов. Благоларя ей, в каждой папке Windows предлагается удобный доступ к наиболее общеупотребительным папками в разделе Избранное и Библиотека, а также ко всем дискам. Рядом со значком папки может быть значок , означающий, что папка развернута, значок , означающий, что папка свернута.
Область библиотек
Если на компьютере открыть какую-либо папку из раздела Библиотека, то появится Область библиотек , с помощью которого легко добавить папку для подключения к библиотеке, а также упорядочить содержимое папки. При упорядочивании у разных типов папок появляютс дополнительные параметра, например, в папке Изображения появляется пункт Оценка, а папке Музыка – Альбом, Жанр и пр.
Строка состояния
В стоке состояния выводится дополнительная информация о содержимом окна (например, указывается количество объектов в папке, их суммарный объем и т.п.). Информация в строке состояния является динамической, показывая сведения о выделенных в папке объектах
Что можно сделать с любой папкой
Используя эти пункты меню, с папкой можно сделать много полезных дел:
- открыть, в частности – в новом окне;
- настроить общий доступ к папке в сети;
- воссоздать предыдущую версию, если включено создание точек восстановления системы;
- добавить в одну из существующих библиотек, или создать новую;
- четыре способа, как создать архив с папкой;
- отправить по е-мейлу, по факсу или перенести в определенное место на жестком диске;
- вырезать/копировать/создать ярлык/удалить/переименовать;
- изменить свойства конкретной папки.
- При нажатии на последнем пункте, появится окно общих свойств директории (папки). Нажимаем на «Свойства»Здесь можно выполнить лишь два действия. Во-первых — сделать папку невидимой (скрытой), это нужно для того, чтобы невозможно было увидеть папку, однако при определенных настройках системы, она все-таки может быть обнаружена. Во-вторых — сделать содержимое папки доступным остальным пользователям лишь для чтения, они не смогут изменять файлы.
- Тут же есть кнопка «Другие», нажав на которую, можно наблюдать меню для изменения других атрибутов директории, — архивации, индексирования, сжатия и шифрования.Нажимаем «Другие» для изменения других атрибутов директории
- Поле «Папка готова для архивирования» — параметр для системы и администраторов ПК, наличие галочки означает, что данная директория еще не подвергалась резервному копированию.Поле «Папка готова для архивирования»
- Индексирование – при выборе параметра папка будет добавлена в особую базу данных, которая облегчит, при необходимости, ее поиск в Windows.При выборе параметра папка будет добавлена в особую базу данных
- Сжатие папки – этот пункт следует выделить, если в папке много текстовых файлов, и общий объем папки действительно велик. Все содержимое директории будет тогда занимать меньше места без ущерба производительности.Если в папке много текстовых файлов, ставим галочку на «Сжимать содержимое..»
- Шифрование – настройка папки, в соответствии с которой, даже при похищении жесткого диска, произвести чтение содержимого будет очень трудно. Зашифровать можно только папки, которые не сжимались. Настройка производится после редактирования собственной учетной записи, — в отношении параметров шифрования файлов и папок.Шифрование – настройка папки
- Вкладка «Вид»/«Настройки» позволяет изменять рисунок, который представляет директорию, выбрав из коллекции стандартных рисунков (1), или из отдельного файла (2), или восстановить картинку по умолчанию (3).Вкладка «Вид» или «Настройки»
- Вкладка «Предыдущие версии» предоставляет возможность восстановить папку в том виде и состоянии, которое зафиксировано контрольной точкой Windows.Вкладка «Предыдущие версии»
Что делать, если каждая папка открывается в новом окне
Начнем с самого простого метода:
Заходим в панель управления (через меню «Пуск» или строку поиска – зависит от версии Windows) – вот несколько скриншотов:
- Выбираем режим просмотра «Мелкие значки», затем переходим к пункту «Параметры Проводника».
- На общей вкладке смотрим – какая опция установлена, меняем значение при необходимости:
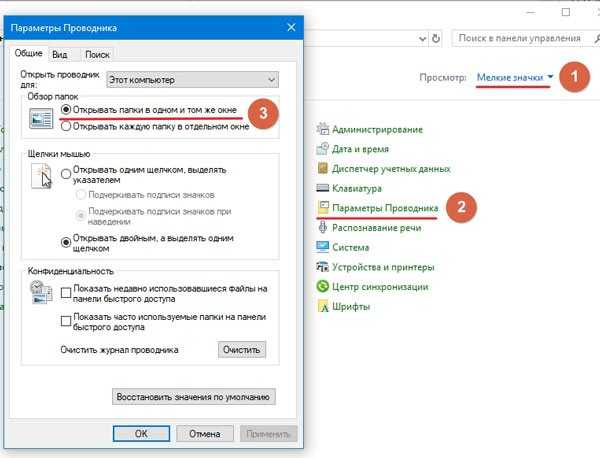
Но бывает так, что вроде параметры корректные, а эффект не тот. Значит пробуем далее.
Способ №2
Нужно предварительно узнать разрядность ОС, установленной на компьютере – 32 или 64 бита. Для этого достаточно кликнуть правой кнопкой мышки на значке «Мой (этот) компьютер», перейти к свойствам и просмотреть информацию о типе в открывшемся окне:
Теперь открываем командную строку с правами администратора – выбирайте любой метод из перечня. Лично я использую для этого поиск и команду CMD:
Далее поочередно отправляем в обработку следующие запросы:
Если разрядность 32 bit —
Для 64 bit:
Просто копируем строки из статьи – выделяем курсором, затем нажимаем Ctrl + C , переходим к консоли и вставляем с использованием сочетания Ctrl + V или же просто кликаем правой кнопкой мыши.
Третий вариант
Можно было бы сейчас пошагово рассказывать о редактировании реестра. Но чтобы Вас не запутать, я предлагаю более короткий путь:
Создаем в Блокноте новый текстовый файл:
Вставляем в него такой код:
Windows Registry Editor Version 5.00 @=»none»
Нажимаем на меню «Файл» и выбираем «Сохранить как…». Название прописываем любое, но расширение указываем «reg»
Это важно! Например, можно написать «reg»:
Теперь просто запускаем созданный элемент и соглашаемся на внесение изменений:
Теперь Вы знаете, что делать когда папки открываются в новом окне, как исправить в Windows 7 8 10.
Настройки поиска и индексирования
Честно говоря, стандартные настройки поиска вполне удачные, и большинству пользователей менять в них ничего не нужно, особенно если документы и файлы хранятся в стандартных папках. Для настройки параметров откройте меню Пуск и введите в поиск параметры поиска .
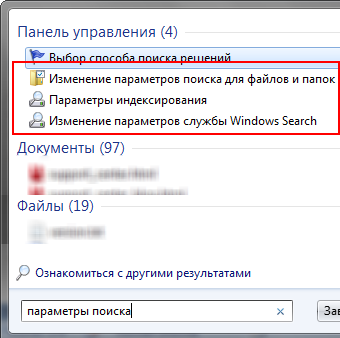
Вот так непринужденно мы использовали одну из возможностей поиска Windows 7 — быстрый доступ к элементам панели управления из меню Пуск.
Изменение параметров поиска для файлов и папок
Я не буду дублировать параметры, которые отлично видны на скриншоте.
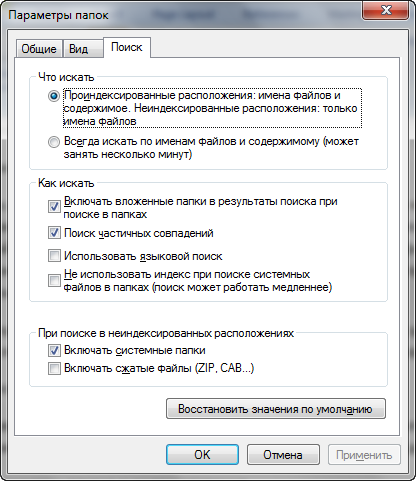
Обратите внимание на следующие моменты:
-
по умолчанию поиск в папке ищет во всех вложенных папках
-
в неиндексируемых местах поиск ведется только по именам файлов, а сжатые файлы игнорируются
-
можно использовать языковой поиск, т.е. составлять поисковые запросы более свободным языком — например, видео на прошлой неделе (тут будет примешиваться много неожиданных результатов, особенно в локализованных версиях)
Параметры индексирования и службы Windows Search
Здесь вы можете настроить гораздо больше параметров. Чтобы добавить папки в индекс, щелкните Изменить.
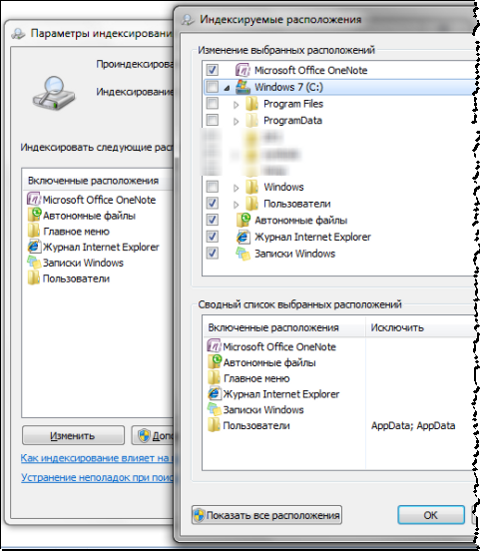
Папки Windows и Program Files не случайно исключены из поиска — они сильно увеличат размер индекса, а практической пользы будет мало. Программы и так можно найти поиском в меню Пуск — ведь главное меню индексируется по умолчанию.
Щелкнув Дополнительно, вы получаете доступ к двум группам настроек:
-
технические параметры индексирования
-
параметры индексирования для типов файлов
В первой из них вы можете добавить в индекс шифрованные файлы, перестроить индекс (что может понадобиться в случае неполадок) и задать для него новое расположение.
Для типа файлов (расширения) вы можете:
-
включить или исключить его из индекса
-
определить, будут ли индексироваться только свойства или еще и содержимое
-
добавить новое расширение
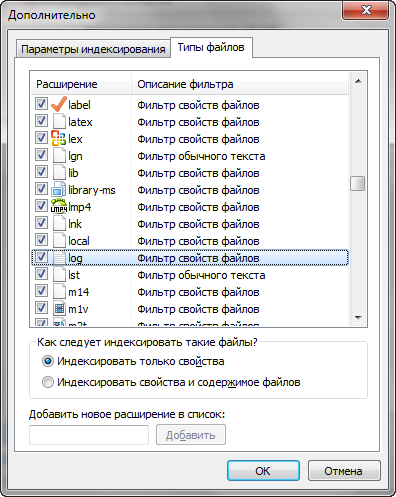
Например, если вдруг ваш клиент обмена мгновенными сообщениями сохраняет историю в текстовых файлах с расширением LOG или вам просто нужно анализировать логи, их содержимое не будет индексироваться по умолчанию. Но вы можете легко настроить поиск — достаточно набрать на клавиатуре log , чтобы переместиться по списку расширений, и включить поиск по содержимому.
Как скопировать или переместить файлы перетаскиванием?
Чтобы скопировать или переместить файлы перетаскиванием, надо . сначала выделить группу файлов для этой операции. Наведя указа- jSu тель мыши на любой файл в этой группе, следует нажать левую кнопку мыши и перетащить эту группу файлов в место назначения. Таким местом назначения может быть окно папки; поверхность Рабочего стола; значок папки в окне, на Рабочем столе или на левой панели программы Проводник. По умолчанию, при перетаскивании в пределах одного диска происходит перемещение, а между дисками осуществляется копирование. При копировании указатель мыши снабжается дополнительным значком «+», а при перемещении такой значок отсутствует. Изменить режим операции можно нажатием при их выполнении клавиш CTRL или SHIFT.
Параметры папок
Однако есть и другие способы изменить свойства папок.
- Достаточно перейти в «Панель управления», а затем вызвать пункт «Оформление и персонализация», в открывшемся окне можно найти ссылку «Параметры папок».Выбираем «Параметры папок»
- При его активации, всплывет окно свойств папок. Окно свойств папокЗдесь стоит отметить, что появилась возможность открывать директории так же, как и в операционных системах Linux, — одним щелчком мыши.
- Интересна вкладка «Вид». Особенно, если перелистнуть список «Дополнительных параметров» в самый низ, можно отметить опцию «Скрывать защищенные и системные файлы (рекомендуется)», если снять выделение галочкой, то скрытые файлы будут видны. Но при этом следует отметить пункт – «Показывать скрытые файлы, папки и диски», он самый последний в списке.Свойства вкладки «Вид»
- Теперь в корне основного системного диска будет виден файл подкачки (pagefile.sys) и другие, «законспирированные» ранее объекты.Объекты в корне основного системного диска
Хотя в данном случае даже открыть файл виртуальной памяти не получится, иногда может понадобиться доступ к скрытым ресурсам некоторых программ, поэтому лучше отключить возможность просмотра скрытых данных, но иметь в виду метод открытия доступа.




























