Как написать формулу в word
Office содержит формулы, которые вы можете легко вставлять в документы. Если встроенные формулы Office вас не устраивают, можно править и изменять существующие уравнения или написать собственную формулу с нуля.
Новые возможности для работы с формулами в Word
Учащиеся и преподаватели, участвующие в программе предварительной оценки Ваши пожелания услышаны! Здесь находится ваш главный запрос на синтаксис математического уравнения LaTeX.
Доступно для подписчиков в версии 1707 (сборка 8326.2058) и более новых.
На вкладке Вставка нажмите кнопку Уравнение и выберите нужную формулу в коллекции.
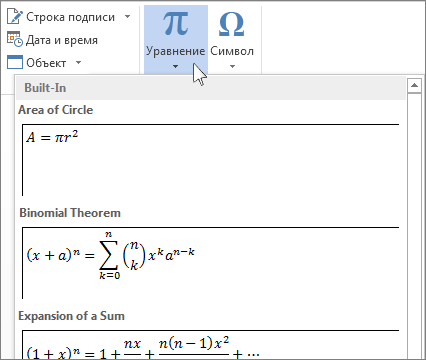
После вставки формулы откроется вкладка Работа с формулами > Конструктор, содержащая символы и структуры, которые можно добавить к вашей формуле.
Для набора новой формулы с нуля нажмите Alt += на клавиатуре.
Выберите Вставка > Формула и выберите Вставить новую формулу в нижней части встроенной коллекции формул. Вставится заполнитель, в котором можно ввести формулу.

Добавление формулы в коллекцию
Выделите формулу, которую нужно добавить.
Щелкните стрелку вниз и выберите Сохранить как новую формулу. .
В диалоговом окне Создание нового стандартного блока введите имя формулы.
В списке коллекции выберите пункт Формулы.
Нажмите кнопку ОК.
Для изменения или правки созданных ранее формул:
Выберите формулу для открытия вкладки Работа с формулами в ленте.
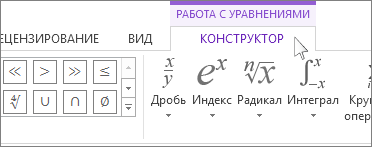
Примечание: Если вы не видите вкладку Работа с формулами, то, вероятно, формула была создана в более поздней версии Word. Если это так, то см. раздел Изменение формулы, созданной в предыдущей версии Word.
Выберите Конструктор, чтобы увидеть инструменты для добавления в формулу различных элементов. Можно добавить или изменить следующие элементы формулы.
В группе Символы находятся математические символы. Чтобы увидеть все символы, нажмите кнопку Еще. Чтобы увидеть другие наборы символов, щелкните стрелку в правом верхнем углу коллекции.
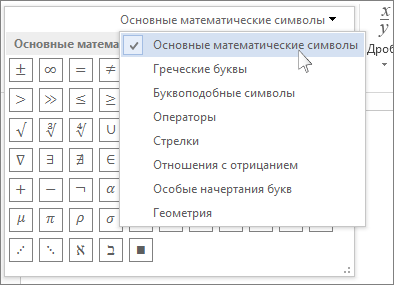
В группе Структуры представлены структуры, которые можно вставить. Просто выберите элемент, а затем замените заполнители в структуре (штрихпунктирные прямоугольники) нужными значениями.
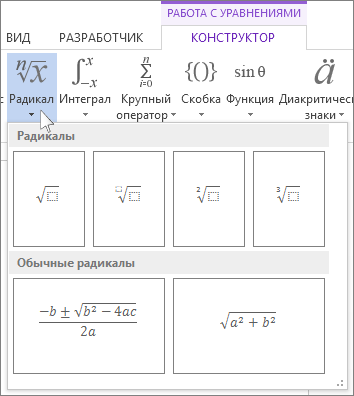
Параметр Профессиональный отображает формулу в профессиональном формате, оптимизированном для отображения. Параметр Линейный отображает формулу как исходный текст, который при необходимости можно использовать для внесения изменений в формулу. Параметр «Линейный» отображает формулу в формате UnicodeMath или в формате LaTeX, который можно выбрать в блоке «Преобразования».
Преобразовать в формат «Профессиональный» или «Линейный» можно все формулы в документе или только одну, если выбрать математическую зону или навести курсор на формулу.
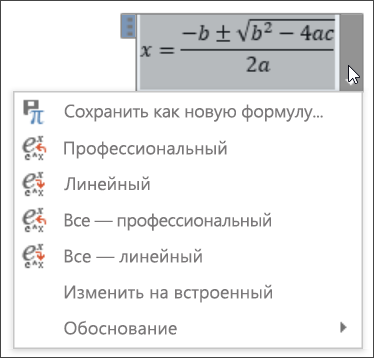
На устройствах с поддержкой сенсорного ввода и пера можно писать формулы пером или пальцем. Для рукописного ввода формулы
Выберите Рисование > Преобразовать рукописный фрагмент в математические символы, а затем выберите Рукописное уравнение в нижней части встроенной галереи.
С помощью пера или пальца введите математическую формулу от руки. Если у устройства нет сенсорного экрана, напишите уравнение с помощью мыши. Вы можете выделять части формулы и редактировать их по мере ввода, а затем с помощью окна предварительного просмотра проверять, правильно ли Word распознает то, что вы написали.
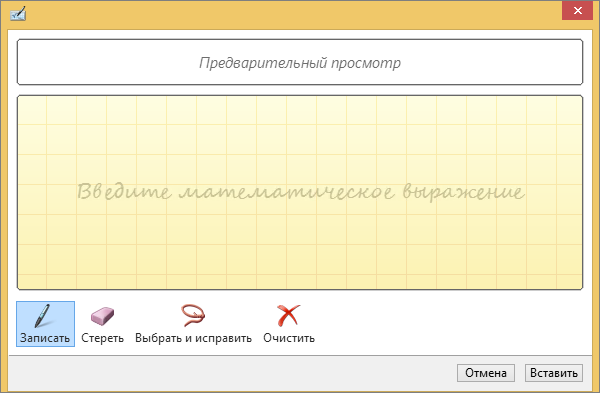
Завершив ввод, щелкните Вставить, чтобы преобразовать текст, который вы только что написали, в формулу.
Нумерация формул: решение для Word
Как уже было сказано, с помощью MS Word можно автоматически проставлять нумерацию изображений и таблиц с помощью функции вставки названия. К сожалению, у этой функции есть только две опции: размещения метки-номера ниже или выше нумерируемого объекта.
Это не очень удобно для формул. Во многих регламентах по оформлению документации указывается, что формулы должны быть пронумерованы последовательно, но нумерация должна обязательно быть справа от формулы.
Это формальное требование можно выполнить, пользуясь все той же функцией вставки названия.
- Напишите первую формулу, начиная с нового абзаца с использованием редактора формул.
- Подпишите формулу, используя команду Вставить название на вкладке Ссылки.
- В диалоговом окне Название в поле Подпись выберите опцию Формула из раскрывающегося списка.
- Оставьте поле Положение без изменений, а рядом с надписью установите флажок Исключить подпись из названия.
-
Подтвердите свои действия, нажав ОК. Под формулой появится цифра 1.
- Теперь создайте однострочную таблицу с двумя столбцами. Эта таблица будет использоваться для надежного позиционирования формул и нумерации.
- Отформатируйте таблицу в соответствии с правилами оформления, которые установлены для вашего текста. Например, нумерация должна быть выравнена по правому краю, а номер должен быть заключен в круглые скобки. В этом случае вставьте скобки во вторую строку и выровняйте элемент по центру строки и по правому краю в ячейке.
- Скопируйте формулу в первую ячейку таблицы, а цифру 1 — во вторую ячейку между скобками.
-
Теперь удалите границу таблицы, нажав правой кнопкой мыши на ее левый верхний угол и выбрав Свойства таблицы. На вкладке Таблица нажмите на кнопку Границы и заливка и в отобразившемся окне выберите тип границы — Нет.
- Если вы довольны макетом, удалите формулу, но оставьте номер в таблице. Затем выделите всю таблицу.
- Сохраните таблицу как отдельный шаблон таблицы, например, под названием «Таблица для формул». Для этого выделите таблицу целиком, на вкладке Вставка в группе Таблицы нажмите кнопку Таблица, выберите Экспресс-таблицы и щелкните Сохранить выделенный фрагмент в коллекцию экспресс-таблиц.
- Теперь, если вы захотите вставить в свой текст формулу, откройте раскрывающееся меню Таблица на вкладке Вставка». Прокрутите меню вниз до пункта Экспресс-таблицы, а затем выберите шаблон таблицы одним щелчком мыши.
-
В тексте появится номер, автоматически отформатированный по правому краю, а вы сможете вставить рядом с ним новую формулу.
- Как в Word создать предметный указатель
- Как отформатировать сноски в документах Word
- Как использовать надстрочные и подстрочные знаки в текстовом редакторе Word
Фото: авторские, BG Stock
Функции расчетов в Ворде
Выше в тексте мы уже рассмотрели функцию SUM, а теперь я опишу Вам все функции, доступные в Ворде.
| Функция | Описание | Пример | Результат |
| ABS | Возвращает модуль числа | =ABS(-21) | 21 |
| INT | Отбрасывает десятичную часть числа | =INT(3,548) | 3 |
| ROUND | Округляет число по законам математики. В аргументах указывается число и количество знаков после запятой для округления | =ROUND(32,548; 1) =ROUND(32,548; -1) | 32,5 30 |
| COUNT | Считает количество элементов, указанных в аргументе | =CONT(LEFT) | 10 |
| AVERAGE | Считает среднее значение элементов в аргументе | =AVERAGE(3;1) | 2 |
| SUM | Сумма указанных элементов | =SUM(1;2;3) | 6 |
| PRODUCT | Произведение аргументов. | =PRODUCT(2;2;3) | 12 |
| MOD | Остаток от целочисленного деления. Первым параметром указывается делимое, а вторым — делитель | =MOD(8;3) | 2 |
| MIN | Определяет минимальное значение из заданных | =MIN(3;1;80) | 1 |
| MAX | Определяет Максимальное значение из заданных | =MAX(3;1;80) | 80 |
| SIGN | Определяет знак указанного числа. Если положительное – возвращает «1», отрицательное – «-1», нулевое – «0» | =SIGN(15) | 1 |
| TRUE | Возвращает логическую ИСТИНУ. В Word это «1» | =TRUE | 1 |
| FALSE | Возвращает логическую ЛОЖЬ. В Word это «0» | =FALSE | |
| NOT | Логическая инверсия. Превращает ИСТИНУ в ЛОЖЬ, а ЛОЖЬ в ИСТИНУ | =NOT(FALSE) | 1 |
| AND | Возвращает ИСТИНА, когда все его элементы – истина, в противном случае — ЛОЖЬ | =AND(TRUE;TRUE) =AND(TRUE;FALSE) | 1 0 |
| OR | Возвращает ИСТИНА, когда хотя бы один из его аргументов – ИСТИНА, в противном случае — ЛОЖЬ | =OR(5>3;2>8) =OR(58) | 1 0 |
| IF | Проверяет условие в первом аргументе. Если оно выполняется – возвращает значение второго аргумента. Если не выполняется — третьего | =IF(2>3;1;-1) =IF(2», «0,1; F3*0,05;0). Формула проверит, если доля продаж менеджера больше 0,1 (10%) – вернет 5% от его средних продаж. Если нет- вернет 0. Для первой строки у нас получилось 313,33, это правильный результат, можете проверить вручную |
Текстовый редактор Word имеет массу разнообразных возможностей. С его помощью в текст можно вставлять картинки, таблицы и другие объекты. Сейчас же пойдет речь о формулах. В данном материале мы пошагово расскажем о том, как вставить формулу в Word.
Шаг № 1. Установите курсор в нужное место.
Для начала вам нужно установить курсор в то место, где бы вы хотели написать свою формулу.
Шаг № 2. Откройте вкладку «Вставка» и найдите там кнопку для вставки формул.
В текстовом редакторе Word все вставляемые в документ объекты собраны на вкладке «Вставка». Здесь расположены кнопки для вставки таблиц, картинок, фигур, диаграмм, ссылок, колонтитулов и конечно же формул.
Шаг № 3. Вставьте формулу в Word.
Дальше вам нужно нажать на кнопку «Формула». После этого в выбранном вами месте документа Word появится небольшое окошко с надписью «Место для формулы». В этом окошке вы сможете написать свою формулу в Ворде.
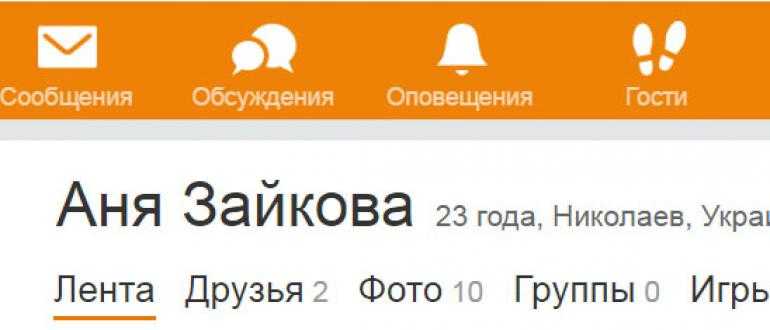
Шаг № 4. Напишите свою формулу с помощью вкладки «Конструктор».
При выделении окошка для написания формул, в программе Ворд появляется новая вкладка под названием «Конструктор». На этой вкладке есть все необходимые инструменты для написания формул практически любой сложности. Здесь есть специальные кнопки для вставки дробей, индексов, радикалов, интегралов, функций и т.д.

Шаг № 5. Переместите свою формулу другое место.
Нужно отметить, что перемещать формулы по документу довольно трудно, особенно если в документе много текста и других формул. Поэтому лучше всего писать формулу сразу в том месте текстового документа, где она должна находиться. Так вы сэкономите много времени.
Но, если есть такая необходимость, то вы можете переместить формулу. Для этого вам нужно нажать на левую часть окошка с формулой и потащить формулу вверх или вниз. При этом вы увидите как по документу побежит курсор, который будет указывать место в которое будет вставлена формула. После того как курсор попадет в нужное место, вам нужно просто отпустить левую кнопку мышки.
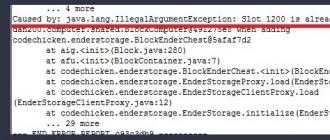
Небольшая хитрость.
Если вам приходится много работать с формулами, и вы часто вставляете похожие формулы в документы Ворд, то вы можете сохранить нужные вам формулы и после этого вставлять их всего в один клик. Для этого напишите формулу в Ворде и откройте меню этой формулы (кликните по стрелке вниз). В открывшемся меню выберите пункт «Сохранить как новую формулу».

После сохранения формулы вы сможете быстро вставить ее с помощью кнопки «Формула» на вкладке «Конструктор».
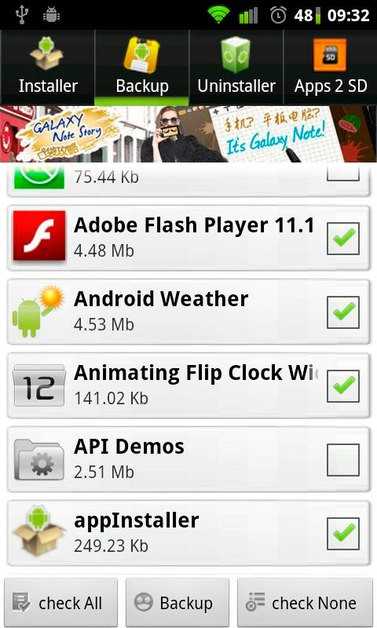
Структуры общего пользования
Коллекция предустановленных структур общего пользования значительно упрощает вставку формулы. Чтобы написать формулу в Ворде с их помощью необходимо:
- запустить конструктор;
- в подразделе «Структуры» выбрать необходимую;
- указать в ней требуемые значения.
Значения вводятся в специальных полях (обнесены по контуру пунктиром). По умолчанию для полей ввода в структурах установлен математический стиль, то есть все введенные латинским шрифтом буквы будут отображаться с наклоном. Чтобы ввести обычный текст необходимо в подразделе «Сервис» задействовать кнопку «Обычный текст».
Как работать с формулами в таблицах
В текстовом редакторе можно делать и некоторые вычисления. Для этого мы создаем таблицу и заполняем ее данными. Затем идем во вкладку “Макет” и вставляем в нужную ячейку формулу.
Теперь выбираем функцию из предложенного стандартного набора. Я, например, хочу посчитать сумму элементов в столбце. Выглядеть формула будет так.
Какие действия доступны в таблицах Word:
- ABS – абсолютное значение числа;
- AND – проверка истинности выражения;
- AVERAGE – вычисление среднего арифметического значения;
- COUNT – подсчет количества элементов в диапазоне;
- DEFINED – показывает, правильно ли составлено выражение в скобках;
- FALSE – функция всегда возвращает 0;
- IF – проверка истинности условия;
- INT – округление до ближайшего целого числа;
- MAX – поиск наибольшего значения из заданных;
- MIN – определение минимального значения;
- MOD – нахождение остатка от деления;
- NOT – еще один оператор для проверки истинности выражения;
- OR – проверка на истинность хотя бы одного из двух условий;
- PRODUCT – произведение элементов;
- ROUND – округление с заданной точностью;
- SUM – сумма;
- SIGN – определяем, является ли число положительным или отрицательным;
- TRUE – проверка истинности выражения.
Панель инструментов
Кнопки на панели инструментов расположены в два ряда. В верхнем ряду расположены символы, которые могут использоваться в формулах. В нижнем ряду содержатся шаблоны, например дробь, содержит знаменатель и числитель. Также здесь располагаются математические символы.
Пробел при использовании Microsoft Equation не ставится вручную посредством использования одноименной клавиши на клавиатуре. Однако в верхнем ряду панели имеется кнопка «Пробелы и многоточия», с помощью которой можно выбрать величину интервала. Это имеет смысл, если применяется какой-то особый интервал или если не сработала по какой-либо причине автоматическая расстановка пробелов.
Использование в формуле закладок и ссылок на ячейки
В формулу можно вставить ссылку на ячейку, для которой создана закладка, используя имя этой закладки. Например, если для ячейки, содержащей число или выражение, результатом которого является число, создана закладка с именем валовой_доход, формула =ROUND(валовой_доход,0) округлит значение этой ячейки до ближайшего целого числа в меньшую сторону.
Примечание: Ячейки с формулами не учитываются в вычислениях, в которых используются ссылки. Если ячейка является частью ссылки, она игнорируется.
Ссылки формата RnCn
Для записи ссылки на строку, столбец или ячейку таблицы в формуле можно использовать формат RnCn. Здесь Rn соответствует n-ой строке, а Cn — n-му столбцу. Например, ссылка R1C2 указывает на ячейку в первой строке и втором столбце. Приведенная ниже таблица содержит примеры записи ссылок в таком формате.
Ссылки формата A1
Для записи ссылки на ячейку, набор или диапазон ячеек можно использовать формат A1. Здесь буква соответствует столбцу, а цифра — строке ячейки. Первый столбец таблицы обозначен буквой «A», а первая строка — цифрой «1». Приведенная ниже таблица содержит примеры записи ссылок в таком формате.
Компьютерные клавиатуры ограничены по размерам и не могут вместить всего многообразия символов, которые могут потребоваться пользователям при работе. Один из примеров такого многообразия, при котором требуются различные символы и знаки, является набор в документах химических и математических формул различной сложности. Впервые столкнувшись с подобной задачей школьники и студенты начинают искать ответ на вопрос как писать формулы в ворде.
Существуют две основные возможности для добавления формул в MS Word.
- Использование встроенных в сам текстовый редактор средств.
- Работа с панелью математического ввода, впервые появившейся в Windows 7. Рассмотрим каждый из вариантов более подробно.
Использование встроенных средств Word 2007 и новее
Использование панели математического вводаЕсли на изучение встроенного в Word редактора формул нет времени или желания, то можно упростить себе задачу, воспользовавшись панелью математического ввода, включенную в стандартные средства операционных систем, начиная с Windows 7.Полный путь для запуска данной панели выглядит как «Пуск»-«Все программы»-«Стандартные»-«Панель математического ввода».Пользоваться программой очень легко. Вы рисуете в ней формулы так, как это делали бы на школьной доске мелом, а встроенные системы распознавания преобразуют написанное в математические формулы, совместимые с форматом Word.
Чтобы перенести нарисованную и правильно распознанную формулу в Word установите курсор в выбранное место и в панели математического ввода нажмите кнопку «Вставить».
С помощью панели математического ввода легко набирать формулы легкой и средней степени сложности. А вот сложные громоздкие математические выражения данному инструменту практически неподвластны. Для их оформления лучше всего использовать встроенную в Word библиотеку «Формула».
На сегодняшний день программой Microsoft Word пользуются практически все люди. Особенно это касается офисных сотрудников. Кроме того, данный текстовый редактор особенно популярен среди студентов и школьников, поскольку приходится часто писать различные курсовые и самостоятельные работы. Но не все знают, как вставить формулу в «Ворде».
В данной статье будут рассмотрены основные принципы и возможности работы с уравнениями. Помимо этого, будут продемонстрированы отличия в различных версиях редактора. Если вы до сих пор используете Word 2007, прочитав данную инструкцию, поймете, что давно пора обновиться.
Для того чтобы вставить какое-нибудь уравнение, нужно сделать следующие действия:
- Нажмите на пункт меню «Вкладка». Кликните на иконку стрелочки вниз. Благодаря этому пунктов меню станет больше.

- Затем выбираем пункт «Объект».
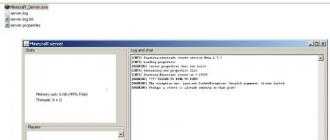
- В появившемся окне выбираем «Microsoft Equation 3.0». Для вставки нажимаем на кнопку «OK».

- В случае первого запуска редактора, Windows произведет его настройку. Необходимо дождаться окончания процесса.
- После этого вы сможете создавать различные формулы.

- Для этого сначала нужно кликнуть в выделенную область, а затем выбрать какой-нибудь раздел формул и подходящий вариант.
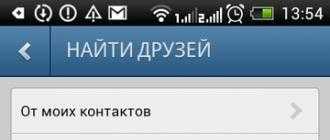
- Сразу после этого выбранный элемент появится в поле для ввода формулы. Здесь вы можете написать что угодно.

- Введите какую-нибудь цифру. Для выхода из редактора нужно сделать левый клик мыши по пустому пространству.

- Благодаря этим действиям элемент перестанет быть активным и вы увидите готовое уравнение.

Данный редактор сохранился и в последующих версиях «Ворда». Более подробно о его возможностях можно почитать в онлайн справке официального сайта Microsoft.
Использование формул в ворде

Обычно в Word создаются таблицы, которые содержат числовую информацию, такую как простые выписки или прайс-листы. Если бы потребовалось применить простые операции расчета, эти формулы можно решить в программе Word без необходимости использования электронной таблицы Excel. В этом разделе обсуждается использование основных математических операторов и функций для разработки простых операций вычисления в таблицах Word.
Возможно вы искали статью на тему Как написать математическую формулу в ворд
Сумма в ворде
Для настройки операции суммирования необходимо использовать поле формулы, действуя следующим образом: 1 — Поместите точку вставки в ячейку, где должен быть получен результат. 2 — На вкладке «Макет» группы кнопок «данные» нажмите кнопку Формула FX
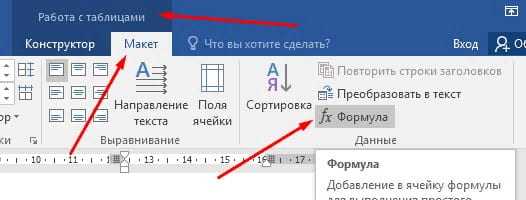
После того, как вы нажали кнопку «Формула» на вкладке «Макет», откроется диалоговое окно «Формула», в котором в качестве параметра предлагается ввести функцию суммы = SUM (ВЫШЕ)
Word: диалоговое окно «Формула»
В окне Формула по умолчанию предлагается операция суммирования ( SUM ). Названия функций расчета, применимых в Word, в последних версиях программы, больше не переводятся.
Предлагаемых операторов 18 и в их синтаксисе в скобках необходимо указывать направление расчета. Например, выше ( ABOVE ), ниже (BELOW) , слева ( LEFT ), справа RIGHT ) Функции AVERAGE (), COUNT (), MAX (), MIN (), PRODUCT () и SUM () также могут принимать ссылки на ячейки таблицы в качестве аргументов. ссылочные координаты в режиме Excel или в первом столбце таблицы будут называться A, затем B, C, D …. и первая строка 1, а затем 2,3,4 ….
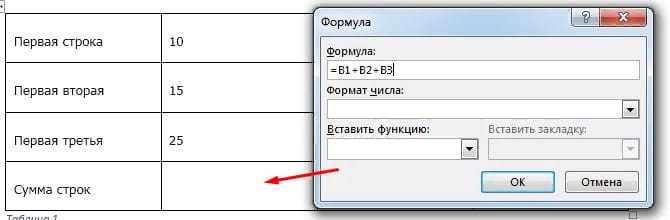
Пример: чтобы добавить значения в столбец 2 вместо = SUM (ABOVE), можно написать = B2 + B3 + B4, учитывая, что подразумеваются альфа-заголовки (как если бы мы были в листе Excel) –числа столбцов и строк.
В этом режиме выражения формулы можно организовать еще более сложные расчеты, например, расчет НДС (см. Изображение ниже). При построении этих формул следует учитывать, что они будут выполняться слева направо. Как и в математических уравнениях, операторы * (умножение) и / (деление) будут иметь приоритет при расчете сумм и вычитаний. Если были суммы или вычитания, которые можно было выполнить перед умножением или делением, они будут заключены в скобки (). Пример = (А1 + А2) * А5
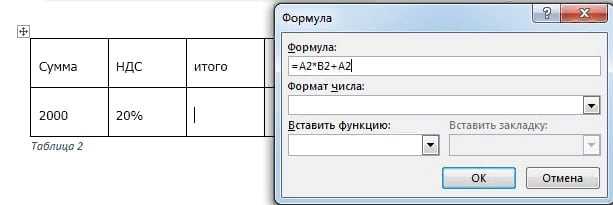
Обновить формулы в ворде
Формулы в Word автоматически обновляются при открытии документа. Вы можете вручную обновить результат формулы. Просто выделите результат и щелкните правой кнопкой мыши по нему и выберите опцию «Обновить поле».
ABS Возвращает положительное значение числа формулы, независимо от того, является ли его значение положительным или отрицательным. AND Возвращает значение 1, если все выраженные логические выражения являются истинными, или значение 0 (ноль), если хотя бы одно из выражений является ложным. AVERAGE Рассчитывает среднее значение ряда значений. COUNT Подсчитывает количество элементов в списке. DEFINED Возвращает значение 1 или 0 в зависимости от того, является ли выражение допустимым или не может быть вычислено. FALSE Возвращает нулевое значение. IF Вычисляет первый аргумент. Если первый аргумент является истинным, возвращает второй аргумент; если ложным — третий. Пример (=IF(SUM(ABOVE)>10;да;нет)) INT Возвращает только целочисленные значения, исключая десятичные дроби без аппроксимации. MIN Возвращает наименьшее значение числового ряда. MAX Возвращает наибольшее значение числового ряда. MOD Возвращает остаток, полученный в результате деления значения x на значение y несколько раз. NOT Возвращает значение 0 (false), если логическое выражение x истинно, или значение 1 (true), если выражение ложно. ИЛИ Возвращает значение 1 (истина), если одно или оба из логических выражений x и y являются истиной, или значение 0 (ложь), если оба выражения ложны.OR Имеет два аргумента. Если хотя бы один из них является истинным, возвращает значение 1. Если оба аргумента являются ложными, возвращает значение 0. В основном используется в функции IF. PRODUCT Рассчитать произведение элементов, указанных в скобках. ROUND. Вернуть округленное значение для указанного числа десятичных знаков. SIGN Возвращает значение 1, если ссылочная ячейка x имеет положительное значение, -1 и отрицательное. SUM Рассчитать сумму заданного диапазона ячеек TRUE Возвращает значение 1. TRUE Если аргумент является истинным, возвращает значение 1, если ложным — 0. В основном используется в функции IF.
Как сделать дробь в Ворде, как написать формулу с дробью или вставить дробное число в Microsoft Word 2007, 2010, 2013 на компьютере
Установка дробей в Microsoft Word в графическом исполнении чаще всего используется при написании формул и вставке в математические тексты. Для это в Ворде используют несколько способов. Процедура вставки дроби идентична во всех версиях Word, в том числе 2003, 2007, 2010, 2013, незначительные отличия могут быть только в интерфейсе.
Установки дроби со слешем
Самый распространенный вариант – это использование слеша (косой наклонной черты – «/»). Именно такая постановка обычно используется в текстах.
При написании часто используемых дробей обычно срабатывает автозамена, например, если написать дробь 1/2, 1/4, 3/4, и т.п. и нажать пробел, то они примут такой вид – ½, ¼, ¾. Но редкие, такие как 1/5, 8/3, 5/2, не заменяются автоматически.
Для их вставки в текст можно применить специальные символы:
- переходим в меню «Вставка» на верхней панели;
- теперь находим меню «символы», где нажимаем на «Другие символы»;
- в выпадающем меню «Набор» следует найти и выбрать «Числовые символы»;
- в списке находим нужную дробь и нажимаем «Вставить»;
- выбранное значение появится в заданном месте на листе;
К сожалению таким образом можно сделать только некоторые дроби в Ворде.
Есть еще один способ используя слеш написать любую дробь, для этого нужно:
- написать два числа через слеш, например 54/11;
- выделить первое число и кликнуть в главном меню на надстрочный символ;
- затем выделить второе число и кликнуть на подстрочный символ;
- таким образом можно записать любое дробное число.
Используя горизонтальный разделитель
Для установки горизонтального разделителя используют панель формул:
- переходим в меню «Вставка» и нажимаем треугольник рядом со значком «Управление»;
- в меню находим «Вставить новое уравнение»;
- откроется панель управления формулами. Находим значок «Дроби», вызываем меню нажатием на треугольник и выбираем нужный формат, в нашем случае с горизонтальным разделителем.
- После этого на листе появится дробная черта. Останется только вписать нужные значения.
Как сделать, сверстать и распечатать книгу в Word
Этот же способ подойдет, чтобы написать формулу с дробью.
Написать вручную
Также можно воспользоваться встроенной панелью математического ввода, чтобы написать дробное число. Для этого необходимо:
- Запустить поиск Windows (рассмотрим на примере Windows 10) и ввести в строку «панель математического ввода». Полностью вводить не обязательно, достаточно начать писать название.
- Запускаем приложение.
- Тут можно вводить различные формулы вручную, очень удобно если используется ноутбук, поскольку писать формулу на тачпаде легче, чем мышкой. Пишем, то, что нужно перенести в Word.
- Теперь ставим курсор в нужно место документа и нажимаем на кнопку «Вставить».
Таким образом можно написать любую формулу, не используя инструменты Ворда.
Вставка дроби в любом месте
Обычно добавление дроби происходит там, где стоит курсор, и перемещать ее по документу можно только, как обычный текст. Чтобы произвести вставку в любом месте документа используют функцию «Текстовое поле», начиная с Word 2013 (в более старых версиях называлась «Надпись»).
Для использования такого метода следует:
- Перейти на панель «Вставка», найти «Текстовое поле» или «Надпись» (в зависимости от версии программы).
- Выбрать окошко «Простая надпись».
- Следует очистить содержимое появившегося элемента.
- Возвращаемся на панель «Вставка» и выбираем значок «Символ» или «Управление», после чего используем стандартную процедуру добавления формулы.
- Чтобы переместить надпись в любое место документа нужно кликнуть правой кнопкой мыши по рамке и двигать ее в любое место после выделения элемента.
Если требуется убрать черную рамку вокруг введенных значений, нужно активировать вставленный элемент, нажать на выделении левой кнопкой мыши и кликнуть на формат фигуры.
Разметка страницы — ориентация, размер и поля
В разделе «Линии» выбрать – «Нет линий», после чего рамка исчезнет.





























