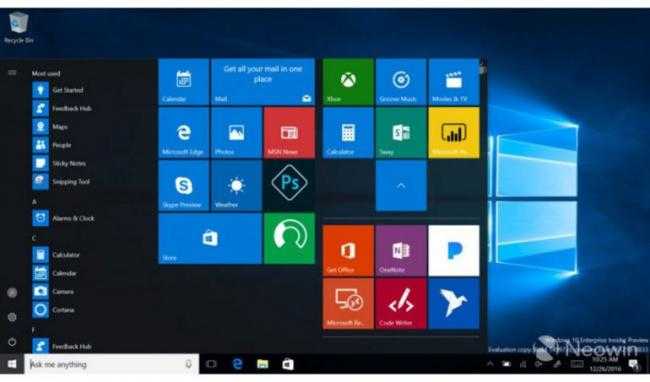Темы «Высокой контрастности»
В Windows 10 так же доступны и старые темы «Высокой контрастности». Они позволяют выбрать и включить определенную тему. Просто прокрутите вниз, и вы найдете варианты этих тем прямо под разделом «Выбор темы».
Если возникли проблемы или ошибки в результате обновления Windows до «Fall Creator Update», вам может помочь видео нашего канала в YouTube
Начиная со сборки 14997, в Windows 10 стала доступной функция, позволяющая снизить нагрузку на глаза, включив в настройках новый режим подавления синего света. Если его задействовать, излучаемый монитором свет станет более мягким и теплым, примерно таким же, как если бы вы использовали утилиту F.lux. Включить режим подавления синего света в Windows 10 можно будет двумя способами — через Центр уведомлений и с помощью универсального приложения «Параметры».
Откройте Центр уведомлений, кликните по расположенной рядом с кнопками быстрых действий ссылку «Развернуть» (Expand).
И когда в наборе появятся новые быстрые действия, нажмите на кнопку «Синий цвет» (Blue Light).
Функция будет включена с настройками по умолчанию.
Активировать, а заодно настроить подавление синего цвета можно также из приложения «Параметры».
Для этого зайдите в раздел Система -> Дисплей и установите там переключатель «Lower blue light automatically» в положение включено.
После чего нажмите ссылку «Blue light settings» (настройки синего цвета).
И, воспользовавшись в следующем окне специальным ползунком, отрегулируйте цветовую температуру и определите часы, когда интенсивность синего излучения должна снижаться.

В скором времени в операционной системе Windows 10 будут добавлены некоторые дополнительные функции, призванные повысить комфортность при работе с ОС. Одна из новых функций – встроенный фильтр синего цвета. Раньше для его использования приходилось прибегать к помощи сторонних утилит, а теперь он будет интегрирован непосредственно в операционную систему.
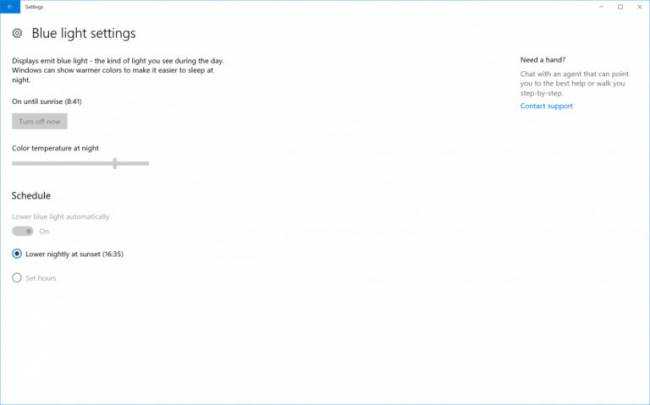
Фильтр синего цвета призван устранить неприятные последствия, вызванные длительной работой за компьютером. Они могут проявляться в утомляемости глаз и проблем со сном. Новая функция уже замечена в составе тестовой сборки Windows 10 build 14997, которая утекла в сеть. В разделе настроек появилась новая вкладка Blue light settings, где можно активировать соответствующий фильтр, настроить его автоматическое включение по времени и скорректировать цветовую температуру. Ожидается, что в следующем месяце новая функция станет доступной участникам программы Windows Insider. А для всех пользователей она будет представлена вместе с выходом обновления Windows 10 Creators Update.
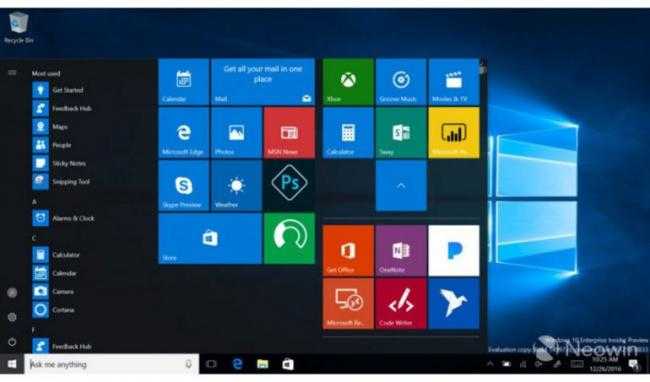
Ещё одним новшеством в обновлении Windows 10 Creators Update станет поддержка папок в меню «Пуск». Ранее такая возможность была доступна пользователям мобильных устройств, а в дальнейшем будет использоваться и на компьютерах, работающих под управлением Windows 10.
- https://www.compgramotnost.ru/windows-10/tsvetovye-filtry-dlya-ekrana-v-windows-10
- https://hetmanrecovery.com/ru/recovery_news/how-to-enable-screen-color-filters-in-windows-10.htm
- https://www.white-windows.ru/kak-v-windows-10-vklyuchit-funktsiyu-podavleniya-sinego-sveta/
- https://support.microsoft.com/ru-ru/help/4344736/windows-10-use-color-filters
- https://itc.ua/news/v-windows-10-dobavyat-vstroennyiy-filtr-sinego-tsveta-i-podderzhku-papok-v-menyu-pusk/
Шаги по включению режима для дальтоников — фильтры для дальтоников
Как только вы выберете этот параметр, Windows применит выбранный цветовой фильтр. После применения фильтра дальтонизма вы можете увидеть, как выглядят цвета, с помощью цветового круга в нижней части страницы настроек.
Включить ярлык режима для дальтоников
При желании вы можете включить сочетание клавиш для включения и выключения режима дальтонизма. Это полезно, если вы используете систему совместно с другими пользователями.
Для этого установите флажок «Разрешить сочетание клавиш включать или выключать фильтр». Как только вы это сделаете, вы сможете переключать режим дальтонизма с помощью сочетания клавиш Windows + Ctrl + C.
Как правильно настроить цвета на мониторе
По умолчанию на дорогих мониторах изображение уже очень достойное и не требует дополнительной настройки. Если же картинка не подходит для пользователя, тогда уже можно перейти к самостоятельной настройке в интерфейсе самого монитора. Дополнительно изменить цветовые параметры можно в самой операционной системе.
Рекомендуется настраивать картинку на мониторе так, чтобы она по цветам совпадала с листом чистой бумаги в комнате с нормальным освещением. Произвести такую точную настройку действительно сложно, а в некоторых случаях и вовсе не реально. В таком случае можно воспользоваться средствами самой операционной системе по калибровке цветов.
Как включить «Цветные фильтры» используя приложение «Параметры Windows»
Чтобы включить «Цветные фильтры», нажмите на панели задач кнопку Пуск и далее выберите Параметры
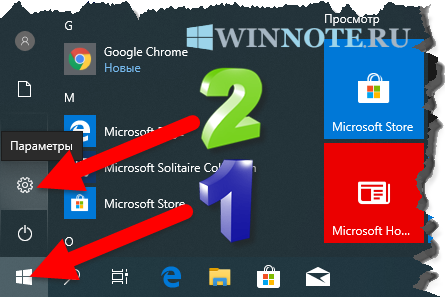
В открывшемся окне «Параметры» выберите Специальные возможности .
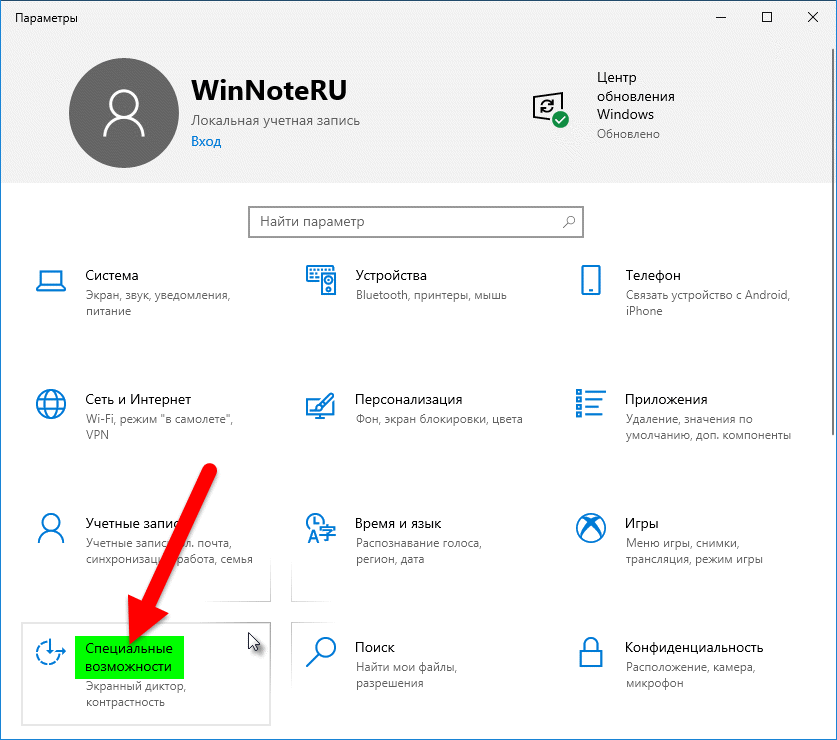
Затем выберите вкладку Цветные фильтры , и в правой части окна установите переключатель Включить цветные фильтры в положение Вкл.
По умолчанию включится цветовой фильтр Оттенки серого .
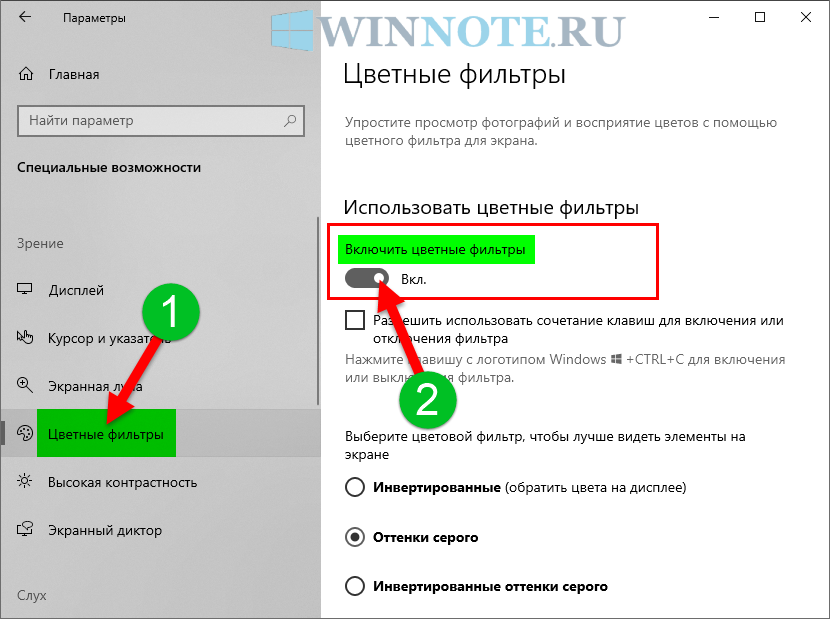
Теперь можно сменить цветной фильтр, для этого выберите необходимый цветовой фильтр.
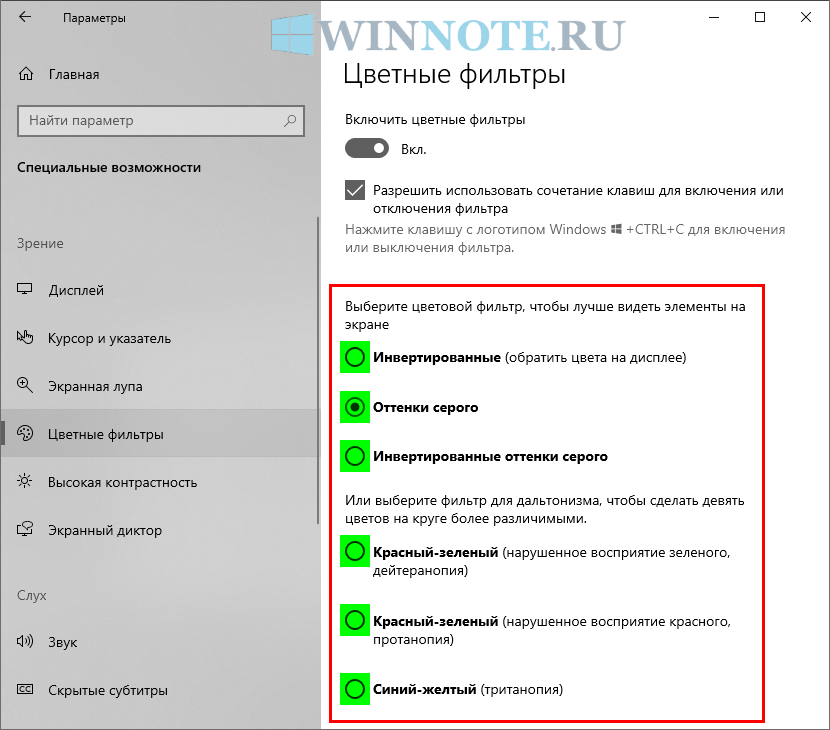
Всего доступно шесть цветных фильтров:
Оттенки серого – система выключает любое отображение цвета, поэтому экран становится черно-белым.
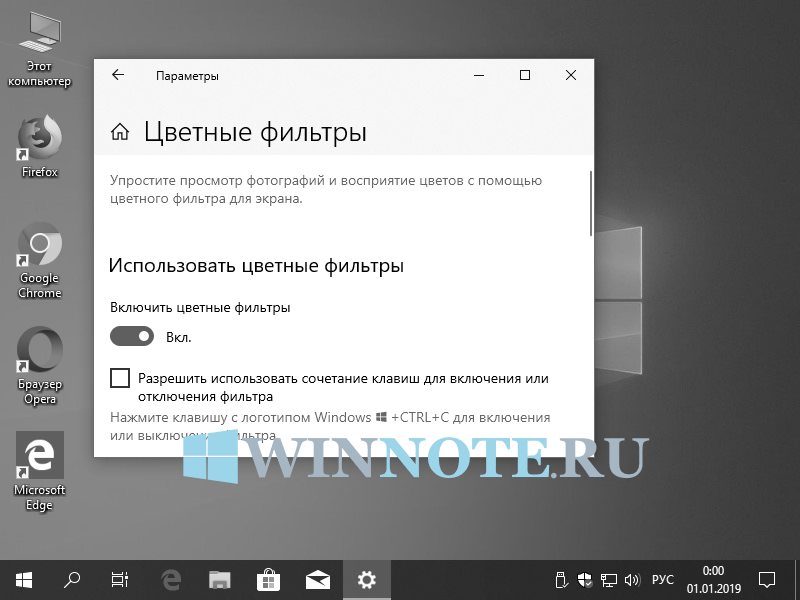
Инвертированные – он же «негатив» или «инверсия». Цвета инвертируются, так что в результате получается весьма странная для обычного пользователя картинка. Тем не менее, определенно найдутся случаи, когда инвертированное изображение окажется полезным.
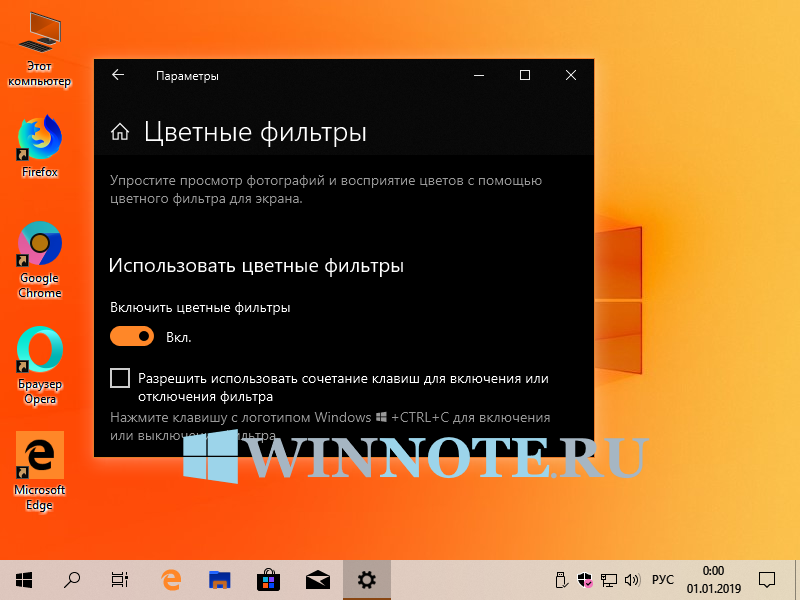
Инвертированные оттенки серого – сочетание первого и второго фильтра. Экран становится черно-белым, но при этом инвертированным. Иными словами, черное станет белым, а белое черным (и в пределах диапазона серого цвета). Другие цвета не отображаются.
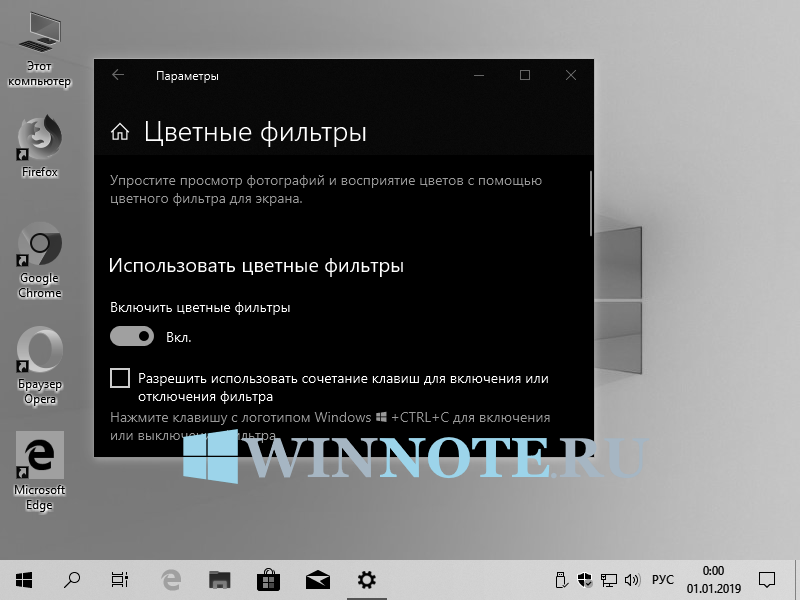
Красный-зеленый (дейтеранопия) – этот фильтр для тех, кто страдает от пониженной чувствительности в основном к зеленым цветам. При включенном фильтре «Дейтеранопия», операционная система увеличит насыщенность отдельных цветов, при этом картинка в общем останется прежней.
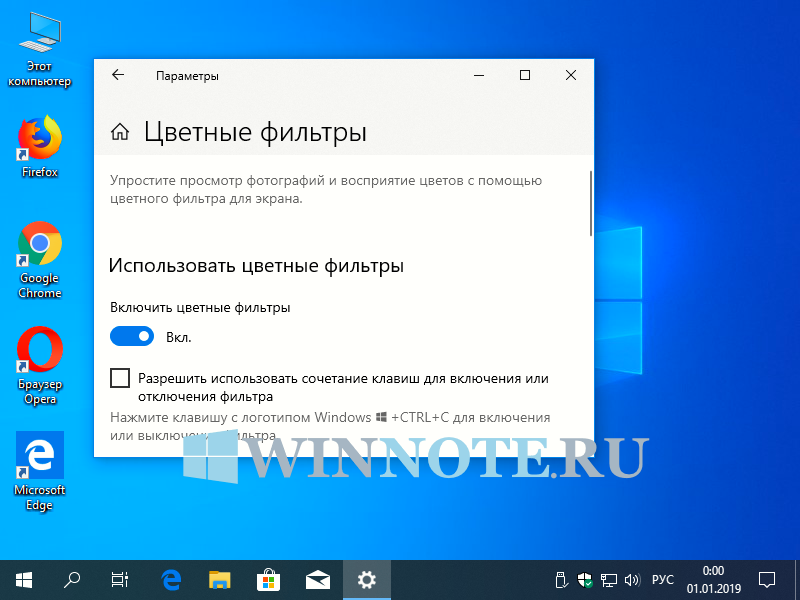
Красный-зеленый (протанопия) – облегчит работу за компьютером, если у пользователя расстройство восприятия красных цветов.
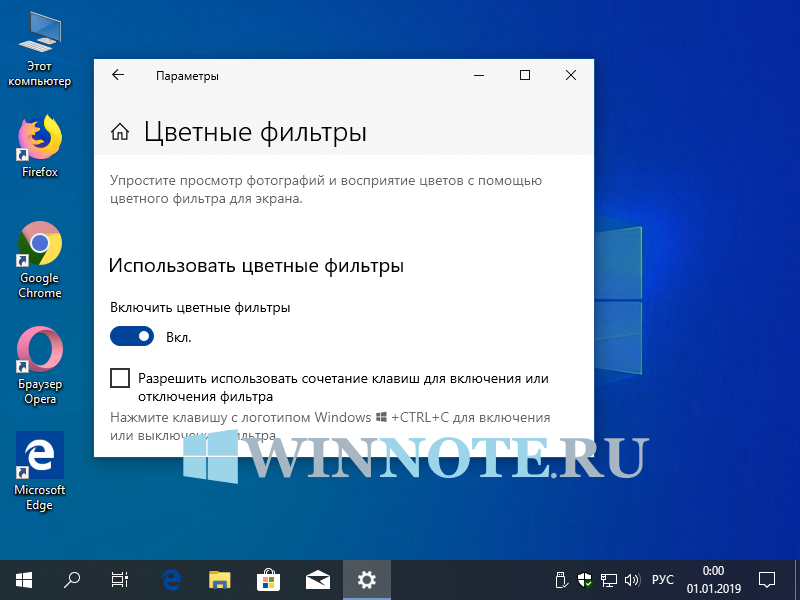
Синий-желтый (тританопия) – в этом случае нарушается восприятие сине-фиолетовой области спектра. Весьма редкое расстройство, но и для него предусмотрен фильтр в Windows 10, что определенно порадует пользователей.
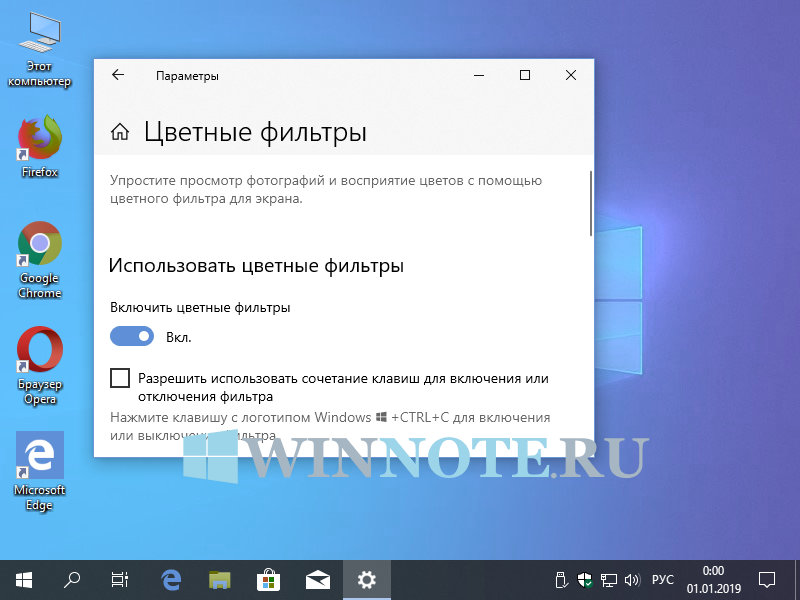
Цветовые фильтры
Фильтр «Оттенки серого» удаляет все цвета с вашего экрана, превращая все в оттенки серого.
Выбор фильтра «Обратить» меняет цвета. Белый становится черным, а черный белым, синий становится оранжевым, а розовый зеленым и т. д.
Фильтр «Инвертированные оттенки серого» удаляет все цвета с экрана и превращает все в оттенки серого. Он также инвертирует цвета, поэтому яркие белые становятся темно-черными, а темно-черные яркими белыми. Это может облегчить чтение на экране, если вы чувствительны к свету. Например, черный текст на белом фоне большинства приложений и веб-страниц станет белым текстом на черном фоне.
Фильтр «Дейтеранопия» облегчает распознавание цветов для людей плохо различающих красный и зеленый цвет (красно-зеленая цветовая слепота).
Фильтр «Протанопия» тоже по сути предназначен для людей плохо различающих красный и зеленый цвет.
Фильтр «Тританопия» поможет людям плохо различающим синие и желтые цвета.
Как задействовать цветовые фильтры Windows 10
Цветовые фильтры являются частью «Специальных возможностей» Windows 10, и, соответственно, настраиваются в разделе последних в приложении «Параметры». Точнее,
- 1 на рис. 1 – открываем сначала Пуск,
- 2 на рис. 1 – затем Параметры:
Рис. 1. Пуск – Параметры Windows 10
В окне «Параметры» открываем «Специальные возможности»:
Рис. 2. Параметры – Специальные возможности в Windows 10
Из предоставленных возможностей нас интересует опция «Цвет и высокая контрастность»:
Рис. 3. Специальные возможности – Цвет и высокая контрастность
Если у Вас в «Специальных возможностях» НЕТ функции «Цвет и высокая контрастность», скорее всего, ваша Windows 10 не обновлена до «Fall Creator Update».
Если на вашем компьютере цветовые фильтры есть, тогда стоит попробовать каждый фильтр, чтобы узнать, какой из них лучше вам подходит и стоит ли вообще таким образом настроить цвета Windows 10. Для этого из выпадающего перечня фильтров (1 на рис. 3) необходимо выбрать интересующий и применить его ползунком-переключателем (2 на рис. 3).
Например, на рис. 4 видно, что включен фильтр «Дейтеранопия»:
Рис. 4. Работает фильтр «Дейтеранопия»
Один раз нажали на горячие клавиши Win+Ctrl+C – фильтр выключается, второй раз нажали на те же самые клавиши – он включается. Кстати, чтобы попробовать разные фильтры, очень удобно использовать именно горячие клавиши, чтобы, как говорится, почувствовать разницу при включении или выключении фильтра.
Windows 10 “запоминает”, какой фильтр Вы использовали при последней настройке (рис. 4), поэтому при нажатии на клавиши Win+Ctrl+C автоматически включается последний использованный фильтр. Повторное нажатие на эти клавиши выключит этот фильтр.
Надо отметить, что в Windows 10 имеются старые темы «Высокой контрастности» (3 на рис. 4), которые в какой-то мере представляют альтернативу цветовым фильтрам. Можно выбрать и включить определенную тему:
- Контрастная 1
- Контрастная 2
- Высокая черная контрастность
- Высокая белая контрастность
- Нет
Как найти и настроить цветовые фильтры в Windows 11
Включение функции цветовых фильтров в Windows 11 или внесение в нее изменений поможет вам настроить контрастость и различать цвета элементов рабочего стола. Например, вы можете настроить цветовую палитру, так чтобы иметь возможность различать цвета текста, изображений и других объектов. Для настройки фильтров выполните последовательно шаги ниже:
- Нажмите одновременно клавиши Win + I на клавиатуре, чтобы запустить приложение Параметры.
- Далее в этом окне нажмите Специальные возможности в левой части панели.
- Теперь перейдите вправо, прокрутите вниз и выберите Цветные фильтры.
- На следующем экране прокрутите вниз и включите параметр Цветные фильтры, просто переместите переключатель в правую сторону, чтобы включить его. Выберите из списка предустановленных фильтров в зависимости от того, как вы хотите, чтобы выглядела цветовая схема экрана:
- Красно-зеленый (нарушение восприятия зеленого цвета, дейтеранопия)
- Красно-зеленый (нарушение восприятия красного цвета, протанопия)
- Сине-желтый (тританопия)
- Оттенки серого
- Инвертированные оттенки серого
- Инвертированные
Совет! Кроме того, вы также можете использовать сочетания клавиш Win + Ctrl + C для включения или отключения цветных фильтров на вашем ПК с Windows 11. Предварительно включите переключатель Сочетание клавиш для цветовых фильтров.
Источник
Работает ли защита зрения для пк с windows?
Итак, мы выяснили, что защита зрения при работе с компьютером – это, по сути, режим, регулирующий оттенок рабочего полотна монитора. Опция для Windows, которая в нужное время снижает интенсивность синего спектра в пользу красного (холодный на теплый).
Свет – это разновидность электромагнитного излучения, которая имеет волновую природу. Другими словами, свет – это волны различной длины. Человеческий глаз различает очень небольшой интервал длин электромагнитных волн, в котором синие – самые короткие, а красные – самые длинные.
Все, что длиннее (волны после красного спектра) – инфракрасные лучи, они тоже вредные, но не настолько. После них идут микроволны, радиоволны и т.д.
Синие волны, как самые короткие (из видимых) рассеиваются интенсивнее, а значит, дают большую контрастность, сильнее утомляют зрение. Они колеблются очень-очень быстро, лишь частично достигая глазного дна. Это также приводит к излишнему напряжению органов зрения.
В мониторе все пиксели состоят из 3 цветов (RGB) – красный, зеленый и синий. То есть, любой цвет на вашем дисплее можно разложить на эти три (в разных пропорциях). Если «подкрутить» датчик красного, температура становится более теплой (желтый, коричневый, кремовый), синего – холодной (голубой, сиреневый, фиолетовый). Именно такой настройкой и занимается режим защиты зрения на Windows 10.
Итак, осознавая вред, который способен причинить синий спектр, становится понятно, почему так важно знать, как защитить зрение от компьютера или экрана смартфонов. Нетрудно догадаться, их вредное влияние прямо пропорционально суммарному времени, которое вы проводите визуально с ними контактируя
Ну что же, мы рассказали, как включить защиту зрения на ноутбуке или компьютере с Windows 7 или 10. Как видите, тут нет ничего сложного. Благотворное влияние такой опции – сложно переоценить. Попробуйте, и уже через пару дней ночной работы в теплом цветовом профиле обязательно заметите разницу!
Источник
Инвертирование цветов Windows после открытия приложения лупы
Лупа – это инструмент, используемый для увеличения части экрана, чтобы пользователь мог лучше видеть изображения и слова. Он поставляется с дополнительными настройками, которые пользователи могут использовать по разным причинам. Одной из настроек является изменение цвета экрана на инвертированный во время работы приложения «Лупа». Эта функция добавлена на время, когда пользователи не могут читать или видеть что-либо из-за проблем с цветами. Выполните следующие шаги, чтобы легко инвертировать цвета в Windows с помощью приложения «Лупа»:
- Удерживая клавишу Windows, нажмите S, чтобы открыть функцию поиска. Введите увеличитель и нажмите Enter. Вы также можете просто удерживать клавишу Windows и нажать кнопку +, чтобы открыть лупу.Открытие приложения «Лупа»
- После открытия увеличителя удерживайте клавиши Ctrl + Alt и нажмите I, чтобы инвертировать цвета в Windows 10.Примечание. Вы также можете отключить инвертированные цвета в увеличителе, нажав те же клавиши еще раз.Инвертировать цвета через приложение лупы
- Если вы закроете лупу, эффект инвертированного цвета тоже закроется. Однако лупа запоминает последние использованные настройки, и если вы снова откроете лупу, она покажет инвертированные цвета.
Цветовые фильтры Windows 10: какие и для чего
Какие цветовые фильтры в Windows 10 можно применять для экрана компьютера? В настоящий момент имеется 6 фильтров:
Рассмотрим подробнее каждый из них.
Фильтр Windows 10 «Оттенки серого»
Оттенки серого – это фильтр, который превращает изображение на экране в чёрно-белое. Его можно использовать не только слабовидящим, а также людям с хорошим зрением, но, например, со слабой концентрацией внимания. Или для отдельных этапов работы на исходе сил, как, к примеру, вычитка набранного текста.
Рис. 5. Оттенки серого в Windows 10
Фильтр «Обратить»
Обращение (Обратить) – это инвертирование цветов, то есть обращение их в негатив. При этом, например, белый цвет превращается в черный, а черный становится белым, синий преобразуется в оранжевый, розовый в зеленый и т. д.
Рис. 6. Цветовой фильтр «Обратить»: белый в черный, черный в белый, розовый в зеленый, синий в оранжевый и т.п.
Предназначается для людей с различной спецификой нарушения цветовосприятия.
Фильтр «Инвертированные оттенки серого»
Инверсия оттенков серого – это соединение двух предыдущих фильтров. Цвета на экране становятся чёрно-белыми и обращаются в негатив, как в черно-белом кино.
Рис. 7. Цветовой фильтр «Инвертированные оттенки серого», как в черно-белом кино
Как и оттенки серого, инверсия оттенков серого также может использоваться для концентрации внимания на сути компьютерных операций, а не на расцветке интерфейса Windows. Даёт более контрастный, мощный эффект, чем просто оттенки серого.
Подойдет в случае, когда пользователь желает превратить черный текст, который присутствует на белом фоне большинства приложений и веб-страниц, в белый текст на черном фоне.
Фильтр «Дейтеранопия»
Дейтеранопия – решение для людей с нарушениями цветовосприятия в сторону снижения чувствительности к зелёному и красному спектру оттенков.
В среде Windows 10 этот фильтр делает более насыщенными цвета зелёного и красного спектров, при этом не вносит никаких корректив в синий спектр.
Рис. 8. Фильтр «Дейтеранопия» на зеленый и красный цвета
Фильтр «Протанопия»
Протанопия – решение для людей с нарушениями цветовосприятия в сторону снижения восприимчивости ко всем цветовым спектрам, а в особенности к жёлто-красным оттенкам.
Фильтр изменяет все оттенки цвета в той или иной степени, но в большей мере затрагивает красный, жёлтый и голубой спектры.
Рис.9. Цветовой фильтр «Протанопия» на красный, желтый и голубой цвета
На скриншоте выше большая картинка представляет результат применения фильтра «Протанопия», а на маленькой картинке – картинка с исходными цветами, без фильтра.
Фильтр «Тританопия»
Тританопия – решение для людей с нарушениями цветовосприятия в сторону снижения восприимчивости к фиолетовым, синим, жёлтым и красным оттенкам цвета. При активации фильтра эти оттенки заменяются другими, соответственно, из видимых человеком цветовых спектров.
Рис. 10. Фильтр «Тританопия» на фиолетовый, синий, желтый и немного на красный цвета
Как видно на скриншоте выше, на большой картинке показан результат наложения фильтра «Тританопия», а на маленькой – первоначальные цвета, без фильтра.
Калибровка устройства
Выберите Начать работу! На экране отобразятся две вертикальные линии. С помощью мыши переместите эти линии, чтобы выровнять их относительно белых маркеров в верхней части устройства, и нажмите кнопку Готово.
На экране отобразятся ваши глаза в виде двух точек внутри прямоугольника. Немного переместите глаза и голову, чтобы проверить, что устройство может отслеживать движение ваших глаз.
Через некоторое время на экране отобразится последовательность из точек синего цвета. Посмотрите на каждую точку (по очереди), пока они не вспыхнут. После того как вы выполните это действие несколько раз, отобразится сообщение Калибровка завершена успешно!
Введите имя для профиля пользователя и нажмите кнопку Сохранить. Для каждого пользователя необходим отдельный профиль пользователя. Одному пользователю может потребоваться несколько профилей, например, если он использует компьютер с очками и без них.
Цветовые фильтры
Фильтр «Оттенки серого» удаляет все цвета с вашего экрана, превращая все в оттенки серого.
Выбор фильтра «Обратить» меняет цвета. Белый становится черным, а черный белым, синий становится оранжевым, а розовый зеленым и т. д.
Фильтр «Инвертированные оттенки серого» удаляет все цвета с экрана и превращает все в оттенки серого. Он также инвертирует цвета, поэтому яркие белые становятся темно-черными, а темно-черные яркими белыми. Это может облегчить чтение на экране, если вы чувствительны к свету. Например, черный текст на белом фоне большинства приложений и веб-страниц станет белым текстом на черном фоне.
Фильтр «Дейтеранопия» облегчает распознавание цветов для людей плохо различающих красный и зеленый цвет (красно-зеленая цветовая слепота).
Фильтр «Протанопия» тоже по сути предназначен для людей плохо различающих красный и зеленый цвет.
Фильтр «Тританопия» поможет людям плохо различающим синие и желтые цвета.
Windows 10
Microsoft добавила функцию ограничения синего света в Windows 10 в обновлении Creators, выпущенном в апреле 2017 года . Эта функция, называемая « », сдвигает экран Windows 10, отображая более теплые цвета, которые уменьшают количество испускаемого синего света.
Включение функции ночного освещения — достаточно простой процесс.
Шаг 1. Откройте меню настроек, выполнив поиск в окне поиска Windows 10, или нажмите клавишу Windows и X, а затем нажмите « Настройки» .
Шаг 2: Выберите Система из меню.
Шаг 3: Выберите Дисплей в левом меню, если это еще не сделано.
Шаг 4: Переключите переключатель Night света включены.
Марк Коппок / Digital Trends Марк Коппок / Digital Trends
Чтобы настроить функцию ночного освещения, нажмите « Настройки ночного света» . Параметры конфигурации включают возможность немедленного включения ночного освещения, регулировки цветовой температуры при включенной функции и расписания включения и выключения ночного освещения.
Марк Коппок / Digital Trends Марк Коппок / Digital Trends
Чтобы установить расписание, включите опцию Расписание ночной свет . Затем вы можете либо разрешить ночной свет включаться на закате, либо выключаться на рассвете — автоматически в зависимости от вашего местоположения — или вы можете установить время вручную, нажав Установить часы и в
ыбрав, когда функция должна включаться и выключаться.
Когда вы впервые включите эту функцию, вы сразу заметите изменение цвета. Через некоторое время ваши глаза привыкнут к изменениям, и это должно стать менее навязчивым. Однако, уменьшая количество синего света, функция ночной подсветки будет ограничивать влияние использования вашего ПК с Windows 10 поздно ночью — вам будет легче заснуть, и ваш сон может быть более глубоким и спокойным.
Создать темную задачу
Сначала мы создадим запланированное задание, которое переключится на темную тему ночью.
Запустите планировщик задач , открыв меню «Пуск», выполнив поиск «Планировщик задач» и нажав клавишу «Ввод», чтобы запустить его.
СВЯЗАННЫЕ: Как изменить обои Windows 10 в зависимости от времени суток
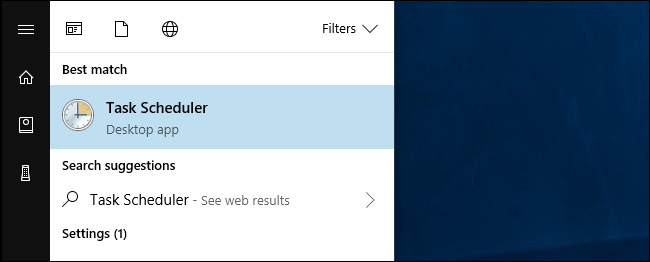
Нажмите «Действие»> «Создать базовую задачу».
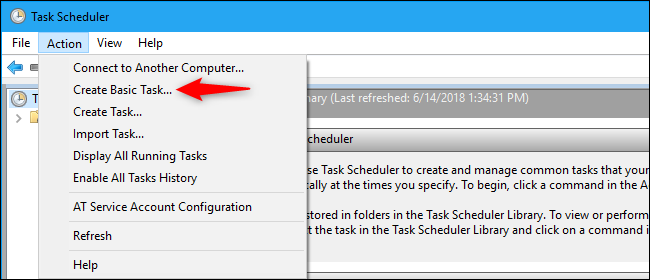
Введите «Switch to Dark Theme» или другое описательное имя в поле «Имя». Нажмите «Далее», чтобы продолжить.
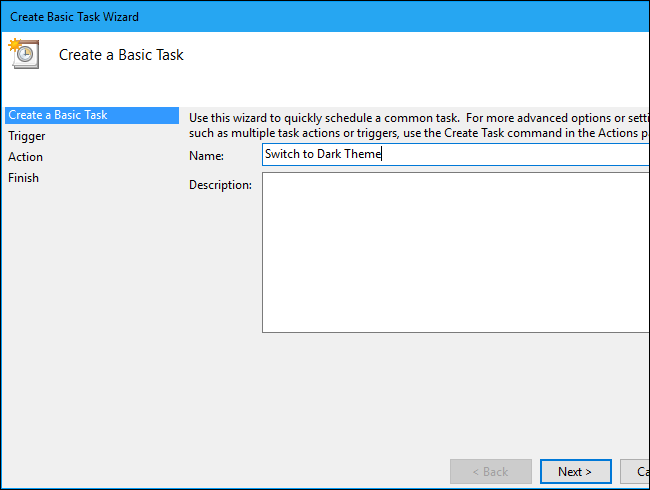
Выберите триггер «Ежедневно», а затем нажмите кнопку «Далее».
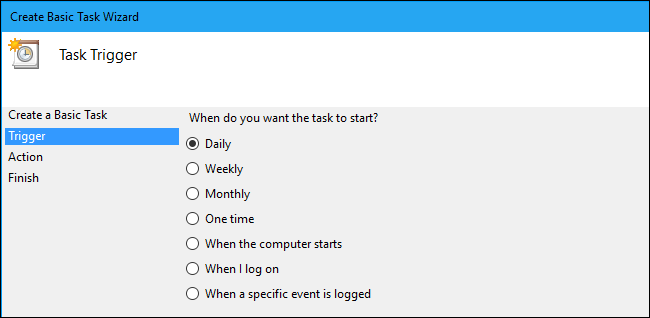
Введите время, когда вы хотите, чтобы темная тема включалась сама. Например, если в вашем часовом поясе около 9 часов вечера, вы можете ввести здесь 9 часов вечера.
Убедитесь, что для параметра «Повторять каждый» установлено значение «1 день», а затем снова нажмите «Далее».
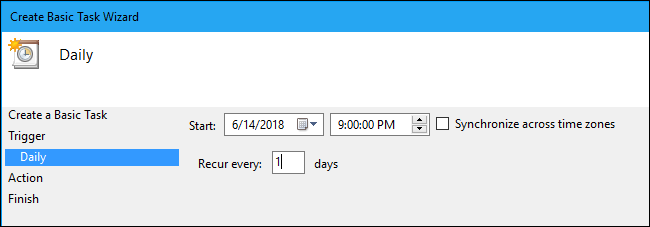
Выберите действие «Начать программу», а затем нажмите кнопку «Далее».
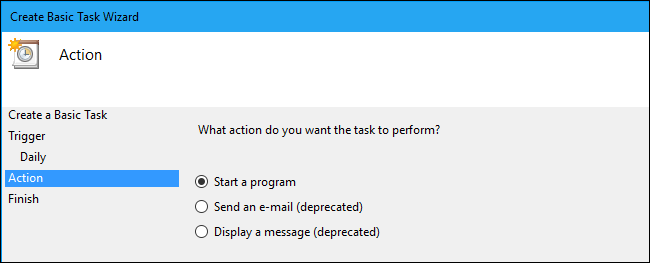
Введите « » в поле «Программа / скрипт», а затем скопируйте и вставьте следующую строку в поле «Добавить аргументы»:
добавить HKCU \ ПРОГРАММНОЕ ОБЕСПЕЧЕНИЕ \ Microsoft \ Windows \ CurrentVersion \ Themes \ Personalize / v AppsUseLightTheme / t REG_DWORD / d 0 / f
Нажмите «Далее», чтобы продолжить.
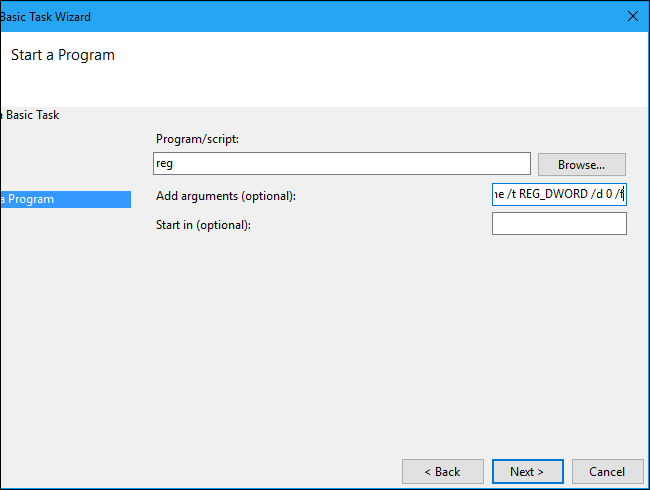
Включите опцию «Открыть диалоговое окно свойств для этой задачи, когда я нажимаю« Готово »», а затем нажмите кнопку «Готово».
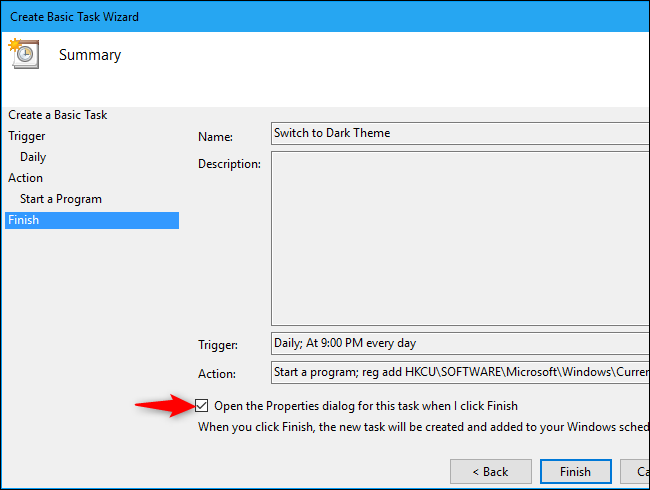
Планировщик заданий создает новое задание, а затем открывает окно с дополнительными параметрами. Перейдите на вкладку «Условия», а затем отключите опцию «Запускать задачу, только если компьютер подключен к сети переменного тока».
Это гарантирует, что задача работает нормально, даже если вы используете ноутбук от батареи.
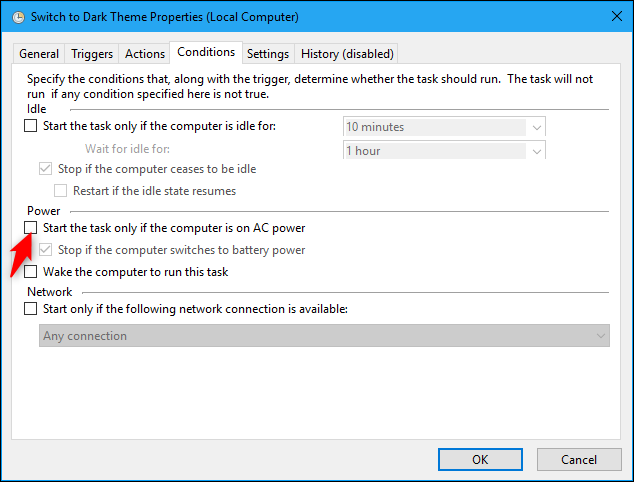
Перейдите на вкладку «Настройки», а затем установите флажок «Запускать задачу как можно скорее после пропуска запланированного запуска».
Это гарантирует, что задача выполняется — и темная тема применяется — даже если ваш компьютер спит или выключен во время, которое было запланировано для запуска.
Нажмите «ОК», чтобы завершить настройку задачи.
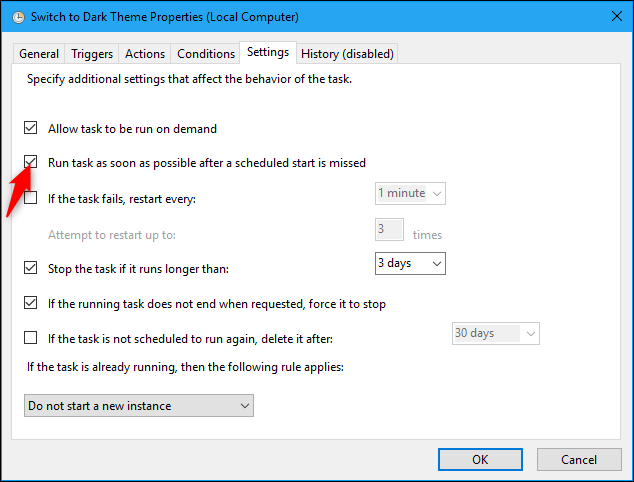
Вы найдете свою задачу в папке «Task Scheduler Library». Чтобы убедиться, что задача работает правильно, щелкните ее правой кнопкой мыши и выберите команду «Выполнить». Темная тема должна быть автоматически включена.
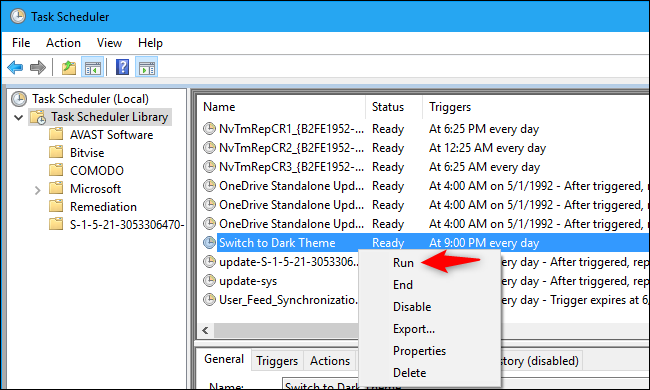
Активировать в Windows 11
Новая операционная система Microsoft имеет встроенные цветовые фильтры, которые помогают людям с нарушениями цветового зрения или потерей зрения. В случае, если у нас есть проблемы с просмотром того, что отображается на экране, мы можем использовать встроенные фильтры, которые помогут нам различать элементы, отличающиеся только цветом. Это изменит цветовую палитру объектов, подчеркнув контраст, что позволит нам ясно видеть.
Для этого мы должны открыть панель «Настройки», для чего нажимаем сочетание клавиш «Windows + I». Позже мы нажимаем кнопку «Доступность» слева и, наконец, нажимаем «Цветовые фильтры».
цветные фильтры
На новом экране мы находим раздел «Цветовые фильтры», который мы должны нажать, чтобы активировать или деактивировать его по своему вкусу. После включения нижнее меню расширится, где мы увидим список из шести фильтров, которые мы можем выбрать, отметив соответствующие круглые кнопки. Доступные варианты:
- Красный зеленый (слабо-зеленый, дейтеранопия)
- Красный зеленый (слабый красный, протанопия)
- Сине-желтый (тританопия)
- Оттенки серого
- Перевернутая шкала серого
- Инвестиций
Предварительный просмотр и ярлык
Просто когда мы выбираем фильтр, он будет применяться автоматически и сразу. Если мы перейдем к верхней части экрана, мы увидим предварительный просмотр примененных эффектов глядя на его цветовой круг, образец фотографии и цветовую сетку.
Если мы снова вернемся вниз, мы найдем кнопку «Сочетание клавиш для цветных фильтров». Активировав его, мы можем включить или отключить фильтры с помощью ярлыка «Виндовс + Ctrl + С» .
Мы также можем активировать или деактивировать цветовые фильтры в любое время, нажав на кнопку Быстрые настройки значок на панели задач, доступ к которому мы получаем, щелкнув между значком динамика и значком подключения к Интернету. Появится небольшое раскрывающееся меню, в котором мы нажмем «Доступность». Это покажет новое окно, откуда можно включить или отключить установленные фильтры.
Как отключить режим высокой контрастности
Решается проблема только одним методом, доступным на всех ОС, начиная от Windows 8.1. Алгоритм для включения/выключения описываемой функции:
Откройте «Параметры». Сделать это можно сочетанием клавиш «Win» + «X» и выбором соответствующего пункта в появившемся списке. Второй способ – это нажатие на значок шестеренки в меню «Пуск».
Найдите подраздел «Высокая контрастность». Откройте его.
Затем нужно убрать галочку или изменить положение переключателя в открывшемся окне.
Готово. Компьютер на время зависнет, чтобы выключить контрастность и вернуть в исходное состояние все параметры отображения.
Некоторые пользователи операционной системы Windows 10 имеют слабое зрение или дальтонизм, поэтому возникает вопрос, как мы можем помочь этим людям лучше проводить время, используя популярную операционную систему. В том, что мы собирались обсудить, нет ничего нового, тем более что они доступны из Windows 10 по умолчанию. В нынешнем виде пользователю нечего будет скачивать. Просто следуйте инструкциям, которые были предоставлены, и оттуда у вас должно получиться хорошо танцевать танго.
Мы не можем с уверенностью сказать, сколько людей во всем мире затронуты этими проблемами, но это не имеет значения. Здесь важен тот факт, что Microsoft реализовала способы помочь этим людям в Windows 10, поэтому давайте поговорим об этом подробнее.