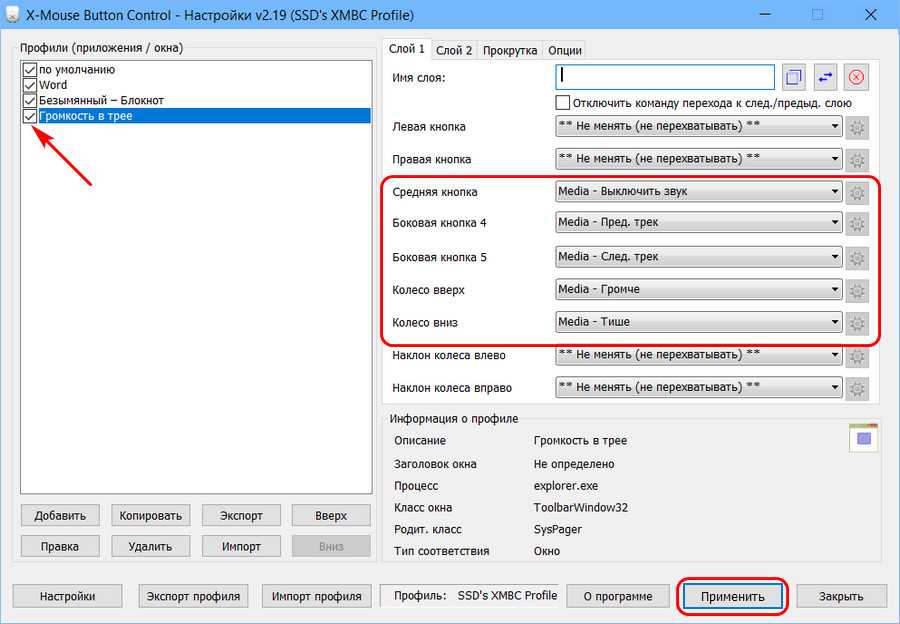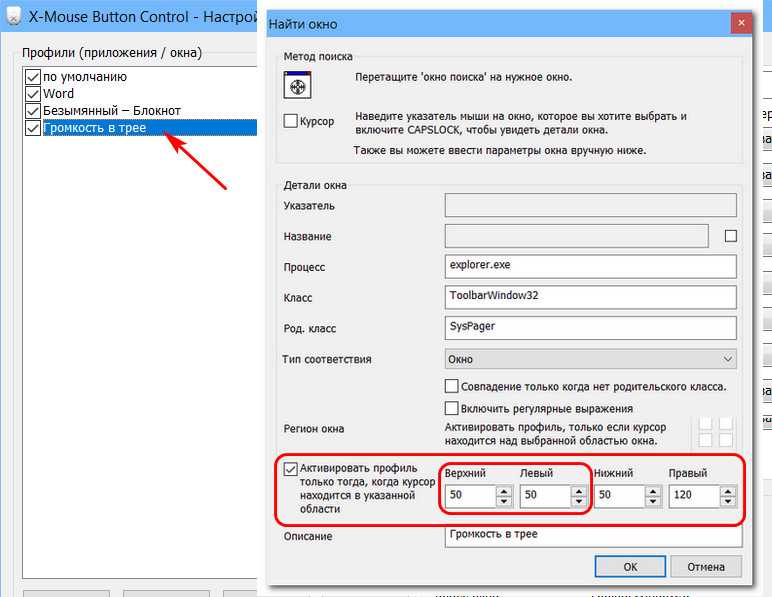Как включить тачпад на ноутбуке
В ноутбуках тачпад заменяет обычную компьютерную мышь. Для каждого пользователя удобство тачпада – понятие относительное. Одним проще пользоваться мышкой, но при этом с ноутбуком приходится носить мышь. Перемещение курсора с помощью сенсорной панели удобно по-своему, но иногда бывают ситуации, когда тачпад перестает работать. Исправить эту проблему можно несколькими способами.
Как включить тачпад с помощью перезагрузки
Часто в перебоях с работой различных функций компьютера помогает обычная перезагрузка устройства. Это самый простой и быстрый способ проверить работоспособность TouchPad. После перезапуска сенсорная панель функционирует в своем стандартном режиме.
Чтобы перезагрузить ноутбук, подключите на время компьютерную мышь. Если такой возможности нет, придется использовать клавиатуру.
Перезапуск можно совершить несколькими способами:
- Нажмите комбинацию клавиш Alt + F4, после чего стрелками выбрать функцию перезагрузки
- Активировать кнопку Windows (Win) – стрелками дойти до «Пуск» — выбрать «Завершение работы» — нажать «Enter»
- Нажать Ctrl + Alt + Delete – «Завершение работы».
Если проблема не была решена, следует перейти к другим методам исправления ошибки.
Включить TouchPad через горячие клавиши
Все ноутбуки оснащены быстрыми функциями включения Wi-Fi, изменения яркости, громкости, в том числе и включения TouchPad. Они располагаются на клавишах от F1 до F12. Работают в сочетании с кнопкой Fn. На клавиатуре функция включения тачпада изображена в видео иконки с зачеркнутой сенсорной панелью и рукой рядом с ней.
Каждый производитель ноутбука устанавливает по умолчанию разные цифры. В таблице, приведенной ниже, мы покажем несколько примеров использования сочетаний горячих клавиш на разных марках ноутбуков.
| Марка ноутбука | Сочетание горячих клавиш |
| ASUS | Fn+F9 |
| Acer | Fn + F7 |
| Samsung | Fn + F5 |
| Dell | Fn + F5 |
| Lenovo | Fn + F8 и Fn + F5 |
| Toshiba | Fn + F5 |
| Sony | Fn + F1 |
Настройка TouchPad через BIOS
Все компоненты ноутбука регулируются через систему BIOS. Работа TouchPad не исключение, поэтому его можно включить таким способом.
Для этого выполните следующие шаги:
- Перезагрузите ноутбук
- Во время включения нажмите клавишу «Delete» или «F2»
- Найдите вкладку «Advanced»
- Перейдите в раздел «Internal Pointing Device»
- Установите значение «Enabled»
- Сохраняем измененные настройки с помощью «F10» и «Y».
Включение сенсорной панели Synaptics
В некоторых ноутбуках устанавливаются тачпады компании Synaptics. Она имеет дополнительные настройки для включения и отключения TouchPad. Для проверки работы сенсора зайдите в «Панель управления»:
- Раздел «Оборудование и звук»
- Подраздел «Мышь»
- Вкладка «Параметры устройства» или «ELAN»
- Кнопка «Включить»
- Сохраните конфигурацию, нажав «ОК».
В свойствах мыши может быть функция ClickPad. Она активирует сенсорную панель, которая автоматически выключается при подключении мышки. Если вы заметили такую взаимосвязь, в параметрах мыши включите эту функцию. В случае, когда кнопка включения не активна, ошибку стоит исправлять другим способом.
Переустановка драйверов
Время от времени драйверы требуют обновления или переустановки. Причин для «слета» драйверов может быть много. Если ни один из способов не помогает решить проблему с включением тачпада, обратитесь к помощи драйверов. Все драйвера доступны на официальных сайтах производителя.
Самых лучший исход, когда все параметры совпадают. Но есть несущественные параметры, например, как версия Windows, которые существенно не повлияют. Совпадение разрядности в любом случае должно быть.
Автоматическая установка может оказаться не рабочей. В таком случае попробуйте установить драйвера вручную:
- Панель управления
- Диспетчер устройств
- В разделе «Мышь» найдите тачпад
- Откройте «Свойства» через ПКМ
- В состоянии устройства должно быть указание: «Устройство работает нормально»
- Перейдите на вкладку «Драйвер»
- Для начала нажмите «Откатить», затем «Обновить», если не помогло
- В открывшемся окне выберите ручной поиск и установку драйверов
- Укажите путь к драйверам и нажмите «Далее».
После перезагрузки сенсорная панель должна работать. Если этого не произошло, скорее всего, причина заключается в механическом повреждении. Это может быть повреждение шлейфа, или самой панели. Вариантов может быть много, поэтому обратитесь в сервисный центр за помощью.
Заключение
Нарушение в работе тачпада – распространенная проблема пользователей ноутбуков. К счастью есть несколько способов, которые могут решить этот вопрос. Попробуйте выполнить все способы по очереди, начиная от самого простого. В большинстве случаев дело не доходит до установки драйверов.
Как открыть панель управления в Windows 11/10/8/7 (Control Panel)
Доброго времени суток!
Да, похоже от этой классической панели разработчики Windows хотят со временем отказаться совсем.
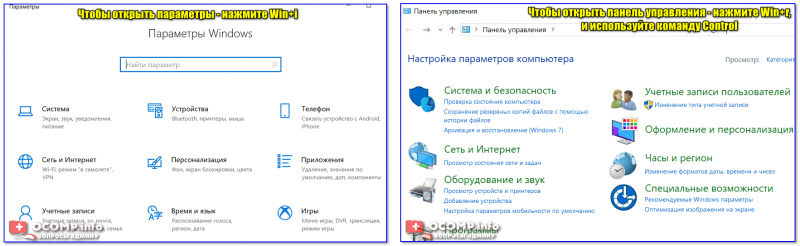
Новые параметры в Windows 10 и классическая Control Panel / Кликабельно
Но на сегодняшний день, всё же, в нее пока еще достаточно часто требуется заходить для изменения множества параметров и настроек. В этой справочной статье покажу несколько способов, как ее можно открыть (часть из способов универсальны и работают в разных ОС Windows (в т.ч. и в 11-й!)).
Способ 1: универсальный (для всех версий Windows)
- нажмите сочетание кнопок Win+R (должно появиться окно «Выполнить» в углу экрана);
- впишите команду «Control» (без кавычек, см. на скрин ниже );
- нажмите OK или Enter. Собственно, и всё, всего 3 действия!
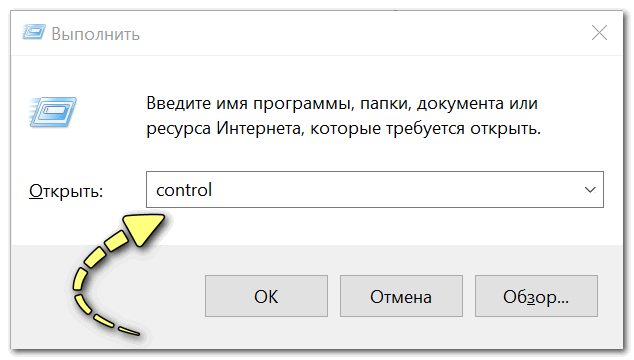
Win+R — открываем панель управления (команда control)
Кстати, хочу обратить внимание, что вместо команды » Control » можно использовать и » Control Panel » (полный вариант )
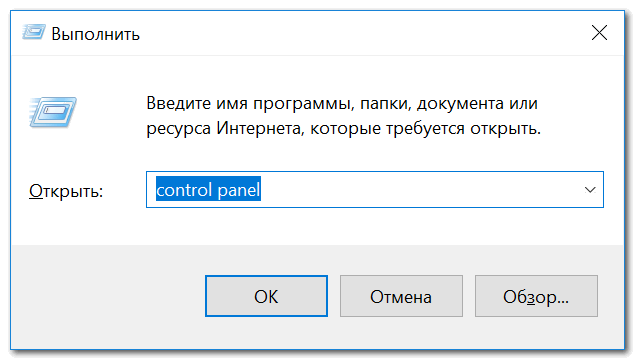
Control Panel — так тоже допускается
Также есть еще один альтернативный вариант:
- нажмите сочетание клавиш Ctrl+Shift+Esc (или Ctrl+Alt+Del ) — нам нужно открыть диспетчер задач;
- далее нажмите по меню «Файл/Новая задача» ;
- в строку «Открыть» впишите команду «Control Panel» (пример см. ниже ).
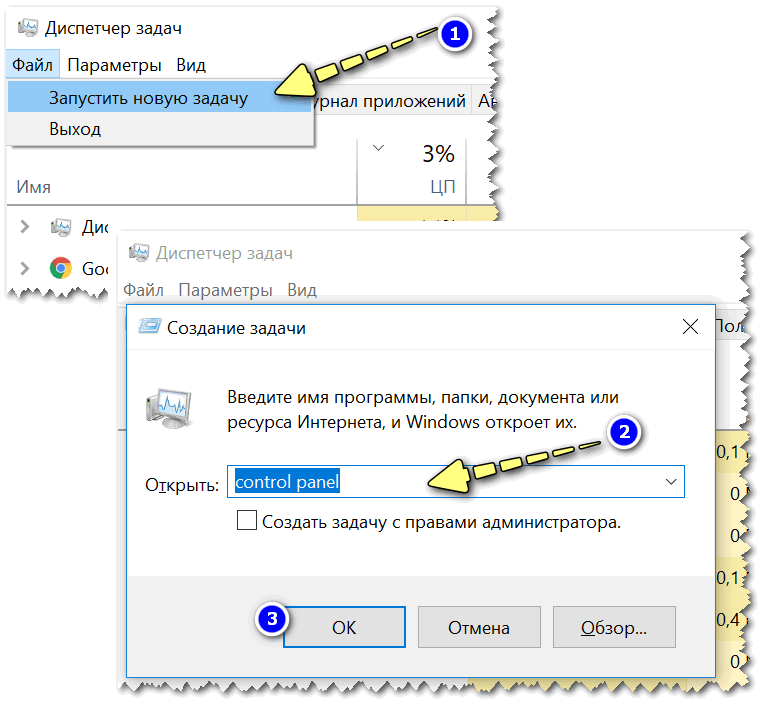
Открывает Control Panel через диспетчер задач
Способ 2: через Power Shell / Командную строку (универсальный)
Панель управления также можно открыть через командную строку. Для этого в ней нужно вписать всего одну команду » Control » и нажать на Enter.
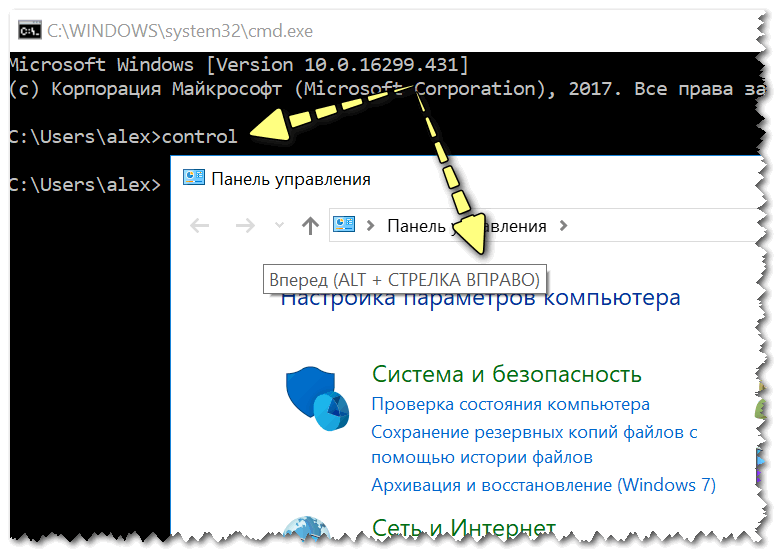
Открываем панель управления через командную строчку
Кстати, что касается Windows 10 — то в обновленных версиях при нажатии на Win+X (или правой кнопкой мышки по ПУСК) — в меню быстрого вызова нет командной строки, но есть Power Shell . Для открытия панели управления можно воспользоваться и им.
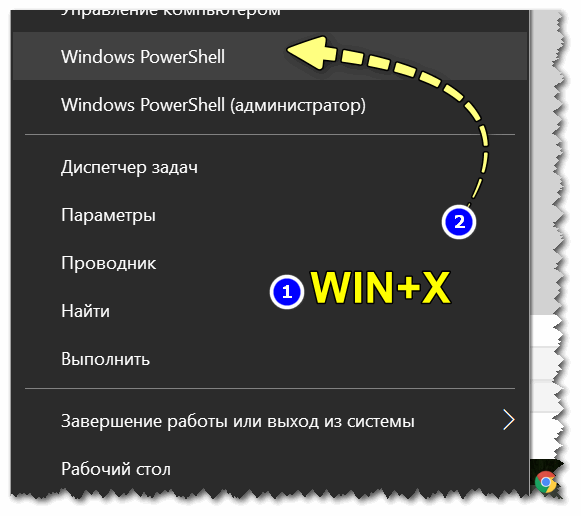
Win+X — меню быстрого вызова
В Power Shell достаточно ввести ту же команду Control и нажать на Enter. Пример продемонстрирован чуть ниже.
Power Shell — мощная замена командной строке.
Способ 3: с помощью созданного ярлыка на рабочем столе
Еще один очень удобный способ — это создать спец. значок на рабочем столе, с помощью которого вы всегда сможете в 1 клик мышки получать доступ к панели управления.
Чтобы его сделать : кликните правой кнопкой мышки в любом месте рабочего стола, в появившемся меню выберите «Создать -> ярлык» (см. пример ниже).

Далее в строку расположения укажите вместо пути просто команду Control Panel (как примере ниже).
Кстати, имя ярлыку можете задать любое.

в путь ярлыка пишем команду Control
В итоге на рабочем столе появится ярлык (как на скрине ниже) для быстрого запуска панели управления.
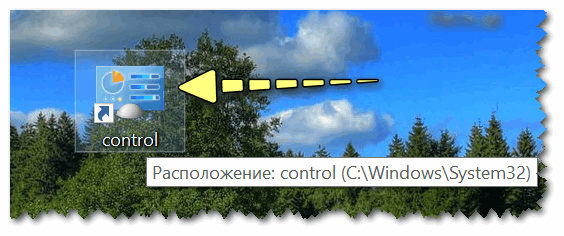
Способ 4: с помощью поиска Windows
В Windows 10/11, кстати говоря, рядом с меню ПУСК есть очень «умная» поисковая строка (по крайней мере, значок с лупой там присутствует в настройках по умолчанию).
Так вот, достаточно щелкнуть по этому значку (1), и вписать в строку поиска «панель» (2), как Windows предложит вам наиболее соответствующий вариант (3) — то бишь в данном случае «Панель управления» (в англ. версии Windows — «Control Panel» ). Как и показано на скрине ниже.
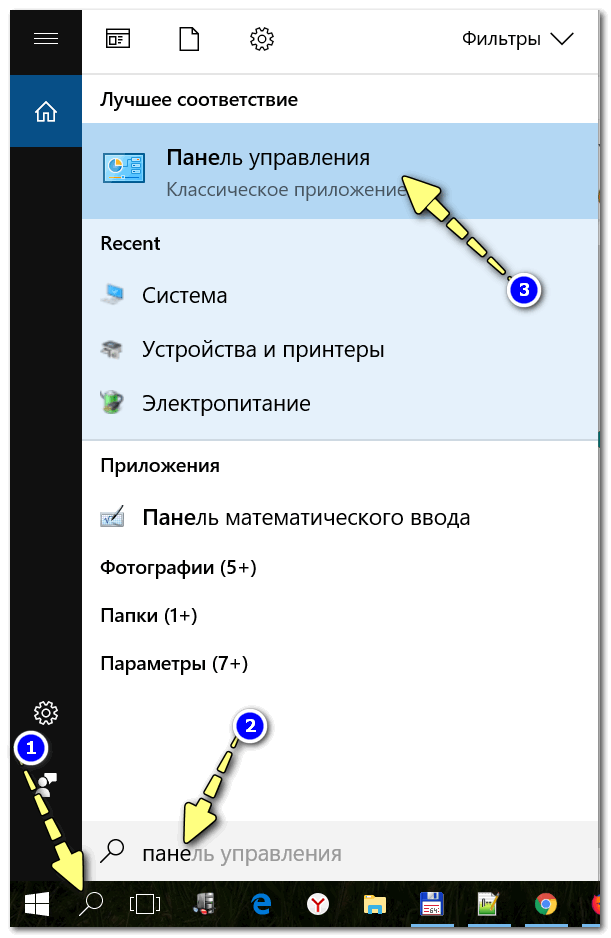
Поисковая строка в Windows 10
Кстати, чтобы каждый раз не искать панель управления , ее можно закрепить на пели задач. Для этого достаточно щелкнуть правой кнопкой мышки по значку открытой панели и выбрать функцию «Закрепить» (как показано на скрине ниже).
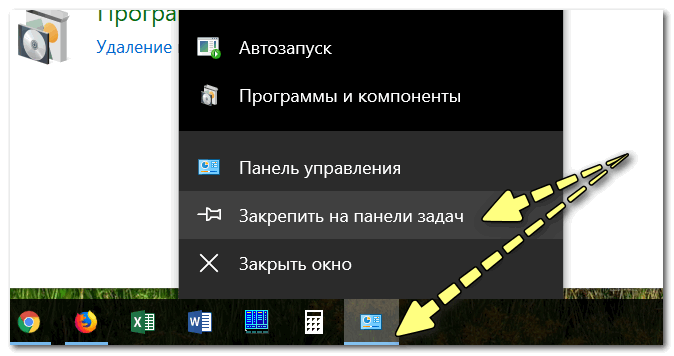
Закрепить панель на панели задач (извиняюсь за тавтологию)
Как это будет выглядеть в итоге можете увидеть из моем примера (1 клик — и вы уже в Control Panel) .

Моя панель задач: калькулятор + панель управления основные атрибуты
Способ 5: через параметры отображения значков рабочего стола (Windows 10/11)
Сначала нужно открыть параметры Windows (можно через ПУСК, можно с помощью сочетания Win+i ) и перейти в раздел: «Персонализация / темы / параметры значков рабочего стола» (см. скриншот ниже).
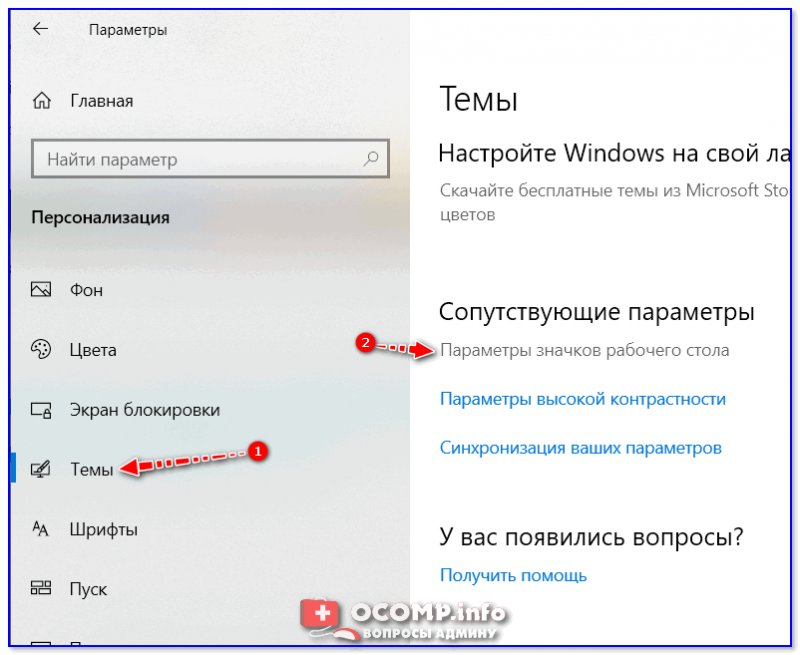
Далее поставить галочку рядом с отображением значка «Панель управления» , и сохранить настройки.
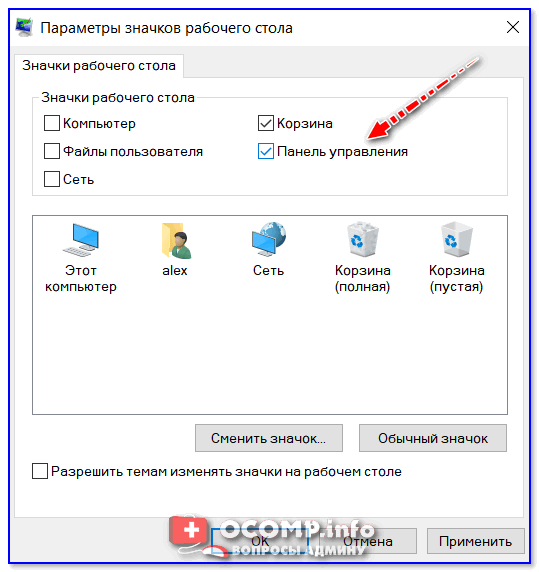
Собственно, почти сразу же у вас на рабочем столе появится панель управления — теперь можно быстро открывать ее без всяких дополнительных команд.
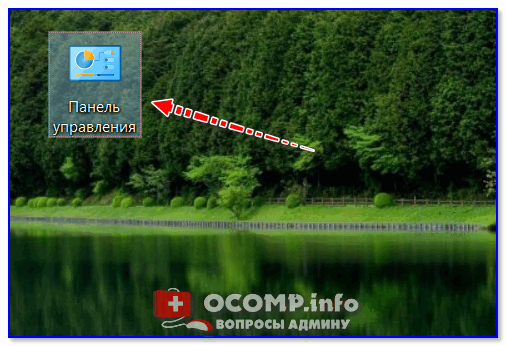
Способ 6: режим God Mode (универсальный)
Так называемый режим бога («God Mode») — позволяет получить доступ ко многим скрытым настройкам системы (в том числе и к Control Panel).
Осуществляется это достаточно просто: нужно создать пустую папку на рабочем столе и дать ей следующее имя: «Settings. (без кавычек!).
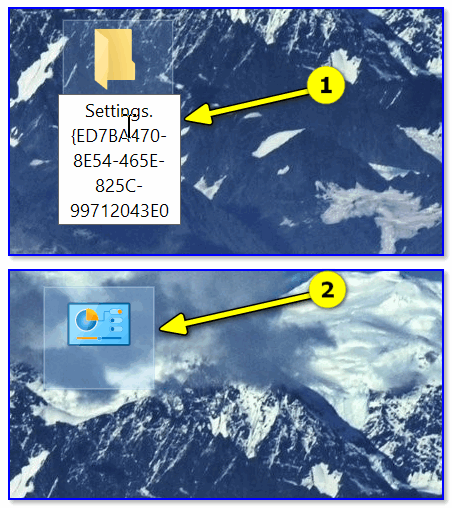
Сразу после этого вы заметите, что вместо значка каталога — появится значок панели управления. Теперь открыв эту «папку» — вы попадёте в список скрытых настроек ОС Windows. Задача решена?!
Как открыть панель управления в Windows 95, 98, ME, NT и XP
- Нажмите «Пуск».
- Нажмите «Настройки», затем «Панель управления».
- Вы должны увидеть окно, похожее на одно из следующих изображений.
Панель управления Microsoft Windows XP
Классический вид Windows и вид Windows по категориям
В Windows XP было представлено два разных способа отображения панели управления: классический вид и вид по категориям. По умолчанию Windows отображает панель управления в представлении по категориям (показано выше), перечисляя значки в общих категориях, а не по отдельности. Например, щелкнув Внешний вид и Темы, вы сможете настроить тему, фон, экранную заставку и разрешение экрана. Вы можете переключаться между этими двумя представлениями, щелкнув ссылку в верхнем левом углу окна панели управления.
Панель управления Microsoft Windows 98
Как изменить цвет панели в windows 7 через настройки персонализации
Важно! В windows 7 Домашняя базовая и Начальная отсутствует в меню «персонализация», чтобы добавить эту настройку читайте инструкцию здесь. Для изменения цвета панели задач проделайте такие шаги:
Для изменения цвета панели задач проделайте такие шаги:
1. Щелкните правой кнопкой по рабочему столу на свободном месте и в меню выберите «персонализация».
2. Внизу окошка щелкните на ссылку «цвет окна».
Примечание: в Windows 7 Максимальная, выше ссылки отображается образец текущего цвета, а ниже бледным текстом написано его название.

3. В окне настроек цветовой гаммы Вы увидите 16 квадратиков. Кликните по любому и смотрите, как поменялся цвет панели задач. Вы можете задать интенсивность окраса. Перетащите ползунок вправо, чтобы увеличилась насыщенность, влево, чтобы уменьшилась.
В Windows 7 Максимальная для Вас доступна тонкая настройка. Для ее открытия нажмите «показать настройку цветов». Здесь есть 3 ползунка, меняя позиции которых, Вы изменяете цвет на свой вкус. Рекомендую ознакомиться с возможностями и настройкой панели задач Windows 7.
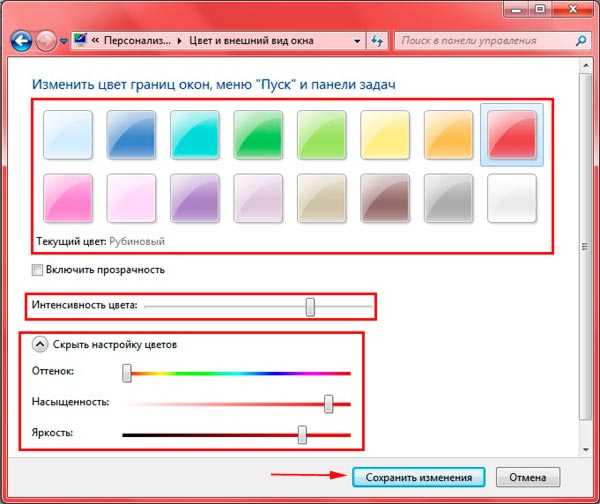
4. Щелкните на «сохранить изменения» и закройте окна.
Обновите Windows 11
Устаревшая сборка Windows 11 может привести к проблемам с сенсорным экраном на вашем ноутбуке. Перейдите в «Настройки Windows» и перейдите в меню «Центр обновления Windows». Установите ожидающие обновления, и все готово.
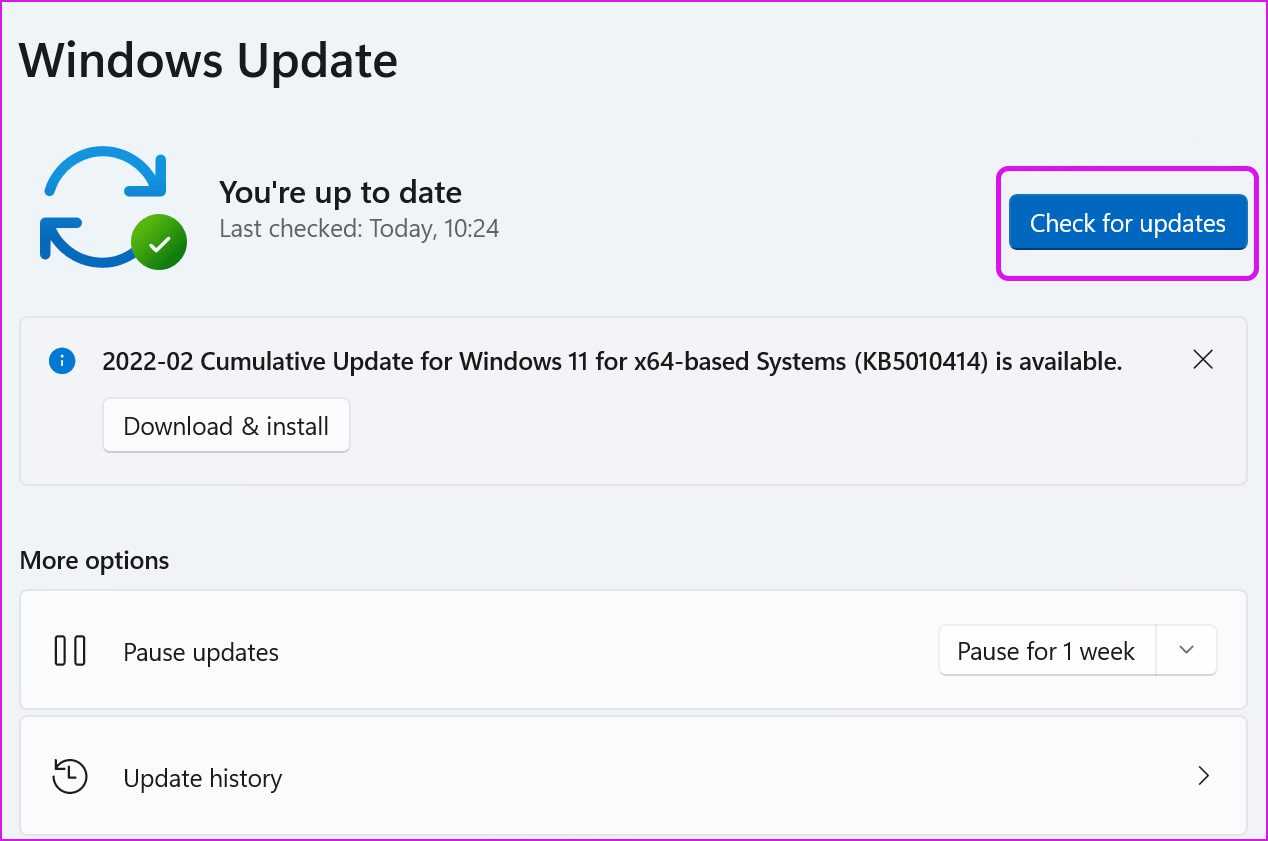
С недавними улучшениями панели задач Microsoft еще больше улучшает работу планшета в Windows 11. Призрачные касания на дисплее могут испортить вам жизнь. Идите вперед, применяйте описанные выше приемы и быстро устраняйте проблемы с сенсорным экраном в Windows 11.
Post Views: 101
Программы для Windows, мобильные приложения, игры – ВСЁ БЕСПЛАТНО, в нашем закрытом телеграмм канале – Подписывайтесь:)
Способы включения экранной клавиатуры
Существует несколько способов включения экранной клавиатуры. Мы же рассмотрим самые популярные из них:
- Запуск экранной клавиатуры при помощи утилиты «Выполнить»;
- Запуск экранной клавиатуры через меню «Пуск»;
- Включение экранной клавиатуры с помощью «Поиска»;
- Запуск экранной клавиатуры при помощи исполнительного файла
- Запуск экранной клавиатуры при не рабочей физической
1 способ. Запуск экранной клавиатуры при помощи утилиты «Выполнить»
Этот способ самый легкий и подходит для любой операционной системы Windows.
Жмем на клавиатуре одновременно клавиши Win + R.
В открывшемся окне «Выполнить» в поле «Открыть» вводим команду osk.exe и ниже жмем кнопку «ОК».
Откроется экранная клавиатура.
2 способ. Запуск экранной клавиатуры через меню «Пуск»
В Windows 7:
Открываем меню «Пуск». Переходим в пункт «Все программы».
Находим в нем папку «Стандартные».
Переходим в папку «Специальные возможности».
Жмем по пункту «Экранная клавиатура».
Откроется вот такая клавиатура.
Для этого необходимо:
Открыть меню «Пуск», и перейти в «Панель управления»
Установить в Просмотре «Крупные значки», найти ниже «Центр специальных возможностей» и открыть его.
В следующем окне установите галочку напротив записи «Использовать экранную клавиатуру», и ниже жмем кнопку «ОК» или «Применить».
Теперь экранная клавиатура будет запускаться вместе с системой. Если она в данный момент не нужна, то её можно закрыть, нажав на крестик вверху справа. Но после запуска системы она опять появится.
В Windows 10:
Открываем «Пуск». Опускаем ползунок с правой стороны меню почти в самый низ и находим папку «Спец.возможности».
Открываем эту папку и щелкаем по пункту «Экранная клавиатура».
Если необходимо закрепить её на начальном экране (это правая часть меню «Пуск», где находятся значки самых необходимых для вас программ), то необходимо кликнуть по пункту «Экранная клавиатура» правой кнопкой мыши и выбрать в выпадающем меню пункт «Закрепить на начальном экране».
Для того, чтобы закрепить иконку клавиатуры на Панели задач, необходимо щелкнуть правой кнопкой мыши по пункту «Экранная клавиатура». Потом щелкнуть по пункту «Дополнительно», и в следующем меню выбрать пункт «Закрепить на панели задач».
Теперь клавиатуру можно будет запускать с Панели задач.
3 способ. Включение экранной клавиатуры с помощью «Поиска»
Так же экранную клавиатуру можно запустить при помощи поиска. Для этого в строке поиска пишем команду osk.exe.
Так это выглядит в Windows 7
А так в Windows 10
4 способ. Запуск экранной клавиатуры при помощи исполнительного файла
Самый сложный способ – это запуск экранной клавиатуры при помощи исполнительного файла osk.exe, который находится в системной папке System32. В этой папке столько файлов, что искать именно его придется долго. Путь к нему будет таким C:\Windows\System32\ osk.exe
Но мы все-таки находим его. Если этот запускающий файл нужен нам часто, то можно вывести его ярлык на рабочий стол.
Как вывести ярлык экранной клавиатуры на рабочий стол
Открываем папку «Этот компьютер» («Компьютер» или «Мой компьютер»).
Переходим в папку диск «C:»
Находим в списке папку «Windows» и открываем её
Ищем папку «System32», открываем её
Находим файл «exe»
Щелкаем по нему правой кнопкой мыши и выбираем в контекстном меню пункт «Создать ярлык»
Выскочит сообщение: «Windows не может создать ярлык в данной папке. Поместить его на рабочий стол?». Жмем кнопку «ДА»
Теперь на Рабочем столе у нас появился ярлычок с изображением клавиатуры. И в любой момент мы можем включить экранную клавиатуру.
5.способ. Запуск экранной клавиатуры при не рабочей физической
Что делать, если физическая клавиатура не работает, и заменить её пока не чем? Те способы, которые мы рассмотрели выше в таком случае не подойдут. Но выход есть.
Если у вас изначально не работает клавиатура, то при загрузке операционной системы её можно включить мышкой еще до ввода пароля.
В Windows 7 на экране входа в систему внизу слева имеется значок в виде циферблата часов. Нажмите на него мышкой. Откроется небольшое окошко, в котором необходимо выбрать пункт «Ввод текста без клавиатуры (экранная клавиатура)» и ниже нажать кнопку «ОК».
В Windows 10 сначала необходимо на начальном экране нажать на значок в виде монитора (внизу справа).
А потом на значок, «Специальные возможности» (похожий на циферблат часов).
Откроется небольшое меню, в котором необходимо выбрать пункт «Экранная клавиатура».
Вот таким образом можно включить экранную клавиатуру на компьютере и ноутбуке.
Удачи!
Особенности Панели управления
Панель управления в Windows 8 может быть представлена как по категориям, так и по значкам, как и в предшествующих версиях. Справа от Панели располагается пункт Просмотр. Если по нему щелкнуть, то вывалится три режима: крупные и мелкие значки, а также категории. Иначе говоря, вы можете выбрать тот вариант, который для вас наиболее удобный.
В Панели управления располагаются режимы, которые необходимы в работе системы. Список может различаться, в зависимости от конфигурации компьютера, установке дополнительных драйверов и т. д. Нажав на какой-либо из значков, представленных в списке, можно увидеть, для чего необходим тот или иной режим. Панель управления позволяет оптимизировать работу периферийных устройств, улучшить выход ПК в интернет, настроить приложения или программы на компьютере.
Кстати, Панель управления всегда можно закрепить в меню Пуск для того, чтобы она была под рукой в любой момент. Если вы не знаете как выглядит меню Пуск в «Восьмерке», то сначала рекомендуем прочитать вот эту . Рассмотрим вариант с плиточным интерфейсом. Для начала нужно запустить Пуск и начать Поиск. В поисковой строке вводится команда Control Panel. Когда перед вами появится Панель управления, нажимаем на нее правой кнопкой. Далее кликаем по команде Pin to Start, которая должна появиться внизу экрана.
Как видим, найти Панель управления в новой версии ОС достаточно просто. К тому же способов произвести данное действие довольно много. Поэтому можно выбрать из них наиболее предпочтительный, которым вы и будете пользоваться. Конечно, самый простой – это использование горячих клавиш. Однако, для того, чтобы применять его, понадобится неплохо знать клавиатуру, хотя этими знаниями сейчас обладают даже школьники.
Раздел Система и безопасность
Для тех, кто беспокоится о защите и быстродействии своего компьютера, наиважнейшим разделом в панели управления Windows 8 будет пункт Система и безопасность, который включает в себя 11 различных утилит. Первым в списке инструментов раздела Система и безопасность является Центр поддержки.
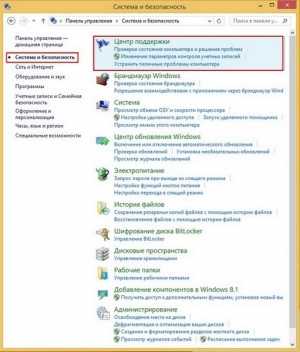
Центр поддержки отвечает за общее состояние безопасности системы и оперативно предупреждает пользователя о возникновении различных проблем
Если обратить внимание на правый нижний угол панели задач, то можно заметить, что при работе в Windows 8 там постоянно отображается значок в виде белого флажка. Как только в системе возникает какая-либо проблема, то на нем сразу же появляется красный кружок с крестиком

Щелкнув мышью на предупреждении, можно выяснить, в чем именно заключается проблема. К примеру, если защитник Windows 8 долго не обновлялся, появится следующее окно.
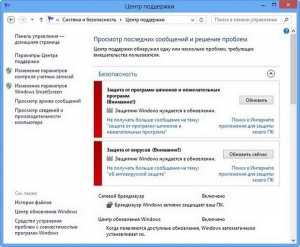
Важным инструментом Windows 8 является Параметры контроля учетных записей.

Данное средство безопасности необходимо для предотвращения запуска вредоносных программ, а также внесения неправомерного изменения в системные файлы. При стандартных настройках ползунок находится в положении «Уведомлять при попытках программ внести изменения в систему», которое следует оставить неизменным. Если вы опустите ползунок вниз, то безопасность системы будет значительно снижена.
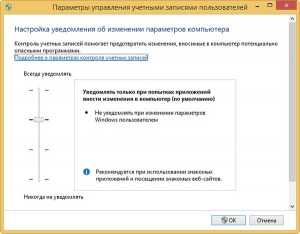
Пункт Брандмауэр предназначен для управления межсетевым экраном Windows 8, что позволяет избежать многих внешних сетевых атак.

Параметры Брандмауэра можно изменять по своему усмотрению, также есть возможность полностью отключить его. Данный инструмент будет отключен автоматически, если вы установите сторонний Firewall.

Раздел Система предназначен для получения всей информации об устройстве компьютера. Здесь можно узнать модель процессора, объем ОЗУ, название ПК и его рабочую группу. Здесь же можно настроить уделанный доступ и защиту системы.
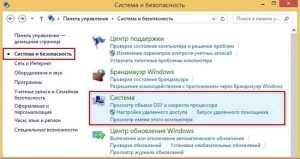

Центр обновления Windows позволяет настроить автоматическое обновление или отключить его.

Набор утилит в разделе Электропитание необходим для настройки использования электроэнергии, что позволяет сэкономить на ее использовании.
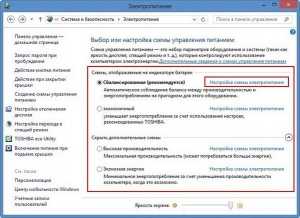
Вы можете назначить время затемнения дисплея после определенного периода бездействия или настроить активацию спящего режима.

История файлов – это очень удобный инструмент для пользователей, которые часто сталкиваются со случайным удалением файлов. Вы можете восстановить документы, удаленные мимо Корзины, или вернуть их исходное состояние на определенный период времени. История изменений каждого файла хранится в системе в течение семи дней.
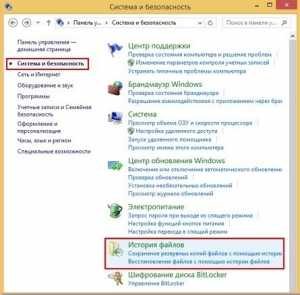

Встроенное средство шифрования BitLocker позволяет защитить любые хранящиеся в системе данные.
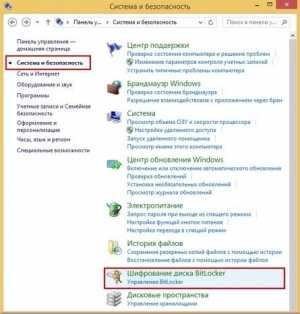
Основной группой инструментов раздела Система и безопасность является набор утилит Администрирование, включающий около 20 утилит для управления Windows 8.
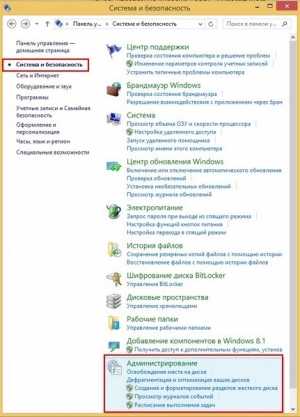
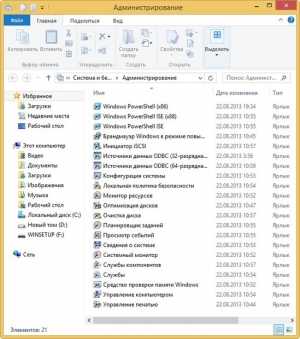
Здесь вы можете очищать диски от ненужных файлов, дефрагментировать их для ускорения работы и оптимизации дискового пространства.
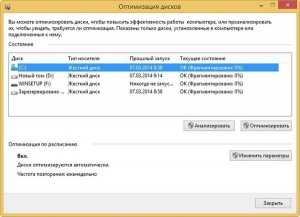

Для того чтобы заранее выявить имеющиеся в системе ошибки и проанализировать их возникновение, хорошим инструментом является утилита Просмотр событий.

Используем «быстрые» клавиши
Итак, для создания комбинации «горячих» клавиш сделайте следующее:
Полностью осуществите все действия, описанные в предыдущем методе.
Откройте Свойства созданного ярлыка.
В поле Быстрый вызов задайте желаемую комбинацию клавиш и сохраните внесенные изменения.
Теперь вызывать Панель управления можно одновременным нажатием нескольких клавиш на клавиатуре. Конечно, здесь будьте внимательны, так как в случае, если какая-то комбинация уже как-то используется системой, то такое сочетание кнопок задать вы не сможете.
И еще один момент: удалив ярлык, в свойствах которого были заданы «горячие» клавиши для вызова, вы, тем самым, удалите и заданную вами комбинацию кнопок.
Вариант 3. Выполните команду с помощью PowerShell (или командной строки)
Вы также можете войти в меню «Дополнительные параметры», введя простую команду с помощью PowerShell или командной строки. Здесь мы собираемся использовать PowerShell, но в любом случае это одна и та же команда. Вы также можете создать пакетный сценарий с помощью этой команды, чтобы в будущем вам было проще получить доступ к меню «Дополнительные параметры».
Запустите PowerShell от имени администратора, нажав Windows+X, а затем щёлкнув опцию «Windows PowerShell (администратор)» в открывшемся контекстном меню.
В командной строке введите (или скопируйте и вставьте) следующую команду и нажмите Enter:
Появится сообщение, предупреждающее о том, что ваш сеанс будет завершён.
Затем примерно через минуту Windows автоматически перезапустится, и вы попадёте в меню «Дополнительные параметры».
Вариант 2. Используйте приложение «Параметры»
Если вы хотите перепрыгнуть через несколько дополнительных обручей, а не просто нажать Shift+Перезагрузка, вы также можете запустить меню «Дополнительные параметры» через приложение Параметры. Нажмите Windows+I, чтобы открыть приложение «Параметры», а затем щёлкните опцию «Обновление и безопасность».
На левой панели переключитесь на вкладку «Восстановление». На правой панели прокрутите немного вниз, а затем нажмите кнопку «Перезагрузить сейчас» в разделе «Особые варианты загрузки».
Если вы используете Windows 8, вместо этого переключитесь на вкладку «Общие», а затем нажмите кнопку «Перезагрузить» в разделе «Особые варианты загрузки».