Гугл проблемы с синхронизацией скоро все заработает. Решение проблем и ошибок синхронизации Google Chrome. Услуга синхронизации не доступна для вашего домена
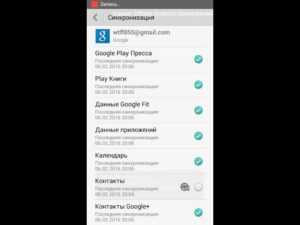
Синхронизация аккаунта Google на Android смартфоне – это очень удобная функция
Благодаря ей часть важной информации со смартфона сохраняется на серверах Google и в случае перехода на новый смартфон эта информация может быть быстро восстановлена
Например, список контактов. Если вы используете синхронизацию аккаунта, то после перехода на новый смартфон ваш список контактов появится на нем буквально через минуту и вам не придется вручную заново вводить все номера телефонов.
Мы разрешаем вам 7 дней для повторной активации вашей учетной записи. Вы можете, но вы должны быть терпеливыми.
Поскольку мы оставляем вам 7-дневный период для повторной активации старой учетной записи, вы не можете зарегистрировать новую учетную запись, пока не убедитесь, что не хотите повторно активировать старую учетную запись.
конец периода реактивации. Если вы не можете ждать до тех пор, у вас есть возможность создать новую учетную запись с другим адресом электронной почты.
Синхронизация фотографий, музыки и видео
Для подготовки требуется всего несколько инструментов и несколько минут. Таким образом, на следующем экране вы можете указать, что вы хотите синхронизировать, установив соответствующие поля.
Кто никогда не мечтал получить доступ к своей повестке дня, где и когда он хочет? Никогда больше не забывайте день рождения? Или выбрать вечер вечером и в каком круге сдаться? Все это стало возможным благодаря смартфонам!
В этом материале вы узнаете, как включить и настроить синхронизацию аккаунта Google на вашем Android смартфоне или планшете.
Для включения синхронизации аккаунта Google вам сначала нужно зайти в Настройки Андроида. После этого пролистайте настройки вниз, до блока настроек «Личные данные» и перейдите в раздел «Аккаунты» или «Учетные записи».
Щелкните правой кнопкой мыши по первой ссылке и скопируйте адрес ссылки. После этого нажмите «Далее» в верхней части экрана и убедитесь, что включена опция «Календари». Запустите приложение «Календарь», и синхронизация начнется автоматически. Введите информацию в форму. После этого нажмите на свою учетную запись и установите флажок «Синхронизировать календарь».
Вернитесь назад со стрелкой назад и нажмите «Синхронизация». Когда вы находитесь на главном экране, прокрутите влево, пока не увидите список «Приложения», нажмите «Настройки», затем «Учетные записи электронной почты». Теперь вы не можете пропустить вечер или юбилей!
Как включить и настроить синхронизацию на телефоне
Нужно проделать ряд действий:
-
Открыть настройки смартфона и перейти в меню “Аккаунт”;
-
Выбрать сервер для работы. В андроидах это по умолчанию Google-аккаунт;
- Создайте учетную запись, если у вас ее нет. Если есть — войдите в нее;
-
Отметьте в настройках пункты, которые нужно синхронизировать в дальнейшем;
- Нажмите кнопку “Синхронизировать”. Если ее нет — копирование начнется автоматически, как только пользователь подключится к интернету;
-
Дождитесь окончания копирования;
-
Синхронизация завершена, вы можете восстанавливать данные на других аппаратах.
Можно настроить автоматическое сохранение. Тогда не придется каждый раз делать копирование вручную.
Нужно помнить, что для синхронизации нужен интернет, без него копирование не произойдет
Неважно, какая будет связь — Wi-Fi или мобильная сеть
Вовремя включенная синхронизация на смартфоне может сохранить пользователю нервы и время. И если вы поменяете решите поменять телефон, или вам придется пользоваться чужим гаджетом — вы без проблем сможете восстановить все данные.
Включаем отображение контактов
Встречаются ситуации, когда синхронизированные номера не отображаются в общем списке. Проблема заключается в выключенной функции показа адресной книги из аккаунта Google. Для того чтобы включить, ее следуйте дальнейшей инструкции:
- Нажмите на иконку «Контакты» на рабочем столе и зайдите в контекстное меню. Достать его можно, нажав соответствующую иконку в правом верхнем углу.
- Нажмите на раздел «Показать контакты».
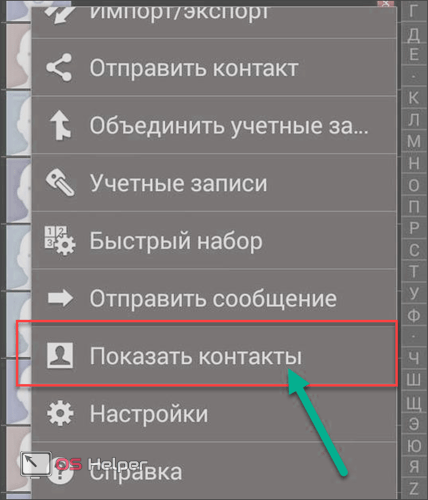
- В новом окне появятся все доступные источники для копирования телефонной книги.
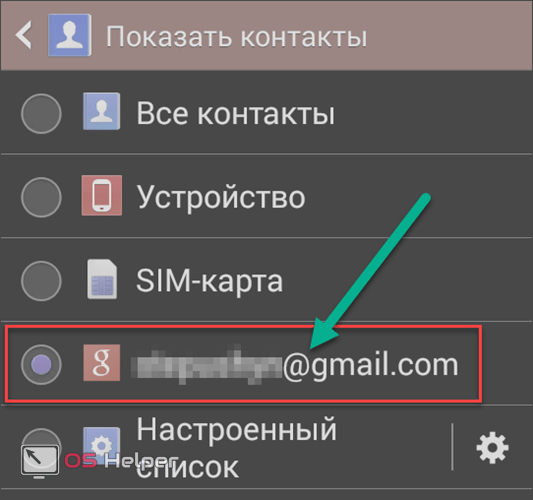
После выполнения данных шагов ваша телефонная книга пополнится необходимыми контактными номерами с учетной записи Google.
Разрешить фоновое использование данных
Затем разрешите Google Contacts или любому другому приложению Контакты на вашем телефоне доступ к фоновым данным. Для этого перейдите в «Настройки»> «Приложения». Нажмите на приложение «Контакты». Нажмите на Мобильные данные и Wi-Fi или Использование данных в зависимости от доступной опции. Включите переключатель рядом с Фоновыми данными и Неограниченным использованием данных. Повторите те же действия для приложения Google.
Совет профессионала: Вы также должны проверить, включены ли на вашем телефоне функция экономии трафика или аналогичные функции. Например, у вас есть режим экономии данных Ultra на телефонах Samsung в разделе «Настройки»> «Сетевое подключение»> «Использование данных» / «Экономия данных». Убедитесь, что в режиме добавлено что-нибудь связанное с контактами. Отключите это.
Иногда проблема может быть связана с ошибкой в приложении Google Контакты. Обновите его из Play Store, и это должно решить проблему. Лучше всего обновить все приложения Google на вашем телефоне. Откройте Play Store и перейдите в раздел Мои приложения и игры на боковой панели. Обновите все приложения.
Включение и выключение синхронизации контактов.
Затем вам нужно сначала проверить, включена ли служба синхронизации для контактов на вашем телефоне Android. Если это не так, включите его. А если он уже включен, выключите и снова включите.
Для этого перейдите в Настройки> Учетные записи. Нажмите на свою учетную запись Google. Нажмите на синхронизацию учетной записи.
Включите переключатель рядом с контактами. Если он включен, отключите его, а затем снова включите.
Совет профессионала: Выберите «Настройки»> «Google»> «Сервисы учетной записи»> «Синхронизация контактов Google». Проверьте статус в разделе Статус синхронизации. Если он отображается, нажмите «Управление настройками». Включите синхронизацию на следующем экране.
Как отключить?
Бывают ситуации, когда передача информации на сервер не интересна человеку. В таких обстоятельствах необходимо знать, как отключить синхронизацию в Гугл Хром. После выполнения работы в веб-проводнике все равно будет доступна история, пароли и другие закладки. Минус в том, что внесенные правки больше не будут переноситься на аккаунт Гугл Хром. После выключения опции пользователя «выбрасывает» из других сервисов Google, в том числе Gmail.
Чтобы отключить синхронизацию, сделайте следующее:
Войдите в Гугл Хром на ПК и откройте настройки.
В разделе Пользователи вверху страницы жмите Отключить, а там Отключить.
Указанные действия помогают быстро выключить синхронизацию на ПК. При этом нужно учесть последствия, которые указаны выше.
Инструкция
Как же быть, если компьютер на работе не лично ваш, многие имеют к нему доступ, и вы совершенно не хотите хранить там свою личную информацию, тем более историю посещений и тому подобное. можно и нужно в таком случае, только помните, что проделывать операцию следует перед началом работы в небезопасном месте.
1. Если вы хотите отключить синхронизацию, потребуется для начала войти в свой аккаунт Google. Он наверняка у вас есть, так как без его наличия синхронизация невозможна. Для этого в правом верхнем углу кликайте на свою аватарку, после чего найдите кнопку «Аккаунт» и нажмите на нее.
2. Вы войдете в меню настроек вашего аккаунта. Логично, что вас будет интересовать вкладка «Безопасность»
. Уверенно нажимайте на нее и спускайтесь в самый низ списка. Тут вас интересует определенная строка, именуемая «Настройте доступ приложений и веб-сайтов к вашему аккаунту Google»
.
3. Теперь нужно найти строку с названием «Связанные сайты, приложения и службы»
, чуть ниже которой вы неизбежно увидите кнопку «Отключить доступ». Уверенно нажимайте на нее. Синхронизация теперь отключена для всех устройств. Но помните: та информация, что уже сохранена, никуда не денется — вы просто оборвали связь.
4. Пришло время удалить данные. Для этого войдите в стандартные настройки вашего браузера, после чего в личный кабинет. На рисунке внизу показано, куда необходимо нажать.
5. После этого, внизу вы неизбежно найдете кнопку «Остановить и удалить»
. Теперь все ваши данные, которые хранились на сервере, удалены. Синхронизация отключена.
6. Удаление локальных данных (если требуется) проводится только физическим способом – удалением пользователя из Chrome. Для этого вам нужны «Настройки» и кнопка «Удалить пользователя».
Если вы еще не знаете, как синхронизировать контакты с Google на Android, то данный материал будет для вас полезным. Описанные ниже инструкции будут актуальны для устройств Samsung, Xiaomi, Meizu и прочих на базе операционной системы Андроид. Для синхронизации и управления необходимо иметь телефон, планшет или смартфон на Android вне зависимости от версии ОС (4.4, 5.1, 6.0 и т. д.), а также аккаунт Гугл (Гмайл).
Технологии не стоят на месте и регулярно выходят гаджеты с более современными функциями, улучшенными характеристиками и приятным дизайном. Приобретение нового телефона или планшета – дело хорошее, но есть один нюанс. Как скинуть список из сотни номеров в телефонной книге на новое устройство и при этом сберечь свои нервы? При большом количестве записей ручное сохранение неудобно, а на помощь приходит замечательная функция – синхронизация. С ее помощью можно за несколько минут импортировать и экспортировать базу телефонных номеров независимо от их количества.
Не менее затруднительная ситуация – утеря или поломка гаджета. Многие номера придется перенести или загрузить заново, но немалая часть данных потеряна безвозвратно. Своевременное резервное копирование позволяет сохранять контакты и переносить их на новое устройство. Также возможна автосинхронизация с Google. При наличии интернета система автоматически будет добавлять новые номера в общую базу данных в вашем аккаунте, где они будут храниться. Даже если вы забыли сделать резервную копию, данные не пропадут и при необходимости их возможно просмотреть и восстановить.
Синхронизация: это что такое?
Для начала приведем краткое научное обоснование. Если рассматривать современные компьютеры или мобильные девайсы, под синхронизацией можно понимать совокупность алгоритмов, позволяющих хранить некие информационные объекты в одном и том же состоянии на разных устройствах и в разные промежутки времени даже при условии изменения в одном источнике.
Если хотя бы один из их повергается изменению, это затрагивает и все остальные связанные данные. С другой стороны, синхронизацией можно назвать отображение или использование одних и тех же данных на разных устройствах в момент осуществления связи между ними.
Если посмотреть на область применения таких средств, в IT-технологиях можно выделить несколько основных аспектов:
- резервное копирование;
- синхронизация аккаунтов при подключении к Интернету;
- синхронизация устройств между собой;
- многопользовательские игры и приложения.
Как настроить синхронизацию? Включить, отключить
На самом деле, процедура синхронизации крайне проста, но, все же, у многих пользователей возникают с ней трудности. Связано это в первую очередь с тем, что существует несколько версий Andriod, а также большое количество фирменных графических интерфейсов, например у смартфонов Xiami, Meizu, LeEco и т.д. Тем не менее, все они в целом похожи, и можно обозначить общую инструкцию.
- Убедитесь, что ваше устройство подключено к Интернету.
- Откройте меню «Настройки».
- Заходите в раздел «Аккаунты».
-
Далее перейдите в раздел «Синхронизация».
- В списке аккаунтов находим Google или любой другой необходимый. Например, в смартфонах Xiaomi есть собственный профиль Mi и облако MiCloud.
-
Активируем пункты «Автосинхронизация данных» и «Синхронизация только по Wi-Fi», если вы не хотите тратить мобильный трафик.
- После этого появится список приложений и элементов, которые вы можете синхронизировать. Советуем выбирать все, так как в будущем эти данные могут вам понадобиться.
- После того, как вы выбрали необходимые приложения, указываем «Синхронизировать». Все, процесс синхронизации запустится в фоновом режиме, и не будет мешать пользоваться устройством. Единственное, при большом объеме синхронизируемой информации памяти в облаке со временем может не хватать, поэтому придется платно ее расширить, однако в повседневной жизни это случается редко и с большими объемами данных.
Не синхронизируются контакты с Google на Android
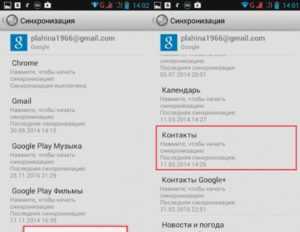
Мобильная операционная система Android, как и практически любая современная платформа, предоставляет функционал, обеспечивающий сохранность персональных данных пользователя. Одним из таких инструментов является синхронизация контактов, паролей, приложений, записей календаря и т.п. Но что, если столь важный элемент ОС прекращает работать должным образом?
Одной из распространенных проблем в данном случае является именно отсутствие синхронизации списка контактов пользователя. Такой сбой может быть кратковременным, в случае чего через определенное время обмен данными с «облаком» Google восстанавливается.
Другое дело, когда прекращение синхронизации контактов является постоянным. О том, как исправить подобную ошибку в работе системы мы далее и поговорим.
– Не синхронизируются контакты с Google на Android:
Ошибка синхронизации – обновите парольную фразу
Это сообщение появляется, если вы установили на одном компьютере специальную парольную фразу для шифрования синхронизации или недавно изменили пароль учетной записи Google.
Если вы установили специальную парольную фразу на одном компьютере, необходимо ввести эту же парольную фразу на всех остальных компьютерах, которые синхронизируются. На других компьютерах, которые синхронизируются в меню Chrome может появиться запись об ошибке с предложением обновить парольную фразу.
Выполните следующие действия, чтобы решить эту проблему.
- В меню Chrome нажмите Ошибка синхронизации: Обновите парольную фразу для синхронизации.
- В диалоговом окне «Дополнительные настройки синхронизации» в разделе парольная фраза для шифрования вы увидите один из указанных ниже вариантов.
- «Вы уже зашифровали данные, используя другую версию пароля учетной записи Google». , введите старый пароль учетной записи Google.
- «У вас уже есть данные, зашифрованные с помощью парольной фразы». Если появляется это сообщение, введите специальную идентификационную фразу.
Если я не помню идентификационную фразу
Если у вас больше нет доступа к специальной парольной фразе, нужно сбросить синхронизацию.
- Если ваши синхронизированные данные (закладки, программы и т.д.) доступны на компьютере, войдите в свою информационную панель Google .
- В разделе «Синхронизация Chrome» нажмите Остановить синхронизацию и удалить данные из Google. Это действие удалит данные с серверов Google. Данные на вашем компьютере не испытывают никаких изменений.
- Подождите несколько минут, а затем войдите в Chrome и повторно включите синхронизацию на своем компьютере.
В разделе «Вход» страницы настроек вы видите указанные ниже сообщение об ошибке.
Нужно ли отключать синхронизацию на смартфоне?
Синхронизация данных в Xiaomi
Как отключить синхронизацию контактов и других данных — Несмотря на то, что синхронизация является достаточно полезной функцией, многие пользователи желают её отключить. Такое решение может быть принято по разным причинам, но чаще всего дело в повышенном расходе заряда аккумулятора.
- Переходим в настройки. Заходим во вкладку «Синхронизация» или «Аккаунты». Стоит отметить, что название раздела напрямую зависит от производителя телефона, его модели, а также версии Android и прошивки. Среди доступных аккаунтов для синхронизации выбираем нужный. Как было сказано выше, самым распространённым вариантом является обмен данными с учётной записью Google. В списке аккаунтов находим тот, синхронизацию с которым нужно отключить. Кстати, если обмен данными с учётной записью отключен, то возле неё будет располагаться иконка с перечёркнутыми стрелками. Убираем галочки с тех сервисов, с которыми необходимо отключить синхронизацию.
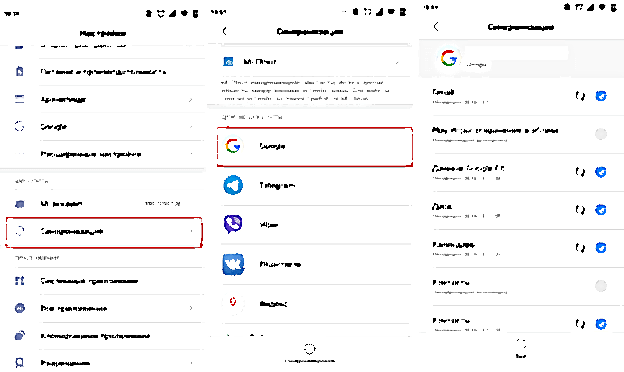
- Переходим в настройки. Заходим в раздел «Синхронизация». Переводим ползунок возле строки «Автосинхронизация данных» в положение «Выключено». Подтверждаем отключение функции нажатием по кнопке «Ок».
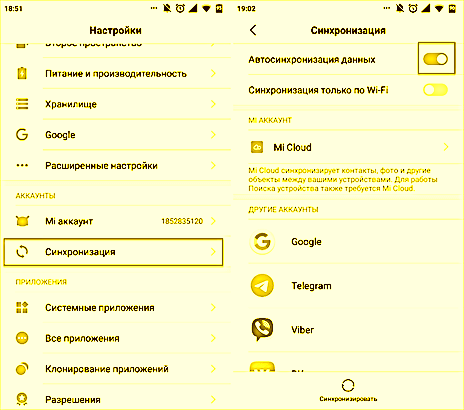
С Huawei на Android-смартфон (или наоборот)
Для копирования информации на новый смартфон Huawei разработали программу «Phone Clone».
- Для начала скачайте программу из Google Play Маркет и установите ее на оба смартфона: на новый и на старый.
- Запустите программу на новом смартфоне. Из предложенного выберите пункт «Это новый телефон (отправка)». Новый смартфон создаст беспроводное WiFi-соединение, и вам будет доступен пароль от сети WiFi.
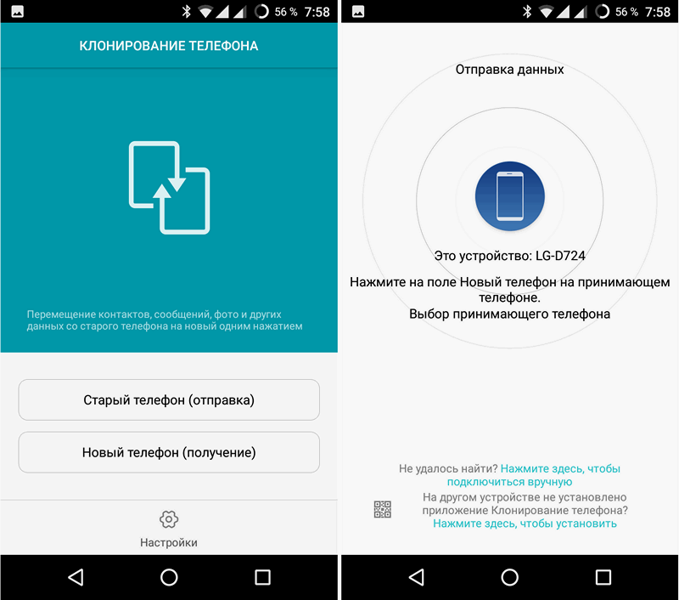
Запустите программу на старом аппарате. Из предложенного выберите пункт «Это старый телефон». Откроется окно обнаружения нового телефона, в него введите пароль от WiFi-сети и подключитесь к новому телефону.
Выберите информацию, которую нужно перенести на новый аппарат и подождите, пока передача данных завершится.
Плюсы:
- Удобный и понятный интерфейс приложения;
- Возможность передать большое количество информации: фото, видео, музыка, контакты, сообщения, календари и т.д.;
- Не нужен Google-аккаунт.
Минусы:
- Подойдет только для телефонов марки Huawei (хотя бы одно из двух);
- Процесс переноса данных может затянуться на длительное время;
- Могут возникнуть сложности с обнаружением нового телефона на старом.
Что такое синхронизация на андроид?
Что значит синхронизация Android в телефоне — Синхронизация это обмен данными между устройством и сервером в сети Интернет. При этом на сервер загружаются данные, которые появились на смартфоне, а с сервера на смартфон загружается то, что появилось на сервере.
Например, при добавлении нового контакта на телефон он автоматически загружается в сервис Google Контакты, а при добавлении контакта в сервис Google Контакты он автоматически загружается на ваш телефон. Если на телефоне есть доступ к Интернету, то такая синхронизация происходит постоянно.
- Логины, пароли, закладки и другие данные из браузера Google Chrome; Почта из сервиса Gmail; Информация из социальной сети Google Plus; Фильмы, музыка, книги и приложения из сервиса Google Play; Игровые сохранения; Фотографии из приложения Google Фото; Файлы, папки и документы в сервисе Google Disk; Заметки из приложения Google Keep; Данные из приложений Календарь, Контакты и других;
Это те данные, которые синхронизируются с сервисами Google, но приложения от сторонних разработчиков также могут синхронизировать данные со своими серверами в сети. Например, если вы установите Viber, WhatsApp или другой мессенджер, то ваши контакты будут синхронизированы и в этих приложениях.
Что такое синхронизация в фоновом режиме?
Что такое синхронизация в Гугл Хром — Для начала рассмотрим определение фоновой синхронизации, и что это такое в Гугл Хром. Речь идет о встроенной в браузер опции, задача которой заключается в передаче на сервер основных настроек, касающихся пользователя.
- Настройки хранятся в учетке Гугл Хром. После входа в веб-проводник его настроечные параметры сохраняются на аккаунте Google. При входе в ту же учетку на другом ПК сохраненные настройки станут доступны, благодаря синхронизации. Как результат, пользователь может восстановить основные параметры, такие как закладки, ПО, темы, расширения и другое. Достаточно войти в Гугл Хром для восстановления интересующей информации.
- Мгновенная синхронизация. Пользователю ничего не нужно делать, чтобы синхронизировать Google Chrome (если опция включена). Данные автоматически переносятся на аккаунт Гугл, который использовался при входе в Хром. Изменения, внесенные на одном ПК, автоматически показываются и на других компьютерах. Главное условие в том, чтобы на них также была включена синхронизация и осуществлен вход в систему.
- Полный контроль информации. Пользователь уверен в сохранности конфиденциальных сведений, ведь они хранятся на Гугл-сервере. Заданные пользователем пароли шифруются на серверах и пользовательском ПК с помощью криптографического ключа. Кроме того, можно синхронизировать компьютер с аккаунтом Гугл, а в дальнейшем удалить сохраненные данные из записи через информационную панель.
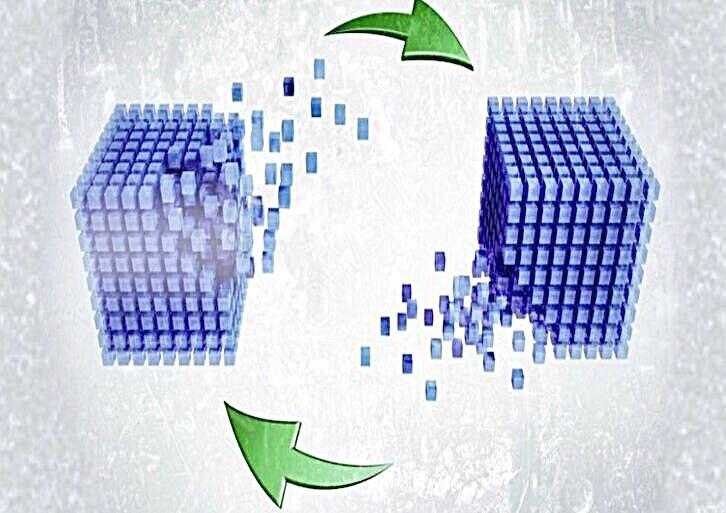
Как сделать синхронизацию в Ватсапе?
Откройте WhatsApp. Нажмите Другие опции > Настройки > Чаты > Резервная копия чатов > Резервное копирование на Google Диск. Выберите частоту резервного копирования, отличную от Никогда. Выберите аккаунт Google, в котором будет сохраняться резервная копия истории ваших чатов.
Отключение
Единая учетная запись используется для доступа к приложениям, так как автосинхронизация происходит раз в сутки на телефоне постоянно обновляется информация, и расходуется интернет. Для экономии — решения:
- настроить синхронизацию для определенных приложений;
- полностью отключить сохранение и скачивание новых данных, в таких случаях делается вручную.
Постоянное обновление осуществляется для актуализации списка контактов и синхронизацией с социальными сетями.
Отключение синхронизации всех приложений
Как отключить синхронизацию на Хуавей и Хонор — вопрос, который часто встречается в поисковике. Действия:
- заходим в главные «Настройки» гаджета и переходим в пункт отвечающий за «Аккаунты»;
- переходим — «Пользователи и аккаунты» и жмем на три точки в правом верхнем углу экрана;
- отжимаем установленный указатель на пункте «Автосинхронизация»;
- соглашаемся с действиями в появившемся сообщении с предупреждением.
Отключение отдельных приложений связанных с вашим аккаунтом
Действия по отладке частичной синхронизации происходит в «Настройках». Как задействовать:
- в разделе отвечающем за работу аккаунтов выбираем нужный;
- из выпадающего списка приложений передвигаем ползунок влево и отключаем ненужные.
Таким способом можно сэкономить трафик, а также освободить внутреннюю память телефона.
Как настроить синхронизацию данных на Андроиде
Операционная система Андроид имеет целый ряд важных настроек, которые касаются процесса синхронизации данных. Чтобы иметь доступ к таким опциям, требуется зайти в приложение «Настройки» и переместиться в раздел «Пользователи и аккаунты».
Затем нужно выбрать аккаунт, настройку синхронизации которого необходимо выполнить. Чтобы изменить настройки с сервисами Гугл, требуется выбрать именно этот аккаунт. После этого появятся сведения о выбранном аккаунте. Тут нужно перейти в раздел «Синхронизация аккаунта».
После чего можно узнать список всех приложений, сведения из которых синхронизируются с Гуглом. Тут можно включить или отключить синхронизацию каждой из программ.
Также процесс можно запустить ручным способом. Для этого требуется нажать на кнопку с 3 точками в правом верхнем углу монитора и активировать функцию «Синхронизировать».
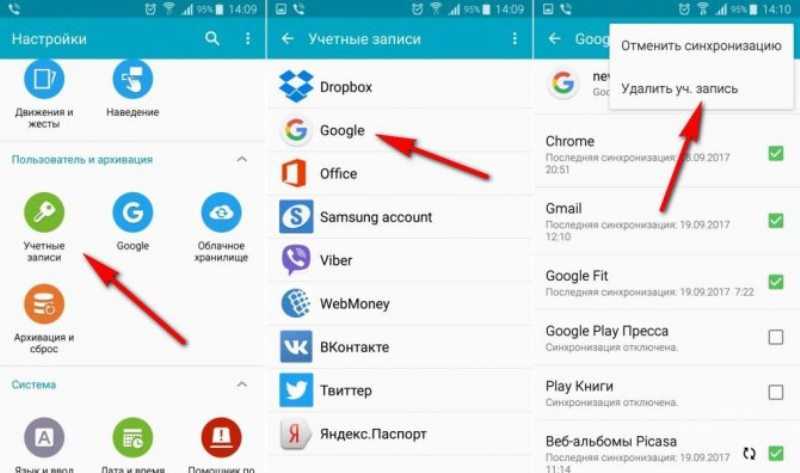 Чаще всего осуществляется синхронизация с Гугл-аккаунтом.
Чаще всего осуществляется синхронизация с Гугл-аккаунтом.
После сброса или покупки нового устройства будет достаточно открыть вкладку «Контакты» и перейти в параметры. После чего можно выполнить импорт из Гугл. Mi-устройства вообще имеют простую и удобную схему.
Сразу после первого запуска гаджета требуется указать логин и пароль, чтобы получить доступ к учетной записи Xiaomi. Затем нужно указать, что именно требуется скопировать в память смартфона из хранилища MiCloud.
Картинка 6 Довольно удобным вариантом считается использование хранилища MiCloud.
Важно учитывать, что, если синхронизация на телефоне с Андроид не включена, актуальная информация не будет попадать на сервер. Как следствие, получить требуемый результат не удастся
Потому нужно обязательно активировать и выбирать сохраняемую информацию — номера, заметки, приложения, календарь. Это поможет сэкономить много времени.
При покупке нового гаджета на восстановление всей информации потребуется максимум полчаса. К тому же процедура будет осуществляться в фоновом режиме.
Зачем нужна синхронизация на телефоне?
Благодаря этой возможности не нужно тратить время на перенос всех данных, а также пользоваться сомнительными приложениями, часть из которых – вредоносное ПО, ворующее приватную информацию. В зависимости от количества контактов, у пользователя могли бы уйти часы или даже дни на их ручное экспортирование, так как сохраняются не только имена и номера, но и фото, почты, адреса и другие сведения. Google хранит их на своих серверах, благодаря чему данные легко импортировать, подключившись к интернету и авторизовавшись.
Отключить синхронизацию на Android получится за пару секунд, но, если она потребуется снова, не составит труда заново активировать данную функцию. Она представлена во всех версиях операционной системы, что является как плюсом, так и минусом (сохраняется много старых контактов).
Синхронизация данных на мобильных устройствах
На мобильных девайсах синхронизация представлена в нескольких вариациях. Во-первых, это связано с учетными записями (аккаунтами), используемыми для входа в некоторые приложения или интернет-сервисы.
Самым простым примером можно назвать синхронизацию аккаунта на Android-устройствах при входе в Google Play. Заметьте, происходит она автоматически в момент установки связи.
Во-вторых, если в системе включено резервное копирование данных, когда копия сохраняется в «облачном» хранилище на удаленном сервере, приложения, контакты и любые другие настройки можно восстановить с помощью зарегистрированного аккаунта на другом мобильном девайсе.
Где хранятся контакты в аккаунте google. Как восстановить контакты в учетной записи Google на Andro >
Вне всякого сомнения, одной из самых полезных функций, которые компания Google предоставляет владельцам Android смартфонов, планшетов и прочих устройств, работающих под управлением операционной системы этой операционной системы – это возможность хранения списка их контактов в облачном хранилище.
Это означает, что имея учетную запись Google вы можете легко и просто перенести контакты на новый смартфон или планшет, восстановить их после сброса вашего мобильного устройства на заводские настройки, а также – иметь доступ к ним на любых устройствах, имеющих доступ к интернету. Но что делать, если все контакты или их часть по каким-либо причинам были всё же утрачены?
Это случается, например, когда вы случайно удалили нужный контакт, телефон попал в руки ребенка, который стер на нем все или часть контактов или даже – внес в них изменения, и в прочих подобных случаях.
Если вы попали в похожую ситуацию, не стоит расстраиваться восстановить контакты из аккаунта Google достаточно несложно и сделать это вы можете в течение 30 дней после их утраты.
Как восстановить контакты в учетной записи Google на Android устройстве
Внимание! Речь идет только о контактах, хранящихся в аккаунте Google: контакты, хранившиеся на SIM-карте этим способом восстановить не удастся. 1
Запустите веб-браузер на ПК, ноутбуке, планшете или любом другом устройстве, имеющем доступ к Интернету
1. Запустите веб-браузер на ПК, ноутбуке, планшете или любом другом устройстве, имеющем доступ к Интернету.
2. Зайдите в свой аккаунт Gmail на сайте gmail.com
3. Нажмите на «Почта» и в открывшемся меню выберите «Контакты»
4. В меню окна работы с контактами нажмите на «Еще» и выберите «Восстановить контакты»
5. В открывшемся окне выберите момент времени (10 минут назад, час назад, вчера, неделя назад, или конкретную дату и время с точностью до минуты):
6. Нажмите на «Восстановить»
7. На смартфоне, планшете или другом Android устройстве, контакты Google на котором вам нужно восстановить перейдите в меню настроек системы.
8. Выберите «Аккаунты»
10. Если у вас на устройстве зарегистрировано более одной учетной записи Google выберите аккаунт из которого нужно восстановить контакты
11. Нажмите на кнопку меню в виде вертикального троеточия в верхнем правом угу экрана
12. Выберите «Синхронизировать» и дождитесь пока в пункте «Контакты» не пропадет надпись «Синнхронизация. » (и соответствующий значок синхронизации напротив).
Всё, можете открыть приложение «Контакты» или любое другое приложение с доступом к контактам Google, где вы увидите, что ваши контакты были восстановлены.
В один прекрасный момент, я решил, что все это надо упорядочить. Создал группы контактов: знакомые, сервисы, клиенты и т.д. И распределил информацию из одной большой кучи в кучки поменьше. Находить нужные сведения стало проще.
Сегодня речь пойдет о том, как навести порядок в контактных данных людей и организаций, которые вам могут понадобиться.
Синхронизация контактов в ВК настройка | RankBrain.ru
Привет! Сегодня я покажу вам как настроить синхронизацию контактов в ВК. Вы можете очень просто и быстро включить или отключить функцию синхронизации контактов в приложении ВКонтакте. Смотрите инструкцию далее и пишите комментарии, если у вас есть вопросы. Поехали!)
Откройте на своём смартфоне приложение ВК. На главной странице, внизу справа нажмите на кнопку Меню.

Далее, на странице меню, вверху справа нажмите на значок Настройки.
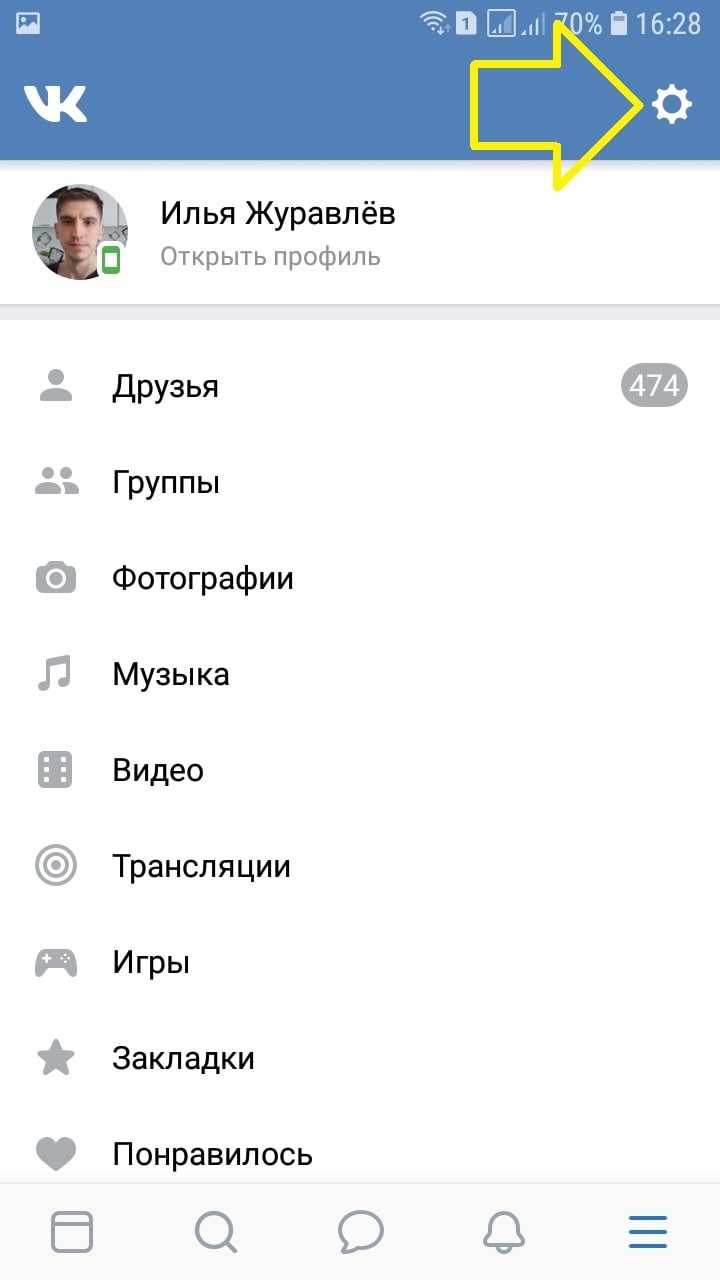
В настройках нажмите на вкладку Учётная запись.
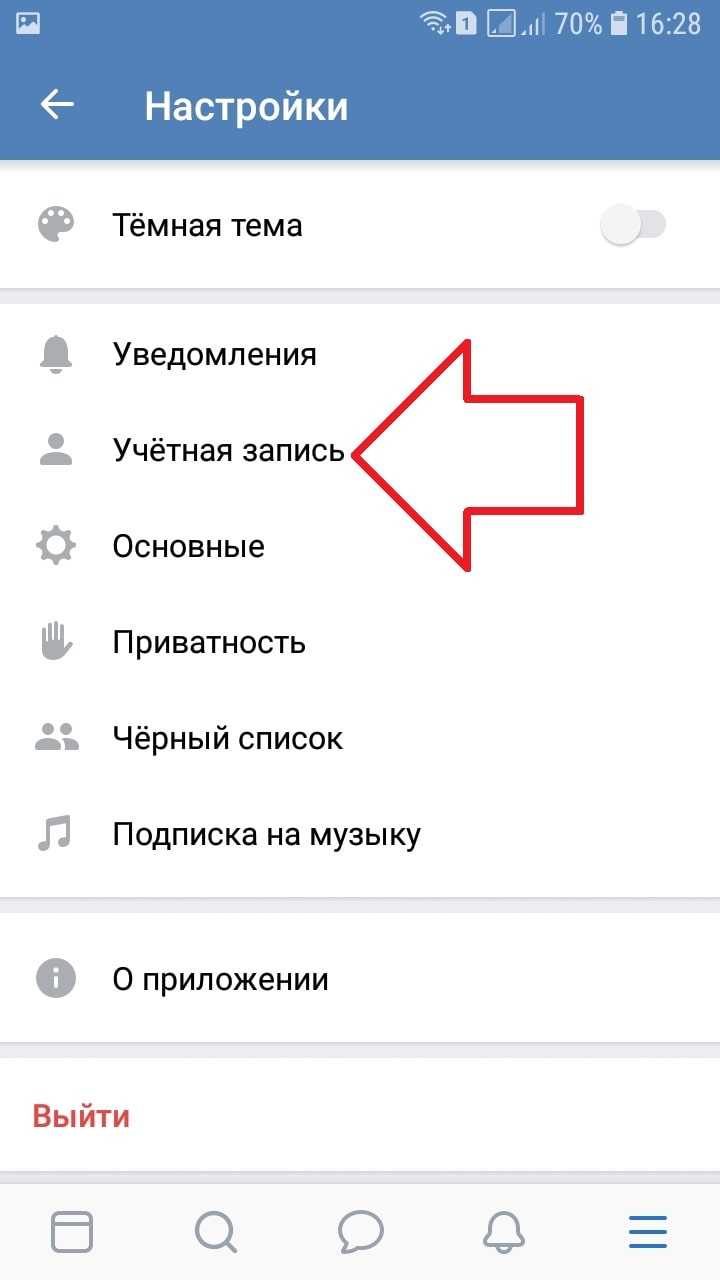
Далее, здесь вам нужно нажать на вкладку Синхронизация контактов.
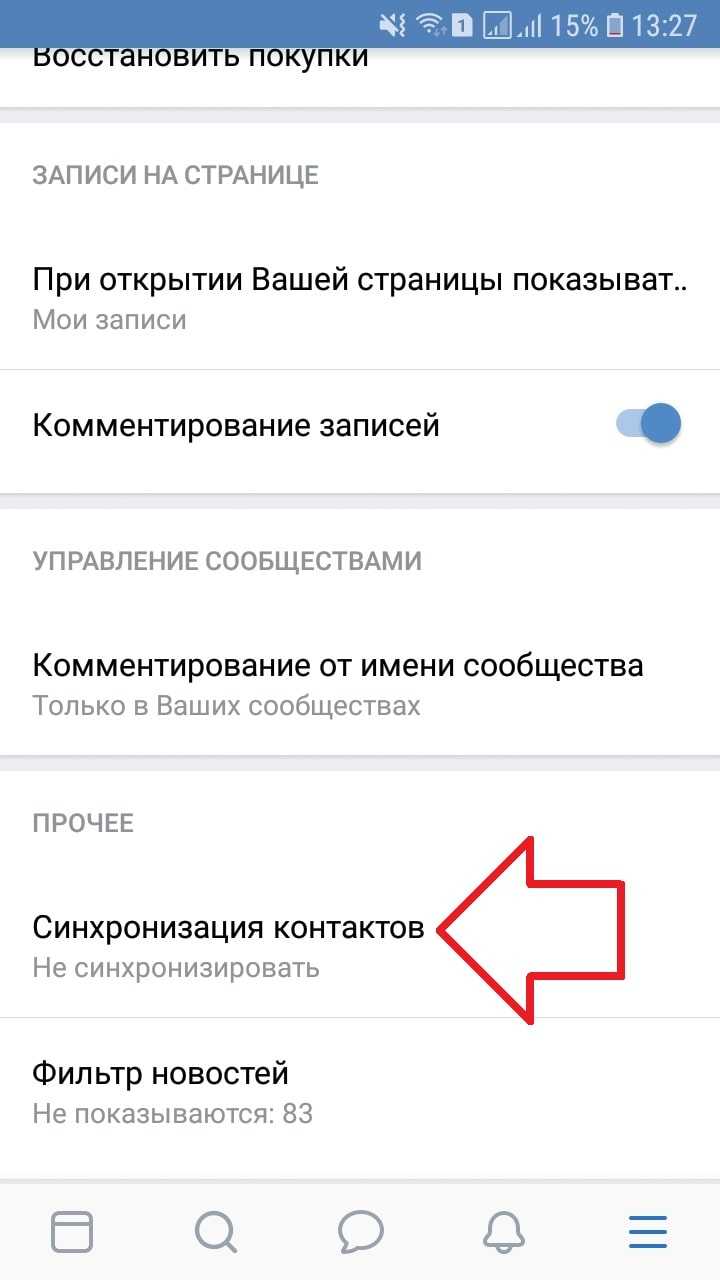
Далее, вам нужно разрешить приложению ВК доступ к вашим контактам на телефоне.
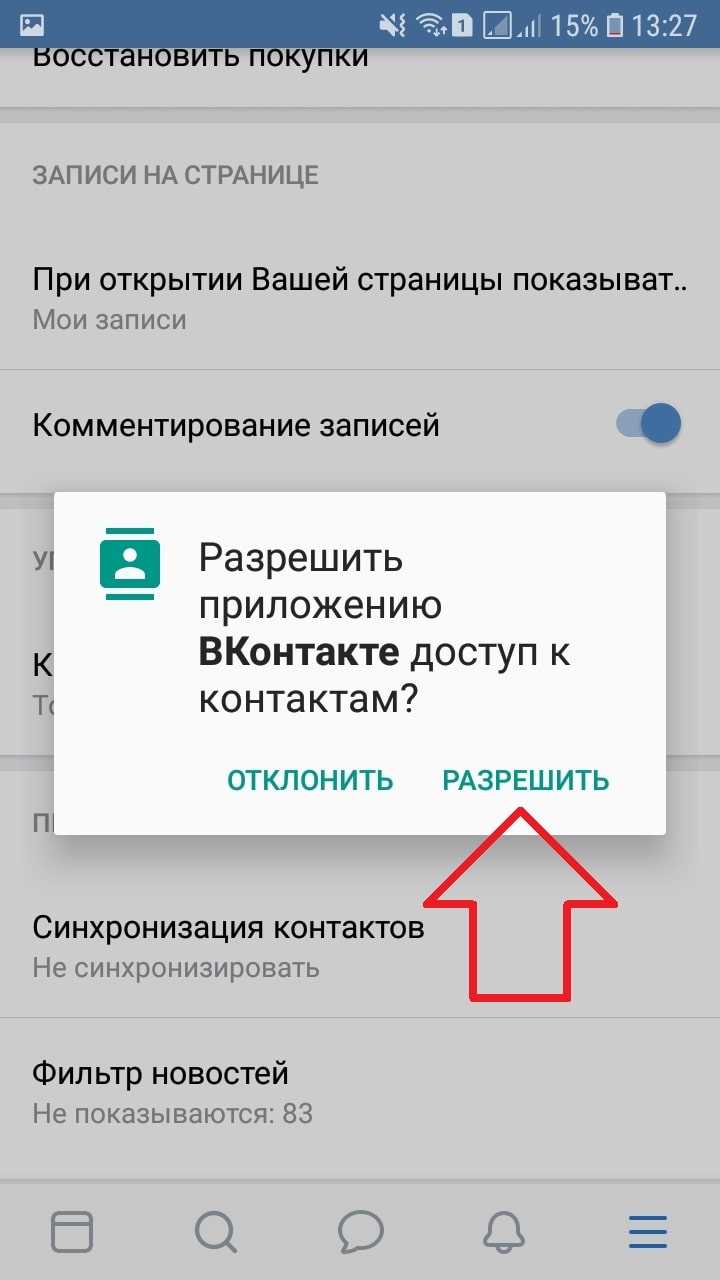
Далее, у вас откроется окно Добавить к вашим контактам на телефоне информацию и фотографии друзей ВКонтакте. Вы можете выбрать:
- Все друзья. Добавить в контакты данные всех ваших друзей;
- Только контакты. Добавить данные только тех друзей, номера которых уже записаны в контактах;
- Не синхронизировать. Отключить синхронизацию контактов;
- Можно использовать большие фотографии;
- Нажмите на вкладку Сохранить.
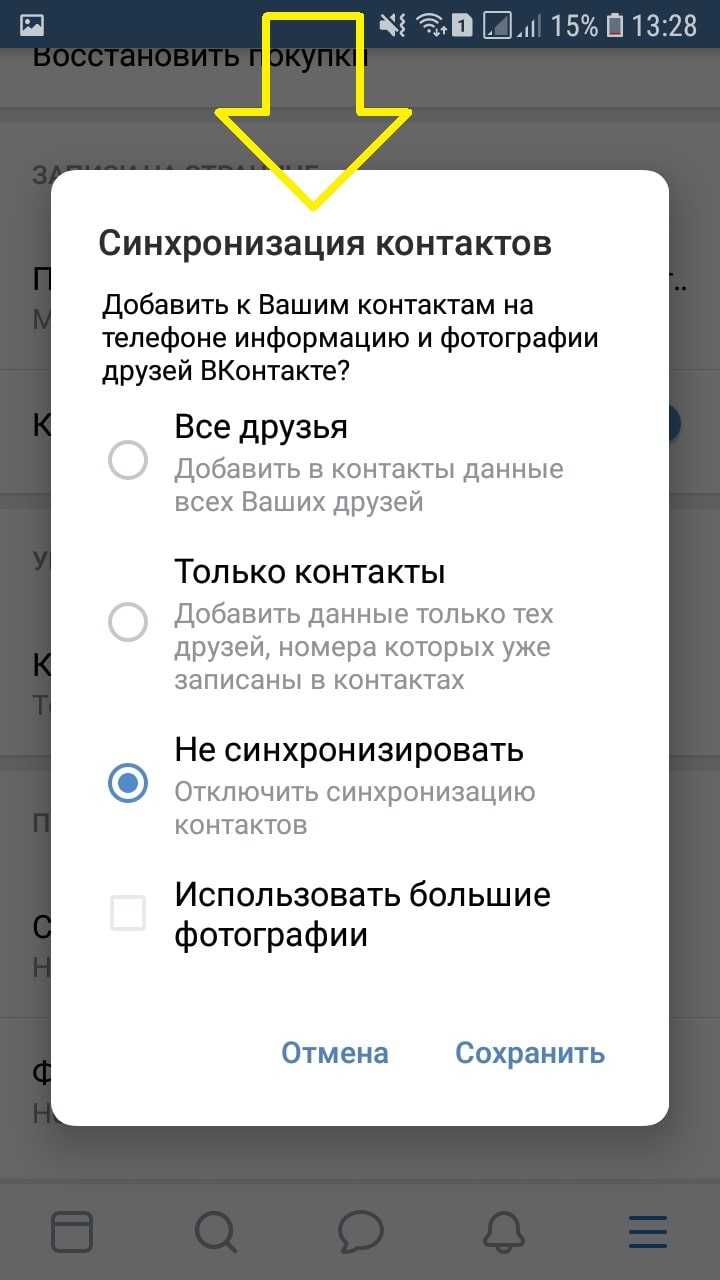
&n
Типы синхронизации
Синхронизацию можно поделить на два типа: односторонний запуск и двусторонний обмен.
При одностороннем запуске всегда есть ведущий и ведомый аппарат, и их роли нельзя будет изменить. Например, смартфон и сервисы Google. Все изменения происходят в сервисах, а на смартфоне только копируются материалы. Смартфон подчинен серверу. При двустороннем обмене пользователь сам выбирает, какое устройство ведущее, а какое — ведомой, и роли аппаратов могут меняться.
По выполнению синхронизация делится на ручную и автоматическую. При ручной синхронизации пользователь сам копирует материалы в облако. Для автоматической синхронизации специально настраивается копирование данных. Пользователь указывает частоту, место копирования, какую информацию нужно переносить на сервер.
Типы синхронизации
Синхронизация в Андроиде условно делится на односторонний запуск и двусторонний обмен. Для каждого из вариантов характерны определенные особенности:
- В одностороннем запуске существует 2 вида устройств — ведущее и ведомое. Каждое из них отличается своими функциями. Если рассматривать телефон и сервис Гугл, все активные процессы реализуются на сервисе. При этом осуществляется копирование информации на телефон. Таким образом работа смартфона зависит от сервера.
- При двустороннем обмене обладатель телефона сам решает, какое из устройств сделать главным, а какое — второстепенным. Их функции будут носить взаимозаменяемый характер.
Синхронизация может проводиться ручным или автоматическим способом. В первом случае владелец сам дублирует материалы в облако. Для синхронизации автоматическим способом пользователь вначале должен включить в настройках копирование объектов
При этом важно указать частоту и выбрать место для дублирования файлов. Также нужно определить, какие файлы требуется перенести
Чаще всего обладатели смартфонов синхронизируют такие составляющие, как файлы, фотографии, документы. Также этот процесс затрагивает видео и аудиозаписи, настройки, отдельные приложения, контакты.
Восстановление данных
Теперь после сброса, приобретения нового устройства можно запросто открыть «Контакты» и перейдя в параметры выполнить импорт из .
В случае с Mi-устройствами вообще схема простая и удобная. Сразу после первого запуска гаджета Вам предлагают указать логин и пароль для доступа к учетной записи Xiaomi. Далее указываем, что именно хотим скопировать в память смартфона из хранилища MiCloud.
Важно понимать, что если синхронизация на телефоне Андроид не активна, то и актуальные данные не будут периодически отправляться на сервер. В итоге положительный эффект сводится к нулю
Поэтому, обязательно активируйте и выберите сохраняемые данные – номера, заметки, календарь, приложения и т.д.:
Это позволит сэкономить массу времени. А на восстановление Вы потратите не более получаса, и то – процедура будет происходить автоматически в фоновом режиме.
Поскольку данные занимают место, а его предоставляется не так уж много в «облаке Ми» (5 Гб бесплатно), то стоит периодически заходить в параметры хранилища и удалять старые версии бекапов.
Надеюсь, что информация оказалась полезной для Вас, если остались вопросы – пишите в комментарии.




























