В Windows 10 отсутствует значок питания [FIX]
1. Запустите проверку проверки системных файлов
Сканирование проверки системных файлов проверяет или сканирует все защищенные системные файлы, а затем заменяет неправильные версии подлинными и правильными версиями Microsoft.
Вот как это сделать:
- Нажмите Пуск .
- Перейдите в поле поиска и введите CMD .
- Выберите Командная строка .
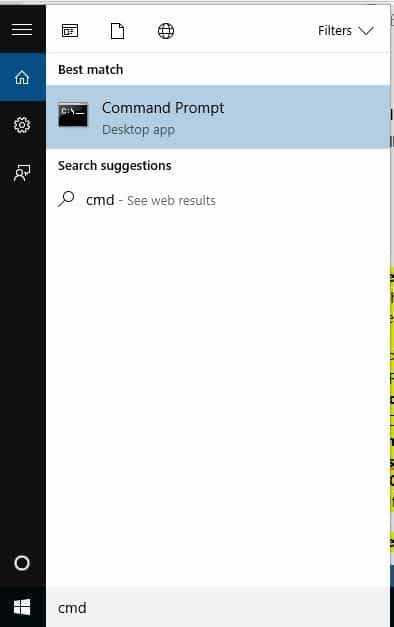
Нажмите правой кнопкой мыши и выберите Запуск от имени администратора .
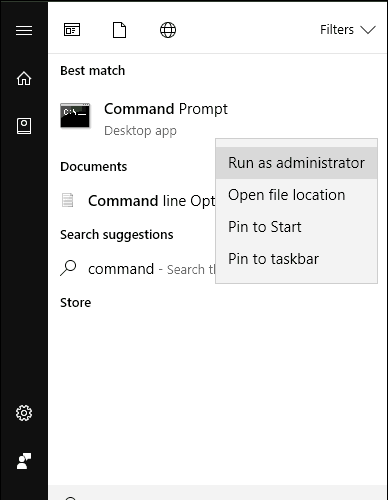
- Введите sfc/scannow
- Нажмите Enter .
- Перезагрузите компьютер
Если значок питания по-прежнему не отображается, попробуйте следующее решение.
2. Запустите инструмент DISM
Если проблема исчезновения значка питания сохраняется, запустите средство DISM или средство обслуживания образов развертывания и управления ими.
Средство DISM помогает исправить ошибки повреждения Windows, когда не удается установить обновления Windows и пакеты обновления из-за ошибок повреждения, например, если у вас поврежденный системный файл.
Вот как запустить команду DISM на вашем компьютере, чтобы проверить, помогает ли она вам, когда вы не можете установить Windows 10:
- Нажмите Пуск .
- В поле поиска введите CMD .
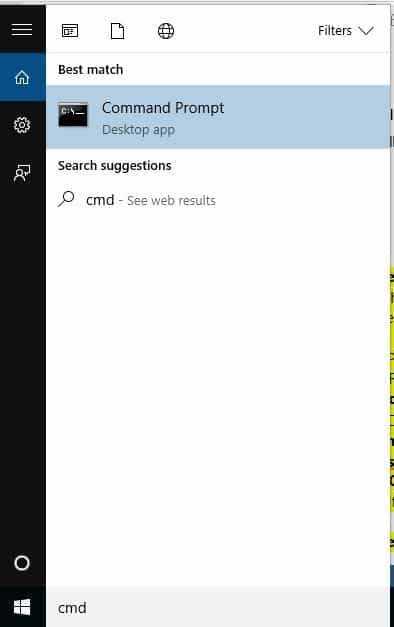
Нажмите Командная строка в списке результатов поиска.
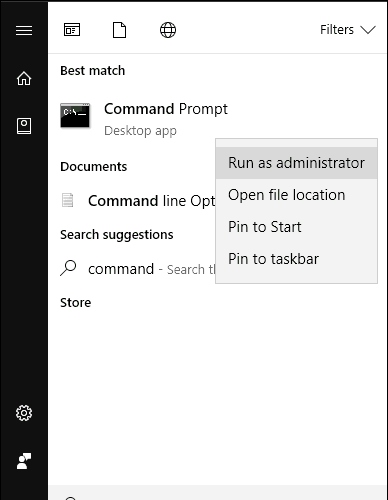
- Введите Dism/Online/Cleanup-Image/CheckHealth
- Введите Dism/Online/Cleanup-Image/ScanHealth
- Введите Dism/Online/Cleanup-Image/RestoreHealth .
После завершения ремонта перезагрузите компьютер и проверьте, появляется ли значок питания.
ТАКЖЕ ЧИТАЙТЕ : что делать, если компьютер не включается после отключения питания
3. Проверьте, включен ли Universal Plug and Play
Вот как это решить:
- Выйти
- Войдите, используя текущий аккаунт пользователя.
- Перезагрузите компьютер
- Откройте Мои сетевые объекты .
- Проверьте, существуют ли в вашей сети устройства с поддержкой UPnP и включено
- Выберите скрыть значки для UPnP в сети .
- Вы также можете удалить UPnP из Добавить/удалить компоненты Windows .
4. Проверьте настройки политики локального компьютера.
Иногда значок питания может исчезать или быть серым из-за настроек политики локального компьютера вашего компьютера.
Чтобы решить эту проблему, сделайте следующее:
- Нажмите правой кнопкой мыши Пуск .
- Выберите Выполнить и введите gpedit.msc .
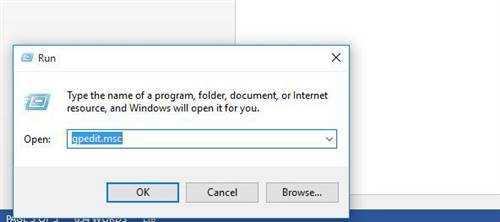
- Нажмите ОК или нажмите Ввод .
- Нажмите Конфигурация пользователя .
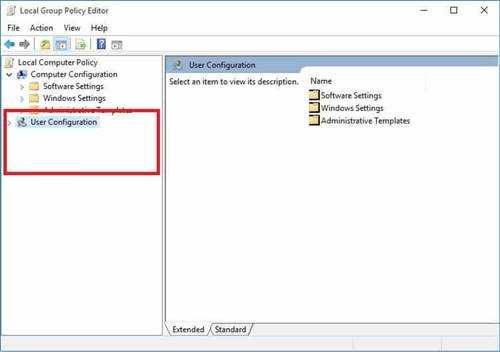
Нажмите Административные шаблоны .
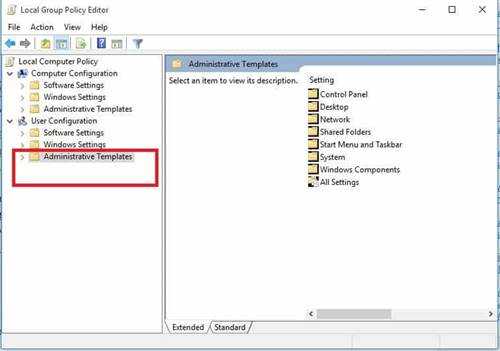
Нажмите Меню «Пуск» и панель задач .
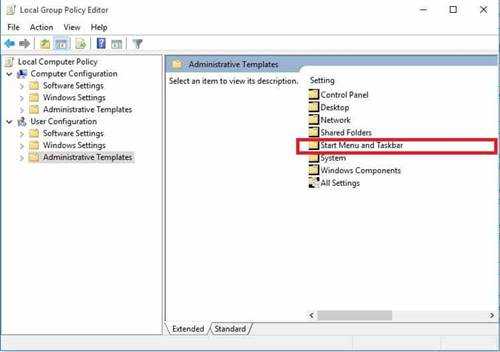
Дважды нажмите Удалить и запретить доступ к командам «Выключение», «Перезапуск», «Спящий режим» и «Спящий режим» .
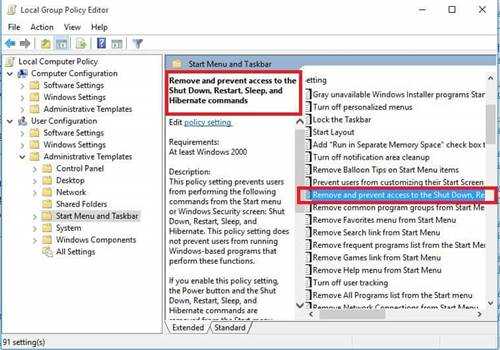
- Выберите Не настроено или Отключено .
- Закройте окно групповой политики .
Это сработало для вас? Если нет, попробуйте следующее решение.
5. Проверьте и измените реестр
Вы также можете изменить реестр, но вы должны быть осторожны, потому что ваш компьютер может быть поврежден, если вы сделаете это неправильно. Для дополнительной защиты создайте резервную копию реестра перед его изменением. Восстановите его в случае возникновения проблемы.
Выполните следующие действия, чтобы проверить и изменить реестр:
- Нажмите Пуск .
- В поле поиска введите regedit.exe .
- Нажмите Enter .
- Предоставьте разрешения, если потребуется ввести пароль администратора или подтверждение, или нажмите Разрешить или Продолжить
- Найдите и щелкните этот раздел реестра: HKEY_CURRENT_USERSoftwareClassesLocalSettingsSoftwareMicrosoftWindowsCurrentVersionTrayNotify
- Перейдите на панель Подробности .
- Нажмите IconStreams в реестре.
- Перейдите в меню Изменить >. Нажмите Удалить> . Нажмите Да .
- В области Подробности нажмите PastIconsStream запись реестра.
- Перейдите на Изменить> , нажмите Удалить , затем нажмите Да .
- Выход из редактора реестра
- Перезапустите Explorer.exe .
- Нажмите CTRL + SHIFT + ESC .
- На вкладке Процессы в диспетчере задач нажмите explorer.exe> , дважды нажмите Завершить процесс .
- В меню Файл нажмите Новые задачи (Выполнить) .
- Введите проводник и нажмите ОК .
- Выход из диспетчера задач
- После перезапуска Explorer.exe щелкните правой кнопкой мыши часы и выберите Настроить значки уведомлений .
- Убедитесь, что для параметра Power установлено значение Показать значок и уведомления .
- Нажмите Включить системные значки .
- Убедитесь, что для параметра Power установлено значение Вкл.
- Нажмите Хорошо .
- Закройте Панель управления .
Мы верим, что эти решения были вам полезны. Если нет, пожалуйста, поделитесь с нами своим опытом в разделе комментариев ниже.
Индикатор зарядки в системе Windows
Если вы не уверены, что означает индикатор, вы можете проверить состояние зарядки вашего компьютера в системе Windows.
Ищите значок аккумулятора в области уведомлений на панели задач. Если на значке отображения, есть электрический разъем на батарее, то она в настоящее время находится в процессе зарядки или полностью заряжена.
На экране появится красный «X» на значке аккумулятора, когда виндовс обнаруживает проблемы с батареей.
Подержите курсор мыши на значке, чтобы просмотреть текущий уровень заряда батареи. Тогда появится всплывающая подсказка с информацией о текущем уровне заряда и состояния заряда.
Почему не горят индикаторы? Ведь раньше они светились даже если ноутбук был выключен
Прежде всего, у вас подключена батарея? У некоторых ноутбуков не будет светодиодной индикации без подключенного аккумулятора.
Представим мастера, выполняющего диагностику цепи питания ноутбука: прежде всего проверку пройдет разъем зарядного устройства и ноутбука, ведь они часто выламываются, контакты загрязняются, разъем зарядки — самая частая поломка в цепи питания. Допустим, разъем зарядки цел, напряжение поступает через него в «первое звено», но индикаторы все так же не горят, на кнопку включения реакции нет. Дальше нужно проверить саму кнопку включения, работает ли она? На старых ноутбуках кнопка окисляется внутри и не замыкает контакты для подачи сигнала включения. После первоначальной «грубой» защиты на короткое замыкание и реверс полярности стоит специальная микросхема, выполняющая надзор и контроль всех основных модулей ноутбука по питанию. Это мультиконтроллер.
Просмотр емкости аккумулятора
Если уровень заряда батареи ноутбука резко снижается, и вам не хватает времени автономной работы, то проверьте емкость аккумулятора. Со временем емкость снижается, поэтому даже если значок в области уведомлений показывает уровень заряда батареи 100%, на самом деле аккумулятор может быть заряжен процентов на 50 от изначального объема. Почему так происходит? Виной всему износ батареи ноутбука, которую нужно своевременно менять.
Чтобы узнать емкость аккумулятора ноутбука, воспользуйтесь командной строкой Windows:
- Запустите командную строку с администраторскими правами.
- Выполните «powercfg -energy».
- Дождитесь завершения диагностики и формирования отчет.
Еще один способ узнать степень износа батареи – посмотреть его с помощью программы AIDA64. Эта диагностическая утилита показывает состояние всех компонентов ноутбука, включая емкость и заряд батареи. Поэтому даже если значок аккумулятора пропал, вы можете посмотреть уровень заряда в AIDA64.
Программа AIDA64 предлагает бесплатный демо-доступ на 30 дней. По истечении этого срока необходимо купить лицензию или прекратить использование утилиты.
Замена батареи
Со временем, некоторые батареи теряют свою способность получать или удерживать заряд.
Если аккумулятор вашего ноутбука отказывается заряжаться, даже после удаления и переустановки, возможно, потребуется приобрести новый аккумулятор.
Если ваш ноутбук находится на гарантии, или ваш компьютерный производитель запустил отзывы на батареи вашего компьютера, вы сможете получить новую батарею бесплатно. Успехов.
Программа Battery Mode – это небольшая бесплатная утилита, являющая собой альтернативу индикатору батареи в составе штатного арсенала Windows. Свое детище разработчики программы называют инструментом для продвинутого управления электропитанием. Рассмотрим подробнее возможности программы Battery Mode.
Скачать Battery Mode можно бесплатно на официальном сайте разработчика . Программа представлена в 32- и 64-битной редакциях.
У Battery Mode нет традиционного процесса инсталляции в систему. Скачанный архив с программой необходимо распаковать.
А в распакованной папке запустить файл «BatteryMode32» или «BatteryMode64».
Штатный индикатор батареи Windows 10
Прежде чем приступить к обзору возможностей программы Battery Mode, для сравнения посмотрим сначала на штатный индикатор заряда батареи в составе Windows 10. Он находится в системном трее, и при нажатии на его значок показывается оставшийся заряд батареи в процентах и оставшееся время работы ноутбука или планшета.
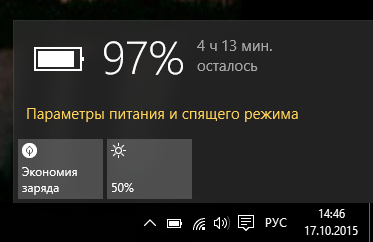
В самом окошке индикатора батареи можно установить нужный процент яркости экрана и включить режим экономии заряда. Опции в контекстном меню, вызываемом на индикаторе, выведут в настройки яркости, в настройки электропитания панели управления Windows или центр мобильности.
Настройка яркости экрана и режим экономии заряда батареи отдельными кнопками также доступны в Центре уведомлений Windows 10.
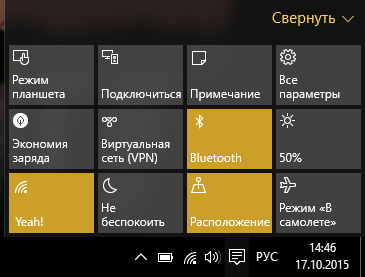
Вот, собственно, и весь потенциал штатного индикатора Windows.
Функционал Battery Mode
После запуска Battery Mode в системном трее Windows появится еще один индикатор заряда батареи. От системного индикатора он будет отличаться цветным значком. Этот цвет соответствует выбранной схеме электропитания: зеленый – экономия энергии, желтый – сбалансированная схема, красный – высокая производительность.
Кликнув на значок Battery Mode, увидим, как и в окошке штатного индикатора, оставшееся время работы батареи и процентный показатель заряда. Как и штатный индикатор Windows, индикатор Battery Mode предлагает оперативный доступ к настройке яркости экрана, только не в установленных процентах, а в виде ползунка для выставления свободного значения. А вот чего нет в штатном индикаторе Windows, так это оперативного доступа к смене схем электропитания. Тогда как такой доступ вынесен прямо в окно индикатора Battery Mode. Таким образом, на нужную схему электропитания можно будет постоянно переключаться в зависимости от выполняемых на ноутбуке или планшете задач.
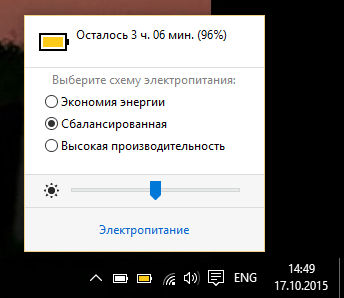
Больше возможностей получим в контекстном меню, вызванном на значке Battery Mode. Для программы можно назначить автозапуск вместе с Windows. Можно поменять стиль значков или использовать одноцветные.
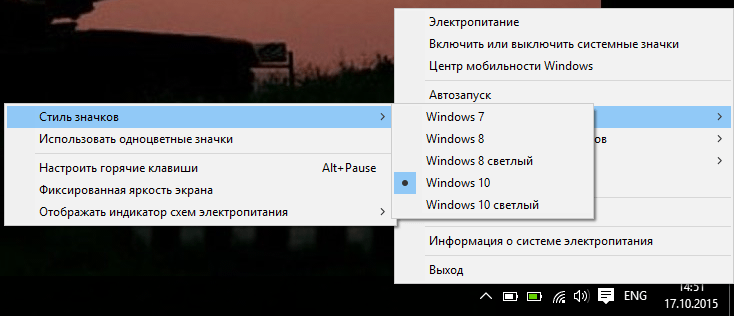
Для оперативного переключения схем электропитания доступны горячие клавиши с возможностью назначения собственных комбинаций.
Наряду с оперативным доступом к смене схем электропитания следующие две функции являются основными особенностями программы, из-за которых можно отказаться от штатного индикатора Windows в пользу индикатора Battery Mode.
«Информация о системе электропитания» – этот пункт контекстного меню вызывает сводку технических характеристик батареи, где, в частности, можно увидеть степень ее изношенности.
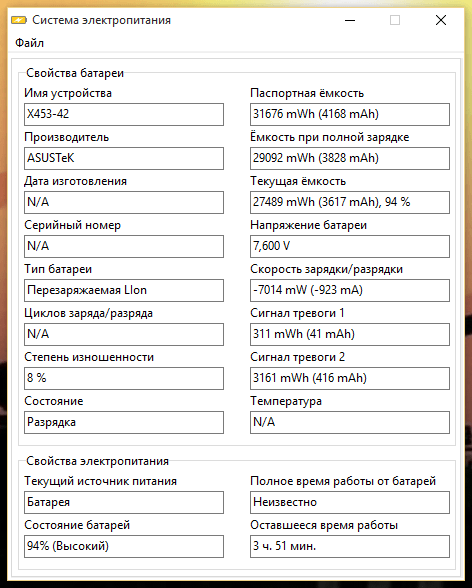
Battery Mode предусматривает функцию планировщика для пользовательской установки условий автоматического перехода ноутбука или планшета на определенную схему электропитания. В планировщик можно добавлять правила – условности электропитания и применяемые к этим условностям действия.
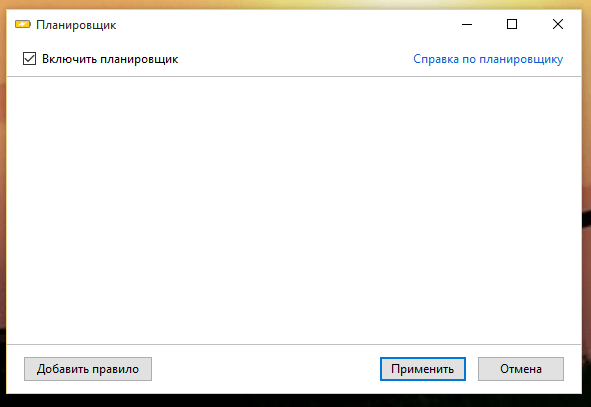
Для определенного заряда батареи, при наличии или отсутствии питания от электросети можно назначить появление пользовательского сообщения или автоматический переход на другую схему электропитания.
Отличного Вам дня!
Совсем недавно описывал Вам регулятор яркости в трее
панели задач, а сегодня наткнулся в сети Интернет на бесплатный индикатор батареи компьютера в который уже встроен этот регулятор. Кроме данной «фишки», в Battery Mode есть ещё много отличий от дефолтной системной утилиты «Питание».
Для начала напомню Вам, как включить отображение стандартного значка «Питание» в трее панели задач, а также — покажу скромный функционал встроенного решения.
Почему не горит зеленый индикатор на аккумуляторе
В замешательство обычно впадают после воспроизведения полного цикла зарядки или долива воды. В первую очередь стоит отметить, что вот прямо сразу индикатор не должен высвечиваться зеленым цветом — это ведь не лампочка.
Но чаще всего проблема не всплывания зеленого шарика простая:
- необходимо подождать — электролит не успел перемешаться — на это может потребоваться несколько суток, при этом сама батарея будет работать;
- шарик застрял — попробуйте немного встряхнуть аккумулятор;
- искажение цвета — со временем пластины батареи несколько осыпаются и делают электролит мутным;
- закончился ресурс аккумулятора и пора его заменить.
Индикаторы аккумулятора Зверь и Тюмень

Практически каждому владельцу автомобиля знакома ситуация, когда ни с того ни с сего машина не заводится, а в последствии выясняется, что причина в разряженном аккумуляторе. Чтобы избежать такого, нужно следить за уровнем заряда, а для проверки достаточно только заглянуть под капот.
Влияние на батарею
Некоторые особо бережливые пользователи намеренно отсоединяют аккумулятор, чтобы он не портился. Определённый смысл в этом есть, но также есть и некоторые оговорки. Давайте разберёмся в самом процессе зарядки.
В зависимости от настроек специализированного софта, который следит за состоянием аккумулятора , степенью её зарядки и режимом энергопотребления, батарея заряжается до некоторого порога: 100%, 60% или 50%. Постоянное подключение к сети означает постоянную подзарядку батареи , что крайне негативно сказывается на длительности её работы. В итоге аккумулятор выйдет из строя в несколько раз быстрее, чем при правильном использовании, особенно при зарядке до ста процентов. В этом смысле отсоединение аккумулятора положительно сказывается на её состоянии, но есть одно «Но».
Тепло и холодный урон батареи. В сети всегда есть подсказка для извлечения батарей во время работы на рабочем столе. Возможно, это имело смысл в прошлом, но батареи теперь часто устанавливаются. И даже если аккумулятор съемный, некоторые компьютеры без батареи не работают с полной мощностью. Самая большая проблема, однако, заключается в глубокой разрядке: если вы берете батарею и оставляете ноутбук возможно ежемесячно, может случиться так, что он настолько разряжен, что наносит урон. Кроме того, решение также нецелесообразно.
Если батарея удалена, она не гарантируется полной — и если ваш ноутбук требует мобильного телефона, батарея имеет лишь небольшую часть зарядной емкости. Он не получит никакого урона, который он не возьмет, если вы регулярно заразите его и заразите. Тем не менее, разумно откалибровать батарею по времени, когда система работает непрерывно: возьмите ноутбук от тока и отпустите его до тех пор, пока он не выключится или автоматически отключится от источника питания. Теперь подождите немного, а затем подключите устройство к электросети и включите его: одноразовый процесс полной зарядки обычно сбрасывает управление питанием устройства и помогает максимально эффективно использовать аккумулятор.

Аккумулятор нужно и должно разряжать и заряжать, иначе литий-ионные батареи портятся. Идеальным вариантом было бы отсоединение аккумулятора от ноутбука и систематическая её зарядка и разрядка , только такое использование обеспечит максимальный срок её службы.
Регулярная калибровка защищает от потери мощности, вызванной управлением питанием. Подключите источник питания к хорошо известной розетке и источнику питания ноутбука. Не подключайте блок питания к устройству защиты от перенапряжения или удлинительному кабелю. Если шнур питания компьютера ослаблен или поврежден, возможно, его необходимо отремонтировать. В некоторых источниках питания есть световой индикатор, указывающий, подается ли питание на источник питания. Если источник питания поврежден или свет не горит, когда блок питания подключен к розетке, замените его. Если компьютер включится без зарядки аккумулятора, зарядите аккумулятор в течение 24 часов.
- Это предотвращает непреднамеренный запуск во время транспортировки.
- Руководство пользователя.
Проблема, о которой вы говорите, связана с блоком питания ноутбука, который не всегда работает должным образом.
Сколько времени нужно заряжать батарею
Как было сказано, время зарядки современного ноутбука не ограничивается благодаря контроллеру, который управляет процессом. Минимальное же время для полной зарядки источника питания можно узнать путем деления емкости АКБ на номинальную силу тока зарядного устройства, и добавив к полученному значению поправочный коэффициент в пределах 0,1-0,2 для учета потери КПД.
Так, аккумулятор емкостью 9 000 мАч (9 Ач) от зарядного устройства с номинальным током 3 А будет заряжаться в среднем от 3 часов 18 минут до 3 часов 36 минут.
Материал подготовлен при участии команды 3delectronics.ru.
Вирусы
Если ноутбук не включается (индикатор питания горит) после того, как устройство уже какое-то время функционировало, следует задуматься над воздействием на машину вирусов. Компьютерная зараза нередко приводит к тому, что компьютер перестает работать в нормальном режиме. Иногда доходит до повреждения вирусами BIOS. Соответственно, будет наблюдаться проблема с включением ноутбука.
Самостоятельно устранить неполадку вряд ли удастся. Как и в большинстве ранее упомянутых случаев, лучше отнести компьютер в сервисный центр. Там помогут не только вернуть работоспособность ноутбуку, но и пролечат его от вирусов.
К счастью, подобный вариант развития событий встречается довольно редко. Но исключать его не следует. Особенно если пользователь сам допускает наличие вирусов в компьютере. Иногда проблемы включения ноутбука возникают уже после лечения операционной системы. Тогда достаточно переустановить сначала «БИОС», затем ОС. После никакие неполадки больше не будут беспокоить.

Мигание зарядной лампочки
Общие сигналы, подаваемые световым индикатором, отвечающим за информацию о состоянии АКБ, выглядят примерно одинаково. О различиях цвета и его значениях у разных лэптопов речь пойдет чуть позже.

Обычно лампочка мигает следующими цветами, и каждый из них имеет такое обозначение:
- Мигает красным— не беспокойтесь, все в порядке. Но аккумуляторная батарея ноутбука почти разрядилась, и ее нужно срочно поставить на зарядку. Иначе ноут просто отключится. При этом операционная система, установленная на вашем компьютере, обязательно выдаст сообщение о том, что требуется подсоединить зарядное устройство.
- Мигает зеленым/голубым — тоже все нормально, означает не что иное, как режим ожидания. Наблюдается в том случае, когда крышка ноута находится в закрытом положении.
- Загорается светло-зеленым/голубым, не гаснет, горит ровно — означает, что батарея заряжена полностью, либо компьютер берет электроэнергию не от АКБ, а от сетевого питания.
- Лампочка на ноутбуке мигает, когда к компьютеру подсоединено зарядное устройство, красным или оранжевым. Иногда она начинает моргать, а потом тухнет. Это тревожный сигнал, который может означать, что угодно: от серьезных проблем с зарядным устройством до выхода из строя АКБ. В данном случае рекомендуется обратиться в сервисный центр, либо попробовать устранить проблему самостоятельно — с помощью обращения к операционной системе вашего ноутбука.

Рассмотрим несколько ситуаций, при которых индикатор зарядки аккумулятора может моргать, в том числе и непривычным цветом:
- При автономной работе ноутбука индикатор зарядки вдруг начал мигать красным цветом. Ничего страшного в этом нет — такая сигнализация говорит о том, что уровень заряда батареи приближается к нулю, и нужно срочно завершить работу или подключить к устройству адаптер сетевого питания.
- На ноутбуке постоянно мигает индикатор зарядки зеленым (голубым, желтым) или другим нейтральным цветом. Это можно наблюдать, когда устройство закрыто, но не выключено.
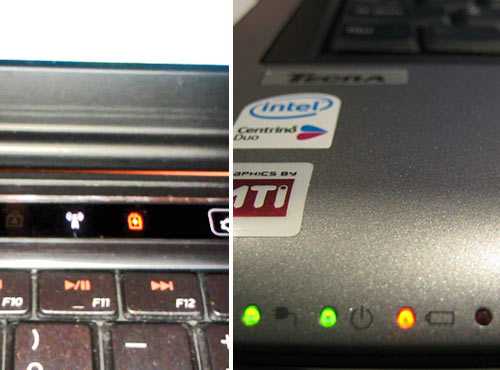
Такая индикация не является поводом для беспокойства, а лишь свидетельствует о том, что компьютер находится в режиме ожидания.
При зарядке ноутбука мигает красным индикатор батареи. Если лампочка заряда аккумулятора продолжает моргать красным цветом даже при подключении к сети через штатное зарядное устройство, это свидетельствует о проблемах. При этом неисправность может скрываться не только в батарее ноутбука, но и в самом блоке питания. Чтобы установить точную причину поломки, следует обратиться в сервисный центр.
Если до подключения к сети устройство было полностью разряжено, то следует подождать несколько минут — проблема должна исчезнуть.
Если ноутбук длительное время стоит на зарядке, соответствующий индикатор подсвечен штатным цветом, но устройство никак не реагирует на нажатие кнопки включения, то с большой вероятностью возникли проблемы с видеокартой компьютера. Точную причину установит только диагностика.
Общие сигналы, подаваемые световым индикатором, отвечающим за информацию о состоянии АКБ, выглядят примерно одинаково. О различиях цвета и его значениях у разных лэптопов речь пойдет чуть позже.
Обычно лампочка мигает следующими цветами, и каждый из них имеет такое обозначение:
- Мигает красным— не беспокойтесь, все в порядке. Но аккумуляторная батарея ноутбука почти разрядилась, и ее нужно срочно поставить на зарядку. Иначе ноут просто отключится. При этом операционная система, установленная на вашем компьютере, обязательно выдаст сообщение о том, что требуется подсоединить зарядное устройство.
- Мигает зеленым/голубым — тоже все нормально, означает не что иное, как режим ожидания. Наблюдается в том случае, когда крышка ноута находится в закрытом положении.
- Загорается светло-зеленым/голубым, не гаснет, горит ровно — означает, что батарея заряжена полностью, либо компьютер берет электроэнергию не от АКБ, а от сетевого питания.
- Лампочка на ноутбуке мигает, когда к компьютеру подсоединено зарядное устройство, красным или оранжевым. Иногда она начинает моргать, а потом тухнет. Это тревожный сигнал, который может означать, что угодно: от серьезных проблем с зарядным устройством до выхода из строя АКБ. В данном случае рекомендуется обратиться в сервисный центр, либо попробовать устранить проблему самостоятельно — с помощью обращения к операционной системе вашего ноутбука.
Добавление значка аккумулятора на панель задач в Windows 10
Чтобы проверить состояние заряда аккумулятора, выберите значок аккумулятора на панели задач. Чтобы добавить значок аккумулятора на панель задач, выполните следующие действия.
Перейдите в раздел Пуск > Параметры > Персонализация > Панель задач, а затем прокрутите экран вниз до области уведомлений. Перейдите в раздел Выберите значки, отображаемые в панели задач и переведите переключатель Питание в положение «Вкл.» (Примечание. Переключатель «Питание» не отображается в таких системах, как настольный компьютер, которые работают не от аккумулятора.) Если значок аккумулятора все равно не отображается, установите флажок Показать скрытые значки на панели задач, а затем выберите значок аккумулятора.
Если на устройстве, работающем от аккумулятора, при переходе в раздел Пуск > Параметры > Персонализация > Панель задач переключатель «Питание» недоступен или не отображается, в поле поиска на панели задач введите диспетчер устройств, а затем выберите Диспетчер устройств в списке результатов. В разделе Батареи щелкните правой кнопкой мыши батарею вашего устройства, выберите пункт Отключить и нажмите кнопку Да. Подождите несколько секунд, щелкните правой кнопкой мыши батарею и выберите Включить. Затем перезапустите устройство.
Если в разделе Пуск > Параметры > Персонализация > Панель управления вы включили переключатель «Питание», но значок аккумулятора не отображается на панели задач, в поле поиска на панели задач введите диспетчер задач и выберите Диспетчер задач в списке результатов. На вкладке Процессы в столбце Имя щелкните правой кнопкой Проводник и выберите Перезапустить.
Короткое замыкание
Если перестал включаться ноутбук, возможно, произошло короткое замыкание. Рассматривая электрическую цепь, известно, что питание должно быть стабильным. Провод имеет два конца и показатели по обе стороны могут отличаться.
Главной фактор – электростатический потенциал. Ноутбук Асус, Леново или другой не получится запустить, когда на него поступает ток. Речь идет о потенциальной энергии.
Причины того, что индикатор питания мигает:
- Нарушена изоляция;
- Повреждение токоведущей детали.
Если не горят индикаторы при коротком замыкании, сила тока изменяется. Прежде чем разбираться в решении проблемы, стоит рассмотреть типы замыканий:
- Однофазные;
- Двухфазные;
- Трехфазные.
Точный тип замыкания можно выявить при раскрутке техники. Когда ноутбук Lenovo не реагирует на тестер, возможно один из контактов соприкасается с металлической крышкой. Вторая проблема – проводки без изоляции скручены между собой.
Риски короткого замыкания:
- Нарушение функциональности цепи;
- Расплавление провода;
- Тепловыделение.
Когда не горит индикатор зарядки аккумулятора на ноутбуке, стоит опасаться появления запаха гари. При коротком замыкании велика вероятность возгорания проводки.
В сервисном центре для решения проблемы предлагаются такие шаги:
- Замена проводки;
- Установка контакта;
- Чистка проводов;
- Проверка изоляции.
Просмотр емкости аккумулятора
Если уровень заряда батареи ноутбука резко снижается, и вам не хватает времени автономной работы, то проверьте емкость аккумулятора. Со временем емкость снижается, поэтому даже если значок в области уведомлений показывает уровень заряда батареи 100%, на самом деле аккумулятор может быть заряжен процентов на 50 от изначального объема. Почему так происходит? Виной всему износ батареи ноутбука, которую нужно своевременно менять.
Чтобы узнать емкость аккумулятора ноутбука, воспользуйтесь командной строкой Windows:
- Запустите командную строку с администраторскими правами.
- Выполните «powercfg -energy».
- Дождитесь завершения диагностики и формирования отчет.
Еще один способ узнать степень износа батареи – посмотреть его с помощью программы AIDA64. Эта диагностическая утилита показывает состояние всех компонентов ноутбука, включая емкость и заряд батареи. Поэтому даже если значок аккумулятора пропал, вы можете посмотреть уровень заряда в AIDA64.
Программа AIDA64 предлагает бесплатный демо-доступ на 30 дней. По истечении этого срока необходимо купить лицензию или прекратить использование утилиты.
Мигают лампочки и ноутбук не работает
При этом устройство может гудеть и создавать видимость работающего, но на экране ничего не отображается — только черный фон.
Если немного помигал и потух индикатор жесткого диска — это признак того, что операционная система даже не начинает загружаться. Возможно, дело в неисправной материнской плате, но это касается только того случая, когда в ноуте нет отдельной модульной видеокарты. Если она есть, то требуется провести ее диагностику и при необходимости заменить или починить.
Кроме того, необходимо продиагностировать все устройства, которые подключаются к материнской плате — процессор, Wi-Fi модуль, жесткий диск, дисковый привод и т.д. Конфликт может создавать любое из них. Даже если раньше проблемы не было, могли со временем выйти из строя контакты.
Обратившись в наш сервисный центр, вы гарантированно получите обслуживание от профессиональных мастеров, которые максимально быстро определят проблему. А когда проблема выявлена, клиенту озвучиваются предполагаемые сроки и цены.
Как настроить ноутбук для работы только от электрической сети
Шаг 1: Настройка питания ноутбука
Перед тем как настроить ноутбук для работы от электрической сети, необходимо убедиться, что питание ноутбука настроено правильно. Для этого необходимо перейти в «Панель управления», выбрать «Питание» и выбрать режим питания «Постоянно включенный режим».
Шаг 2: Удаление батареи
Для того чтобы убедиться, что ноутбук работает только от электрической сети, необходимо удалить батарею. Для этого необходимо выключить ноутбук, отключить от электрической сети и удалить батарею из ноутбука. Если не удалить батарею, ноутбук будет продолжать работать в автономном режиме, даже если подключен к электросети.
Шаг 3: Подключение к электросети
После того, как настройки питания ноутбука были изменены и батарея удалена, можно подключить ноутбук к электросети. Для этого нужно вставить штекер в соответствующий разъём на ноутбуке и в электрическую розетку. После этого ноутбук будет работать исключительно от сети и не будет использовать батарею, даже если она установлена в ноутбук.






















![Как правильно заряжать ноутбук: [аккумулятор ноутбука]?](http://rwvt.ru/wp-content/uploads/b/8/6/b8602a4323ddce45e0701c96fd95301e.jpeg)





![Как правильно заряжать ноутбук: [аккумулятор ноутбука]?](http://rwvt.ru/wp-content/uploads/7/1/e/71e41d5de3976e54bdca46d1f71b74db.jpeg)
