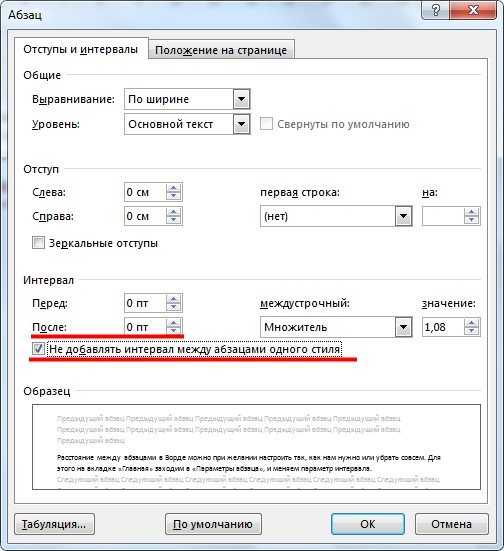Как отрегулировать отступ для всего списка
Независимо от того, завершен ли у вас список или вы все еще добавляете в него элементы, вы можете изменить отступ в любое время. Вы можете настроить отступ как для маркированных, так и для нумерованных списков.
Чтобы настроить отступы списка в Word:
- Выберите маркеры или числа в списке. Вы можете сделать это, щелкнув любой из них, и все они будут выделены.
- Щелкните правой кнопкой мыши и выберите Настроить отступы в списке из контекстного меню.
- Когда появится маленькое окно, вы можете внести изменения в любые или все следующие настройки отступа в списке:
- Положение пули: Введите число или используйте боковые стрелки, чтобы определить, насколько далеко точка маркера или номер списка будут расположены от левого поля (в дюймах).
- Отступ текста: Введите число или используйте боковые стрелки, чтобы выбрать расстояние (в дюймах) от маркера или числа, на котором должен отображаться текст.
- Следуйте за номером с помощью: Это то, что появляется между маркером или номером и текстом. По умолчанию это символ табуляции, но вы можете выбрать Космос или Ничего такого.
- Добавить позицию табуляции: Если вы хотите добавить позицию табуляции, установите флажок и введите размер (в дюймах).
- После внесения изменений нажмите Ok.
Вы должны немедленно увидеть обновление вашего списка с внесенными вами изменениями.
Кого лечим?
Итак строчные блоки обзавелись загадочными отступами. Конечно, это касается не только списков. Так же поведет себя и группа расположенных подряд, например, «ов.
Справедливости ради, следует заметить, что IE6 и IE7 отрисуют все это дело без отступов:
Вот так хочу, чтобы все браузеры отображали!
Не будем вдаваться в детали вопроса, кто прав, а кто виноват (читай — криво поддерживает стандарты), просто добьемся кроссбраузерности. Очень удобно, когда поведение предсказуемое — не задавал я никаких отступов, значит и рисовать мне их не нужно!
На самом деле все просто — чтобы убрать отступы, нужно понять, откуда они там вообще взялись!
Как заменить маркеры списка на изображения
CSS может быть использован, чтобы превратить маркеры в квадраты или круги, но таким образом мы не имеем полного контроля над их внешним видом или положением. Замена стандартных HTML маркеров на изображения — отличный способ, чтобы сделать ваш сайт более привлекательным.
Есть два способа установления изображений для элементов списка:
- Используйте list-style-image, чтобы заменить HTML маркеры на графические изображения. В большинстве современных браузеров применение этих изображений несовместимо. А также нет полного контроля над положением маркеров.
HTML маркеры могут быть заменены на изображения с помощью «list-style-image». Но применение изображений не всегда совместимо с браузером.
Нет полного контроля над тем, как будут отображаться маркеры перед элементами списка.
Пример
Попробуйте сами!
- Использование фоновых изображений для маркеров будет лучшим вариантом. Давайте пошагово увидим, как применить этот метод:
- Создайте простой неупорядоченный список
- Удалите маркеры с помощью list-style-type: none none
- Удалите поля и отступы
Стандартные списки HTML имеют отступ в определенной величине. Она отличается для каждого браузера. Для этого некоторые браузеры (Mozilla, Safari) используют отступ, а другие (Internet Explorer, Opera) — поля.
Для того, чтобы удалить левый отступ из всех браузеров, установите и padding и margin в «0» для элемента <ul>, как в данном примере:
Добавьте отступ сами
В случае, если левый отступ обязателен, рекомендуется использовать margin-left. Так как сейчас padding установлено в «0», могут быть указаны точные измерения для левого поля, и это будет совместимо со всеми браузерами.
Добавьте фоновое изображение
Используйте CSS свойство background-image, чтобы добавить фоновое изображение для элемента <li>. Таким образом, фоновое изображение будет повторяться для фона каждого элемента списка, что не будет красиво смотреться.
Задайте no-repeat
Чтобы фоновое изображение не повторялось в фоне элементов списка, задайте «no-repeat» для свойства background-repeat. Здесь установлено только одно изображение для каждого элемента, но требуется изменить положение.
Измените положение фонового изображения
Используйте CSS свойство background-position для установления такого положения фонового изображения, чтобы оно соответствовало тексту.
Сейчас изображения выстроены в линию по горизонтали вместе с контентом. Но контент расположен наверху изображений.
Переместите контент
Чтобы отдалить контент от фонового изображения, примените padding-left к элементу <li>. В данном случае используется «20px». Как и в случае вертикального выравнивания, отступ списка будет определен размером изображения.
А сейчас увидим каким будет полный пример:
Пример
Попробуйте сами!
Также возможно установить разные фоновые изображения для каждого элемента списка. Просто добавьте классы и установите фоновое изображение для каждого из них.
Вопрос-ответ:
Как убрать отступ слева в списке ul?
Если вам нужно удалить отступ слева в списке ul, то вы можете сделать это с помощью CSS свойства padding. Чтобы убрать все отступы, установите значение padding для ul в 0px;
Можно ли убрать отступы только у подэлементов списка ul?
Да, можно. Чтобы убрать отступы только у подэлементов списка ul, но оставить его на самом списке, вы можете применить стиль к элементам li внутри ul. Например, задайте padding-left: 0px; для li элементов.
Как удалить отступ слева у конкретного элемента списка в ul?
Если вы хотите удалить отступ слева только у конкретного элемента списка в ul, то примените стиль к этому элементу li. Например, вы можете задать margin-left: 0px; или padding-left: 0px; для конкретного li элемента в списке ul.
Как установить свое значение отступа слева для списка ul?
Вы можете установить свое значение отступа слева для списка ul, задав значение свойства padding-left в CSS. Например, если вы хотите установить отступ в 20px, то напишите следующий CSS код: ul {padding-left: 20px;}
Как убрать отступ слева только у вложенных элементов списка ul?
Если вам нужно удалить отступ слева только у вложенных элементов списка ul, то вы можете использовать селектор ul ul li. Например, чтобы задать ноль отступов для всех вложенных элементов списка, напишите следующий CSS код: ul ul li {padding-left: 0px;}
Оформление списков в CSS
С помощью HTML-тегов можно создать два типа списков, имеющих маркеры: нумерованные и маркированные. По умолчанию большинство браузеров отображает маркеры маркированных списков в виде окружности, а маркеры нумерованных в виде чисел, идущих по порядку. CSS предоставляет возможность изменения внешнего вида стандартных маркеров. Далее будут продемонстрированы примеры с различными видами маркеров, с помощью которых, вы сможете изменить внешний вид своих списков.
Изменение и удаление маркеров
Для изменения стандартного внешнего вида маркера в CSS используется свойство list-style-type, в качестве значения задается тот вид маркера, на который вы хотите заменить стандартный.
Пример, демонстрирующий некоторые виды маркеров для нумерованных списков:
- Кликните на значение свойства list-style-type
- Наблюдайте за сменой маркеров
- Используйте для своих списков наиболее подходящие маркеры
Для маркированных списков существует всего три вида маркеров, которые можно задать с помощью значений circle, disk и squred:
С помощью значения none можно удалить маркеры у пунктов в списке, но отступ слева при этом все равно останется:
Замена маркеров картинками
Если вам не подходит ни один из предлагаемых по умолчанию маркеров, то CSS предоставляет возможность заменить их любой картинкой, в этом вам поможет свойство list-style-image, в значении которого нужно прописать путь к выбранному изображению.
Примите во внимание тот факт, что изображение не будет автоматически масштабироваться под список и будет отображено собственным размером, поэтому придется подбирать изображение подходящее по размеру или редактировать существующее, уменьшив или увеличив его до нужного:
Отступ списка
При удалении маркеров у пунктов списка можно также удалить или уменьшить размер левого отступа, устанавливаемый браузером по умолчанию. Для полного удаления отступа нужно будет воспользоваться свойством padding-left, которое позволяет регулировать внутренний отступ:
В примере мы полностью убрали отступ с левой стороны, поэтому пункты списка теперь вплотную прилегают к краю окна браузера. И как видно из примера маркированный список отображается именно так, как и было задумано, но в нумерованном списке пропали маркеры. Причина кроется в самих маркерах — по умолчанию маркеры не являются частью содержимого пунктов списка, поэтому если убрать левый отступ они не сдвигаются вместе с содержимым элементов <li>, а просто скрываются за краем окна браузера.
Свойство list-style-position указывает, должен ли маркер располагаться внутри или снаружи пунктов списка. Данное свойство может принимать два значения:
- outside — маркер располагается слева от содержимого (является значением по умолчанию)
- inside — маркер располагается внутри пункта списка вместе с содержимым
Теперь можно переписать предыдущий пример так, чтоб отступ с левой стороны был убран, но маркеры при этом не уезжали за край браузера:
В примере к каждому пункту списка была добавлена рамка, чтобы визуально показать границы пунктов списка.
CSS Margin
Margin это внешнее пространство элемента, так называемые внешние отступы. Обычно margin используется для того, чтобы отделить два или более элементов друг от друга. Свойство CSS margin принимает значение (например в пикселях) которое будет определять внешние отступы элемента. Например margin: 20px создаст внешние отступы от родительского и соседнего элементов равными 20 пикселям.
Внешние отступы для разных сторон
Вы можете определить индивидуальные внешние отступы для каждой из четырех сторон элемента используя свойства margin-top, margin-right, margin-bottom и margin-left. Давайте посмотрим на пример:
Краткая запись свойства margin
Для того, чтобы задать одинаковые внешние отступы для всех сторон элемента, вы можете воспользоваться краткой записью свойства: margin: 20px; Это создаст внешний отступ равный 20 пикселям для всех сторон элемента.
Так же, вы можете задать индивидуальные отступы для каждой из сторон. Для этого перечислите их от верхнего до левого по часовой стрелке через запятую, вот так:
Если верхний отступ совпадает с нижним, а правый с левым, вы можете сделать запись еще короче:
Это создаст внешние отступы по 10 пикселей сверху и снизу документа (вертикальные отступы), и отступы в 20 пикселей слева и справа от документа (горизонтальные отступы).
Эта сокращенная запись может принимать одно, два, три или четыре значения, разделенных пробелами.
Отступы в CSS устанавливаются, например, для блочных элементов и таблиц. Рассмотрим основные свойства CSS для установки отступов:
Внешние отступы
Внешние отступы в CSS задаются при помощи свойства margin , которое устанавливает величину отступа от границ текущего элемента до внутренней границы его родительского элемента. Свойство:
- margin-bottom (нижний отступ)
- margin-left (отступ слева)
- margin-right (отступ справа)
- margin-top (верхний отступ)
Значения:
Краткая запись:
margin:margin-top margin-right margin-bottom margin-left; margin:10px 20px 20px 30px;
Пример:
</style></head> <body> <div> Агния Барто — стихи <p> Я на уроке в первый раз.<br/> Теперь я ученица.<br/> Вошла учительница в класс,-<br/> Вставать или садиться?<br/> </p> .
Результат:
Я на уроке в первый раз. Теперь я ученица. Вошла учительница в класс,- Вставать или садиться?
Внутренние отступы
Внутренние отступы в css создаются при помощи свойства padding , которое устанавливает значение полей от внутреннего края рамки элемента до воображаемого прямоугольника, ограничивающего его содержимое.
Свойства:
- padding-bottom (нижний отступ)
- padding-left (отступ слева)
- padding-right (отступ справа)
- padding-top (верхний отступ)
Значения:
Краткая запись:
padding:padding-top padding-right padding-bottom padding-left; padding:10px 20px 20px 30px;
Пример:
</style></head> <body> <p> Я на уроке в первый раз.<br/> Теперь я ученица.<br/> Вошла учительница в класс,-<br/> Вставать или садиться?<br/> </p> .
Результат:
Я на уроке в первый раз. Теперь я ученица. Вошла учительница в класс,- Вставать или садиться?
Как называется расстояние между словами в ворде?
Интерлинья́ж (от фр. interligne, букв.
Какой должен быть интервал между словами в ворде?
Между словами текста делается один пробел (два и более не допускается!). Пробелы ставятся после всех знаков препинания (в том числе многоточия) за исключением двух знаков подряд, например: М., 1995. Инициалы набираются через один пробел: А.
Как выровнять текст по ширине без пробелов?
Выделить текст или весь документ «Ctrl+A». На вкладке «Главная» найти рисунок буква с ластиком означающая «Очистить все форматирование», нажать и посмотреть результат, скрытые знаки и символы, расстояния между ними очищаются, весь текст должен прийти в норму.
Почему нарушается нумерация страниц в ворде?
Почему нарушается порядок нумерации в документе? Дело в том, что изменение стартового номера с помощью команды «Формат номеров страниц» создается для текущего раздела, а количество разделов в документе ограничено фантазией автора этого документа.
Как исправить нумерацию в документе?
- Дважды щелкните числа в списке. Текст не будет выбран.
- Щелкните правой кнопкой мыши номер, который вы хотите изменить.
- Нажмите кнопку Установить значение для номера.
- В поле Значение: с помощью стрелок измените число на нужное. Совет: Не стоит изменять числа в списке вручную.
Как изменить формат номера?
- Щелкните маркер или номер в списке, который вы хотите изменить.
- На вкладке Главная в области Абзацщелкните стрелку рядом с кнопкой Маркеры или Номер.
- Выберите нужный формат в библиотеке маркеров или библиотеке номеров.
Как изменить отступ в Нумерованном списке Ворд?
- Выделите список, который нужно отформатировать.
- На вкладке Главная в группе Абзац щелкните стрелку рядом с кнопкой Нумерованный список и выберите пункт Определить новый формат номера.
- В разделе Положение текста в поле Отступ введите нужное значение.
Как оформить абзацы в виде нумерованного списка?
Чтобы превратить строк текста в маркированный или нумерованный список, выделите текст и на вкладке Главная в группе » Абзац «, нажмите кнопку маркеры или Нумерация. Каждую строку или абзац становится маркированных или нумерованных элементов.
Как сделать отступ в списке HTML?
Используйте стилевое свойство margin-top (отступ сверху) и margin-bottom (отступ снизу) для селектора UL или OL, в зависимости от типа списка. Также можно воспользоваться универсальным свойством margin.
Изменение цвета маркера в CSS
В завершении этой статьи давайте рассмотрим продвинутый способ изменения цвета маркера без изменения цвета элемента, с использованием CSS свойства content и ранее рассмотренного псевдоэлемента :before:
<!DOCTYPE html>
<html>
<head>
<title>Пример изменения цвета маркера</title>
<style>
ul {
list-style : none; /* убираем маркеры у маркированного списка */
}
li:before {/* Псевдоэлемент :before добавляет содержимое, указанное в свойстве content перед каждым элементом <li> */
content : "•"; /* вставляем содержимое, которое выглядит как маркер */
padding-right : 10px; /* устанавливаем правый внутренний отступ элемента. */
color : orange; /* устанавливаем цвет шрифта */
}
</style>
</head>
<body>
<ul>
<li>Элемент списка</li>
<li>Элемент списка</li>
<li>Элемент списка</li>
</ul>
</body>
</html>
Суть этого способа заключается в том, что мы перед каждым элементом списка (HTML элемент <li>) вставляем псевдоэлементом (:before) сгенерированный контент (CSS свойство content), который идентичен по внешнему виду маркеру в маркированном списке (HTML элемент <ul>), только уже необходимого для нашей задачи цвета.
Обращаю Ваше внимание, что в данном примере использовано свойство padding-right, которое нам позволило сделать внутренний отступ справа в каждом элементе списка (HTML элемент ). Если в данном случае не применять это свойство, то маркер будет находится в упор к тексту, что зрительно некрасиво
Работа с внутренними и внешними отступами элементов будет подробно рассмотрена в следующей статье учебника «Блочная и строчная модель в CSS».
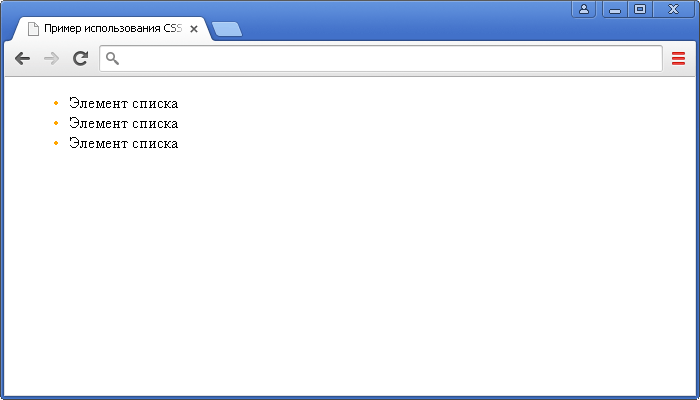
Рис. 73 Пример изменения цвета маркера с использованием свойства content и псевдоэлемента :before.
Какие еще отступы можно убрать с помощью CSS?
Отступы — важный элемент в веб-дизайне, но иногда они могут мешать созданию красивого и эффективного веб-дизайна. Кроме того, многие люди предпочитают убрать лишние отступы, чтобы сайт выглядел более симметрично. CSS позволяет убрать не только отступы в списках, но и в других элементах.
Отступы в блоках
Для управления внутренними отступами элементов блока можно использовать свойство padding. Например, чтобы уменьшить отступ сверху и снизу оглавления блока, можно написать:
Отступы в таблицах
Отступы можно убрать также и в таблицах, используя свойство cellpadding. Например, чтобы убрать отступы в ячейках таблицы, можно написать:
Отступы в формах
Если вы создаете форму, такую как форма для входа на сайт или форма обратной связи, то вы можете убрать отступы в полях формы. Например, чтобы убрать отступы в текстовых полях, можно написать:
Значительно больше отступов можно убрать с помощью CSS
Важно понимать, что уменьшение отступов может помочь улучшить дизайн сайта, но нужно следить за тем, чтобы сайт оставался приятным для глаз и удобным для пользователей
Списки в CSS. Основы CSS для начинающих. Урок №10
Всем привет!
В сегодняшнем уроке я расскажу о том, как в CSS можно управлять внешним видом списка, а именно, создавать маркированные и нумерованные списки, оформлять списки маркеров изображением, а также, если нужно, вообще убирать любые обозначение маркированного списка.
Постараюсь этот урок не затягивать и не писать много информации. Но это только постараюсь, а там как получится.
Вид маркера в списке
Свойство «LIST-STYLE-TYPE»Правилом «list-style-type» можно задать вид маркера, например, чтобы отображались цифры, буквы, квадратики, кружочки и др.
Свойство:
none – без маркера
— маркированные списки:
- disk – маркер в виде закрашенного круга;
- circle – маркер в виде незакрашенного круга;
- square – маркер в виде закрашенного квадрата;
— нумерованные списки:
- decimal – обычные десятичные числа (1,2,3,4,5 и т. д.);
- upper-roman – большие римские цифры (I, II, III, IV, V и т.д.);
- lower-roman – маленькие римские цифры (i, ii, iii, iv, v и т.д.);
- upper-alpha – большие буквы (A, B, C, D, E и т. д.);
- lower-alpha – малые буквы (a,b,c,d,e и т.д.)
Пример:
li
{
list-style-type: circle; /* Маркеры в виде незакрашенного кружочка */
}
Полный пример:
<html>
<head>
<meta http-equiv="Content-Type" content="text/html; charset=utf-8">
<title>Основы CSS</title>
<style>
li
{
list-style-type: circle; /* Маркеры в виде незакрашенного кружочка */
}
</style>
</head>
<body>
<ul>
<li>текст №1</li>
<li>текст №2</li>
</ul>
</body>
</html>
Результат:
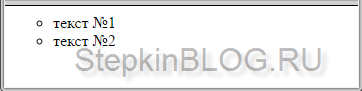
Если нужно убрать маркер из списка, тогда воспользуйтесь свойством «none»:
Пример:
li
{
list-style-type: none; /* Убираем маркеры */
}
Результат:
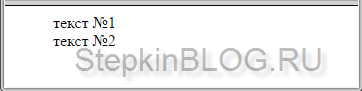
Положение маркера в списке
Свойство «LIST-STYLE-POSITIONПравилом «list-style-position» можно указать положение маркера.
Свойство:
- outside – за пределами основного блока списка;
- inside – внутри основного блока списка.
Схемка:
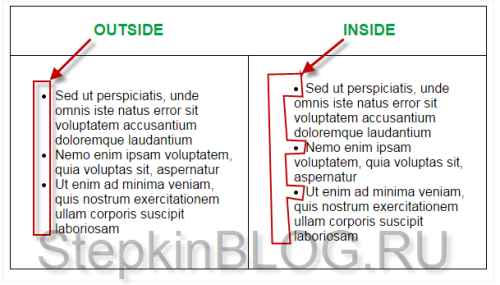
Пример:
li
{
list-style-position: inside; /* положение маркера */
}
Цвет маркера в списке
Свойство «COLORВам уже известно правило «color», с помощью которого можно не только менять цвет текста, но и цвет маркера. Посмотрите список цветов.
Пример:
<!DOCTYPE HTML PUBLIC "-//W3C//DTD HTML 4.01//EN" "http://www.w3.org/TR/html4/strict.dtd">
<html>
<head>
<title>Свойства списков в css</title>
<style type="text/css">
li {
color: #0f66c0; /* Цвет маркеров */
}
li span {
color: #cc0000; /* Цвет текста */
}
</style>
</head>
<body>
<ul>
<li><span>Текст №1</span></li>
<li><span>Текст №2</span></li>
</ul>
</body>
</html>
Результат:
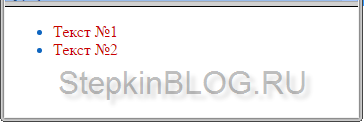
Картинка вместо маркера в списке
Свойство «LIST-STYLE-IMAGEЕсли вам не нравится стандартный вид нумерованных или маркированных списков, вы можете воспользоваться правилом «list-style-image» и вместо обычных маркеров поставить картиночные.
Синтаксис:
list-style-image: url(картинка.png);
Пример:
LI
{
list-style-image: url("marker1.png"); /* изображение маркера */
}
«marker1.png» — это картинка маркера.
Результат:
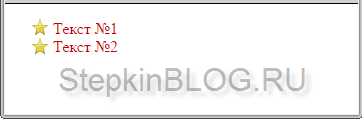
Отступ маркера в списке
Свойство «PADDING-LEFT»Если вам нужно сделать отступ от маркера до текста, воспользуйтесь правилом «padding-left».
li
{
padding-left: 30px; /* Отступ от маркера до текста */
}
Результат:
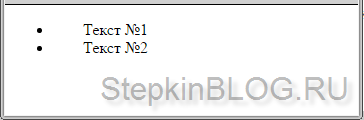
ПОДАРОК ДЛЯ ТЕХ, КТО ДОЧИТАЛ ДО КОНЦА
Нумерация списка с любой цифрыЭто не обязательно знать, но я решил сделать подарок для тех, кто дочитал до этого места. Если вам нужно, задать нумерацию списка не с 1, а, к примеру, с 6, вы можете сделать такой ход:
li
{
list-style-type: none; /* Убираем исходную нумерацию у списка */
}
ul
{
counter-reset: list 5; /* Инициируем счетчик */
}
ul li:before
{
counter-increment: list; /* Увеличиваем значение счетчика */
content: counter(list) ". "; /* Выводим число */
}
Результат:
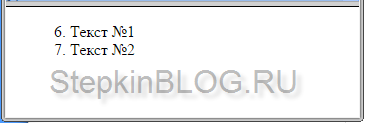
Жду вас на следующих уроках! Не забывайте подписываться!
Блок . Расширение элемента
По умолчанию добавление padding расширяет элемент: если мы задали ширину width 100px и padding-left в 20px, то реальная ширина элемента будет 120px. А если мы зададим еще и border-left в 10px, то реальная ширина элемента станет 130px. То есть и padding, и border расширяют блок (и по ширине, и по высоте).
В следующем примере оба блока имеют одинаковую высоту и ширину, однако у второго блока padding задан, а у первого — нет. Посмотрите, как отличаются их размеры:
А сейчас оба блока имеют одинаковую высоту и ширину, однако у второго блока задана граница в 20px, а у первого — нет. Посмотрите, как отличаются их размеры:
Изменение отступа списка в Word
Изменяя отступы списка в документе Word, вы предоставляете себе дополнительные способы форматирования текста. Вы можете переместить список дальше от левого поля, добавить больше места между маркерами и текстом или использовать другой уровень для одного элемента списка. Вы можете быстро внести все эти изменения в документ Word, используя шаги, описанные выше.
Чтобы узнать больше, узнайте, как сортировать списки по алфавиту или как создать контрольный список в Word. Свяжитесь с нами на Твиттер или Фейсбук чтобы не отставать от будущих уроков, как это!
Программы для Windows, мобильные приложения, игры — ВСЁ БЕСПЛАТНО, в нашем закрытом телеграмм канале — Подписывайтесь:)
Улучшение читабельности
При работе с текстом в Word можно изменить расстояние между маркером и текстом элемента списка для улучшения его читабельности. По умолчанию, Word имеет определенный отступ между маркером и текстом элемента списка, но это расстояние можно изменить для достижения более приятного визуального вида.
Есть несколько способов изменить расстояние между маркером и текстом элемента списка в Word:
- Использование пунктов списков, но без маркеров. В этом случае, текст элемента списка будет выровнен с отступом слева, что делает его более читабельным.
- Изменение значений отступов элементов списка. В Word можно редактировать значения отступов элементов списка в диалоговом окне «Форматирование списков». Здесь можно задать желаемые значения отступов для элементов списка и создать более читабельный вид.
- Использование таблицы с одним столбцом. Создание таблицы с одним столбцом позволяет достичь более равномерного распределения маркеров и текста элементов списка. Это делает текст более читабельным и упорядоченным.
Выбор подходящего метода зависит от личных предпочтений и требований к визуальному оформлению документа
Важно помнить, что использование правильного форматирования и расстояния между маркером и текстом элемента списка может значительно улучшить читабельность документа в Word
Почему читабельность важна?
Читабельность играет важную роль в создании документов, особенно когда речь идет о тексте в программе Word
Конкретно, в контексте изменения расстояния от маркера до текста элемента списка, читабельность становится особенно важной
Расстояние между маркером и текстом элемента списка может представлять собой некий отступ, который может быть увеличен или уменьшен. Это может позволить нам изменить внешний вид списка и сделать его более читабельным. Хорошая читабельность списка обеспечивает легкость чтения и понимания информации.
Когда элементы списка имеют правильное расстояние от маркера, они выглядят упорядоченно и легко воспринимаемыми. Это улучшает организацию и структуру документа, делая его более понятным для читателя.
Плохая читабельность может привести к тому, что элементы списка будут слишком близко к маркерам или слишком далеко от них. Это может вызывать путаницу у читателя и затруднять восприятие информации.
Изменение расстояния от маркера до текста элемента списка в Word может быть одним из способов улучшения читабельности документа. Правильное расстояние поможет установить визуальное разграничение между маркером и текстом, обеспечивая комфортное чтение.
В итоге, обеспечение хорошей читабельности текста в документе является важным аспектом, который помогает улучшить восприятие информации и обеспечить понимание содержания
Это особенно важно при работе с текстом в программе Word, где маркеры и элементы списка могут быть широко использованы
Как изменение расстояния влияет на читабельность?
Изменение расстояния между текстом элементов списка и маркером влияет на читабельность и восприятие информации. Правильно настроенное расстояние между маркером и текстом элемента списка помогает сделать текст более понятным и упорядоченным.
Список — это удобный способ организации информации, позволяющий представить элементы в логическом порядке. Однако, если расстояние между маркером и текстом элемента списка неправильно настроено, это может затруднить чтение и восприятие информации пользователем.
Слишком большое расстояние между маркером и текстом может вызвать визуальное разделение элемента списка и его содержимого. Это может сделать текст менее связанным с маркером и привести к трудностям в понимании целостного смысла списка.
С другой стороны, слишком маленькое расстояние может сливать маркер с текстом, делая его менее различимым. Это также может усложнить чтение и смущать читателя.
Правильно настроенное расстояние помогает создать баланс между маркером и текстом, что способствует пониманию и удобному чтению списка. Пользователю становится проще ориентироваться в информации и легче воспринять логическую связь между элементами списка.
Чтобы изменить расстояние между маркером и текстом элемента списка в Word, можно использовать функции форматирования, доступные в программе. Например, можно изменить отступы абзаца, воздействуя влияние на расстояние между маркером и текстом. Также возможно использование специальных стилей, которые позволяют гибко настраивать отступы и расстояния.




















![Как изменить расстояние между номером и текстом? [лучшее решение]](http://rwvt.ru/wp-content/uploads/2/c/3/2c366b8f5238157289c476a429445737.jpeg)