Как сделать отступ в Word
В этой статье мы рассмотрим, как сделать отступ в ворде. Абзацные отступы в ворде – это пустое пространство с каждой стороны от поля до абзаца. Вы можете сделать отступ слева, справа или с обоих полей. А также сделать абзацный отступ первой строки в ворде.
Как сделать отступ слева в ворде
Отступ слева означает перемещение левого края абзаца внутрь к центру абзаца. Для того чтобы сделать отступ слева в ворде, проделайте следующие шаги:
- Щелкните в любом месте абзаца, который вы хотите сместить влево, и нажмите кнопку «Увеличить отступ», доступную на вкладке «Главная», или просто нажмите сочетание клавиш Ctrl+M.
Как сделать отступ в Word – Увеличить отступ
Вы можете щелкнуть несколько раз, чтобы создать более глубокий отступ слева.
Как сделать отступ в Word – Отступ слева
- Вы можете удалить отступ слева, нажав кнопку «Уменьшить отступ», доступную на вкладке «Главная»:
Как сделать отступ в Word – Уменьшить отступ
Или просто нажмите сочетание клавиш Ctrl+Shift+M. Чтобы удалить более глубокий отступ щелкните несколько раз.
Как сделать отступ справа в ворде
Отступ справа означает перемещение правого края абзаца внутрь к центру абзаца. Для того чтобы сделать отступ справа используйте следующие шаги:
- Щелкните в любом месте абзаца, где вы хотите сделать отступ справа в ворде.
- На вкладке «Макет» введите значение отступа в поле «Отступ справа».
Как сделать отступ в Word – Отступ справа
Или используйте стрелочки для задания значения:
Как сделать отступ в Word – Увеличение и уменьшение отступа справа
- В нашем примере отступ справа в ворде будет выглядеть следующим образом:
Как сделать отступ в Word – Отступ справа в ворде
- Вы можете сделать отступ слева и справа в ворде из одного и того же места, используя вкладку «Макет», группу « Отступ».
Как сделать отступ в Word – Сделать отступ справа и слева
Чтобы удалить отступ справа задайте нулевое значение в поле «Отступ справа».
Как сделать абзацный отступ первой строки
Вы можете сделать отступ первой строки абзаца внутрь к центру. Давайте рассмотрим, как сделать абзацный отступ в ворде:
- Щелкните в любом месте абзаца, в котором вы хотите сделать абзацный отступ, и нажмите команду «Параметры абзаца», на вкладке «Главная».
Как сделать отступ в Word – Открыть Параметры абзаца
- В открывшемся окне на вкладке «Отступы и интервалы», для того чтобы сделать абзацный отступ в ворде, в разделе «Отступ», в пункте «первая строка:» выберите «Отступ». В нашем примере мы сделали абзацный отступ 1,25 см.
Как сделать отступ в Word – Абзацный отступ 1,25 первой строки в ворде
Также в этом окне вы можете сделать отступы слева и справа.
Как сделать отступ в Word – Сделать отступ строк в ворде
Вот такими способами вы можете
сделать отступ в ворде.
Как сделать межстрочный интервал в Ворде — 1 способ
Вы можете быстро увеличить межстрочный интервал Word с помощью встроенных параметров текстового редактора. Этот способ можно применить в версиях программы MS Word 2021, MS Word 2019, MS Word 2016, MS Word 2013.
Пройдите последовательные шаги:
- Откройте документ Word.
- Войдите во вкладку «Конструктор» («Дизайн»).
- В группе «Форматирование документа» найдите и щелкните по кнопке «Интервал между абзацами».
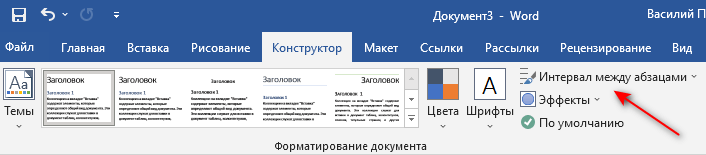
- В выпадающем меню предлагаются следующие варианты:
- По умолчанию — междустрочный интервал «1,08».
- Отсутствует — междустрочный интервал «1».
- Сжатый — междустрочный интервал «1».
- Узкий — междустрочный интервал «1,15».
- Неплотный — междустрочный интервал «1,15».
- Свободный — междустрочный интервал «1,5».
- Двойной — междустрочный интервал «2».
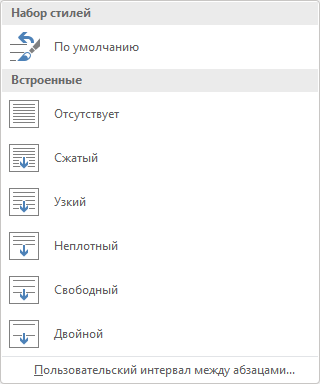
Перемещая курсор мыши между этими пунктами, вы можете визуально наблюдать за изменениями интервалов между строками текста.
- Выберите один из подходящих вариантов. При выборе любого из предложенных параметров изменения применяются ко всему документу Word.
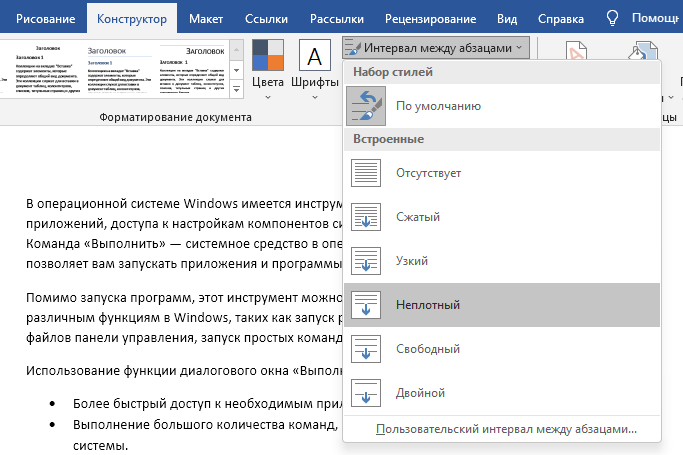
Вы можете создать свой собственный стиль междустрочного интервала. Для этого выберите пункт «Пользовательский интервал между абзацами…».
В окне «Управление стилями», после открытия вкладки «По умолчанию» настраивается изменение междустрочного интервала. Укажите подходящие значения в группе «Интервал». В параметрах стилей, помимо интервала между строками абзаца, имеется возможность изменить интервал до или после абзаца.
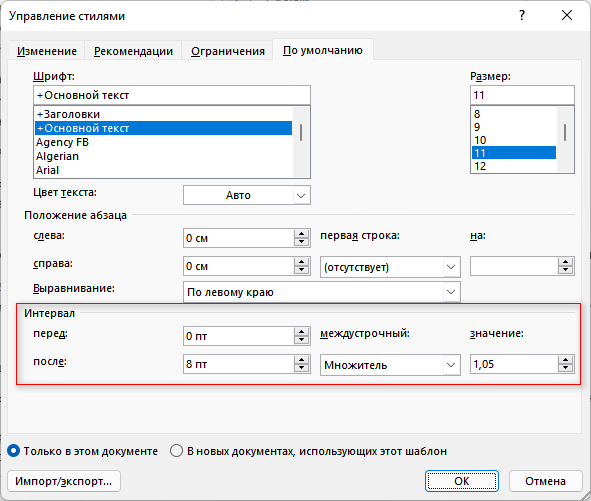
Как сделать сноски в Word
Какие ещё бывают отступы в Word
Различают отступы с правой и левой сторон. Они также помогают визуально различить текст, создать презентабельный вид.
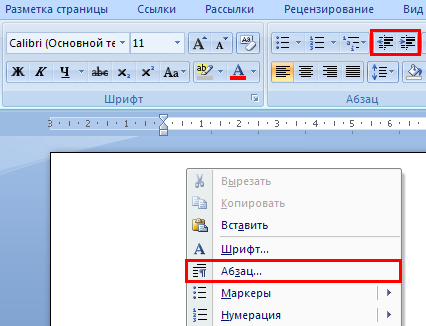
Для отступа справа необходимо:
- Выделить текст. Здесь нам нужно воспользоваться комбинацией клавиш из CTRL и А(Ф), если необходим весь текст.
- Теперь нужно аккуратно, чтобы текст сохранился и не был удалён, передвинуть маркер по нижнему основанию документа. Маркер отмечен в скриншоте ниже красной стрелкой.
- Далее необходимо установить нужный отступ, то есть 1,25 см.
Для отступа слева необходимо:
- Выделить документ или его часть, которая нуждается в отступе.
- Используя правую кнопку мыши, предварительно нажав на любую часть выделенной области, выбрать во вкладке строку «Абзац».
- Далее нужно перейти в нижний правый угол и найти там «Разметка страницы».
- В строке «Отступ справа» выбрать нужное цифровое значение отступа.
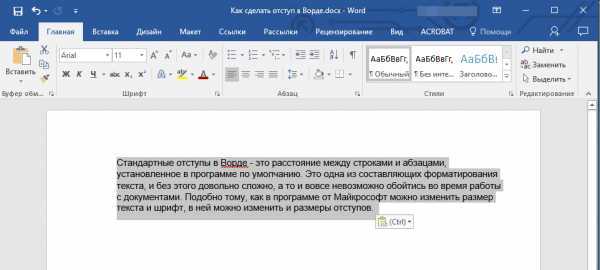
Интересно! Как в Тик Токе найти последнее просмотренное видео
Зеркальные отступы. Такой эффект можно представить как страницы в книге. Отступы справа и слева здесь разные. Для зеркального отступа нужно:
- Выделить рабочую часть текста.
- Во вкладке найти строку «Макет» или «Разметка страницы».
- Далее выбрать «поля».
- Следующее — «Несколько страниц».
- Сохранить кнопкой «ОК».
Как в Ворде сделать отступ — Интернет
Написав текст в Word, и, перейдя к его редактированию, возникает множество задач, которые требуется выполнить. Один из важных моментов при доработке статьи — это соблюдение абзацев.
Каждая новая мысль пишется с нового абзаца и, соответственно, с красной строки. В сегодняшнем выпуске мы поговорим о том, как в Ворде сделать отступ.
Рассмотрим всевозможные способы, которыми вы можете воспользоваться.
Как сделать отступ в Word и других текстовых редакторах?
Сначала дадим ответ на вопрос, как сделать отступ в Ворде, от установленных разметок страницы с левой и правой стороны, для всего абзаца.
Отступы можно установить, используя инструмент «Линейка».Если вдруг линейка не отображается над страницей.То есть возможность найти ее по пути: Вид —> Показать —> Линейка (отметить галочкой). Такое можно проделать в Майкрософт Ворд.
В Либер Офис инструкция немного другая. Пройдите по пути Вид — Линейка. Либо зажмите комбинацию клавиш Ctrl+Shift+R.
В Word Online отобразить линейку не получится. Все операции по смещению текста выполняются в разделе в «Разметка страниц».Как можно заметить с правой стороны есть лишь один маркер (регулировщик). Сделать отступ по правой стороне можно, путем зажатия правого маркера левой кнопкой мыши, и последующего его передвижения.
Чтобы всё отображалось так, как вы задумали, важно сперва выделить текст, который необходимо сместить, а уже после передвигать маркер. Если не выполнить выделение, то сместится лишь тот абзац, на котором установлен курсор
Для более быстрого выделения всего текста зажмите комбинацию клавиш «Ctrl+A», после чего перетащите маркер на требующееся расстояние.
Если посмотреть налево, то там два маркера, но нижний маркер имеет две функции. Сейчас обо всем подробнее. Чтобы в Ворде сместить абзац или весь текст достаточно воспользоваться нижним левым маркером. Таким же образом, как и в случае с правым маркером, выделяем запись и перетаскиваем по линейке
Вместе с нижним маркером переместится и верхний, не обращайте на это внимание
Как в ворде сделать абзац?
Теперь попробуем сделать красную строку. Как правило, именно это требуется во многих печатных работах. Чтобы сделать в Ворде абзац, то есть смещение одной строки, необходимо поставить курсор мыши на эту строку, в любое место, и сдвинуть верхний маркер вправо на расстояние 1,25 см. Либо на такое расстояние, которое требуется именно вам.
Осталась лишь одна функция левых маркеров. Нижний левый маркер имеет возможность смещать текст, который располагается ниже установленного курсора. Поставьте, к примеру, курсор мыши на первую строку абзаца и перетащите нижний маркер вправо.
Получится что-то вроде этого:Все, что было рассказано выше можно проделать и другим способом. В Microsoft Word в разделе «Главная» —> «Абзац» нажмите стрелочку в правом нижнем углу. При наведении можно увидеть, что там написано «Абзац».
Отобразится новое окно «Абзац». В нем вы полностью можете регулировать расположение текста: абзацы, отступы, интервалы и т.д.
Сейчас немного подробнее! Общие трогать не будет, так как выравнивание по левому краю — это стандарт, которого следует придерживаться.
Отступы. Перед текстом, означает смещение с левой стороны вправо, а «после текста», с правой стороны влево.
Особый. В выпадающем меню три поля: (нет), отступ, выступ. Отступ позволяет сделать красную строку, выступ смещает текст, располагающийся ниже курсора. В пункте «На» пропишите длину отступа или выступа.
Интервал. «Перед» и «после» регулируют высоту между абзацами. «Междустрочный» имеет четыре пункта в выпадающем меню: множитель, одинарный, 1,5 строки, двойной. Чтобы текст выглядел удобно и правильно выбирайте «одинарный».
- Изменяющийся параметр «Значение», позволяет поставить между строками требующийся промежуток.
- Ну вот и все, касательно того, как сделать в ворде абзац и другие отступы.
- Изучайте текстовые редакторы вместе с нами!
Подсказка: когда нужно настраивать поля в документе
Чтобы избежать неприятной ситуации, когда из-за смены форматирования приходится вновь перечитывать всю работу и заново размещать на свои места разделы, план, выводы, и просто заново ее переделывать – следуйте нашему совету.
Советуем выстроить поля со всех сторон перед тем, как начать писать работу. Ведь в конце весь текст превращается в «конфетку» – все на своих местах, красиво размечено и расставлено по смыслу, а после настройки полей форматирование съезжает и приходится начинать все заново.
Таким образом вы сэкономите себе уйму нервов и времени, а Ворд не будет так сильно вас отвлекать различными неприятными моментами.
Зачем нужны поля в Ворде
Если вы хоть раз задумывались о том, как в Ворде сделать поля страницы, то наша статья по настройке полей в этой программе именно для вас.
Эта функция позволяет изменять размер страницы документа – в зависимости от стоящей задачи – для книги это может быть один формат, для реферата другой, для курсовой – совсем отдельный формат, а для обычного не научного документа и вовсе может подойти стандартная разметка.
С помощью этого инструмента форматирования можно легко задать документу абсолютно любой необходимый вам размер и подогнать под абсолютно любые требования (даже если они совсем уж выходят за рамки «приличия»).
Также при помощи этого инструмента можно заранее увидеть то, как текст будет выглядеть при печати и правильно разместить его, выполнив центровку текста до печати. Этим вы сэкономите и время, и ресурсы.
Небольшой спойлер, забегая немного вперед: перед тем, как задать всему документу нужные вам поля убедитесь в том, что ваш принтер поддерживает заданные вами настройки полей и заданный формат, и что он сможет распечатать ваш документ именно так, как настроили его Вы. Лучше проверить это заранее, чтобы не перепечатывать заново документ.
Отступы в ворде ( MS Word)
Краткое содержание
- Чем делаются отступы в MS Word?
- Поля страницы
- Линейка
- Пример с использованием трех видов отступов (отступ первой строки, отступ всех кроме первой строки, общий отступ)
Ранее мы уже был урок на тему отступы и границ в ворде, но в ней было рассмотрено только отступы в абзаце (посмотреть урок «отступы в абзацах»). В этот раз рассмотрим дополнительно главные поля и повторим прошлый материал
Чем делаются отступы в MS Word?
Самые главные отступы текста на листе выставляются в параметрах страницы в разделе поля. Второй инструмент – линейка. С ее помощью выставляются отступы каждого абзаца по отдельности или для нескольких выделенных абзацев разом.
Подробнее о каждом инструменте.
Отступы полей на странице
Сейчас речь идет о полях указанных на рисунке. Чтобы их настроить вызываем окно «Параметры страницы» и в первой вкладке поля выставляем необходимые значения.
- Как вызвать окно «Параметры страницы»?
- 1-й способ: 2 быстрых клика левой кнопкой мыши по линейке (см. рисунок ниже)
- 2-й способ: вверху на панели инструментов открыть вкладку «Разметка страницы» в инструменте «Поля» выбрать последний пункт «Настраиваемые поля » (см. рисунок ниже)
Линейка в MS Word
Инструмент отображается в верхней и левой части окна программы. Если линейка не видна, ее можно включить (см. рисунок ниже)
Линейка состоит из нескольких элементов (ползунков). Каждый ползунок отвечает за свой отступ в абзаце. На рисунке я постарался обозначить и ниже понятно расписать назначение каждого ползунка.
| Номер элемента | Описание отступа, который делается данным элементом |
| 1 | Регулирует отступ первой строки в абзаце. |
| 2 | Регулирует отступ всех, кроме первой строки в абзаце. |
| 3 | Регулирует одновременно отступ элемента 1 и 2 от края листа, но не изменяет расстояния между первым и вторым элементом. |
| 4 | Регулирует отступ всех строк от правой части листа |
| 5,6,7,8 | Это те значения отступов полей, которые выставляются в окне «параметры страницы» |
Скачать файл MS Word с примером с использования трех видов отступов
Откройте скаченный файл и кликайте в каждом абзаце
Обратите внимание на то, как расположены ползунки отступов в выбранном абзаце. Проанализируйте и разберитесь, какой ползунок, за какой отступ отвечает
Это не сложно.
Жми Добавляйся в группу в ВК и Одноклассниках!
Разметка полей и отступы для реферата
Листы, на которых оформляется текст реферата, должны быть стандартными, формата А4. Размеры полей должны быть таковы: левое — 20 или 30 мм; правое — 10 мм, нижнее — 20 мм, верхнее — 20 мм. Текст реферата должен печататься только на одной стороне листа.
Разметка полей делается с помощью меню Разметка страницы — Поля.
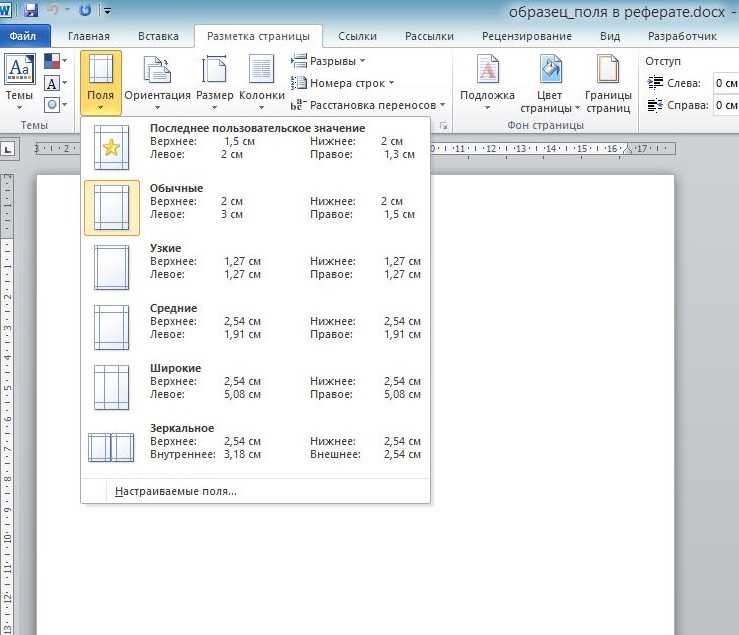 Рисунок 1. Разметка страницы — Поля
Рисунок 1. Разметка страницы — Поля
В меню Поля представлены несколько вариантов готовых разметок полей, в том числе для зеркальных (используемых при наборе брошюр, с двусторонней печатью).
Каждый абзац текста в реферате должен начинаться с «красной» строки. Отступ «красной» строки равен 1,25. Значение отступа устанавливается в меню Разметка страницы — Абзац. В этом же диалоговом окне устанавливаются другие параметры форматирования текста: выравнивание текста, междустрочный интервал и абзацный отступ (при необходимости).
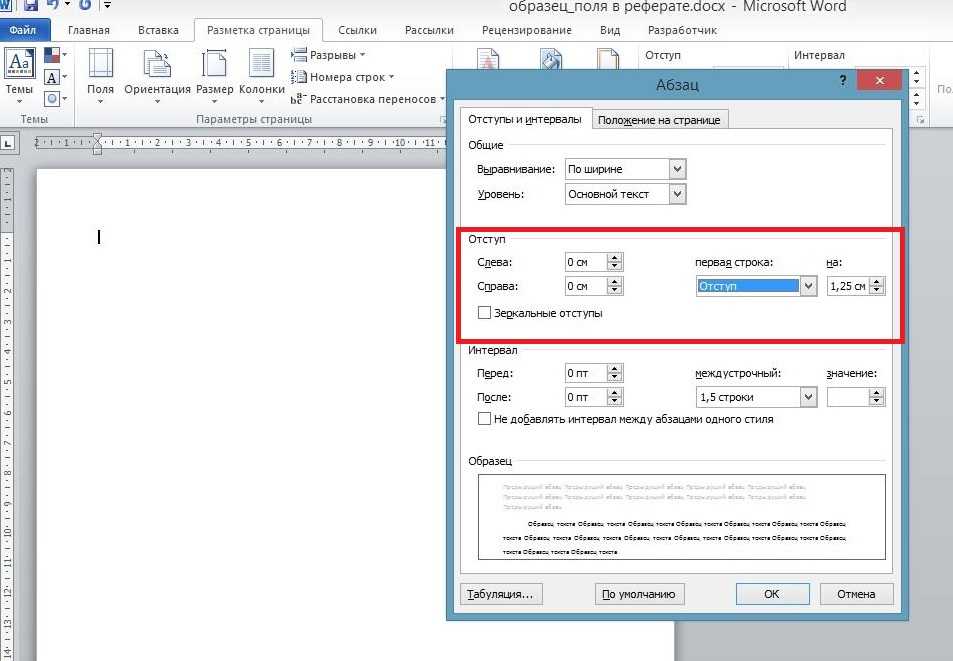 Рисунок 2. Абзац — Отступ
Рисунок 2. Абзац — Отступ
О программе Word
Начнем с общей информации. Программа Word предназначена для создания текстовых файлов, построения схем и таблиц, разработки графических изображений и иных целей.

Интересно! Как отключить обновления Windows 10 навсегда — пошаговая инструкция с фото
Широкий интерфейс программы пользуется популярностью за счет возможности эффективной работы и большого количества инструментов под рукой.
Также в данной программе текст можно видоизменять посредством шрифта, размера букв, типа наклона. Это дает возможность подстраиваться под любые правила оформления. Созданные файлы можно воспроизвести в любом цифровом формате и распечатать на принтере.
Специальное форматирование
Рассмотрим практически значимые более сложные случаи форматирования абзацев.
Иногда бывает нужным отменить произведённое разбиение текста на абзацы. Как убрать абзацы в ворде? Для этого придётся удалить ненужные знаки абзацев. При обычной работе в Word они невидимы. Для их отображения на вкладке «Главная» в разделе «Абзац» следует щёлкнуть последний инструмент «Отобразить все знаки».
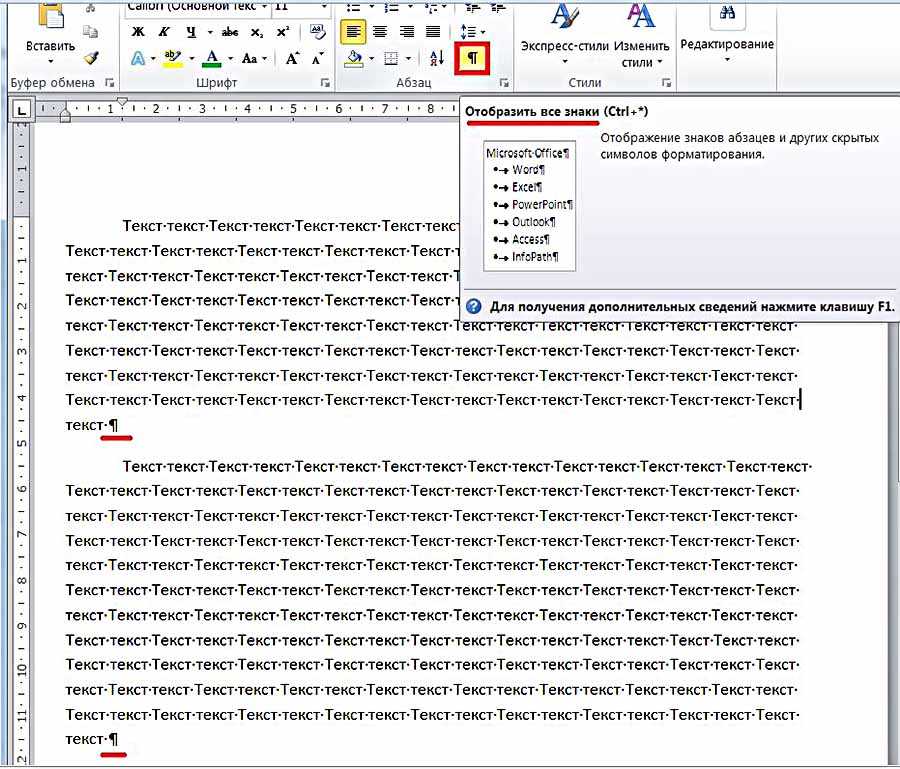
Для автоматического удаления знака абзаца:
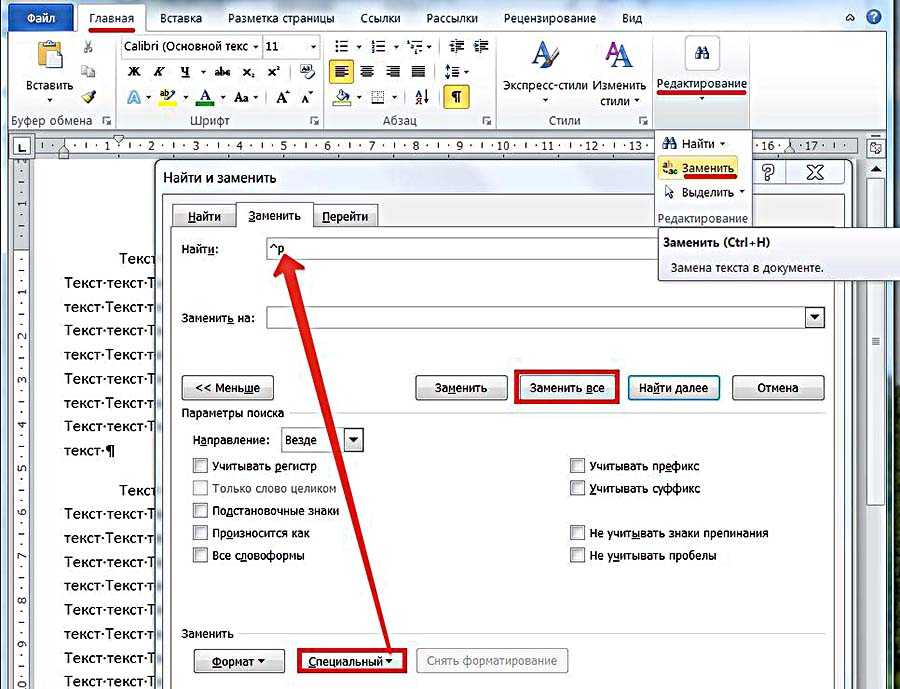
- На вкладке «Главная» открыть инструмент «Редактирование» и щёлкнуть пункт «Заменить»;
- Открыть список «Специальный» и выбрать в нём первый пункт «Знак абзаца». На строке «Найти» появится специальный символ;
- На строке «Заменить на» ввести один пробел, нажав соответствующую клавишу.
- Щёлкнуть «Заменить всё».
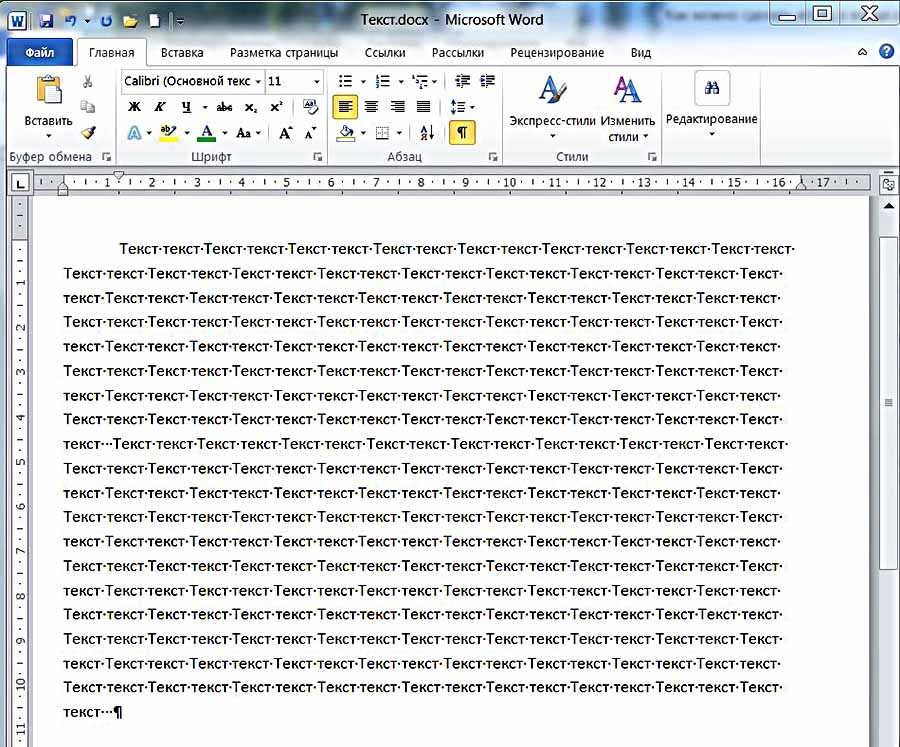
Как видно, вместо прежних двух появился единый абзац.
При оформлении многостраничных документов может понадобиться сделать так, чтобы каждый абзац начинался с новой страницы. В других случаях, наоборот, нужно удлинить страницу с тем, чтобы на ней полностью разместился большой абзац.
- Выделить весь текст.
- В его контекстном меню щёлкнуть «Абзац».
- Перейти на «Положение на странице».
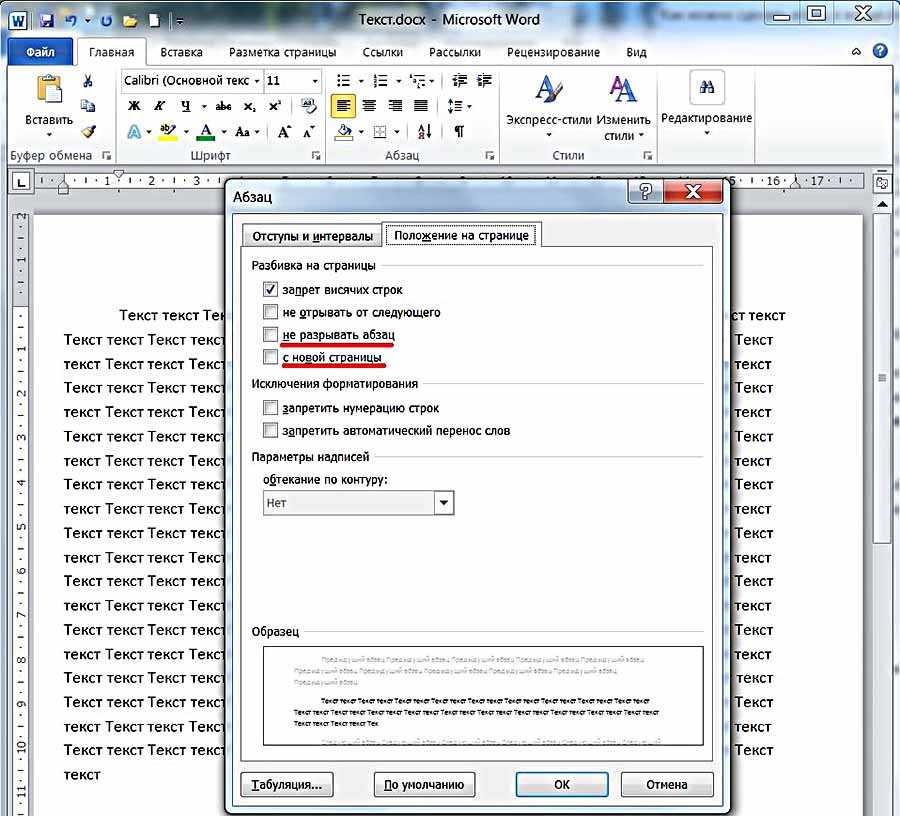
Для введения разрыва страницы после каждого абзаца следует поставить галочку рядом с пунктом «с новой страницы». А для того, чтобы абзац не переходил на другую страницу, нужно активировать пункт «не разрывать абзац».
Варианты красной строки
Кнопка «enter»
На сегодняшний день инструментарий Microsoft Word позволяет пользоваться несколькими способами постановки красной строки. Самый простой метод — кнопка «enter». Правда, используя этот вариант, абзацный отступ будет иметь исключительно первая строка. В качестве примера можно посмотреть на эту статью.
Инструмент линейка
До начала работы придётся включить специализированный инструментарий, в частности, непосредственно саму линейку. Если она включена, то располагается над листом текстового редактора, в случае, если перед глазами юзера её нет, необходимо в главном меню во вкладке «Вид» найти соответствующее обозначение и включить его посредством проставления галочки.
Чтобы знать, как сделать красную строку в Ворде, необходимо предварительно познакомиться с принципом работы «Линейки». Этот инструмент оснащён несколькими ползунками, способными выравнивать по ширине. Специализированные маркеры расположены с двух сторон линейки. Правый ползунок, естественно, отвечает за правый абзацный отступ. Используя в работе этот регулятор, пользователь может изменять расстояние, которое находится между текстом и правым краем листа.
С обратной стороны линейки также находятся ползунки. Нижний маркер прямоугольной формы, который считается левым отступом, регулирует расстояние от текста к левому краю листа.
Чаще всего юзеру придётся пользоваться в процессе работы с Microsoft Word верхним левым маркером треугольной формы, этот небольшой регулятор устанавливает отступ первой строки. Именно этот маркер способен создавать в каждом абзаце «красную строку». Чтобы информация имела красивое стандартное оформление, левый верхний маркер должен быть смещён в правую сторону на 1,5 см.
Треугольный средний регулятор, который «смотрит» вверх, именуется «выступом». Этот инструмент позволяет юзеру поставить первую строку абзаца так, чтобы она начиналась непосредственно с выступа.
Инструмент «абзац»
Ещё один способ, который помогает узнать: как сделать красную строку в Ворде — команда «Абзац». Ею целесообразно пользоваться в том случае, когда у пользователя в наличие набранный фрагмент, который не имеет абзацев с красными строками.
Изначально нужно выделить набранный текст сочетанием клавиш Ctrl+А. На выделенном синем фоне сделать двойной щелчок левой кнопкой мыши, в результате чего перед глазами откроется диалоговое окно. Среди всего прочего следует выбрать команду «Абзац» и нажать на неё. В открытом окошке должен быть раздел «Отступы». Здесь же можно указать красную строку, поставить его поможет указание размера в 1,5 см. Наряду с этим, юзер может указать расстояния от начала листа. Стандартные требования по обыкновению предусматривают расстояние до информационного сообщения от верхнего, левого и нижнего поля на 2 см, а от правого — на 1 см.
Красную строку в документе используют для разделения абзацев. Если текст документа состоит из нескольких сплошных абзацев, то красная строка не позволяет им слиться в непрерывный трудночитаемый текст. Итак, как в ворде сделать красную строку?
Ни в коем случае не стоит выделять красную строку путем напечатания дополнительных пробелов.
Это может привести к тому, что оформить текст будет очень сложно, так как строчки могут смещаться в разных направлениях.
Если вы не видите пробела, тогда можно воспользоваться функцией – напечатанные знаки, которая указывает пробелы мелкими точками. Это будет весьма удобно для контроля лишних пробелов. В готовом документе таких точек видно не будет.
Для того, чтобы сделать красную строку необходимо:
Еще одним способом оформления красной строки является использование значков на горизонтальной линейке. Для этого необходимо направить курсор на верхний треугольник «Отступ первой строки» до необходимого положения.
В том случае, если такая линейка у вас отсутствует, то следует выбрать в основном меню пункт «Вид» и поставить галочку в подпункте «Линейка».
Если вам необходимо установить точный размер отступа, то при сдвижении треугольника на линейке можно одновременно нажимать на кнопку Alt.
Существует еще вариант установки красной строки – использование кнопки Tab. Для этого нужно установить курсор в начале первой строки и нажать на Tab. В случае, если отступа не произошло, то следует в основном меню выбрать пункт «Сервис», затем подпункт «Параметры автозамены». После этого нужно выбрать вкладку «Автоформат при вводе» выделить галочкой «Устанавливать отступы клавишами».
Как в ворде сделать красную строку зависит от вас и от вашего умения. Главное, для редактирования документов нужно остановиться на одном способе, так как применение нескольких способов может привести к неправильному оформлению текста.
Отступ между абзацами
Чтобы текст не становился единым бессмысленным монолитом, используют отступ между абзацами.
Вот пример текста, состоящего из нескольких цитат, где интервал между абзацами не используется:

А теперь тот же текст, но отредактированный, воспринимаемый читателем как отдельные выдержки из текста:

Изменений несколько: выбран новый стиль текста, установлен другой межстрочный интервал и изменены отступы между абзацами.
Чтобы отступы появились автоматически без использования клавиши Enter, нужно:
- На вкладке «Главная» выбрать изменение стилей. Затем — «Интервал между абзацами», а после — «Пользовательские интервалы».
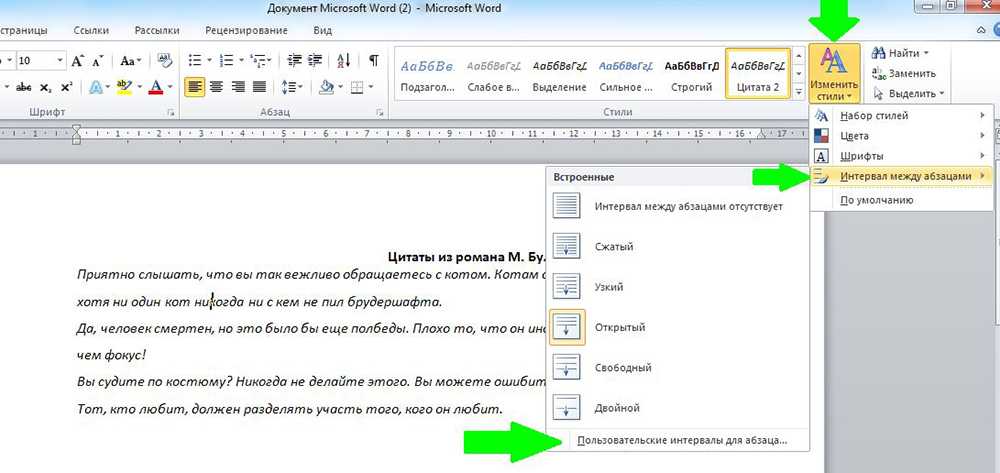
- В появившемся активном окне выбрать нужный размер отступа. Установленный формат будет использоваться во всем документе.
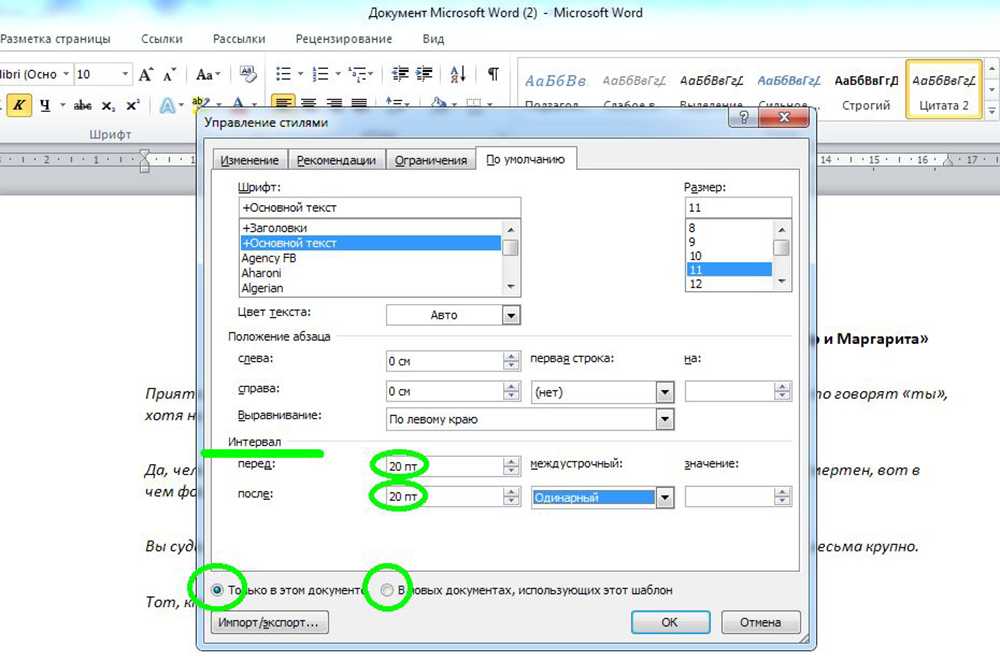
Если необходимо поставить отступы только для одного конкретного абзаца в тексте, необходимо его выделить, нажать правую кнопку мышки и выбрать вкладку «Абзац». Далее действовать по ранее описанному алгоритму.
Как сделать отступ в Ворде
После того, как Вы напечатали в Ворде все необходимое, или Вам дали уже набранный документ, можно переходить к редактированию и форматированию готового текста в Word. И одним из пунктов, которые Вам предстоит сделать – это настроить отступы для строк в документе.
В этой статье мы разберемся, как сделать отступ для всего абзаца, только для первой строки и выступы для текста.
С помощью линейки
Для всего абзаца
Начнем с первого вопроса. Отодвинуть напечатанное от установленных границ полей можно с правой и с левой стороны. Сделать это можно, используя специальные маркеры на верхней линейке документа. Если у Вас она не отображается, перейдите на вкладку «Вид» и в группе «Показать», поставьте галочку в поле «Линейка».
С правой стороны находится всего один маркер. Чтобы отступить от поля, кликните по напечатанному левой кнопкой мыши и перетащите маркер на нужное расстояние на линейке. Цена деления линейки равна 0.25 см.
Если Вы ничего не выделяли, то отступ будет сделан для той части, в которой установлен курсор. Если нужно сделать одинаковое расстояние от поля для всего напечатанного, выделите все, нажав комбинацию «Ctrl+A», и перетащите маркер. Чтобы сделать отступ для разных частей, выделяйте их и перетаскивайте маркер.
С левой стороны на линейке есть три маркера. Для того чтобы отступить слева для одной выбранной части, поставьте там курсив, кликните левой кнопкой мыши по нижнему маркеру, он имеет вид прямоугольника, и перетащите его на нужное расстояние на линейке.
При этом выделяйте весь текст или отдельные абзацы.
Для первой строки
Если Вам нужно отступить только для первого рядка, его еще называют красная строка в Ворде, то на линейке с правой стороны, перетащите верхний маркер на нужное расстояние. Учитывая, что цена деления 0.25 см, в примере мы сделали отступ равный 1.25 см.
Выступ для текста
С помощью последнего маркера, можно сделать выступ для текста. Кликните по нему левой кнопкой мыши и установите его на нужное расстояние на линейке. При этом весь текст, за исключением первой строки, сдвинется на указанное значение.
Используя диалоговое окно
Все то, что мы рассмотрели выше, можно сделать и другим способом. Для этого на вкладке «Главная» в группе «Абзац» кликните на маленькую черную стрелочку в правом нижнем углу.
Откроется диалоговое окно с соответствующим названием. В подходящих полях в нем можно задать точные значения для отступов. При этом внизу, в области «Образец», можно на примере посмотреть, как все изменится.
Установить его для всего абзаца можно, указав значения в полях «Слева», «Справа». Абзацный отступ устанавливается в поле «первая строка» – «Отступ», там же устанавливается и «Выступ» для текста в абзаце. Когда выберите нужные значения, нажмите «ОК».
Думаю, теперь у Вас точно получится сделать отступы и выступы в тексте для всего абзаца или только для первой строки в Ворде.
Как выравнивать текст в Ворд по линейке
Вы можете использовать инструмент «Линейка» для выравнивания текста в MS Word. Линейка позволяет визуально подогнать весь текст на странице по вашим требованиям.
Проделайте следующие действия:
- Включите линейку в Word.
- Выделите фрагмент документа.
- Зажмите левую клавишу мыши и передвиньте направляющую вправо за самый нижний элемент (в виде ползунка-прямоугольника под нижней стрелкой) на горизонтальной линейке, чтобы сразу переместить весь абзац. Если потянуть самую верхний ползунок (стрелка вниз), то поменяется отступ строки, а если курсор мыши установить на нижний ползунок (стрелка вверх), то переместятся остальные строки абзаца.
Ползунок, расположенный справа, регулирует отступ абзаца в правой части страницы документа. Вертикальная линейка регулирует высоту выделенного фрагмента сверху.
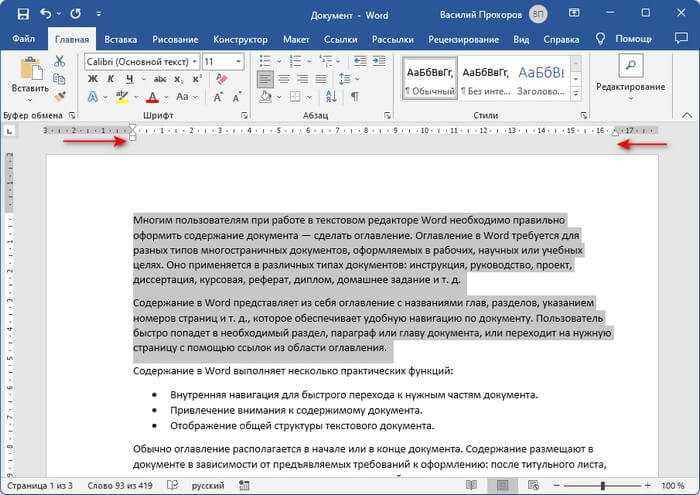
Как в Ворде сделать отступы в таблице?
Как настраиваются отступы в ячейках таблицы Ворд?
С настройками отступов в таблице мы сталкиваемся очень часто. Особенно школьники и студенты, когда требуется оформить работу по правилам.
Выполнить настройку не сложно.
Для начала создаём необходимую нам таблицу. Затем, выделяя таблицу, нажимаем правой кнопкой мыши на — свойства таблицы. Нам откроется окошко, в котором нужно будет выбрать — ячейка — нажать — параметры. В окне, которое открылось задаём необходимые нам характеристики. Размер измеряется в сантиметрах. Доступны четыре поля :верхнее, нижнее, правое и левое. После того, как все значения заданы нажимаем — ОК. А ещё можно выбрать параметр — как для всей таблицы.
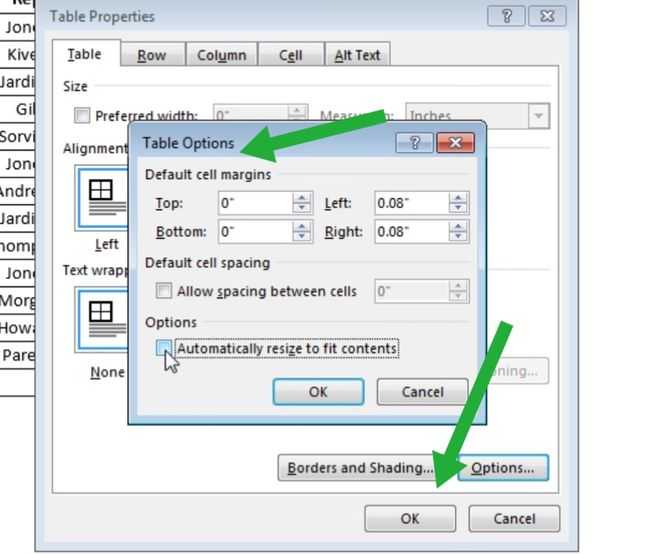
В документах Ворд (Word) отступы в ячейках таблицы по умолчанию имеют следующие значения:
От левого и правого края — по 0,19 см.
Сверху и снизу — 0 см.
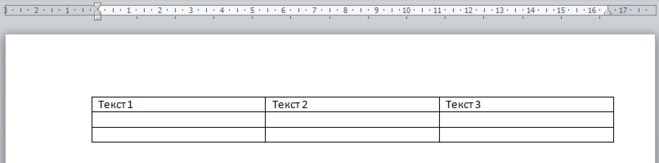
Для того, чтобы изменить отступы во всех ячейках таблицы (то есть увеличить их или наоборот уменьшить), нужно сделать следующее:
1) Открыть панель инструментов «Макет» и щёлкнуть на кнопке «Поля ячейки».
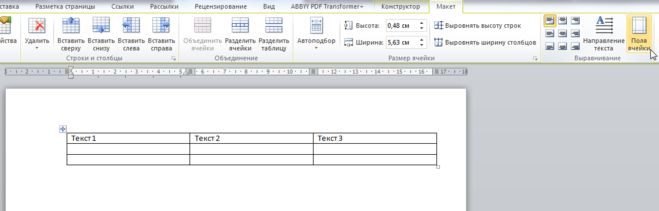
2) Появится окно, в котором нужно установить подходящие для вас значения.
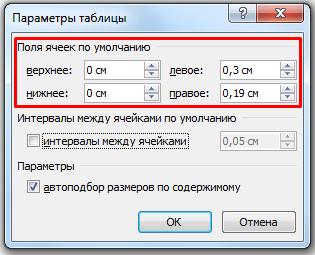
3) Остаётся нажать на «OK», после этого отступы будут изменены.
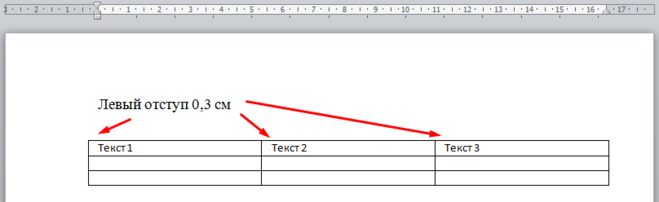
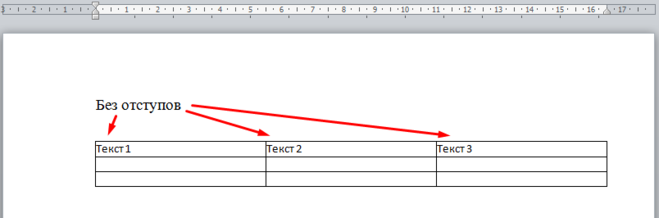
Для того, чтобы изменить отступы в отдельно взятой ячейке таблицы (нескольких ячейках), нужно:
1) Выделить нужную ячейку (ячейки).
Если ячейка одна, то будет достаточно поставить в неё курсор.
2) В контекстном меню ячейки выбрать «Свойства таблицы».
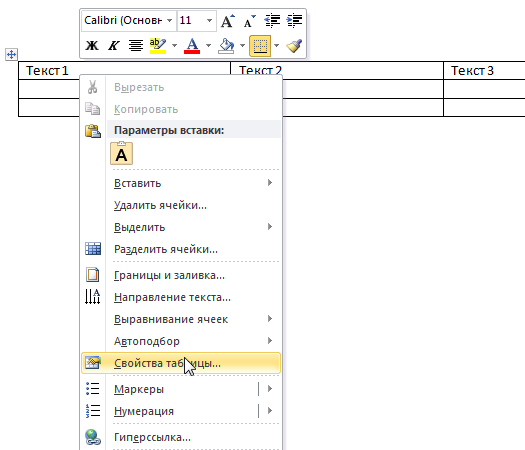
3) В открывшемся окне перейти на вкладку «Ячейка» и нажать на кнопку «Параметры».
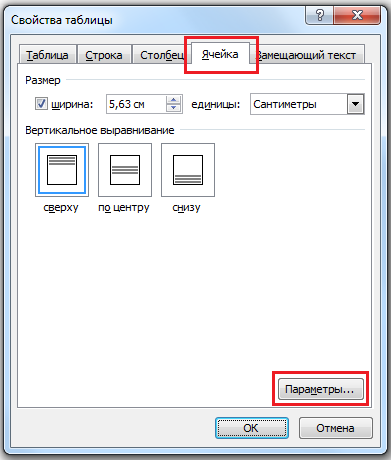
4) В параметрах ячейки нужно убрать галочку «Как во всей таблицы» и поставить значения для отступов.
5) Для сохранения изменений остаётся нажать на «ОК».
Ещё можно сделать отступы (интервалы) между ячейками таблицы (изначально они отсутствуют).
Для этого нужно в вышеупомянутом окне (где настраивались отступы в ячейках) установить значение в поле «Интервалы между ячейками».

Таблица будет иметь следующий вид:
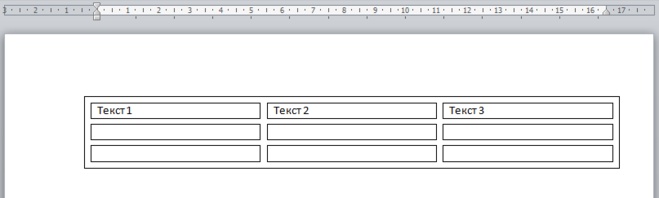
Вы сделали таблицу и необходимо текст в ней разместить так, как вам надо, а не так, как получилось напечатать. Есть несколько способов сделать отступы в таблице. Расскажу какие знаю я.
- Для тех, кто плохо разбирается в документах Ворд и не хочет искать вкладки для выравнивания. Делаем обычные пробелы перед текстом. Чаще всего, чтобы отступ был по нормам (а это 1,2 см) надо сделать пять пробелов (пять раз нажать на длинную клавишу на клавиатуре). Если надо текст разместить по середине столбика, значит пробелов делаем больше.
- Следующий способ — выделяете нужный текст в таблице — > нажимаем правую клавишу мыши (должен появиться столбик с пунктами)- > выбираем «Абзац» (появляется табличка) — > выбираем «Отступ» и ставим там то значение, на которое вам надо отступить текст, как я уже говорила, чаще всего это 1,25 или 1,2 см. — > не забываем нажать на «ок».
Как сделать отступ абзаца в ворде?
Создание красной строки в ворде. Или как сделать отступ абзаца?
Продолжая изучать возможности текстового процессора MS Word, сегодня мы рассмотрим такую востребованную функцию, как установка требуемого отступа для абзаца. Еще этот отступ называют красной строкой. Во всех версиях Microsoft Word эта операция делается одинаково. Как именно вы узнаете в данной статье.
Установка отступов абзаца в ворде
Итак, для установки отступа требуемой величины нам потребуется линейка. О том, что это такое и как ее включить в случае ее отсутствия вы узнаете в данной статье.
После того, как линейка включена для установки отступа абзаца требуется установить курсор мыши в его начало. Затем на той самой линейке, которая будет у вас в верхней части листа MS Word, нужно потянуть за верхний треугольник вправо на ту величину, которая требуется.
Положение курсора и вид верхнего треугольника, за который нужно тянуть вправо чтобы добавить отступ абзаца
Тем самым вы сделаете красную строку для абзаца, в котором стоял курсор ввода.
Если требуется установить отступ для всех абзацев в тексте, то чтобы это сделать быстро нужно выделить весь текст (например с использованием быстрой комбинации клавиш “CTRL” + “A”) и проделать тоже самое – потянуть вправо верхний треугольник на линейке MS Word.
Как видите процесс выставления отступов красной строки в MS Word довольно простой и выполняется за несколько кликов мышкой. Главное включить отображение линейки в верхней части документа, если она отсутствует.
Выбор размера полей из стандартного списка
В текстовом редакторе Word есть несколько способов изменения размера полей. Самый простой вариант, это выбрать подходящий размер из списка предложенных. Для этого нужно открыть вкладку « Макет » (или вкладку « Разметка страницы » если у вас старая версия программы) и нажать на кнопку « Поля », которая находится в левой верхней части окна.
После нажатия на кнопку « Поля » откроется список стандартных размеров полей. Здесь доступны такие варианты как: обычные, узкие, средние, широкие и зеркальные поля. Также здесь можно выбрать « Последние пользовательские поля », которые повторяют последние настройки пользователя, а также «Настраиваемые поля », но их мы рассмотрим позже.
Итак, основными размерами полей, которые здесь доступны, являются:
- Обычные – стандартный размер, используется программой Word по умолчанию. Данные поля отступают 2 см. сверху, 2 см. снизу, 3 см. слева и 1.5 см. справа.
- Узкие – минимальный размер, данные поля со всех сторон страницы отступают по 1.27 см.
- Средние – средний размер, данные поля отступают 2.54 см. сверху, 2.54 см. снизу, 1.91 см. слева и 1.91 см справа.
- Широкие – максимальный размер, данные поля отступают 2.54 см. сверху, 2.54 см. снизу, 5.08 см. слева и 5.08 см. справа.
- Зеркальные – поля с одинаковым отступом от правого и левого края страницы, применяются для печати документа в виде книги. Данные поля отступают 2.54 см. сверху, 2.54 см. снизу, 3.18 см с внутренней стороны страницы и 2.54 см. с внешней стороны страницы.
Для того чтобы изменить текущий размер полей на один из предложенных вариантов нужно просто выбрать его в данном списке. После этого поля страницы будут автоматически изменены согласно выбранным настройкам.





























