Конвертер форматов
В Google Docs он совершенно особенный: ведь он позволяет сохранять документ в форматах, которые будут читаться самыми различными программами. Для этого просто зайдите в меню Файл и выберите Скачать как, а затем — нужный формат.
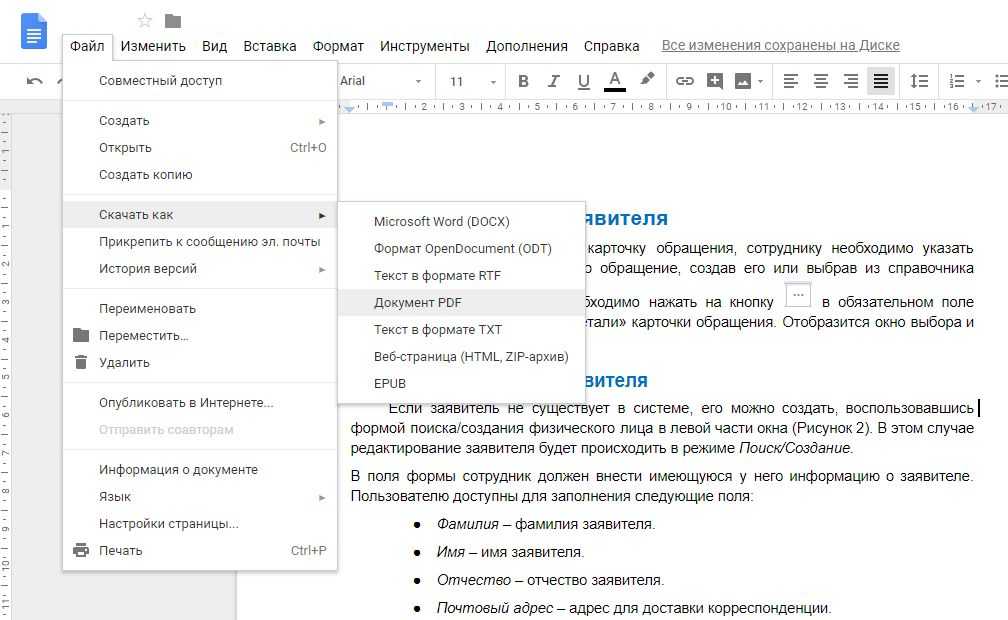
Из одного и того же документа можно создать: файл DOCX для чтения в новейших версиях Word для Windows, файл RTF для WordPad на Windows XP, файл ODT для OpenOffice на Linux, документ HTML для публикации на вашем сайте, EPUB и TXT для чтения на вашей любимой электронной книге и PDF для всех платформ. Словом, Google не обидел никого — ваш документ можно будет читать с любых устройств.
Dropbox Paper
Paper – это один из ключевых продуктов компании Dropbox, идея которого заключается в создании цифрового рабочего пространства, позволяющего полностью отказаться от привычных методов коммуникации и совместной работы (в частности, от электронной почты).

В Dropbox Paper у каждого пользователя есть доступ к онлайн-документам, которые можно адаптировать под свои нужды. Например, хранить там тексты для публикации на ресурсе, делать наброски документации, создать список задач для всей команды или встроить в этот документ календарь с важными событиями и совещаниями.
В документы Dropbox Paper можно встраивать не только текст и виджеты, но и медиаконтент: изображения, ролики с Vimeo, аудиодорожки с SoundCloud и даже посты из Инстаграма.
Также Paper поддерживает форматы файлов сторонних приложений. Они будут корректно отображаться в документе и будут доступны для предпросмотра и загрузки. Это позволяет использовать Paper в более сложных задачах, таких как проработка дизайна с применением программы Sketch или InVision.
Рабочее пространство в Dropbox Paper синхронизируется с одноименным облаком и доступно сразу на нескольких устройствах (через браузер и мобильные приложения).
Базовая версия Dropbox Paper доступна бесплатно, но за дополнительное пространство в облачном хранилище придется заплатить. Стоимость – от 9 долларов в месяц.
Лицензия
Полезные сервисы в Google Документах
Есть несколько полезных элементов, способных упростить процесс работы в Гугл Документах. Работу с ними можно начать с помощью раздела «Инструменты» на панели меню.
Статистика
Один из наиболее популярных инструментов у копирайтеров. С его помощью можно получить краткую информационную сводку о документе: число символов, страниц и слов. Просмотреть статистику можно через «Инструменты» или с помощью комбинации Ctrl+Shift+C.
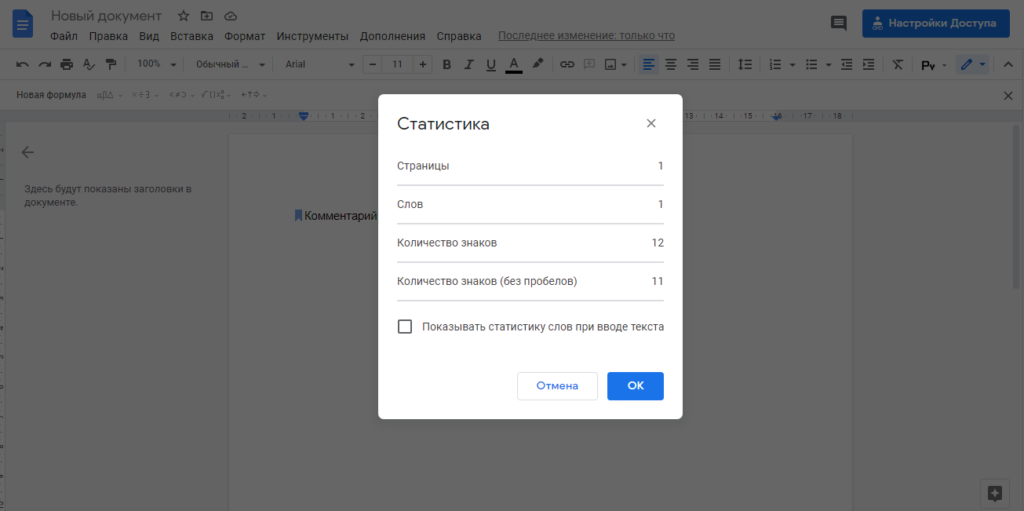
Проверка правописания
Это стандартная функция проверки орфографии, которая реализована так же, как в Word. Проверка демонстрирует ошибочное написание слов и выделяет те слова, которые не представлены в словаре. Сервис предлагает варианты замены неправильно написанного слова, а также возможность добавлять новые слова, чтобы они не отмечались как ошибки.
Автозамена
В Гугл Документах отсутствуют кавычки-елочки — здесь может выручить автозамена. Активировать этот сервис также можно через раздел «Инструменты» — «Настройки» — «Замены». С его помощью на место одних знаков подставляются другие. В открывшемся окошке с левой стороны будут представлены символы в исходном виде, а с правой стороны те, что будут их заменять. По умолчанию в редактор уже встроены некоторые символы, которые при необходимости можно изменить.
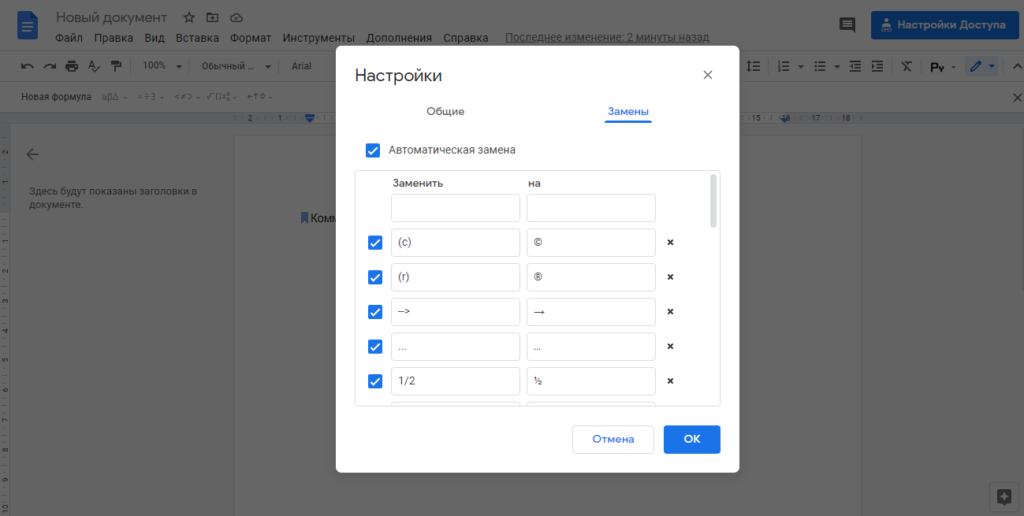
Голосовой ввод
Это инструмент, с помощью которого можно диктовать тексты и давать возможность глазам отдохнуть от непрерывной работы. Алгоритм распознает знаки пунктуации, реагируя на команды «запятая», «точка», умеет разделять текст на абзацы. Он активируется в разделе «Инструменты» или нажатием Ctrl+Shift+S.
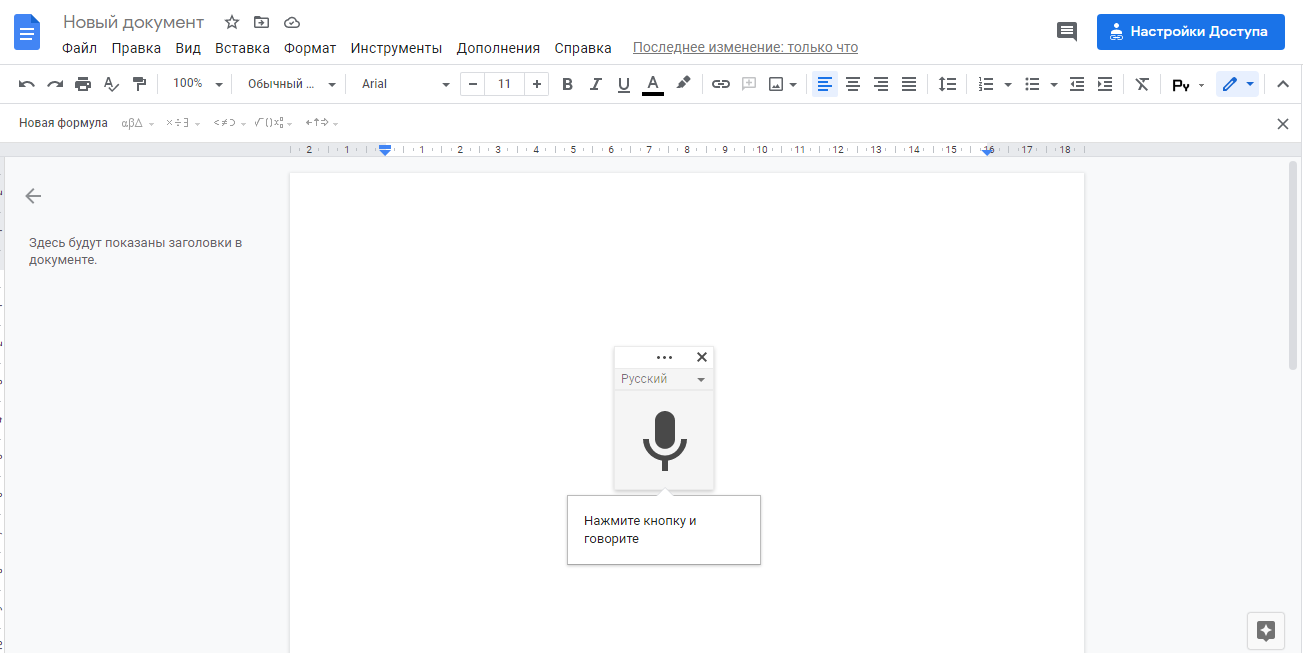
Как настроить доступ к документам другому человеку или группе лиц
Настройка доступа позволит избранным пользователям читать, комментировать и править документ.
Доступ к вашим документам может быть предоставлен двумя способами:
При наличии ссылки на ваш документ, пользователь, которому вы предоставите такую ссылку, может открывать документ, комментировать или вносить правки. Ссылка может быть как отдельный документ,так и на папку, содержащую несколько страниц.
Их всего четыре:
- Выключен, т.е.закрыт для всех;
- Читатель — может просматривать содержимое;
- Комментаторы — могут не только комментировать, но и рекомендовать правки;
- Редакторы — каждый, у кого есть ссылка может выполнять любые действия с вашим документом.
Удалить документ может только сам создатель!
Открытие доступа конкретному пользователю или группе пользователей
Для этого нужно отправить приглашение выбранным пользователям на почтовый ящик,но есть ограничения. Пользователь должен иметь учетную запись на Gmail.
Как это сделать? Опять кликните по кнопке “Настройки доступа” и укажите электронные почты тех, кому вы решили предоставить доступ, а также уровень такого доступа. Его можно делать индивидуально для каждого.
Можно предоставлять общий доступ к вашему документу и тогда его смогут увидеть все желающие. Он после опубликования появится в поисковых результатах. Для предоставления общего доступа нужно во вкладке “Файл” выбрать команду “Опубликовать в интернете”.
Процесс открытия доступа:
Выберите вкладку с настройками доступа, которая находится в верхней части страницы.
Укажите электронные адреса людей, для которых желаете открыть доступ.
Автор может устанавливать различный уровень доступа для каждого человека.
Общий доступ
Документ с общим доступом становится видимым неограниченному кругу пользователей. После публикации он будет идентифицироваться поисковыми системами и появляться в результатах поиска.
Для настройки данной функции следует воспользоваться расширенными настройками доступа. Здесь необходимо зайти в раздел «Уровни доступа», где находится ссылка для изменения доступа. Для размещения в интернете следует выбрать соответствующую вкладку.
Существует альтернативный способ — с помощью меню. Нужно выбрать вкладу «Файл», а затем — «Опубликовать в интернете».
Что рассматривается в этих условиях
Что такое Google Документы (Google Docs)?
Google Docs — это такой же полноценный офисный пакет как и Microsoft Office, Apple iWork и далее по списку. Его основой так же являются текстовый и табличный процессор, а также редактор презентаций. Главное отличие — бесплатность и отсутствие программной части. Вся работа будет происходить исключительно в пределах браузера. В качестве основы для хранения файлов выступает облачное хранилище Google Drive с предоставляемыми 15 Гб бесплатного дискового пространства.

Исходя из этого существуют и ограничения по хранимым данным:
- 1 020 000 символов или 50 МБ — для текстовых документов;
- 2 000 000 ячеек — для таблиц;
- 100 МБ (около 400 слайдов) — для презентаций;
- 5 ТБ — другие файлы.
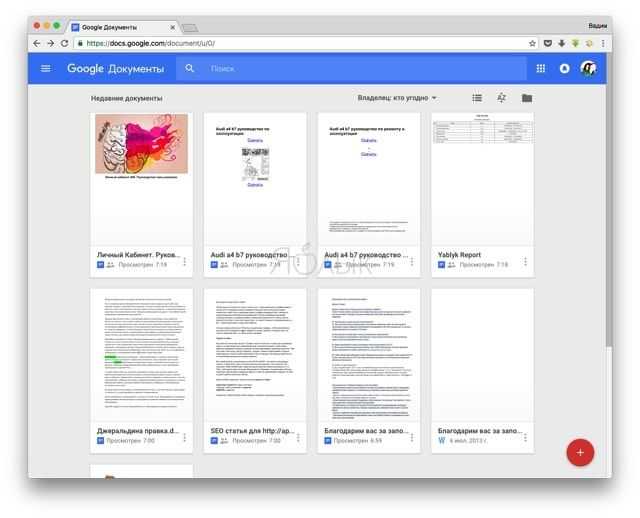
Этих объёмов более чем достаточно для удовлетворения нужд рядового пользователя и мелкого корпоративного сегмента. Не стоит забывать о том, что при оперировании достаточно большими документами, особенно при небольшой скорости интернет-соединения, работа будет протекать медленнее.
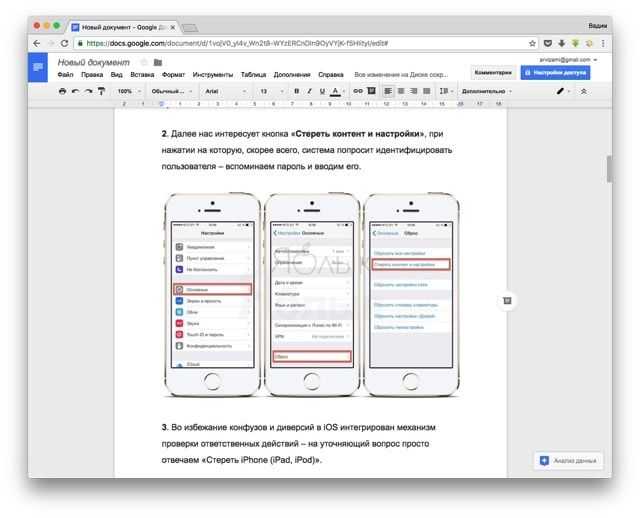
Как вы уже понимаете, все данные будут храниться в сети и это здорово, ведь в таком случае вы сможете получить доступ к любым документам из любой точки планеты где есть интернет и какое-нибудь цифровое устройство (компьютер, планшет или смартфон). Нет необходимости устанавливать дополнительное, а в случае с Microsoft Office — платное программное обеспечение
Не каждый может похвастаться купленной лицензией, но при работе в компании это важно. В случае дисконнекта вы сможете продолжить работу, а после восстановления соединения все данные на сервере обновятся

Краткая история и ключевые этапы развития технологии
Концепция «облачных вычислений» зародилась в 1960 году, когда Джон Маккарти высказал предположение, что когда-нибудь компьютерные вычисления будут производиться с помощью «общенародных утилит».
Облачные вычисления могут показаться относительно новым явлением. Тем не менее, их история уходит корнями в начало 1950-х, когда появление мейнфреймов позволило нескольким пользователям получить доступ к центральному компьютеру.
В первые идея того, что мы сегодня называем облачными вычислениями была озвучена J.C.R. Licklider, в 1970 году. В эти годы он был ответственным за создание ARPANET (Advanced Research Projects Agency Network). Его идея заключалась в том, что каждый человек на земле будет подключен к сети, из которой он будет получать не только данные на и программы.
Далее можно выделить такие ключевые этапы развития облачных технологий:
- Расширение пропускной способности Интернета, в 90-е годы не позволило получить значительного скачка в развитии в облачной технологии, так как практически ни одна компания не технологии того времени не были готовы к этому. Однако сам факт ускорения Интернета дал толчок скорейшему развитию облачных вычислений.
- Одним из наиболее значимых событий в данной области было появление Salesforce.com в 1999 году. Данная компания стала первой компанией предоставившей доступ к своему приложению через сайт, по сути данная компания стала первой компанией предоставившей свое программное обеспечение по принципу – программное обеспечение как сервис (SaaS).
- Следующим шагом стала разработка облачного веб-сервиса компанией Amazon в 2002 году. Данный сервис позволял хранить, информацию и производить вычисления.
- В 2006, Amazon запустила сервис под названием Elastic Compute cloud (EC2), как веб-сервис который позволял его пользователям запускать свои собственные приложения. Сервисы Amazon EC2 и Amazon S3 стали первыми доступными сервисами облачных вычислений.
- Другая веха в развитие облачных вычислений произошла после создания компанией Google, платформы Google Apps для веб-приложений в бизнес секторе.
- Значительную роль в развитии облачных технологий сыграли технологии виртуализации, в частности программное обеспечение позволяющее создавать виртуальную инфраструктуру.
- Развитие аппаратного обеспечения способствовало не столько быстрому росту облачных технологий, сколько доступности данной технологии для малого бизнеса и индивидуальных лиц. Что касается технического прогресса, то значительную роль в этом сыграло создание многоядерных процессоров и увеличения емкости накопителей информации.
На сегодняшний день, можно с уверенностью сказать — современные облачные технологии ведут к расширению возможностей бизнеса. Крупные инвестиционные проекты, связанные с развитием cloud computing, ожидают глобальных прибылей, поскольку основа любого бизнеса — рентабельность, нарастающая с применением облаков. Они помогают компаниям уходить далеко вперед, оставляя конкурентов на слабых позициях. В нынешнем предпринимательстве скорость реакции на изменения рынка играют особо важную роль, поэтому инновационные технологии всегда будут в топе спроса.
Step 4: Start working
Once you’ve created a document, you can get to work. Click Untitled Document in the upper-left corner to add a title to your document. You can also adjust the font type, text size, and much more via the Toolbar at the top of the page. If you can’t see your title or the menu bar at the top of the page, those options may be hidden. If that’s the case, click the downward-facing Arrow in the upper-right corner to display them.
screenshot
Since you’re working within your browser, any changes made to your document will be saved automatically. If you look to the right of your document’s title at the top of the screen, you should either see Saving… or Saved to Drive. Wait for the second message to appear before exiting out to ensure all your work has been saved. To show the version history of the doc at hand, click on the Last Edit Was [number of seconds/minutes/hours] Ago link that is to the right of the Help menu button at the top of your screen. You’ll then be taken to a screen that shows you different edited versions of your document that you can choose to restore.
Модели обслуживания облачных вычислений
Программное обеспечение как услуга (SaaS, англ. Software-as-a-Service) — модель, в которой потребителю предоставляется возможность использования прикладного программного обеспечения провайдера, работающего в облачной инфраструктуре и доступного из различных клиентских устройств или посредством тонкого клиента, например, из браузера(например, веб-почта) или интерфейс программы.
Контроль и управление основной физической и виртуальной инфраструктурой облака, в том числе сети, серверов, операционных систем, хранения, или даже индивидуальных возможностей приложения (за исключением ограниченного набора пользовательских настроек конфигурации приложения) осуществляется облачным провайдером.
Платформа как услуга (PaaS, англ. Platform-as-a-Service) — модель, когда потребителю предоставляется возможность использования облачной инфраструктуры для размещения базового программного обеспечения для последующего размещения на нём новых или существующих приложений (собственных, разработанных на заказ или приобретённых тиражируемых приложений).
В состав таких платформ входят инструментальные средства создания, тестирования и выполнения прикладного программного обеспечения — системы управления базами данных, связующее программное обеспечение, среды исполнения языков программирования — предоставляемые облачным провайдером.
Контроль и управление основной физической и виртуальной инфраструктурой облака, в том числе сети, серверов, операционных систем, хранения осуществляется облачным провайдером, за исключением разработанных или установленных приложений, а также, по возможности, параметров конфигурации среды (платформы).
Инфраструктура как услуга (IaaS, англ. IaaS or Infrastructure-as-a-Service). Предоставляется как возможность использования облачной инфраструктуры для самостоятельного управления ресурсами обработки, хранения, сетей и другими фундаментальными вычислительными ресурсами. Например, потребитель может устанавливать и запускать произвольное программное обеспечение, которое может включать в себя операционные системы, платформенное и прикладное программное обеспечение.
Потребитель может контролировать операционные системы, виртуальные системы хранения данных и установленные приложения, а также ограниченный контроль набора доступных сервисов (например, межсетевой экран, DNS). Контроль и управление основной физической и виртуальной инфраструктурой облака, в том числе сети, серверов, типов используемых операционных систем, систем хранения осуществляется облачным провайдером.
Меню «Файл»
Совместный доступ — одна из главных «фишек» Google Docs, задаёт уровень доступа других людей к вашему документу. Когда документ только создан, никто кроме вас не может в него зайти.
Вы можете разрешить другим людям три модели поведения в вашем документе: просмотр (можно только смотреть, ничего изменить не получится), комментирование (можно оставлять комментарии к тексту) и редактирование (можно править документ как угодно, хоть стереть и написать заново).
Первый способ открыть доступ к документу — ввести электронную почту нужного человека и выбрать нужное разрешение для него:
Если этот адрес уже есть в аккаунтах Google, то этот человек сразу может начать работу с документом. Если нет — ему придёт письмо с просьбой зарегистрироваться.
Второй способ — нажать на надпись «Копировать ссылку общего доступа»:
Это значит, что все, у кого есть ссылка, могут просматривать, комментировать или редактировать ваш документ:
Вам остаётся выбрать то разрешение, которое вы хотите дать другим и нажать кнопку «Готово». Ссылка автоматически скопируется в буфер обмена и её можно вставить куда угодно: в почту, сообщение в мессенджере или себе в заметки. То же самое будет и по нажатию кнопки «Копировать ссылку»:
В любой момент можно закрыть или изменить настройки доступа по этой же команде Файл → Совместный доступ, или нажав на кнопку «Настройки Доступа»:
Создать — создаёт новый документ Google:
Открыть — открывает уже существующий файл Google Docs:
При этом в разделе Доступные будут те файлы, к которым вам разрешили доступ другие, а в Помеченных — то, что вы пометили как важное в своём Google Drive, или нажав на звёздочку рядом с заголовком:
Создать копию — делает полную копию открытого документа, добавляет ему в название слово «Копия», а перед этим спрашивает, нужно ли сделать новому документу такие же настройки доступа, как и в оригинале:
Скачать как — позволяет скачать открытый документ как файл на компьютере в любом выбранном формате. Это значит, что с ним можно будет работать как и с обычным файлом в любой другой программе:
Прикрепить к сообщению эл. почты — ггдд сам создаст письмо, где вы можете задать тему и сообщение, а потом отправит документ в нужном формате с вашего почтового ящика в системе Google:
История версий — показывает пошаговою историю документа и позволяет вернуться назад, к любой версии документа, которая была до этого:
Переименовать — делает активным название документа, чтобы сразу можно было его отредактировать. То же самое произойдёт, если просто щёлкнуть по самому названию:
Переместить — переносит документ в другую папку в облачном хранилище Google Drive. То же самое, что нажать значок папки рядом с названием документа:
Удалить — удаляет документ из хранилища Google Drive. Но в любой момент его можно будет восстановить из облачной корзины — до тех пор, пока вы её не очистите.
Отправить авторам — отправляет на почту документ всем, кому вы поимённо предоставили доступ, или кто вносил правки в ваш документ.
Информация о документе — краткие сведения о файле:
Язык — нужен для автоматической проверки правописания. Интерфейс и надписи останутся на том же языке, что и были.
Настройки страницы — устанавливает цвет, формат, размер и поля документа:
Печать — делает то же самое, что и кнопка на панели инструментов.

4. Документы Google
Документы Google идеально подходят для того, чтобы объединить усилия с партнерами по команде.
Используйте его при написании списков текущих дел, мозгового штурма для проектов или чего-либо еще, что лучше при участии других.
Глядя на документ, обратите внимание на красочные значки в виде флажков с именами людей. Они говорят вам, кто несет ответственность за внесение изменений
Сотрудник также может делать заметки, чтобы уточнить причины изменений или задать вопросы. Как ты это делаешь?
Вы уже догадались — выполните те же шаги, которые указаны в разделе Google Таблицы выше. Разница лишь в том, что вам нужно выделить текст, чтобы разместить свой комментарий в документе.

Делитесь документом с людьми, используя тот же процесс, что и в Google Sheets. Вы также можете использовать опцию «Поделиться ссылкой» в углу поля для обмена.
Документы Google для Android | IOS
Craft
Аналог Notion, разработанный эксклюзивно для платформ Apple. Craft существует только в версиях для macOS и iOS и написан на языках Objective-C и Swift. Поэтому он запускается гораздо быстрее Notion и его аналогов и работает плавнее.
В Craft акцент сделан на работе с документами, поэтому полезных дополнений по типу календарей и интеграции с Jira тут нет. Но есть продвинутая система структуризации информации с механизмами создания связей между отдельными документами, хранящимися в Craft.
У Craft строгая политика конфиденциальности, и разработчики сервиса называют обеспечение приватности пользователей одним из ключевых преимуществ своего детища. При этом здесь нашлось место групповому редактированию документов и функции публикации Craft-заметок в сети.
Также в Craft есть счетчик символов, экспорт документов в PDF, Word и прочие популярные форматы. Есть поддержка markdown-разметки, поиск по содержимому заметок, загрузка медиа в высоком качестве, хранение резервных копий до полугода и т.п.
Приложение доступно в App Store и распространяется бесплатно, но с ограничениями. Чтобы снять лимит на количество контента и получить доступ к дополнительным функциям нужно оплатить подписку (45 долларов в год).
Google Keep
Самый функционально ограниченный и избыточно простой сервис в подборке. Google Keep язык не повернется назвать органайзером, потому что это программа для создания заметок в дистиллированном виде. Тут можно писать буквы, добавлять картинки, ссылки и чек-листы.
Но такая ограниченность и отсутствие дополнительных опций некоторым пользователям (а иногда и командам) идет на пользу. Возможно, вам не нужны те возможности, что есть в Notion или Craft.
В Keep можно вести совместные заметки, добавляя туда задачи и файлы. Получаются компактные рабочие среды в духе тех, что можно создавать в Notion, но без обилия виджетов и интеграции со сторонними программами.
Keep предоставляется бесплатно, никаких подписок нет.
Конструктор документов
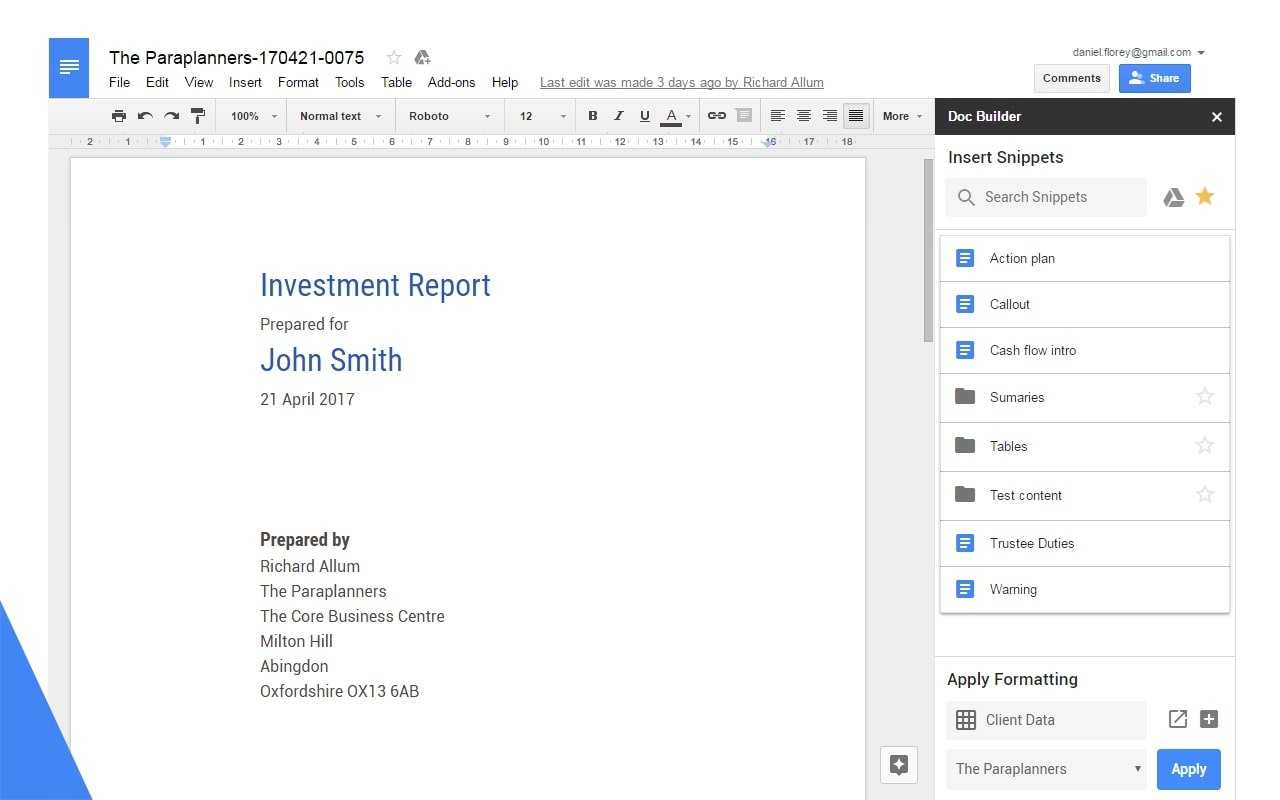
Doc Builder — это надстройка для вас, если вы работаете в банковской или юридической сфере и часто вынуждены переписывать информацию в различных текстах. Эти отрывки языка или общения обычно повторяются в других источниках. Это означает, что вы можете использовать его для ввода фрагментов текста, которые вы часто используете.
Вы можете использовать Doc Builder, если хотите сэкономить время на переписывание большинства юридических документов или изменение их для любой новой записи. Вы можете изменить язык в электронных письмах или других профессиональных документах. Эти тексты также могут быть организованы в зависимости от того, как они используются.
Зачем облачные вычисления бизнесу
Чтобы понять пользу для вашей компании, перечислим неудобства, которые может испытывать организация, не имеющая дело с облачными технологиями.
Ей приходится:
- покупать дорогое оборудование и программное обеспечение;
- искать пространство для локального дата-центра;
- обслуживать серверы, следить за их непрерывной работой;
- периодически обновлять всё ПО;
- обеспечивать полную защиту от киберугроз;
- организовывать площадки для резервного копирования;
- нанимать IT-персонал, который будет поддерживать всю инфраструктуру.
Большинству организаций такие сложности ни к чему: они слишком ресурсозатратны.
Поэтому, вне зависимости от сферы деятельности, конкурентоспособные компании так или иначе используют облачные решения: кто-то — для резервного хранения данных, кто-то — как дополнительную площадку во время пиковых нагрузок. Некоторые компании сразу переносят всю инфраструктуру в облако.
В любом случае облачные вычисления помогают сократить расходы, координировать работу сотрудников всех подразделений и оптимизировать бизнес-задачи.
Get to know the various editing modes
The editing mode drop-down menu (located on the right side of the screen under the Share button) lets you view and edit your document in a variety of ways. Your three main choices are: Edit the file yourself (Editing), suggest changes for another contributor to make (Suggesting), or view or print the document (Viewing). If you’re familiar with Microsoft Word, the Suggesting feature functions similarly to Track Changes. The tool will spotlight suggested edits in a noticeable hue throughout the document. Other contributors or editors can either approve or deny these suggestions as they create the final draft. Aside from the Suggesting feature, you can track a document’s revision history through File > Version History > See Version History.
Чего мы ждем от Вас
Плюсы и минусы работы в Google Документах
Как и у любого другого сервиса, у Гугл Докс есть преимущества и недостатки. Рассмотрим их подробнее:
Плюсы:
- сервис абсолютно бесплатный для работы в личных целях;
- пользователь может зайти в свой аккаунт с любого устройства и продолжить с него работу;
- к одному и тому же файлу могут получить доступ несколько человек, что делает возможной командную работу;
- сервис имеет функцию автосохранения, поэтому данные не теряются;
- есть функция внутреннего поиска;
- есть возможность добавить больше функций с помощью официальных дополнений.
Минусы:
- при желании иметь повышенный уровень защиты и дополнительные возможности для командной работы придется приобрести подписку на бизнес-версию G Suite Essentials, стоимость которой — 10$/мес.;
- программа веб-ориентированная, это значит, что доступ к своим файлам пользователь может получить только при наличии интернет-соединения (если они не были скачаны на устройство);
- при потере доступа к аккаунту (например, блокировка) теряется доступ ко всем его документам;
- функциональность меньше, чем у аналогичных программ Microsoft Office, которыми все привыкли пользоваться.
6. Google Slides
Готовитесь к групповой презентации? Избегайте бесконечных телефонных звонков и электронных писем о том, как действовать, и вместо этого сотрудничайте с Google Slides. Выберите привлекательный шаблон чтобы сэкономить время проектирования. Сделайте ваши слова поп с сотнями возможностей шрифта.
Как и Google Docs and Sheets, этот фасилитатор совместной работы позволяет редактировать в любой момент любому уполномоченному лицу. Просто следуйте привычному процессу предоставления привилегий и найдите синюю кнопку « Поделиться» . Это в правом верхнем углу вашего экрана.
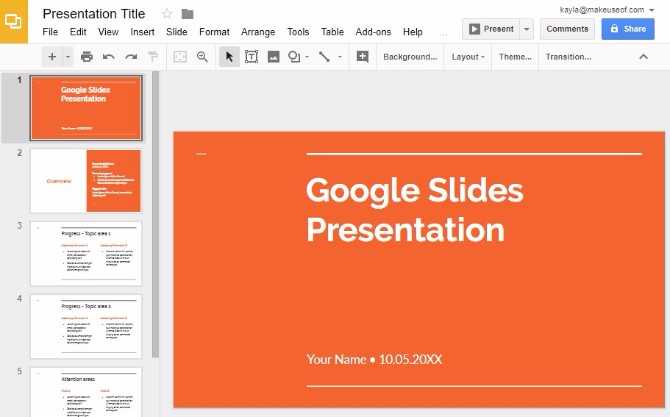
Google Slides также прекрасно работает с Microsoft PowerPoint. Вы можете импортировать и редактировать слайды PowerPoint с создателем слайдов Google. Он также конвертирует файлы PowerPoint в Google Slides.
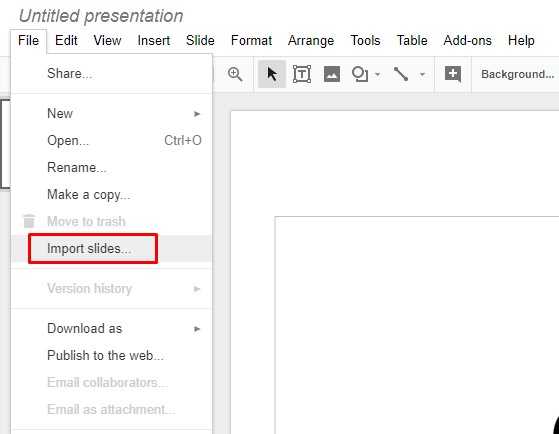
Google Slides для Android | IOS
Безопасность облачных вычислений
Любая утечка данных может нанести существенный вред компании и её репутации. Поэтому защита виртуальных систем требует дополнительных усилий со стороны как провайдеров, так и клиентов
Причём неважно, какого масштаба бизнес — крупный, средний или малый
Клиент, то есть компания, должен следовать простым правилам безопасности: как минимум периодически обновлять пароли для входа в систему. Обязанности поставщика гораздо шире и сложнее.
Действия в сфере безопасности должны быть направлены:
- на восстановление данных в случае их потери;
- уменьшение риска компроментации системы;
- защиту всей системы от внешних угроз и кражи данных из хранилищ;
- исключение человеческого фактора, который мог бы привести к утечке информации.
Поставщик с хорошей репутацией знает, риск каких кибератак существует, отслеживает подозрительную активность, вовремя обновляет и обслуживает все системы.
Сохранение документов
После создания документа он будет автоматически сохранен на ваш Google Диск. Вы можете легко переименовать ваш документ, кликнув по его названию.
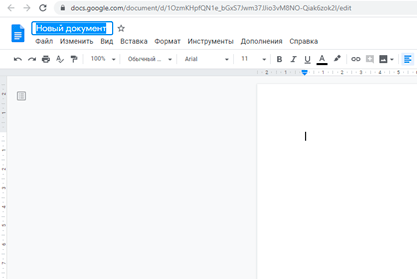
Приятной особенностью для вас будет то, что в Google Документах больше не нужно сохранять файлы. Они будут автоматически сохраняться после ввода каждого символа. Это значит если у вас отключат электричество или зависнет компьютер, вся ваша работа сохранится.
Файлы, которые находятся на Google Диске, можно переносить из папки в папку путем перетягивания, что напоминает работу в графическом интерфейсе операционной системы Windows.

Если хотите работать с документами на вашем компьютере локально, а не в «облаке», вы можете скачать документ на компьютер и работать с ним с помощью MS Word или других программных продуктов MS Office.
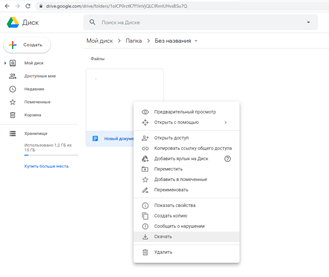
Что такое облачные вычисления, принцип их работы
Облачные вычисления — это когда пользователю предоставляются по подписке через интернет ресурсы компьютерных систем: серверы, приложения, базы данных, хранилища, аналитические программы, другие.
Представьте, что у вас нет необходимых серверов, но есть рабочая площадка в интернете, которую вы просто арендуете. Вы пользуетесь теми сервисами, которые нужны для решения текущих задач, и при этом оплачиваете только те мощности, которые потребляете. А поставщик, то есть арендодатель, отвечает за нужные для этого ресурсы — дата-центры, серверы, сетевую инфраструктуру, программы, — обеспечивает их работоспособность, обновляет, следит за безопасностью.


























