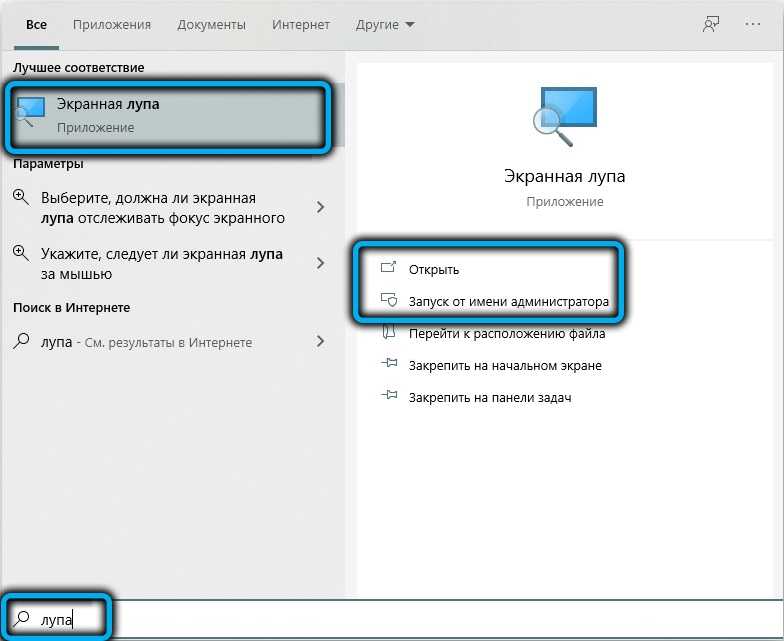Способы устранения неисправности с поиском
Хорошо, что данная ситуация не относится к разряду нерешаемых. Кроме того, нам не придется устанавливать сторонний софт – достаточно воспользоваться встроенными средствами ОС. Хотя многие и прибегают к инсталляции утилит, расширяющих функциональные возможности, но в этой публикации я не буду касаться таких методов.
Давайте приступим!
Командная строка
Этот путь самый короткий, но не всегда эффективный. Вот последовательность действий:
Запускаем командную строку с правами админа. Все методы перечислены . Обычно рекомендую открывать через поиск, но он у нас не работает. Поэтому стоит найти нужную утилиту в списке приложений меню «Пуск», в разделе «Служебные». Обязательно кликаем правой кнопкой мыши (далее – ПКМ) по пункту и выбираем «Дополнительно», а затем – «Запуск от имени админа»:
Другой вариант – ПКМ по «Пуску» и в появившемся перечне запустить «Windows PowerShell (Администратор)»:
Когда окно консоли запустится, вводим команду:
sfc /scannow
Для начала обработки запроса жмем Enter на клавиатуре и дожидаемся завершения сканирования. Перезагружаем ПК и проверяем работоспособность.
Указанная выше команда нужна для проверки целостности системных компонентов. Применяется для устранения многих проблем, не только рассматриваемой в данной статье.
Службы
Иногда люди устанавливают оптимизаторы для ускорения компьютера, после чего не работает поиск Виндовс 10 через лупу. Вероятнее всего, утилита отключает службу «Windows Search», без которой нужный нам функционал окажется недоступен. Давайте попробуем это исправить:
Нажмите на клавиатуре сочетание Win + R , на экране «выскочит» небольшое окно с полем ввода, в которое пишем:
- Жмём по кнопке ОК. Спустя 10-15 секунд загрузится перечень служб;
- Необходимо в перечне отыскать элемент с названием «Windows Search» и щелкнуть по нему для выделения. Левее увидите ссылку «Перезапустить». Пробуем сначала так;
- Если не поможет, то дважды щелкнуть левой кнопкой мыши по службе, чтобы открыть свойства, указать автоматический тип и нажать «Запустить», если компонент остановлен:
Не забываем применить изменения и перезапустить ПК.
Не работает поиск Windows 10 – редактируем реестр
Этот способ для продвинутых пользователей и требует повышенного внимания к деталям инструкции. Вдруг перечисленные выше методы не сработали, поступаем так:
Вызываем консоль «Выполнить», нажав Win + R . Вводим команду:
Когда откроется встроенный редактор реестра, слева увидите перечень папок (веток), внутри которых вложены другие элементы. Стоит последовательно переходить по следующему пути:
HKEY_LOCAL_MACHINE | SOFTWARE | Microsoft | Windows Search
Справа отобразится перечень ключей, среди которых находим «SetupCompleteSuccesfuly», двойным щелчком открываем окно редактирования параметра и присваиваем значение «1», жмём ОК для сохранения:
Не закрываем редактор, раскрываем выделенный раздел в перечне папок слева и находим вложенный объект «FilChangeClientConfigs». Его необходимо переименовать, кликнув ПКМ и указав соответствующую команду. В конце просто дописываем «Bak», чтобы новое название стало таким — «FileChangeClientConfigsBak»:
Перезагрузка ноутбука после проделанных манипуляций обязательна.
Не работает кнопка поиск в Windows 10 на панели задач – делаем сброс
Ничего страшного не произойдет, если сбросить системные утилиты к базовым параметрам. Это поможет устранить корректировки, которые вносили Вы или сторонний софт, что привело к нарушению работоспособности. Но, стоит понимать, что Reset способен стать причиной других дефектов. Особенно, когда Ваша версия Виндовс 10 не является лицензионной. Последствия могут быть разными, поэтому советую прибегать к нижеизложенному решению только в крайних случаях.
Запускаем PowerShell (как это сделать — смотрите начало обзора):
Копируем код команды (выделяете и жмёте CTRL+C):
В окне консоли правый клик для автоматической вставки скопированного контента:
Клавиша Энтер запустит обработку запроса. Нужно подождать. После этих манипуляций система перезапустится. Ошибка должна быть устранена.
Стоит отметить, что проблема «в Windows 10 не работает поиск» уже не настолько актуальна, как несколько лет назад, когда Виндовс 10 содержала массу недоработок, и только последующие обновления смогли сделать ОС более стабильной.
Виндовс 10 для быстрого применение рабочих параметров ОС, выполнения команд и запуска программ имеет соответствующую службу. Она значительно упрощает и ускоряет работу, но при определенных обстоятельствах может не функционировать. Что делать если не работает Поиск в Windows 10? Детально разберемся с этим вопросом.
Эффект лупа, три варианта
Эффект лупы в программе PicPick Эффект лупы в программе FastStone Эффект лупа в Windows 10 В программе PicPick лупа имеет хороший потенциал для детализации фрагмента изображения
Таким образом удобно акцентировать внимание зрителя на некоторой детали изображения. Очень удобно применять такой эффект в материалах обучающего характера
В программе FastStone эффект лупы имеет скорее художественную направленность.
Лупа в Windows 10 имеет прямоугольный размер с возможностью настроек, а также изменяемый процент увеличения. Как и в FastStone изображение лупы перекрывает ту часть изображения, которую мы рассматриваем через увеличительное стекло.
Отличие еще в том, сто в FastStone линзой можно увеличить любой фрагмент изображения, но сместить увеличенный фрагмент в сторону не получится. Линза перекрывает неискаженное изображение.
В то время, как в PicPick линзу с увеличенным фрагментом картинки можно перетащить в сторону от того фрагмента, который мы увеличивали. Это повышает наглядность.
В PicPick на фото получается два изображения интересующего нас фрагмента.
- Первое — в натуральную величину.
- Второе — в увеличенном виде.
Как включить эффект линзы в PicPick
На закладке «Главное» в панели инструментов найдите значек в виде окружности со знаком «+» внутри. Это эффект лупы.
Что означает значок звездочка в телефоне леново. Что означает звездочка на андроиде наверху экрана
Панель инструментов PicPick
Теперь удерживая левую кнопку мыши захватите фрагмент изображения. Фрагмент можно изменять и перемещать.
Как включить эффект линзы в FastStone
В панели главного меню FastStone кликните «Эффекты». В открывшемся меню выберите «Линза».
Панель инструментов FastStone
У линзы можно изменять кривизну стекла, размер самой линзы. Ее также можно перемещать по изображению.
Параметры
Используя режимы «Закреплено» и «Весь экран», вы заметите, что отображенная информация, не удобна для просмотра. Поэкспериментируйте с параметрами. Для этого кликните значок шестеренки.

Если не нравится, как происходит увеличение, измените его шаг.

Отредактируйте параметры отслеживания, комбинации горячих клавиш.

Если выделить опцию «Отобразить цвета» контраст элементов будет лучше. Информацию будет лучше видно.

При включении режима «Увеличение», появятся дополнительные настройки. Измените размер окна, где отобразится увеличение. Передвиньте курсор по высоте и ширине.

Три помощника слабовидящему пользователю ПК

!!!
Для того, чтобы чувствовать себя уверенно за компьютером, мы предлагаем использовать одновременно три инструмента:
- Экранную лупу
- Курсор большого размера
- Экранный диктор.
Экранная лупа увеличивает различные части экрана, она входит в центр специальных возможностей. Чтобы быстро открыть ее, нажмите кнопку Пуск и введите Экранная лупа.
- Для обеспечения быстрого доступа к экранной лупе ее можно закрепить на панели задач.
- Чтобы отключить экранную лупу, нажмите клавишу с эмблемой Windows + Esc.
Существует три режима экранной лупы.
- Режим «Во весь экран». В полноэкранном режиме увеличивается весь экран. В зависимости от размера экрана и выбранного масштаба может быть виден не весь экран.
- Режим «Увеличение». В этом режиме увеличивается область вокруг указателя мыши. При перемещении указателя мыши увеличенная область экрана перемещается вместе с ним.
- Режим «Закреплено». В режиме «Закреплено» увеличивается часть экрана, и при этом остальная часть рабочего стола остается без изменений. Можно указать, какую область экрана следует увеличить.
2. Курсор большого размера
Для того, чтобы можно было легко найти курсор на рабочем столе компьютера, его можно зделать большим и инверсным, то есть таким, чтобы на светлом фоне он был тёмным, а на тёмном — светлым.
Такую возможность нам предоставляет сама система Windows.
Для изменения вида курсора нужно:
- нажать кнопку Пуск
- выбрать Панель управления/Мышь
- в свойствах мыши выбрать вкладку Указатели.
на этой вкладке выполните одно из следующих действий:
- Чтобы придать новый вид всем указателям, щелкните раскрывающийся список Схема и выберите новую схему указателей мыши.
- Чтобы изменить один указатель, выберите его в списке Настройка, нажмите кнопку Обзор, выберите указатель, который будет использоваться, и затем нажмите кнопку Открыть.
Нажмите кнопку ОК.
3. Экранный диктор
Мы с Вами установим программу экранного доступа, программу которая будет произносить вслух текст в том месте экрана, где находится курсор.
Таких программ в Российском интернете сегодня ещё не так много. Самые известные из них: Jaws и NVDA.
Программа Jaws озвучивает текст рядом с системным (мигающим на экране) курсором. Перемещение курсора по экрану, по окнам Windows и по вспомогательным меню осуществляется стрелками клавиатуры и набором «горячих клавиш».
Экранный диктор в программе NVDA произносит текст расположенный рядом с курсором клавиатурной мыши. Программа озвучивает текст в «активном» окне приложений, строчки вспомогательных меню, а также управляющие кнопки.
В своей работе мы будем использовать программу NVDA в портативном варианте. Такая программа не требует установки приложения, а работает из скаченной на компьютер папки программы или даже с флэшки.
Скачать программу NVDA 2012.1 portable
//yadi.sk/d/2NZ0krfz6TkEw
А самую стабильную версию NVDA 2010.2 можно скачать здесь:
//yadi.sk/d/rrDNKfEG6E0ac
Установка и настройка экранного диктора NVDA показаны ниже в видеоуроке.
На полках нашего магазина Вы найдете множество интересных устройств, которые, несомненно, будут полезны для незрячих и слабовидящих людей.
У нас Вы найдете трости, говорящие часы, диктофоны и плееры, весы с голосом, говорящие рулетки, термометры и тонометры) с речевым выходом, телефоны, видеоувеличители и многое другое.
Обновлённые версии программ экранного доступа JAWS и NVDA
P.S.
Прошло довольно много времени с момента написания этой статьи. Лично я до сих пор пользовался скринридером NVDA версии 2010 года. Но время идёт компьютерный софт неумолимо обновляется, и возможностей старой версии уже не хватает. Для обновления программ экранного доступа JAWS и NVDA воспользуйтесь новыми статьями:
NVDA 2017
//helptobrowse.ru/ekrannyj-diktor/nvda-2017-obnovlenie-i-novye-dopolneniya#more-3640
JAWS 18
//helptobrowse.ru/jaws-ekrannyj-diktor/jaws-18-0-poleznye-sovety-dlya-raboty-v-internete-i-socsetyax#more-3627
Рубрика: Без рубрики, Наши помощники. Вы можете добавить постоянную ссылку в закладки.
Как открыть и использовать экранную лупу в Windows 10
Лупа (увеличительное стекло) — полезный инструмент ОС. Для пользователей со слабым зрением, при небольшом размере дисплея. «Блог системного администратора» рассмотрит включение опции и особенности ее применения.
Откройте параметры ОС
Воспользуйтесь строкой поиска на Панели задач (доступ через значок-«лупу»). Выделите приложение «Параметры» в результатах поиска. Нажмите «Открыть». В результате рассмотренных выше действий пользователь перейдет к программе настройки системных параметров.
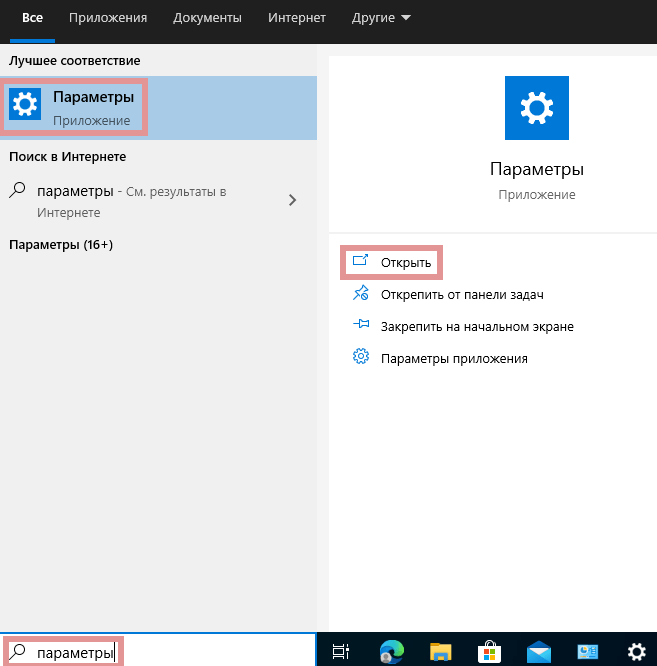
Рассмотрю другие способы открыть приложение системных настроек.
Используйте значок-«шестеренку» в главном меню. Нажмите кнопку «Пуск» и щелкните по «шестеренке».
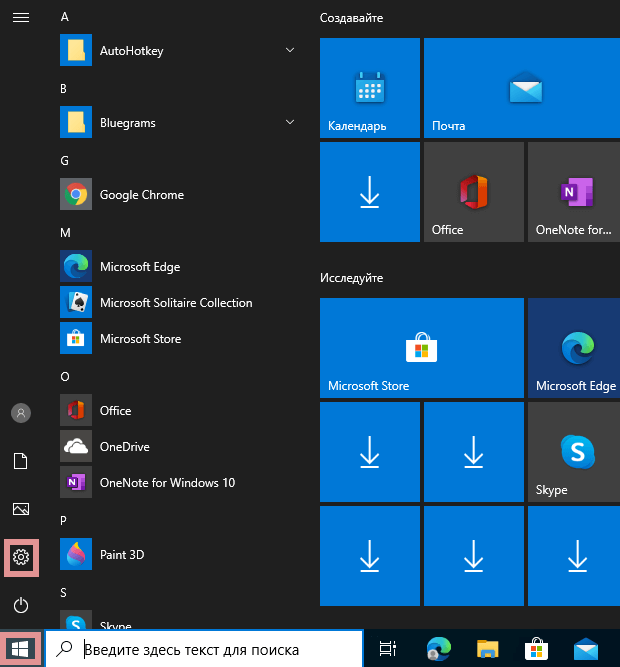
Откройте контекстное меню кнопки «Пуск» щелчком правой кнопки мыши по кнопке. Выберите пункт «Параметры».
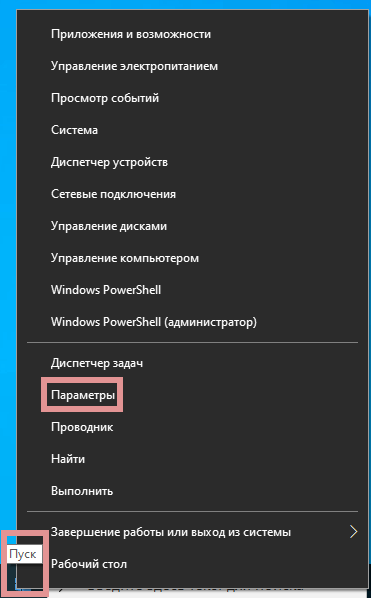
Откройте пункт меню «Компьютер» в окне системного приложения «Этот компьютер». Нажмите на кнопку «Открыть параметры».
Нажмите одновременно клавиши: с логотипом Windows и латинской буквой «i». Самый быстрый и универсальный способ (не зависит от темы и особенностей графического интерфейса).
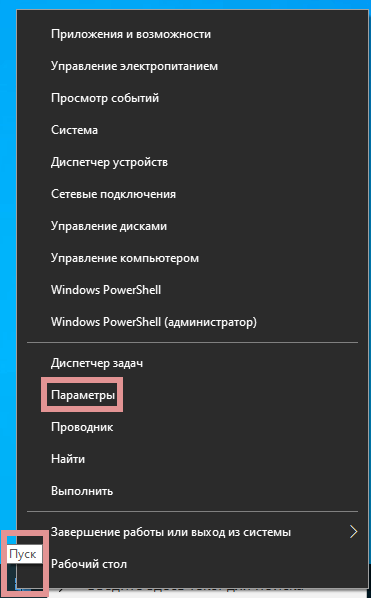
Перейдите к настройке специальных возможностей.
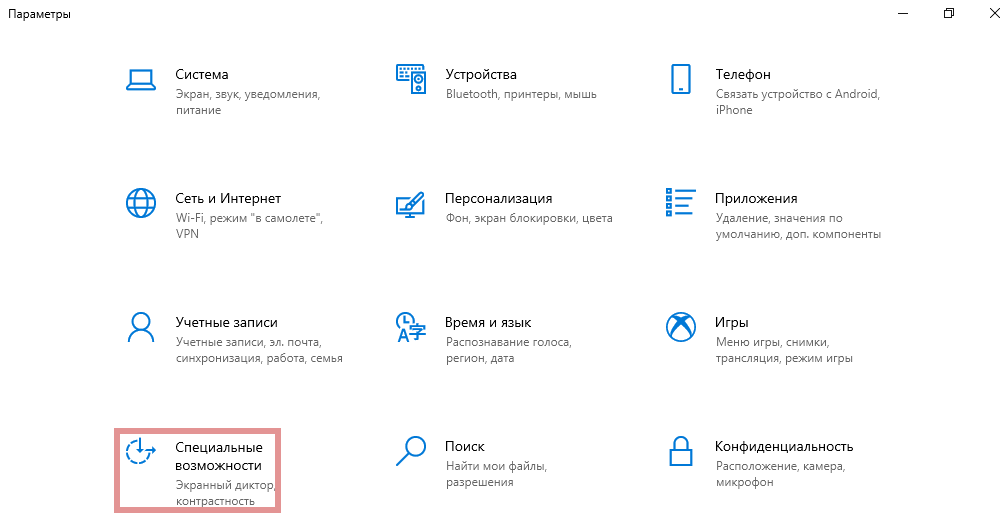
Настройка инструмента: подробности
По умолчанию экранная лупа отключена. Сместите ползунок под надписью «Включить экранную лупу» вправо. Из списка изменения шага масштабирования выберите нужное значение в процентах. Отмечу, что увеличение вдвое (200 процентов) для большинства пользователей избыточное и некомфортно. Рекомендую устанавливать шаг 10 процентов. Сумеете подобрать оптимальный масштаб.
Кнопками «плюс» и «минус» под надписью «Изменение масштаба» отрегулируйте увеличение экранного изображения. Используйте «плюс» если текст виден плохо, «минус» — когда изображение слишком велико.
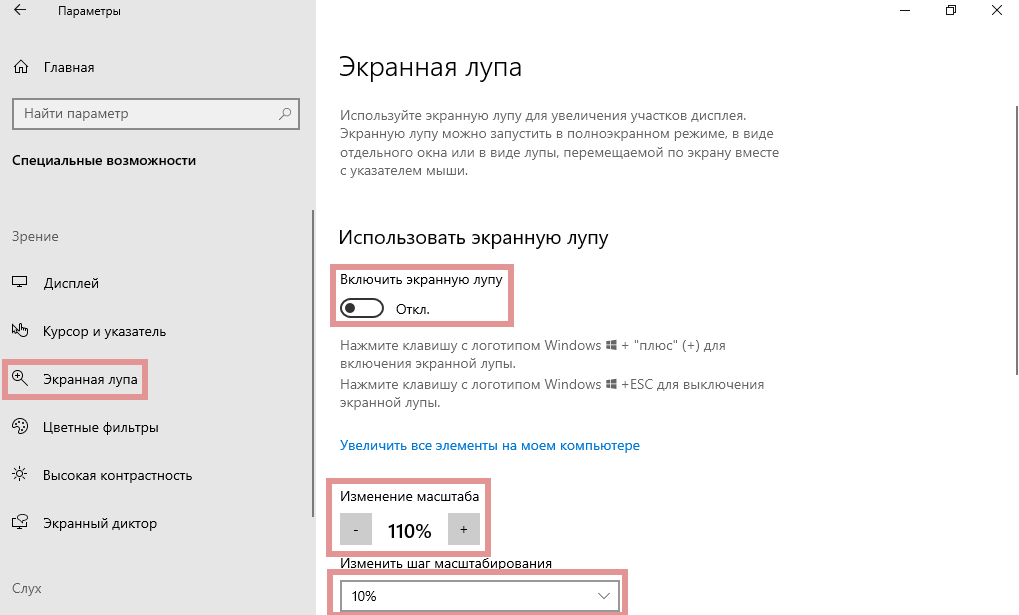
Предусмотрены дополнительные настройки функции увеличения экранного изображения. В их числе:
- включение увеличения автоматически при входе в ОС;
- включение для всех пользователей перед входом в операционную систему;
- сворачивание в перемещаемую прозрачную лупу;
- сглаживание текста и краев изображений;
- обращение цветов.
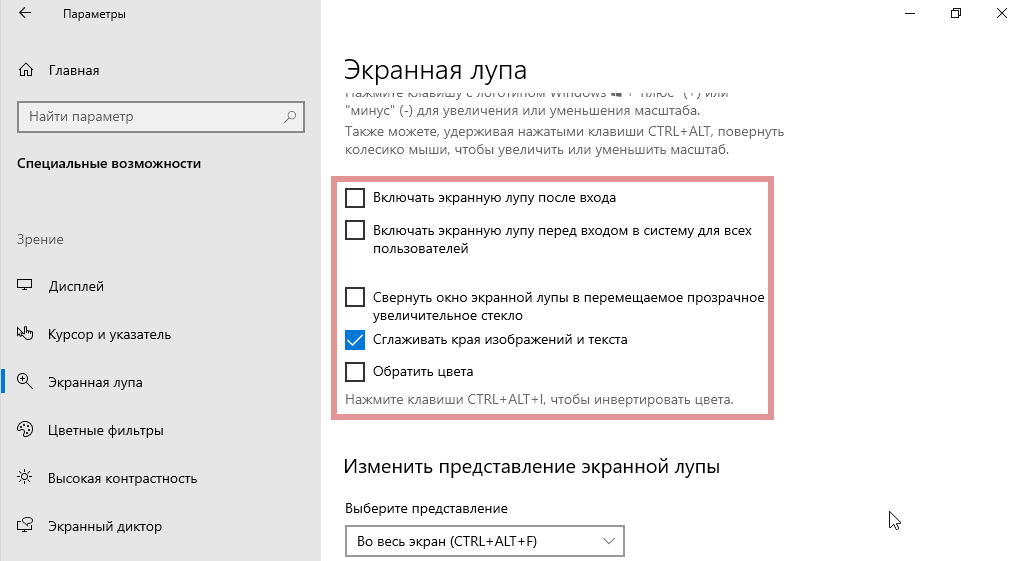
Выберите подходящее вам представление «увеличительного стекла». Предусмотрены три варианты — показаны на скриншоте.
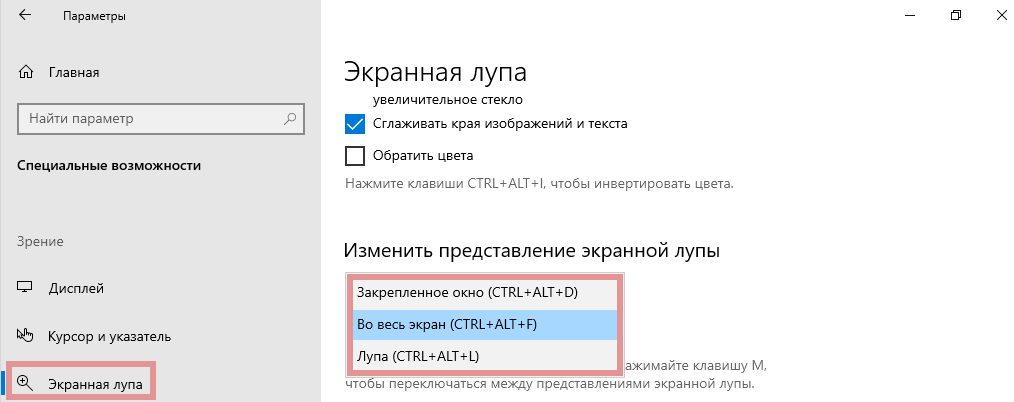
Лупа в режиме закрепленного окна выводит на дисплей окно, в котором элементы вокруг курсора увеличены. Расположение и размеры окна регулируются пользователем, подобно тому как настраиваются размеры окон приложений и игр.
При выборе опции «Во весь экран» увеличено все отображаемое на дисплее. Используйте курсор для перемещения. По сути — полное масштабирование.
В режиме «Лупа» предлагается возможность настройки размера фрагмента экрана, который будет увеличен.
Дополнительные методы открыть лупу
Одновременно нажмите клавиши Win и +. Чтобы закрыть — Win и Esc.
Выберите «Выполнить» из контекстного меню кнопки «Пуск».
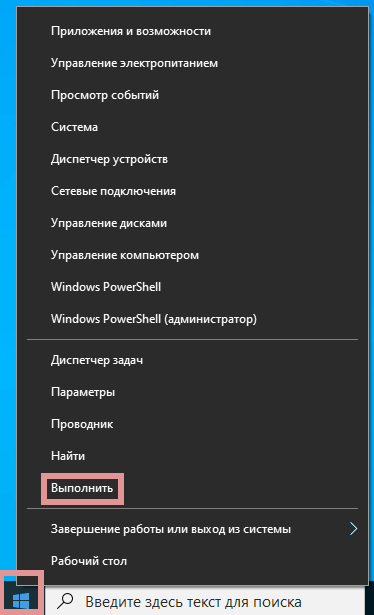
В текстовой строке открывшегося окна введите:
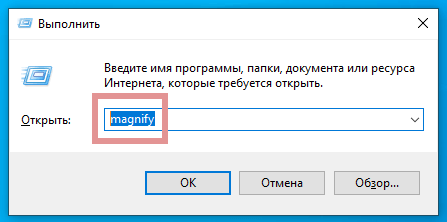
В главном меню ОС (открывается щелчком по кнопке «Пуск») откройте список специальных возможностей. Кликните по пункту «Экранная лупа».
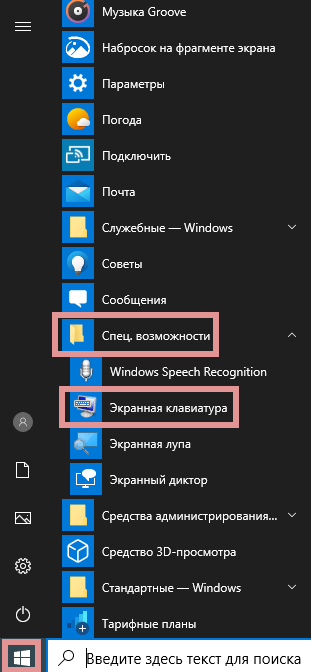
На дисплее отобразиться окно управления инструментом.
Пользователям прежних версий ОС привычнее классическая Панель управления. Откройте ее:
- в строке поиска на Панели задач (значок-«лупа») введите: панель управления;
- откройте приложение.
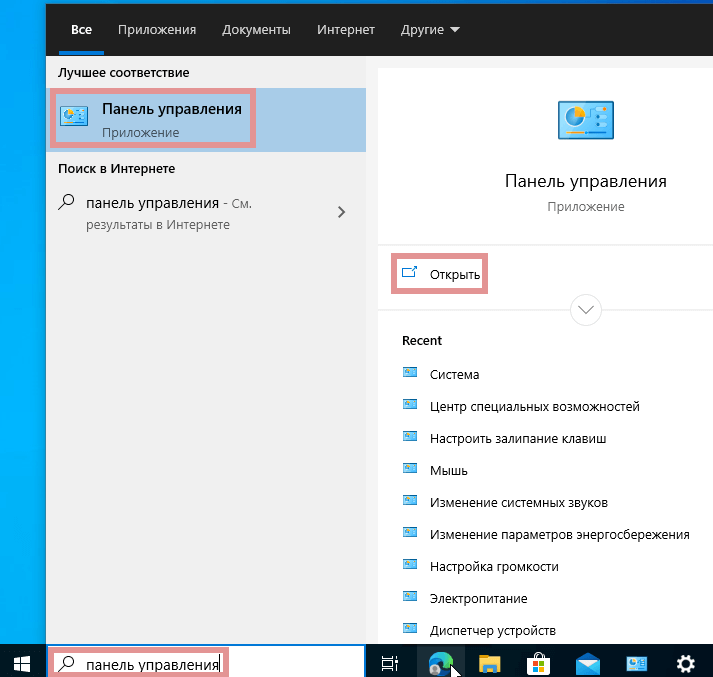
Нужная категория настроек — Центр специальных возможностей.
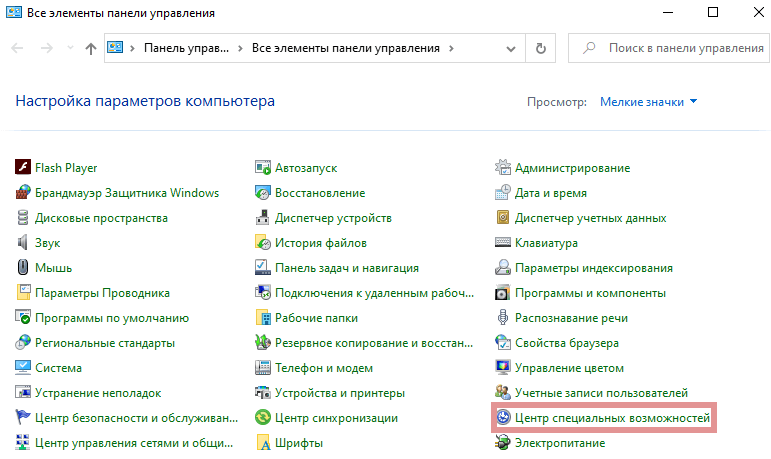
Помимо включения «увеличительного стекла» предлагаются дополнительные возможности упростить работу с ПК:
- виртуальная клавиатура;
- экранный диктор;
- высокая контрастность.
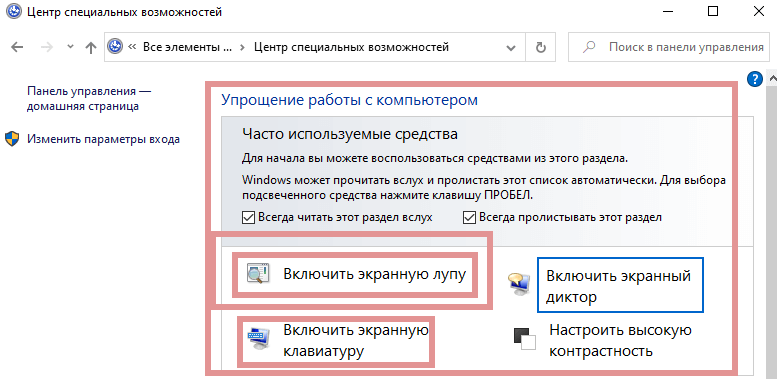
Панель управления — более мощный инструмент настройки ОС, чем «Параметры» (простое и интуитивно понятное программное средство). Рекомендую пользователям, которые хотят сконфигурировать систему под себя.
До сих пор с «семеркой»?
Windows 7 с января 2020 не поддерживается. Используют на свой страх и риск. Для начинающих пользователей, которые ранее не ставили ОС, написал пошаговую инструкцию по установке десятой версии Windows. ПК устарел и Windows 10 работает медленно? Альтернатива — Linux Mint. Устанавливается не сложнее.
Какие элементы ОС вы бы порекомендовали подробно рассмотреть в следующих материалах «Блога системного администратора»?
Авторизуясь, вы даете согласие на обработку персональных данных.
Как выключить экранную лупу в windows 7
› Обзоры
14.02.2020
Иногда пользователи Windows 7 сталкиваются с системной программой, которая увеличивает либо весь экран, либо его фрагмент. Данное приложение называется «Экранная лупа» – далее мы поговорим об её особенностях.
Использование и настройка «Экранной лупы»
Рассматриваемый элемент представляет собой утилиту, изначально предназначенную для пользователей с нарушениями зрения, но может пригодиться и другим категориям юзеров – например, для масштабирования рисунка сверх ограничений просмотрщика или увеличения окна небольшой программы без полноэкранного режима. Разберем все этапы процедуры работы с этой утилитой.
Шаг 1: Запуск «Экранной лупы»
Получить доступ к приложению можно следующим образом:
- Через «Пуск» – «Все приложения» выберите каталог «Стандартные».
Утилита откроется в виде маленького окна с элементами управления.
Как вывести клавиатуру на экран
Шаг 2: Настройка возможностей
Приложение не обладает большим набором функций: доступны только выбор масштаба, а также 3 режима работы.
Масштаб можно менять в пределах 100-200%, большее значение не предусмотрено.
Режимы заслуживают отдельного рассмотрения:
«Во весь экран» – в нём выбранный масштаб применяется ко всему изображению;
«Увеличение» – масштабирование применяется к небольшому участку под курсором мыши;
«Закреплено» – изображение увеличивается в отдельном окошке, размеры которого пользователь может регулировать.
Обратите внимание! Первые два варианта доступны только для тем Aero!
Для выбора конкретного режима просто кликните по его наименованию. Менять их можно в любой момент.
Шаг 3: Редактирование параметров
В утилите есть ряд простых настроек, которые помогут сделать её использование более комфортным. Для доступа к ним кликните по иконке с изображением шестерёнки в окошке приложения.
Как включить экранную клавиатуру
Теперь подробнее остановимся на самих параметрах.
- Ползунок «Меньше-Больше» регулирует увеличение изображения: в сторону «Меньше» уменьшает масштаб, в сторону «Больше» соответственно увеличивает. К слову, перемещение бегунка ниже о бесполезно. Верхний предел – «200%».
В этом же блоке присутствует функция «Включить инверсию цвета» – она добавляет контрастности картинке, делая её лучше читаемой слабовидящими.
В блоке настроек «Отслеживание» конфигурируется поведение «Экранной лупы». Название первого пункта, «Следовать за указателем мыши», говорит само за себя.
Если выбрать второй — «Следовать за фокусом клавиатуры» — область увеличения будет следовать за нажатием TAB на клавиатуре.
Третий пункт, «Экранная лупа следует за точкой вставки текста», облегчает ввод текстовой информации (документов, данных для авторизации, капчи и т. п.).
В окошке параметров также присутствуют ссылки, которые позволяют откалибровать отображение шрифтов и настроить автозапуск «Экранной лупы» при старте системы.
Для принятие введённых параметров используйте кнопку «ОК».
Шаг 4: Облегчение доступа к «Экранной лупе»
Пользователям, которые часто используют эту утилиту, стоит закрепить её в «Панели задач» и/или настроить автозапуск. Для закрепления «Экранной лупы» достаточно кликнуть по её иконке на «Панели задач» правой кнопкой мыши и выбрать вариант «Закрепить программу…».
Для открепления проделайте те же действия, но на этот раз выберите опцию «Изъять программу…».
Горячие клавиши windows 10
Автозапуск приложения можно настроить следующим образом:
- Откройте «Панель управления» Windows 7, переключитесь на «Крупные значки» с помощью выпадающего меню сверху, и выберите «Центр специальных возможностей».
Прокрутите список параметров до раздела «Увеличение изображений на экране» и отметьте опцию под названием «Включить экранную лупу». Для деактивации автозапуска надо снять отметку.
Не забудьте применить настройки – последовательно нажмите кнопки «Применить» и «ОК».
Шаг 5: Закрытие «Экранной лупы»
Если утилита больше не нужна или её открыли случайно, закрыть окошко можно обычным нажатием на крестик справа вверху.
Кроме того, можно также воспользоваться сочетанием клавиш Win + .
Экранная лупа Windows 7 для удобного просмотра элементов на экране
Экранная лупа относится к специальным возможностям Windows версий: 10, 8, 7, Vista, XP.
Из названия «экранная лупа» понятно ее назначение – увеличение размеров всего экрана, либо изменение размеров какой-либо выделенной области: текста, рисунка, значка на Рабочем столе и т.п.
Я привожу настройки экранной лупы Windows 7. Для остальных версий Windows, в том числе, для Windows 10, они будут аналогичны.
Как использовать увеличитель Windows – Советы и хитрости
В рамках центра легкости доступа одним из инструментов доступности, который Microsoft включила в Windows 10, Windows 8, Windows 7, является полностью улучшенный лупа . Этот инструмент «Лупа» облегчает людям с ограниченными возможностями более четкое чтение и просмотр различных частей экрана компьютера, поскольку элементы выглядят больше. В этом посте мы увидим, как открыть, использовать или отключить лупу в Windows 10/8/7. Проверьте приложение масштабирования Windows 10 и узнайте о его настройках.
Как открыть лупу Windows
Теперь возвращаемся: чтобы запустить лупу, введите ‘ лупа ‘ в начале поиска и нажмите Enter. Вы также можете получить к нему доступ через Панель управления> Все элементы панели управления> Центр удобства доступа или из папки «Стандартные» в меню «Пуск». Вы увидите, что он появится на вашем рабочем столе.
Если вы наведете указатель мыши на него и нажмете, оно превратится в небольшое окно, которое предложит вам различные настройки и опции. Здесь вы можете управлять желаемым увеличением с помощью кнопки «+».
Как использовать лупу Windows
Существует три режима лупы, в которых вы можете установить вид лупы:
- Полноэкранный режим. В полноэкранном режиме весь экран увеличивается. В зависимости от вашего разрешения экрана некоторые части ваших предметов могут выходить за пределы экрана, но вы всегда можете переместить указатель в этом направлении, чтобы увидеть их.
- Режим объектива. В режиме объектива лупа будет перемещаться в качестве объектива вместе с указателем мыши, а область вокруг указателя мыши будет увеличиваться. Вы можете изменить размер объектива, нажав Ctrl + Alt + R, а затем перемещая указатель вверх и вниз, чтобы изменить высоту, и влево и вправо, чтобы изменить ширину.
Режим Docked. Dock находится в верхней части экрана и увеличивает часть, над которой вы работаете. В закрепленном режиме увеличивается только часть экрана, оставляя остальную часть рабочего стола неизменной. Если ваш компьютер не поддерживает Aero, это единственный режим, который будет вам доступен.
Когда вы нажмете на кнопку «Настройки», вы увидите различные параметры лупы , доступные вам.
Здесь вы можете установить масштабирование , а также решить, где вы хотите, чтобы лупа фокусировалась – хотите ли вы, чтобы лупа следовала за указателем мыши, следовала за фокусом клавиатуры или надписью точка вставки.
Кроме того, вы также можете точно настроить внешний вид шрифтов, используя ClearType , и разрешить лупу запускать при каждом запуске компьютера с Windows. Вы также можете изменить разрешение экрана , которое регулирует четкость, размер и ряд параметров, которые подходят для монитора вашего компьютера.
Если вам нужна высокая контрастность, вы можете включить инверсию цвета здесь. Это инвертирует все цвета – из белого в черный и наоборот. Включение инверсии цвета увеличивает контраст между элементами на экране, что может помочь сделать ваш экран лучше видимым.
Теперь, читая этот совет, если вы еще не запустили инструмент «Лупа», я предлагаю вам запустить его сейчас и включить инверсию цвета.
Вы сделали это? Теперь прокрутите вверх, чтобы увидеть образ Иисуса. Вот как работает преобразование изображений! Этот трюк также позволит вам увидеть истинные цвета любого негативного изображения!
Настройки лупы в Windows 10
Когда лупа открыта в Windows 10, вы можете нажать на символ колеса, чтобы открыть его настройки. Кроме того, вы можете открыть Настройки> Удобство доступа> Видение> Лупа, чтобы увидеть все его настройки. Вы также увидите все ярлыки лупы, упомянутые там.
Как отключить лупу в Windows 10
Просто нажмите на символ «х», чтобы отключить экранную лупу, как вы это сделали бы для любого другого приложения.
Увидев универсальность этого инструмента, он может оказаться полезным не только для пожилых людей с проблемами со зрением, но и с огромной помощью, если вы обнаружите, что экран вашего ноутбука отходит слишком далеко от вас, когда вы откидываетесь на любимое кресло или даже если вы хотите увидеть реальные цвета любого негативного изображения!
Просто один из нескольких советов и рекомендаций по Windows 10!
Обзор экранной лупы Windows 7
Знаете ли вы, что в Windows 7 существует специальная утилита, которая позволяет увеличить все то, что происходит на вашем экране? Утилита «Лупа» так же входила в состав предыдущих версий Windows, хоть и в более ограниченном варианте. Тем не менее, кажется, что даже года не помогли ей стать замеченной пользователями.
В Windows 7 Лупа поддерживает ряд горячих клавиш, которые позволяют использовать ее довольно легко и просто. Лупа является частью инструментария «Центр специальных возможностей», о котором шла речь в статье Используем настройки «Центра специальных возможностей» в Windows.
Вы можете открыть Лупу из «Центра специальных возможностей», при помощи комбинации клавиш:
Клавиша Windows (WinKey) + U
или же открыть Лупу непосредственно сочетанием клавиш:
Клавиша Windows (WinKey) + знак плюс (+)

Утилита имеет три различных режима увеличения экрана (всего или его части):
- Полноэкранный режим — в полноэкранном режиме увеличивается весь экран
- Режим объектива — в режиме объектива вокруг указателя мыши создается специальное окно, которое действует аналогично настоящей лупе (внутри окна отображается увеличенное изображение). При перемещении указателя мыши, окно перемещается вмести с ним
- Режим закрепленной области — в данном режиме к верхней части экрана прикрепляется специальная область, в которой отображается в увеличенном виде область вокруг указателя мыши. Этот режим доступен, только для тем Aero
Лупа поддерживает много различных комбинаций, которые помогут вам достаточно быстро управляться с любыми мелкими объектами или плохо видными текстами.
Способы включения, настройка экранной лупы
Существует несколько способов активации увеличения области экрана. Некоторые просты, некоторые потребуют нетривиальной последовательности действий. Есть и те, которые предназначены для включения инструмента в определённой версии Windows.
Включение сочетанием клавиш
Универсальный способ, работающий во всех версиях ОС, начиная с ХР. И к тому же самый простой и легко запоминающийся: нужно одновременно нажать клавишу Win и плюсик, причем нажатие «+» на правой цифровой клавиатуре или вверху основного блока абсолютно равнозначно. В результате увеличится та область экрана, в которой в момент использования горячих клавиш находился курсор.
Включение через Поиск
Альтернативный способ, если забыли нужную комбинацию клавиш – использование инструмента «Поиск».
Нажмите «Пуск» и введите в поле поисковой консоли словосочетание «экранная лупа», обычно результаты появляются в верхнем блоке после набора первых нескольких букв. Останется только нажать на строке с названием «Экранная лупа».
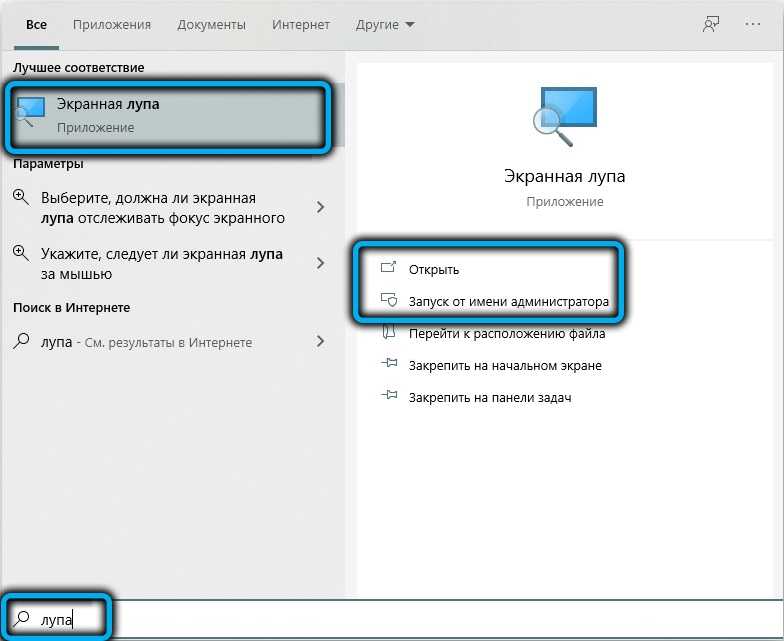
Отметим, что таким способом можно включить экранную лупу в Windows 7/XP, в восьмёрке для вызова консоли нужно нажать на кнопке «Пуск» правой кнопкой мыши и выбрать пункт меню «Поиск».
Использование Центра специальных возможностей
Третий способ, самый неудобный, предполагает вызов «Панели управления», где во вкладке «Центр специальных возможностей» в блоке «Упрощение работы с компьютером» есть соответствующий пункт – «Включить экранную лупу».

В Windows 10/11 включать экранную лупу нужно по-другому, через «Параметры», где также имеется вкладка «Специальные возможности».
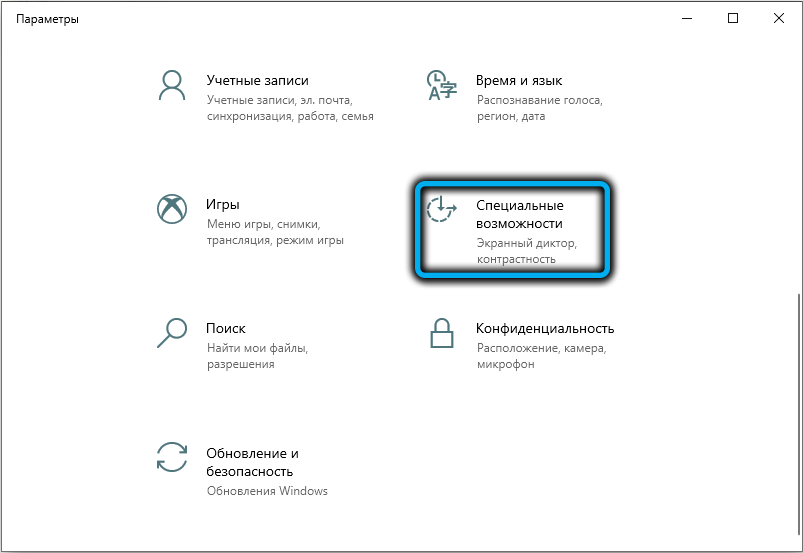
Рассмотрим теперь, как производить настройку экранной лупы.
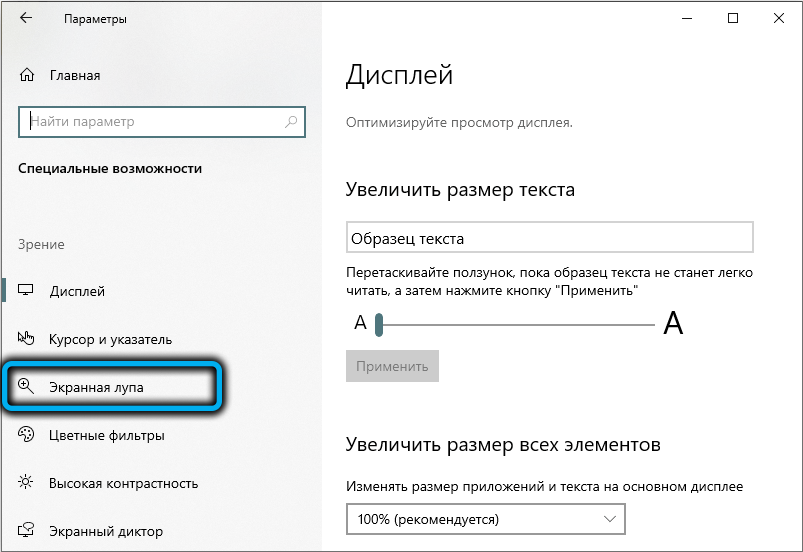
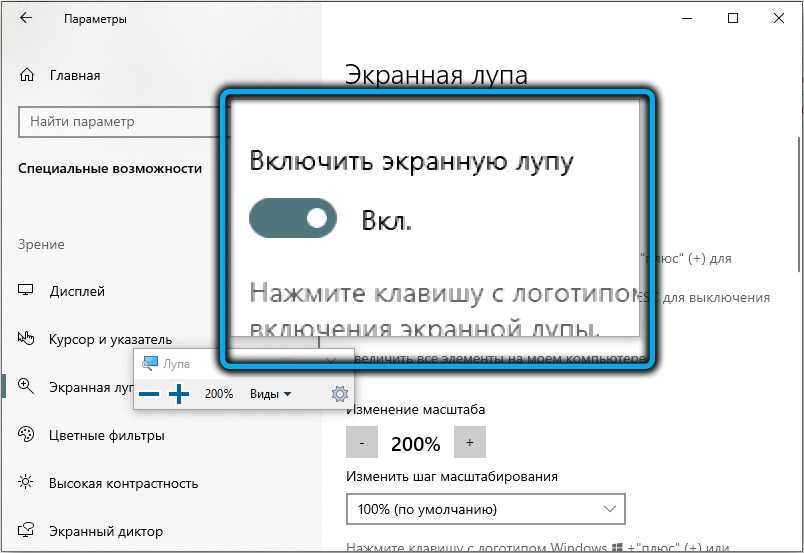
Режимы работы
При активации инструмента на увеличенном экране появляется и небольшая панель инструментов. Если нажать на кнопку «Виды» (со стрелкой, смотрящей вниз), то высветится меню, в котором можно выбрать режим работы экранной лупы:
- «Во весь экран» – увеличение будет касаться всей видимой области монитора. Перемещая курсор в нужное место, вы смещаете область показа;
- режим «Увеличение» предназначен для увеличения небольшой области экрана вокруг курсора, обрамленной прямоугольником. Её тоже можно перемещать с помощью мышки или стрелок на клавиатуре;
- режим «Закреплено» аналогичен предыдущему, при этом увеличивается только выбранная область экрана, размер и местоположение этой области можно изменять по своему усмотрению.
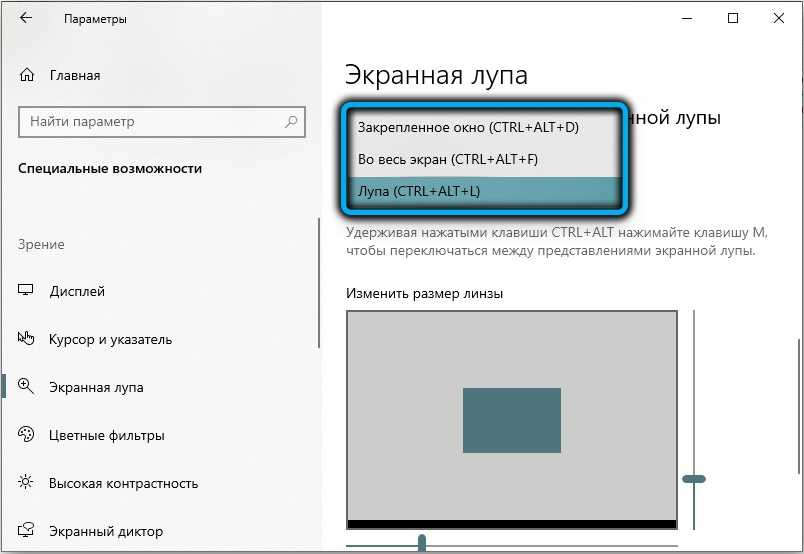
Изменение масштаба
Для увеличения масштаба отображения области экрана можно использовать комбинацию «Win» и «+», или панель инструментов, нажав кнопку «+». Аналогичным образом производится уменьшение масштаба, только вместо плюсика нужно использовать минус.
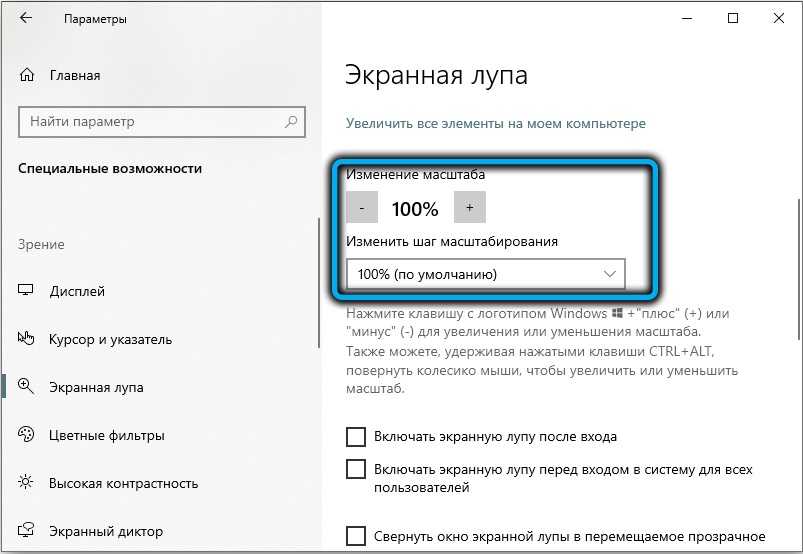
Второй способ – использование полосы прокрутки масштаба отображения экрана в параметрах панели инструментов (значок шестерёнки в правой части панели).
Отметим, что наименьший шаг изменения масштаба предоставляет самый доступный способ – использование горячих клавиш.
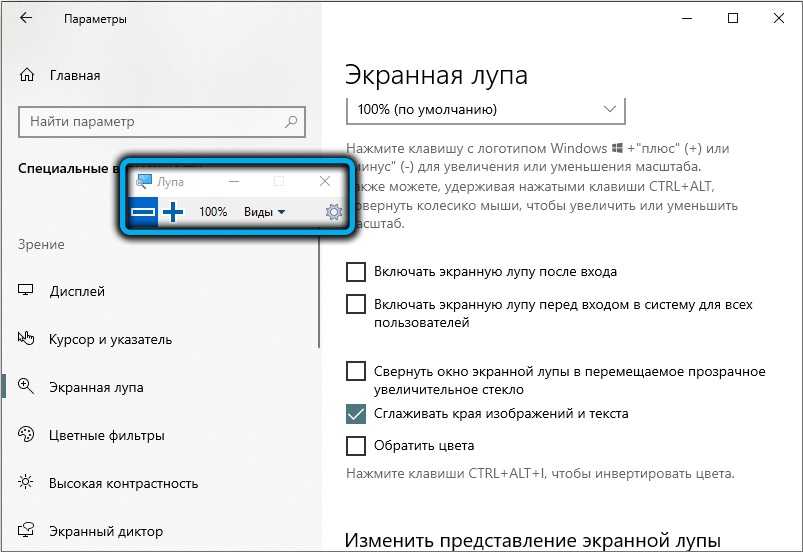
Другие параметры экранной лупы
Рассмотрим, какие ещё параметры можно использовать для тонкой настройки режима экранной лупы:
- «Следовать за указателем мыши». Параметр включён по умолчанию и предполагает, что вы пользуетесь мышкой;
- «Следовать за фокусом клавиатуры». Этот режим нужно выбирать, если мышки нет. В этом случае для перемещения увеличенной области экрана следует использовать стрелки или клавишу TAB;
- если выбрать параметр «Экранная лупа следует за…», то это приведёт к увеличению области экрана в районе вводимого текста;
- активация параметра «Включить инверсию цвета» позволяет изменить (инвертировать) цвета в увеличенной области экрана, чтобы выделить её.
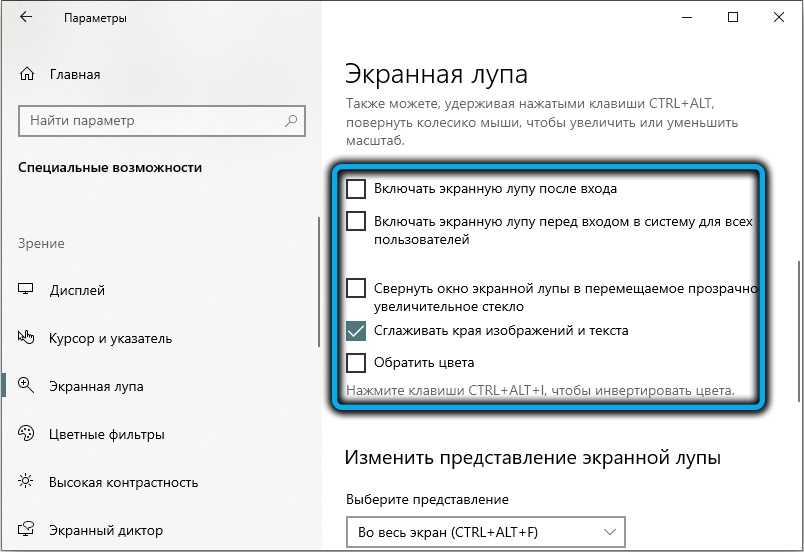
Если окно панели управления экранной лупой исчезло с экрана, сильно переживать не стоит – это сделано для того, чтобы не занимать лишнюю область экрана. Вернуть панель можно нажав на полупрозрачном изображении лупы или в нижней панели задач Windows, кликнув по соответствующей вкладке.
Для быстрого включения экранной лупы можно закрепить пиктограмму инструмента в «Панели задач». Для этого нужно активировать лупу любым удобным способом, кликнуть ПКМ по иконке инструмента в «панели задач» и выбрать в контекстном меню пункт «Закрепить программу в панели задач».
Аналогичным образом производится открепление экранной лупы.
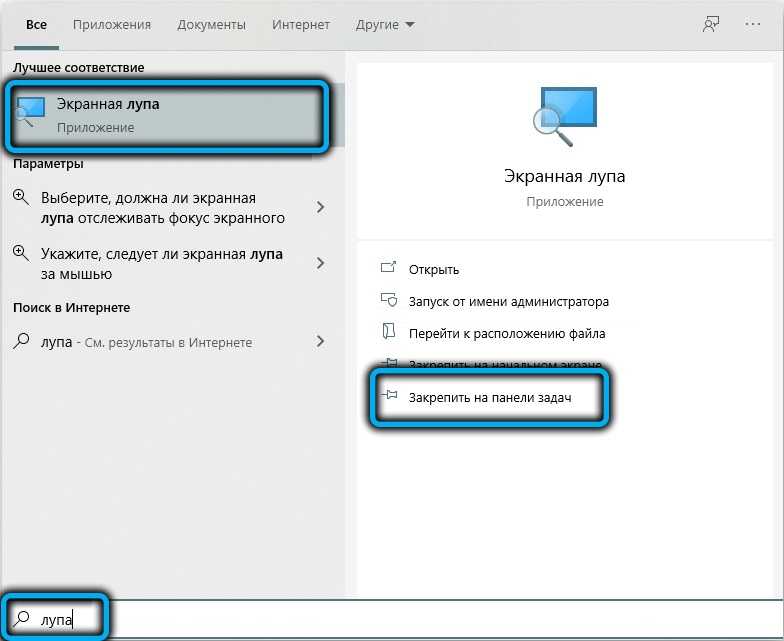
Для закрепления материала стоит рассмотреть возможные комбинации клавиш, используемые при работе с включенной экранной лупой:
- Ctrl+Alt+M– последовательное переключение режимов работы экранной лупы;
- Ctrl+Alt+F– включение полноэкранного режима;
- Ctrl+Alt+D – активация режима закреплённого окна;
- Ctrl+Alt+L – режим плавающего окна;
- Ctrl+Alt+Пробел – временное, на несколько секунд, переключение в обычный режим.
macOS Zoom
В macOS Sierra панель «Масштаб» находится в Системных настройках специальных возможностей — перейдите в меню Apple ( )> Системные настройки> Специальные возможности> Масштаб.
Это место для активации сочетаний клавиш, например Option + Command + для автоматического масштабирования, Option + Command + для уменьшения масштаба и Option + Command + 8 для полного включения и выключения масштабирования. Вы также можете установить стиль Zoom: увеличить весь экран или увеличить окно (Apple называет его «картинка в картинке»).
Активируйте клавиши-модификаторы, например, удерживая клавишу управления (или клавиши Option или Command; вы выбираете), чтобы вы могли перемещать два пальца вверх по трекпаду для увеличения или два пальца для уменьшения (или с помощью колесика мыши).
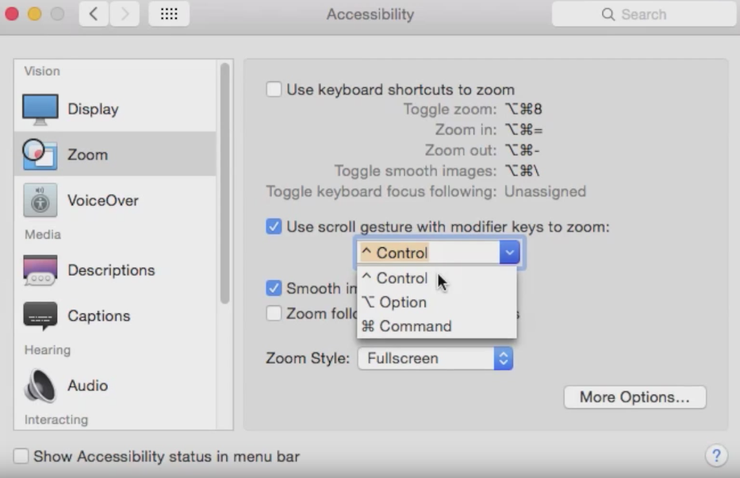
Если вы нажмете кнопку «Параметры» в настройках «Масштаб», на панели увеличения отобразятся приращения параметров увеличения, которые будут следовать за курсором при его перемещении, а также возможность инвертировать цвета в режиме «картинка в картинке». Выберите опцию «Плиточный по краю», и лупа будет пристыкована к краю экрана, подобно тому, как это делает Windows в верхней части экрана. Вы также можете настроить временное увеличение — удерживая клавиши Control + Option.
Если у вас есть MacBook с сенсорной панелью, вы также можете увеличить масштаб с помощью тех же настроек доступности Zoom; просто включите «Touch Bar Zoom». Удерживая один палец на сенсорной панели, чтобы он появился на экране, затем удерживайте клавишу «Command» и сожмите два пальца, чтобы открыть или закрыть ее вдоль сенсорной панели, чтобы увеличить или уменьшить масштаб.