Как вернуть заводские настройки
Итак, перезагрузка не помогла. Стоит попытаться откатить параметры к заводским. Звучит сложно, а на самом деле — элементарно. Наиболее быстрый и безопасный способ — сделать это через меню «Настройки». Если оно недоступно, сброс осуществляется с помощью режима восстановления. Расскажем подробней про оба способа.
Внимание! Последняя процедура повлечет удаление всех данных. Прежде чем предпринимать какие-либо действия, скопируйте личную информацию (список контактов, изображения, видео, документы) на стороннее хранилище данных, лучше облачное. При необходимости используйте USB-кабель для подключения к компьютеру
При необходимости используйте USB-кабель для подключения к компьютеру.
Сброс через меню «Настройки»
Точная последовательность действий может меняться в зависимости от модели устройства, но в общих чертах сделать нужно следующее.
В меню «Настройки» отыщите пункт «Восстановление и сброс», выберите «Сбросить настройки телефона» и введите пароль, если он был установлен ранее. Появится предложение стереть все данные. Подтвердите это действие и дождитесь завершения процесса, после которого можно использовать резервное хранилище данных, чтобы восстановите ранее сохраненную информацию.
Вся процедура займёт не более нескольких минут.
Сброс кнопками через режим восстановления
Если телефон завис, сенсорный экран не работает и кажется, что к меню настроек не добраться, не теряйте надежды. Решение есть: Android можно перевести в режим восстановления при помощи кнопок на корпусе.
Ниже — список команд, работающих на устройствах некоторых популярных марок. Если вы не видите марки своего телефона в списке, просто поищите информацию в Google по запросу «master reset» и имени устройства. Кнопку питания лучше нажимать после того, как вы зажмете другие кнопки.
- Samsung: повышение громкости, кнопка «Домой», питание.
- Google Nexus/Pixel: понижение громкости, питание.
- HTC: понижение громкости, питание. На некоторых моделях HTC нужно удерживать понижение громкости после того, как отпустите питание.
- Motorola Moto Z/Droid: понижение громкости, питание. На большей части аппаратов Motorola требуется удерживать кнопку понижения громкости и нажать (единожды) на питание.
- LG: понижение громкости, питание. Когда появится логотип LG, отпустите питание и немедленно нажмите снова. Удерживайте кнопку понижения громкости.
- Sony Xperia: понижение громкости, питание.
- Asus Transformer: понижение громкости, питание.
Не удивляйтесь, что войти в режим восстановления так сложно. Это не для того, чтобы вас запутать. Производители лишь хотят, чтобы нельзя было случайно перевести смартфон в режим восстановления, потому что в таком случае было бы очень просто стереть все данные с устройства, того не желая.
Итак, для начала выключите телефон. После этого нажмите и удерживайте кнопку снижения громкости, потом жмите на кнопку питания до тех пор, пока он снова не включится. На экране должна появится надпись «Start».
После этого нажмите кнопку питания, чтобы попасть в режим восстановления. Вы увидите логотип Android. Когда телефон будет переведен в режим восстановления, нажмите на кнопку питания и один раз на повышение громкости. После этого отпустите кнопку питания.
Теперь нажмите на кнопку снижения громкости, пока на экране не появится меню.
Доступные параметры могут различаться в зависимости от модели устройства, но есть определенные стандарты, которые есть всегда.
- reboot system now — перезагрузит устройство в обычном режиме.
- apply update from ADB — позволяет подключить телефон к компьютеру через USB-кабель и отправлять ему команды с помощью Android SDK.
- wipe data/factory rest — удалит все данные и вернет телефон к заводскому состоянию.
- wipe cache partion — очистит раздел с кэшем. Это временные системные данные, связанные с установкой приложений, и вы можете удалить их, не теряя при этом никаких личных данных. Это может решить множество проблем.
Примечание: Начиная с версии Android 7.1 компания Google удалила последний пункт. Вы можете сделать тоже самое, перейдя в меню «Настройки → Хранилище» и выбрав пункт «Кэшированные данные».
Как вы уже догадываетесь, в данном случае нужно выбрать пункт «Wipe data/Factory reset».
Система спросит, действительно ли вы хотите удалить все данные — выберите пункт «Yes» с помощью кнопок громкости.
Теперь нужно выбрать пункт «Reboot system now».
После этого Android начнёт сброс настроек. Когда всё закончится и система загрузится — используйте резервное хранилище для восстановление данных.
Что делать при системном сбое?
Если в «Normal Boot» переход заблокирован или на экране отображается только надпись «Fastboot Mode», а сводка параметров отсутствует, то система девайса по какой-то причине дала сбой. Давайте рассмотрим способы, как его исправить.
Восстановление системы
Чтобы вернуть гаджет в рабочее состояние, всегда можно выполнить восстановление системы. Во время восстановления системы все данные, которые содержатся на девайсе, будут отформатированы, поэтому себя лучше обезопасить и предварительно из устройства вынуть карту памяти.
Выполняем такие шаги:
- Переходим в режим восстановления. Это делается путем удерживания клавиши Power и качели громкости вниз или вверх. Данная комбинация зависит от модели гаджета.
- В отобразившемся вменю выбираем «wipе dаta/fаctоry rеset» для отката настроек.
Затем необходимо подождать, пока выполнится откат настроек. Этот процесс занимает несколько минут.
Девайс перезагрузится, после чего вы сможете использовать его в собственных целях. Закладки в браузере и установленные приложения нужно будет заново восстанавливать, так как девайс возвращается к заводским настройкам.
Отключение Fastboot Mode через компьютер
К данному способу стоит прибегать в последнюю очередь. Если восстановление системы и перезагрузка девайса не дает результат, выполняем следующее:
- Снимаем аккумулятор.
- Вставляем его обратно.
- Зажимаем минимум на 30 секунд кнопку включения.
Если Fastboot Mode появится снова, то стоит перейти к его отключению через компьютер при помощи командной строки. Для работы с планшетом или смартфоном, у которого произошел сбой, нужны подходящие драйвера.
Важно использовать официальные драйверы, чтобы не занести на гаджет вирусы. Выполняем такую последовательность действий:. Разархивируем скачанные драйверы
Разархивируем скачанные драйверы.
Помещаем в папку данные из архива.
К компьютеру подключаем устройство Андроид при помощи кабеля USB.
Придется некоторое время потратить на ожидание, пока компьютер распознает гаджет. Затем для начала работы он предложит установить драйверы.
Так как драйверы уже предварительно скачаны, выбираем вкладку «Установка из указанного места».
Выбираем папку, куда их поместили, потом нажимаем Enter.
После успешной установки драйверов можно приступать к работе с гаджетом через командную строку:
- Переходим в меню «Пуск».
- Прописываем в строке выполнения «cmd».
Затем нажимаем Enter. Откроется командная строка (черное окно для ввода текста).
В отобразившемся окне вводим команду fastboot reboоt.
Нажатием клавиши Enter завершаем действие.
После выполнения данной инструкции подключенный гаджет загрузится в рабочем состоянии нормальным образом. Этот способ является самым действенным, но к нему стоит прибегать в ситуации, когда более простые и мелкие действия по восстановлению не срабатывают.
Если данный способ проблему не решает, а вопрос по включению устройства Андроид в нормальном режиме все равно актуальный, то остается только поменять на нем прошивку или посетить мастерскую.
- Инженерное меню Android — как войти, функции и настройки
- Что такое TWRP на Android, как установить и пользоваться
- Как управлять компьютером/ноутбуком Windows 10 с телефона Android
- Как увеличить память на Android
- Забыл графический ключ (пароль) Android для разблокировки экрана
Как пользоваться Fastboot
1. Подключение смартфона
Как было сказано выше, телефон должен быть подключён к компьютеру по USB. Если у вас что-то не работает, то попробуйте подключить телефон по USB 2.0. Если порта такой версии на вашем ПК нет, то можно купить USB хаб версии 2.0, это тоже может помочь.
Затем на телефоне нужно активировать режим Fastboot. Для этого зажмите и держите клавишу громкости вниз и кнопку включения пока на экране не появится изображение разобранного робота и надпись Fastboot. После этого можно переходить к работе с программой.
2. Список устройств
Для того чтобы убедится что всё работает нужно вывести список подключённых к компьютеру устройств. Для этого используется следующая команда:
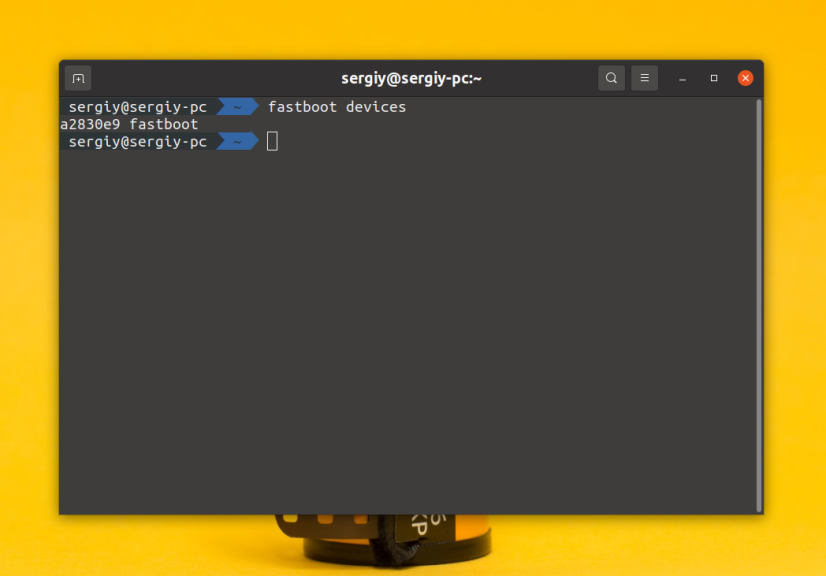
Или если вы хотите видеть к какому порту USB было подключено устройство, используйте опцию -l:
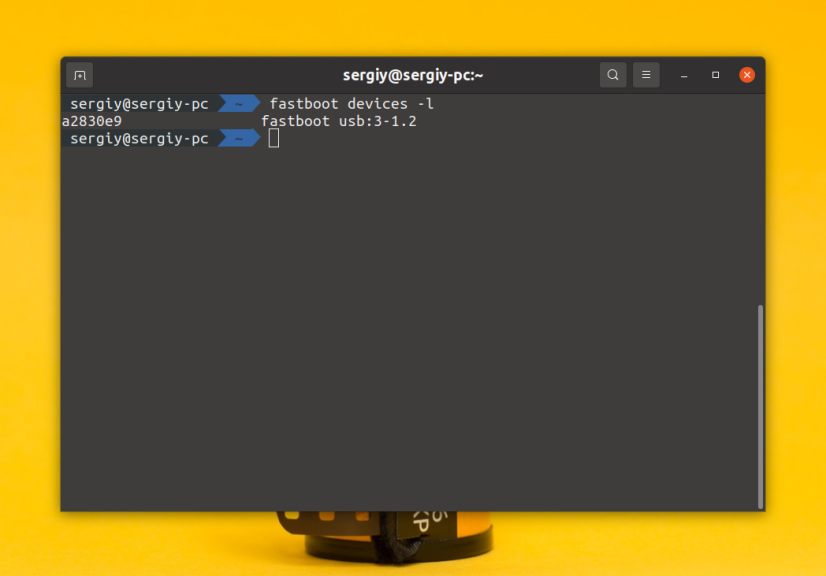
Если к компьютеру подключено одно устройство, то все команды будут выполняется для него. Если же вы подключите несколько смартфонов, то в дальнейшем можете пользоваться опцией -s для выбора нужного устройства. Ей надо передать идентификатор, полученный в одной из предыдущих команд:

3. Информация об устройстве
С помощью команды getvar можно получить некоторую информацию о вашем устройстве. Команда выводит значение переданной ей в параметре переменной. Вот несколько интересных переменных, которые вы можете использовать:
- all — все переменные;
- product — кодовое название смартфона;
- unlocked — разблокирован ли загрузчик;
- current-slot — текущий слот;
- has-slot — поддерживаются ли слоты;
- serialno — серийный номер устройства.
Например, вот так можно вывести название смартфона, такая команда часто используется в скриптах прошивки для того чтобы убедится что это именно тот смартфон, который поддерживается скриптом:

Или можно посмотреть разблокирован ли загрузчик:
О том как разблокировать загрузчик с помощью fastboot можно прочитать в этой статье.
4. Переключение слотов
В современных смартфонах, начиная с Android 8 для безопасного обновления системы используется система слотов. В памяти смартфона есть две одинаковые версии всех системных разделов. К системным разделам относятся system, boot и vendor. Это и есть слоты. Обычно они называются A и B. Один слот активен, другой же хранится на случай возникновения ошибки при обновлении. После того, как смартфон загрузил обновление, он перезагружается и пытается его установить. Если после установки смартфон не может загрузится, то он автоматически переключается на другой слот, в котором находится рабочая система.
Посмотреть текущий слот в fastboot можно с помощью такой команды:
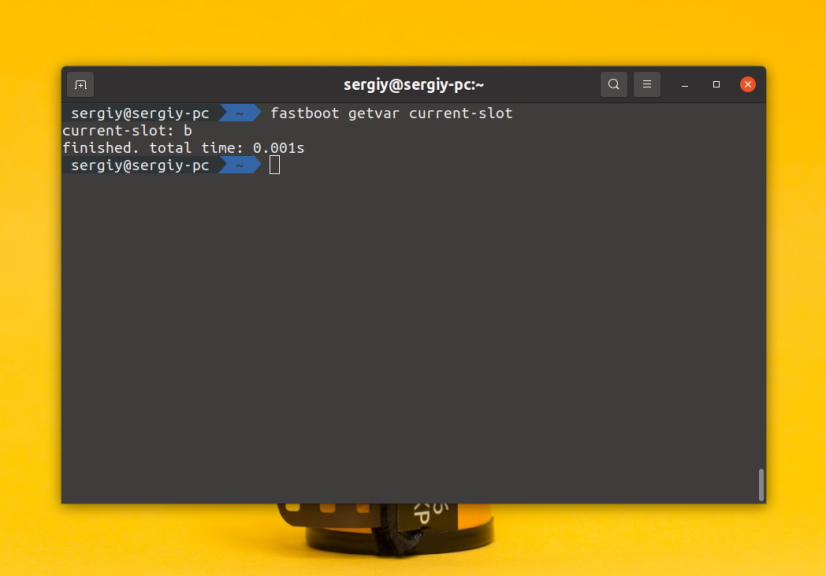
Например, в данном случае используется слот b. Для того чтобы сделать активным слот a используйте команду set_active:
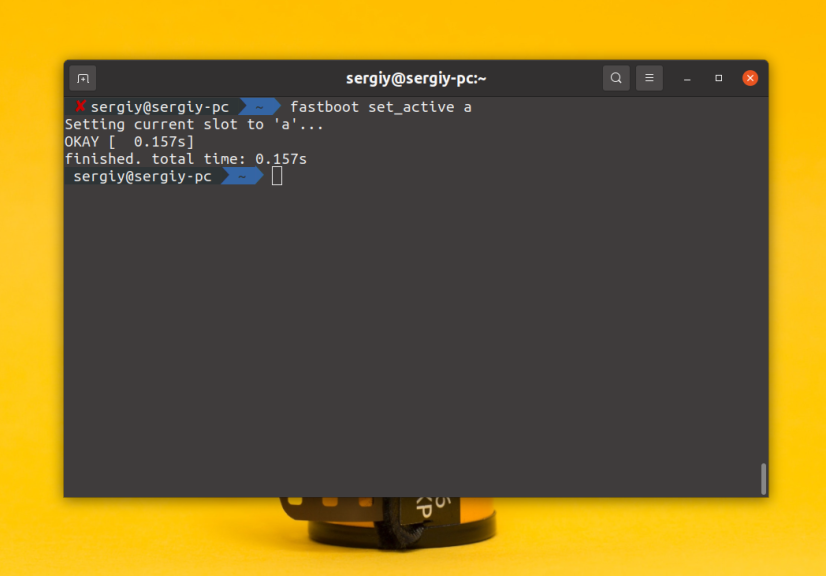
5. Очистка данных
Если вы хотите очистить пользовательские данные с телефона с помощью fastboot, то это можно сделать двумя разными способами. С помощью опции -w:
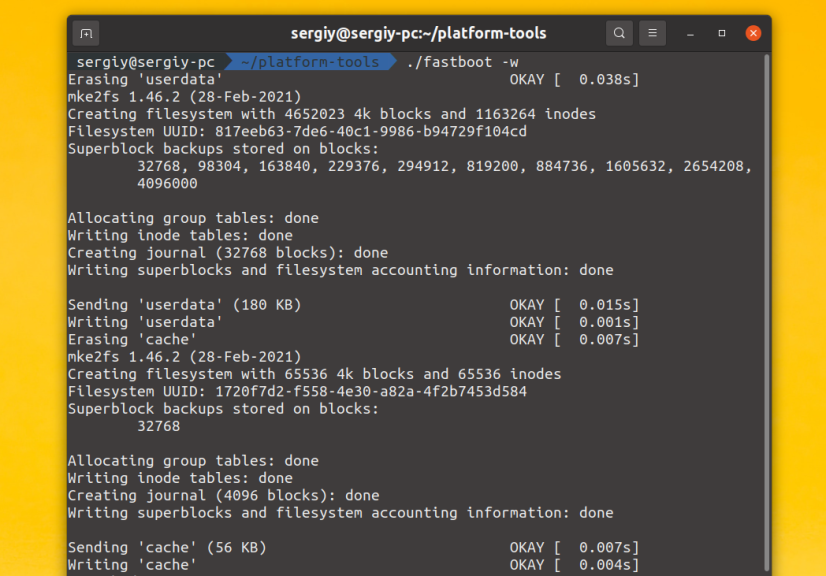
Эта команда очистит раздел userdata и cache. Или можно отдельно очистить эти разделы с помощью команды erase:
Эти команды полностью стирают данные с устройства, поэтому будьте очень аккуратны.
6. Форматирование разделов
Команда format создает новую файловую систему на выбранном разделе. Например, можно отформатировать тот же раздел userdata:
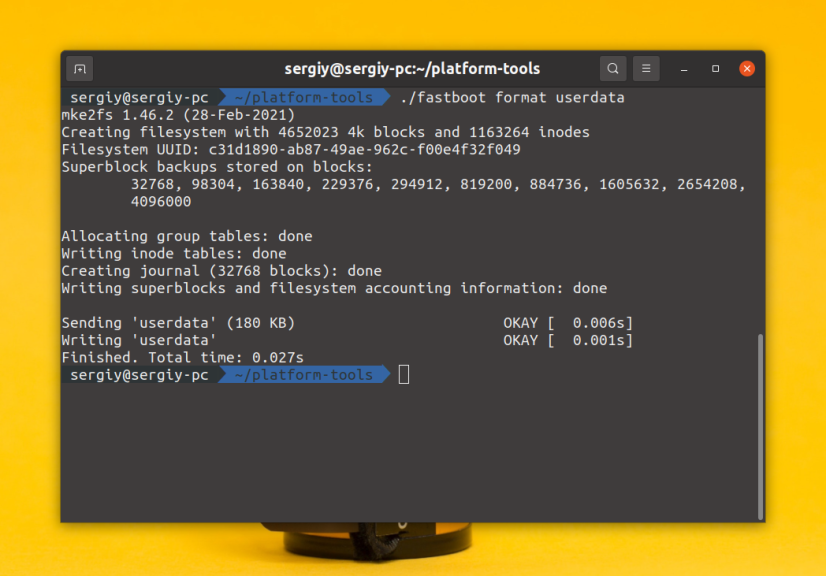
Вы можете явно указать файловую систему, в которую хотите отформатировать раздел. Например, можно выбрать f2fs:
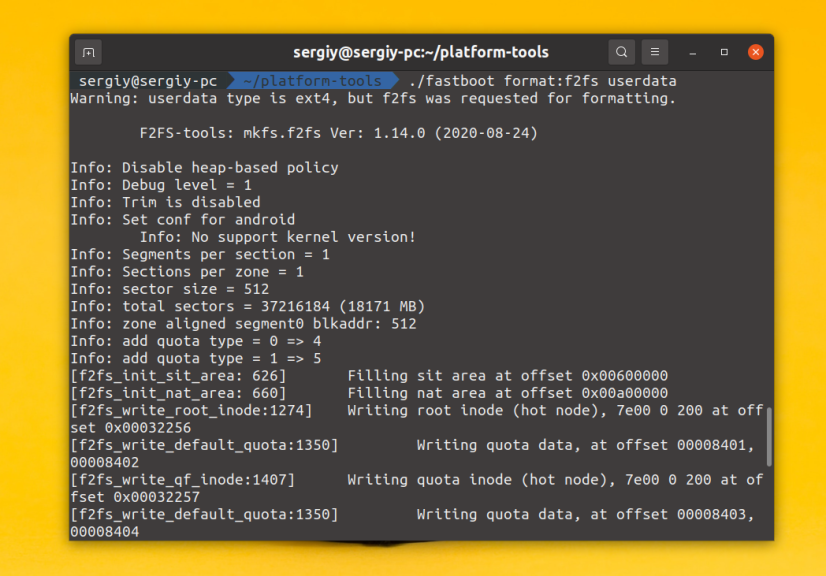
7. Прошивка
Для прошивки образа раздела на устройство используется команда flash. Прошить можно только файлы специально предназначенные для этого. Если вы попытаетесь прошить что-то другое, то можете повредить устройство. Например, вы хотите прошить образ userdata.img из вашей прошивки, тогда команда будет выглядеть вот так:
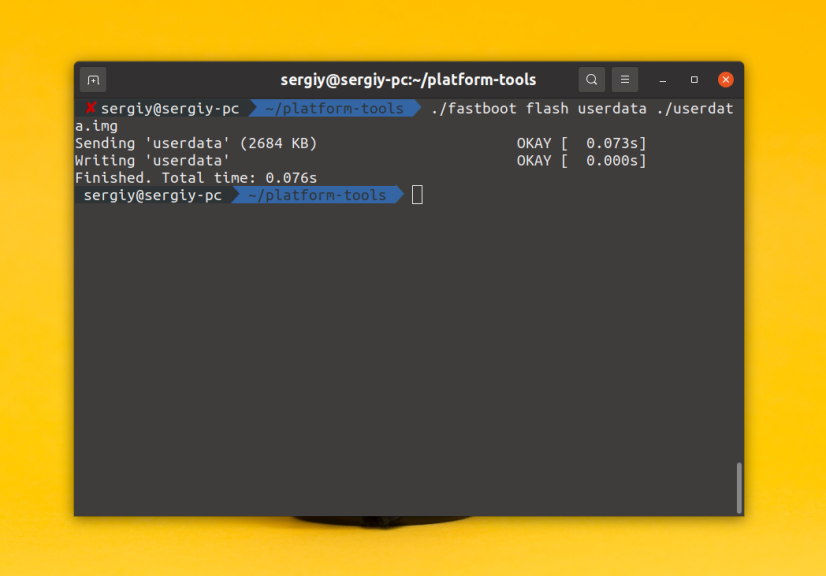
8. Перезагрузка
Самый простой способ выйти из режима fastboot — это перезагрузить устройство с помощью компьютера. Для этого выполните команду:
Также вы можете перезагрузиться обратно в режим fastboot. Для этого выполните:
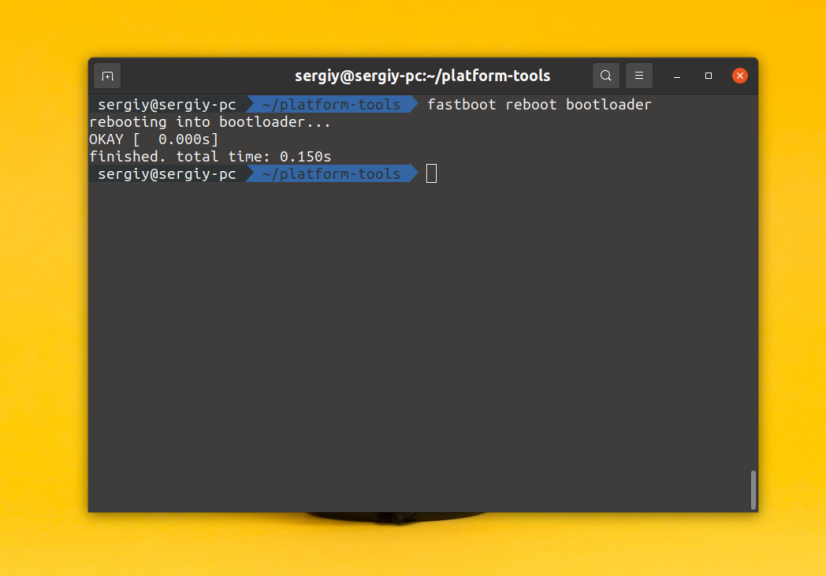
Кроме того, перезагрузить смартфон из режима Fastboot можно просто зажав кнопку включения на смартфоне. Через несколько секунд смартфон перезагрузится.
Как выйти из Xiaomi Fastboot при его циклической загрузке
Периодически случается, что предыдущие способы не помогают. Обычно это происходит после неудачной попытки установки прошивки (например, из-за непонимания отличий глобальной и китайской версий Xiaomi). Человек допускает критическую ошибку и не знает, как убрать Fastboot с экрана Xiaomi, ведь этот режим активируется после каждой перезагрузки.
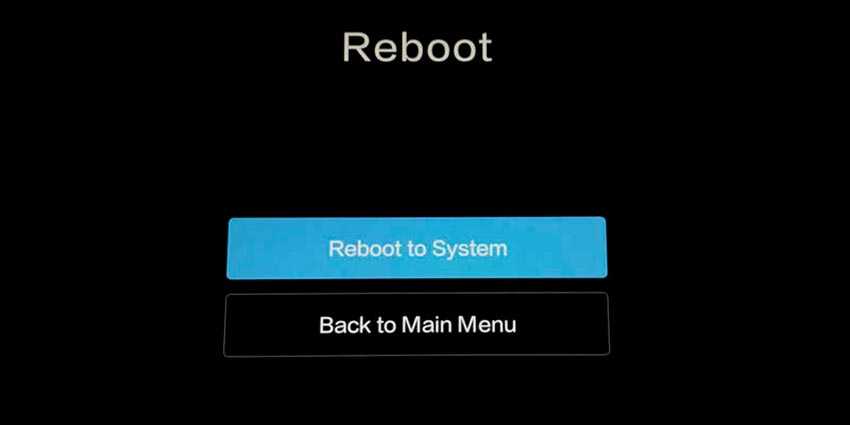
Вопрос решается достаточно легко. Чтобы убрать Fastboot Xiaomi с дисплея и предотвратить его повторное появление, необходимо включить режим Recovery и перезагрузить устройство. Чтобы активировать режим восстановления, отключите телефон, удерживая кнопку выключения около 25 секунд, а затем (сразу после исчезновения картинки) зажмите клавишу усиления звука. Через несколько минут запустится меню Recovery. Пользователю останется выбрать английский язык (для упрощения навигации, по умолчанию стоит китайский), а затем последовательно активировать команды Reboot и Reboot to system. В результате этих действий Fastboot деактивируется, а телефон перезагрузится в стандартном режиме. Используя этот метод, выйти из Fastboot Mode получится довольно легко, причем без применения специализированного софта Xiaomi и разработок сторонних программистов.
Видеоинструкция с описанием вариантов выхода из режима Fastboot приведена ниже.
Понятие фастбут на Android
Среда Fastboot ранее была частью пакета для разработчиков SDK и представляла собой один из способов запуска устройства на базе Android. Она используется для восстановления операционной системы, форматирования внутренней памяти гаджета, а также различных сервисных операций с Андроид. Программный код располагается на специальном чипе в отдельной защищенной области.
Fastboot Mode это, по сути, консоль Recovery, которая может быть запущена на устройстве и воспринимать команды от подключенного компьютера посредством установки на него специальных драйверов и командной оболочки. Функциональность немного напоминает Recovery, только Fastboot является более низкоуровневой средой, работающей напрямую с оборудованием независимо от наличия или отсутствия операционной системы. Фактически это специальный отладочный протокол на устройствах под управлением Андроид.
Он необязательно присутствует в первичном виде, в котором его разрабатывала компания Google. Компания Asus на базе исходных кодов создала фирменный режим Fastboot, называемый CSC. Он практически идентичен обычному Fastboot, отличия незначительные в способе его активации и добавленного ряда специфических сервисных команд. Понятно, что все команды вводятся английскими буквами, русский язык не поддерживается.
Видео, как выйти с Fastboot Mode
В данной статье я постарался дать описание, что такое Fastboot Mode на Android, каковы его функции и как с него выйти. Если вы попали в него случайно, тогда будет достаточно подержать кнопку выключения несколько секунд (обычно больше десяти) чтобы ваш смартфон перезагрузился в нормальном режиме. Если же это не помогает, тогда стоит попробовать временное изъятие батареи с устройства, а также перезагрузку аппарата с помощью вашего компьютера как указано мною выше.

Давайте скажем честно и открыто: планшеты – это очень хрупкие создания (с точки зрения надежности работы операционной системы). Очень часты случаи «подвисания операционки», «вылета» программ (особенно браузеров) и прочих неприятных моментов в работе с гаджетом. Это жутко раздражает и выводит из себя.
Среди прочих негативов – появляющаяся надпись на экране монитора следующего содержания: «Select Boot Mode». Что она означает?
А указанная надпись свидетельствует о проблемах, возникающих при загрузке операционной системы, когда гаджет предлагает своему владельцу выбрать алгоритм дальнейших действий – решить вопрос о способе загрузки системы. Вопрос возникает потому, что ныне действующая система перестала функционировать в нормальном режиме.
Проще говоря, система «подвисла» и нужно ее перезагрузить. Но ни на какие кнопки и прикосновения к экрану планшет не реагирует. Что делать?
Единственный выход из ситуации с планшетом, на котором появилась надпись «Select Boot Mode», — это перезагрузка системы («обнуление» системной информации)
Для этого необходимо найти кнопку RESET — очень маленькое отверстие в корпусе гаджета (как правило, рядом с разъемами зарядника или наушников) и погрузить в отверстие выпрямленную канцелярскую скрепку (но не иголку), осторожно нажав до упора и тихого щелчка. Следует удерживать кнопку в течение 10 секунд. После выполнения такой процедуры система должна самостоятельно перезагрузиться
После выполнения такой процедуры система должна самостоятельно перезагрузиться
(Не перепутайте отверстие для кнопки RESET c отверстием микрофона; не натворите беды!)
После выполнения такой процедуры система должна самостоятельно перезагрузиться. (Не перепутайте отверстие для кнопки RESET c отверстием микрофона; не натворите беды!).
Если же надпись «Select Boot Mode» после этого появилась опять, или же отсутствует сама кнопка RESET, или же RESET никак не реагирует на прикосновения, то можно нажать на кнопку гаджета ВКЛ/ВЫКЛ, а также иные регуляторы. Это делается в качестве вынужденной меры с целью «расшевелить» планшет. Хотя, честно говоря, эффект от этого бывает очень слабым.
В таком случае желательно оставить планшет включенным и дождаться разрядки аккумулятора, чтобы после этого зарядить батарею и попытаться загрузить систему. При неоднократном повторении ошибки («Select Boot Mode») ничего другого не остается, как обратится в сервисный центр.
Инструкция по установке
-
Сделать резервные копии всех необходимых данных и файлов и сохранить их на компьютер, съёмный носитель или облако.
-
Создать в корне диска С:\ папку с именем «Android».
-
Отключить проверку подлинности драйверов.Windows 7Во время включения компьютера, после загрузки BIOS, необходимо нажать клавишу F8. В появившимся меню «Дополнительные варианты загрузки» выбрать «Отключение обязательной подписи драйверов». Данный способ может сработать не с первого раза, поэтому следует повторить действие либо открыть командную строку от имени администратора и ввести две команды:«bcdedit.exe /set loadoptions DDISABLE_INTEGRITY_CHECKS»«bcdedit.exe /set TESTSIGNING ON»Windows 8Нужно нажать сочетание клавиш Win+I, зажать клавишу Shift и выбрать пункт «Выключение» > «Перезагрузка». При включении компьютера выбрать «Диагностика» > «Дополнительные параметры» > «Параметры загрузки» > «Перезагрузить». При загрузке выбрать режим «Отключить обязательную проверку подписи драйверов», нажав клавишу F7.Windows 10Необходимо зажать клавишу Shift и выбрать меню «Пуск» > «Выключение» > «Перезагрузка». После загрузки выбрать «Поиск и устранение неисправностей» > «Дополнительные параметры» > «Параметры загрузки» > «Перезагрузить». Затем выбрать пункт «Отключить обязательную проверку подписи драйверов», нажав клавишу F7.
-
Скачать приложение MiFlash.Примечание:Если уже установлена программа Mi PC Suite, данный шаг можно пропустить.
-
Скачать архив adb-fastboot.zip и распаковать все файлы в папку «Android».
-
Скачать архив с прошивкой для Fastboot в формате *.tgz и распаковать все файлы в папку «Android».
-
Активировать пункты «Заводская разблокировка», «Отладка по USB» и «Режим Fastboot» на смартфоне.Сделать это можно в разделе «Для разработчиков». Как его открыть, можно узнать здесь.
-
Подключить телефон к компьютеру по USB-кабелю.Рекомендуется использовать оригинальный или кабель хорошего качества, а также порт USB 2.0, расположенный на материнской плате (для ПК).
-
Открыть командную строку и перейти в созданную папку Android командой «cd c:\Android\» (команды пишутся без кавычек).
-
Убедиться, что компьютер находит устройство по ADB.Для этого необходимо ввести «adb devices» в командную строку. На появившейся запрос на телефоне о разрешении об отладке по ADB на данном компьютере необходимо нажать «Ok», при этом выбрав пункт «Всегда разрешать с этого компьютера». Если устройство видно, то выведется текст «List of devices attached» и список всех устройств (например,xxxxxxx device). Если же вместо «device» будет написано «offline» либо список окажется пустым, то необходимо обновить ADB, проверить драйвера/шнур, поменять порт USB/компьютер.
-
Перезагрузить смартфон в режим Fastboot.Для этого необходимо в командной строке ввести «adb reboot bootloader» либо выключить его, затем включить с зажатой клавишей Уменьшения Громкости. На экране должен отобразиться заяц в шапке-ушанке.
-
Убедиться, что компьютер находит устройство в режиме Fastboot.Для этого необходимо ввести команду «fastboot devices». Если в ответ выведется «xxxxxxx fastboot» значит телефон подключён верно. Если же выводится «waiting for device» или же вообще ничего — необходимо проверить состояние USB-подключения либо переустановить драйвера.
-
В командной строке ввести «flash_all.bat» для установки прошивки с удалением всех пользовательских данных либо «flash_all_except_data_storage.bat» для прошивки с их сохранением.Начнётся процесс установки прошивки.
-
Через некоторое время устройство само перезагрузится в систему и будет готово к дальнейшей работе.Если этого не произошло, необходимо в командной строке ввести «fastboot reboot» либо зажать кнопку Включения примерно на 10 секунд.
- поделиться
-
Скопировать
рейтинг
Fastboot Mode (FBM) что это означает?
Что означает ФастБут Мод (скорая загрузка) и на самом деле данный режим имеет прямую связь с утончённой настройкой? В части ноутбуках FBM работает для того, чтобы по максимуму увеличить загрузку ОС, обходя БИОС и различные программы. В телефонах его устанавливают для других целей. На гаджетах с планшетами ОС Андроид FBM в основном нужен, чтобы обеспечить доступ подхода к системным элементам прибора и для того, чтобы заниматься управлением этих настроек с ПК.
Применяя функции Fastboot, спецы ремонтных мастерских и знающие люди имеют возможность инсталлировать различные программы, переустанавливать систему устройства, производить восстановление различных приложений, принимать права Root, создавать резервные копии и восстанавливать из них систему, а также просто менять настройки Android. Также, к скорой загрузке обращаются создатели приложений, чтобы протестировать их.
Объясняя суть данной функции, я, вполне возможно, так и не дал вам точный ответ, чем является главной основой этого режима и для чего он предназначен?
Fastboot Mode является отдельным, независимым от OS программным компонентом, который реализован на аппаратной ступени и внедрён в чип памяти.
Такая свобода даёт этому режиму возможность производить загрузку гаджета, в том числе в случаях, когда у него возникают ошибки с ОС Андроид. Код FBM находится в том месте памяти, которая имеет защиту от всякого рода записей. Это исключает саму возможность её повредить.
Что делать, если устройство застряло в режиме FastBoot?
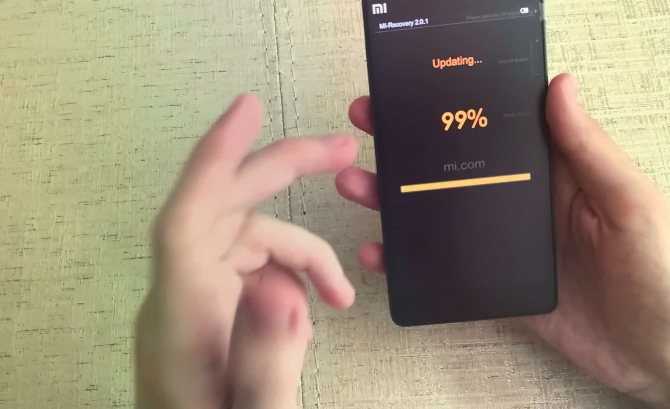
Смартфон может застрять в режиме Фастбут после неудачной отладки или перепрошивки Если вы зашли в Фастбут для отладки устройства или перепрошивки и не смогли выйти = эта инструкция для вас. Если после перезагрузки смартфон так и не загрузил оболочку MIUI, а на экране отобразилось меню Reboot to system, то придётся сделать сброс настроек. На устройствах от Xiaomi это можно осуществить следующим образом:
- Отключите телефон, зажав кнопку питания.
- Перезагрузите его, зажав клавишу питания и увеличения громкости.
- После того как вы войдёте в Recovery Mode, пройдите по следующему пути: Reboot – Reboot the system. Для перемещения между пунктами используйте клавиши регулировки громкости, а для подтверждения выбора – нажимайте на кнопку питания.
После этого смартфон должен загрузить систему так, как нужно. Если и это не помогло – сто́ит задуматься о профессиональной перепрошивке в мастерской.
Как выйти из FastBoot самостоятельно?
Некоторые системные сбои и зависания андроида невозможно устранить путём простой перезагрузки – придётся делать сброс до заводских настроек.
Если вы уверены в том, что ваш телефон находится в режиме Фастбут и вы хотите из него выйти, то попробуйте сделать следующее:
- Нажмите на кнопку включения устройства и регулировки громкости (+) одновременно и удержите их.
- Дождитесь, пока смартфон перезагрузиться и выйдет в Рекавери.
- При помощи клавиши регулировки громкости передвигайтесь верх или вниз по меню. Выберите пункт «Wipe Data» и подтвердите свой выбор нажатием кнопки питания.
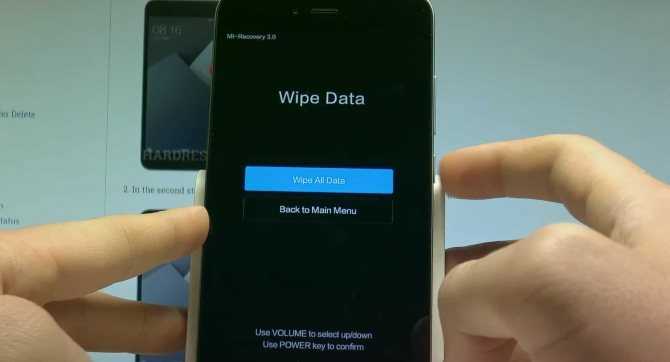
Выберите пункт Wipe Data
- Смартфон запустит процесс деинсталляции всех пользовательских программ и удаления данных. Настройки вернуться в то положение, в каком были по умолчанию. Весь процесс может занять от 15 до 20 минут.
Сброс до заводских настроек подразумевает удаление всех файлов с устройства: контактов, сообщений, фотографий, видеозаписей, настроек способов оплаты и т. д. Используйте этот вариант только, если у вас имеется бекап.
Как загрузить устройство в режим FastbootD
Вы можете загрузить свое Android-устройство в режим FastbootD с помощью команды ADB, с помощью команды Fastboot, а также из Stock Recovery. Давайте проверим каждый из этих трех сценариев. Но перед этим обязательно отметьте следующие предварительные условия:
Предпосылки
Есть два основных требования, которым должно соответствовать ваше устройство. Мы перечислили оба из них ниже, обязательно просмотрите их.
ШАГ 1. Установите Android SDK
Прежде всего, вам нужно будет установить Android SDK Platform Tools на свой компьютер. Это официальный бинарный файл ADB и Fastboot, предоставленный Google, и единственный рекомендуемый. Поэтому загрузите его, а затем распакуйте в любое удобное место на вашем ПК. Это даст вам папку platform-tools, которая будет использоваться в этом руководстве.
ШАГ 2. Включите отладку по USB
. Затем вам нужно будет включить отладку по USB, чтобы ваше устройство распознавалось ПК в режиме ADB.
Это позволит вам загрузить ваше устройство в режиме быстрой загрузки. Итак, перейдите в «Настройки»> «О телефоне»> «Семь раз нажмите на номер сборки»> «Вернитесь в «Настройки»> «Система»> «Дополнительно»> «Параметры разработчика»> «Включить отладку по USB».
ШАГ 3: Проверьте соединение с ADB
Если вы можете получить доступ к ОС и планируете использовать маршрут ADB или хотите загрузить свое устройство в Fastboot через ADB, убедитесь, что соединение ADB успешно установлено, используя приведенные ниже инструкции. Однако, если вы не можете получить доступ к ОС, пропустите этот шаг.
- Прежде всего, подключите ваше устройство к ПК через USB-кабель.
- Затем перейдите в папку platform-tools, введите CMD в адресной строке и нажмите Enter..
- Это запустит командную строку. Выполните приведенную ниже команду, чтобы проверить подключение ADB: устройства adb.
- Если вы получили идентификатор устройства, значит, соединение установлено успешно.
- Если нет, обратитесь к нашему руководству «Как исправить все ошибки ADB и Fastboot».
СПОСОБ 1: загрузиться в FastbootD из ADB
- Введите приведенную ниже команду в окне CMD и нажмите Enter: adb reboot fastboot
- Ваше устройство будет загружено в режим FastbootD.
МЕТОД 2: загрузка в FastbootD из режима Fastboot
- Прежде всего, выполните приведенную ниже команду, чтобы загрузить ваше устройство в режим быстрой загрузки. adb перезагрузить загрузчик
- Теперь введите следующую команду, чтобы загрузить устройство в режим FastbootD: fastboot reboot fastboot
ПРИМЕЧАНИЕ. Если вы не можете получить доступ к ОС, существует альтернативный способ загрузки с помощью Fastboot. Для этого выключите устройство. Затем нажмите и удерживайте кнопку питания и клавиши увеличения или уменьшения громкости в течение нескольких секунд, и ваше устройство будет загружено в режим быстрой загрузки.
СПОСОБ 3: загрузиться в FastbootD из стокового рекавери
- Для начала используйте приведенную ниже команду, чтобы загрузить ваше устройство в стоковое рекавери. .adb восстановление перезагрузки
- Теперь используйте клавиши регулировки громкости, чтобы выделить параметр Enter Fastboot.
- Затем нажмите кнопку питания, чтобы подтвердить выбор. Вот и все.
- Теперь ваше устройство загрузится в режиме FastbootD.
ПРИМЕЧАНИЕ. Если вы не можете получить доступ к ОС, существует альтернативный способ загрузки в Stock Recovery. Для этого выключите устройство. Затем нажмите и удерживайте кнопку питания и клавиши увеличения или уменьшения громкости (обратное тому, что вы использовали для быстрой загрузки!) в течение нескольких секунд, и ваше устройство будет загружено в стоковое восстановление.
Причины запуска
Пользователи смартфонов и планшетов бывают очень удивлены, когда после перезапуска своего устройства обнаруживают не привычный рабочий стол, а неизвестное меню на английском языке. Среди основных причин запуска Fastboot Mode можно выделить следующее:
- Включение опции в настройках телефона самим пользователем.
- Программный сбой в операционной системе. Если Андроид не может выполнить загрузку в рабочем режиме, то автоматически задействуется Fastboot Mode.
- Прерванная или неудачная попытка перепрошивки устройства через режим восстановления.
- Удаление одного из системных файлов после получения прав суперпользователя.
- Проникновение вредоносного кода в систему устройства.
Part 1. What is Fastboot Mode?
So, what is fastboot mode in Android? In technical terms, fastboot is nothing but a utility for your computer system that lets you modify or write the flash partitions of your Android device’s flash memory. Essentially, it lets your computer communicate with your phone without it being entering the Android operating system.
To simply put, fastboot allows you to perform modifications on certain components of your device’s essential files. For the purpose of security and safety, manufacturers lock these essential files. Still, most of the manufacturers permit the bootloader to be unlocked. In case it’s allowed, you can enter into fastboot mode and commence performing modifications using fastboot commands.
Therefore, fastboot mode is known as a boot mode in which your phone permits the fastboot utility to interact with your phone. Keep in mind that fastboot commands work only when the phone is entered into fastboot mode.
Fastboot Mode как выйти с помощью ПК?
Необходимо установить на компьютер программы ADB и Fastboot , затем подсоединить смартфон к ПК, наладить соединение по USB, произвести запуск командной строки как администратор и вставить в неё фразу fastboot reboot. Этот метод прост и эффективен.
Если командная строка не сможет вам помочь, нужно выполнить откат смартфона к заводским настройкам. Перед этим, обязательно скопируйте важную информацию на флешку или ПК. Затем, следует извлечь из смартфона флешь карту. После загрузиться в Recovery, поискать в меню команду wipе dаta/fаctоry rеset и с помощью данной опции откатить систему к заводским настройкам.
Также, желательно почисть память, тапнув по опции wipе cаche pаrtition.
Что такое Fastboot Mode
Что же значит Fastboot Mode (быстрая загрузка) и какое отношение он имеет к тонкой настройке? В некоторых моделях ноутбуков он действительно служит для максимального ускорения загрузки системы в обход BIOS и отладки приложений, в мобильных устройствах его предназначение несколько иное. На смартфонах и планшетах Android этот режим необходим прежде всего для обеспечения доступа к системным компонентам устройства и управления ими с помощью компьютера.
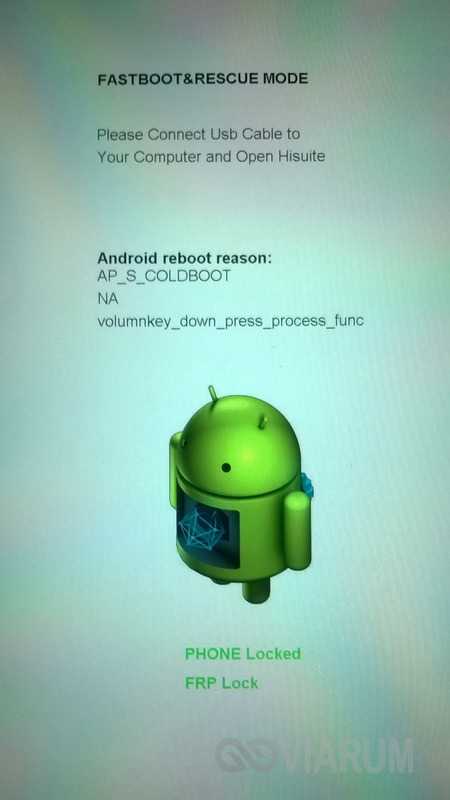
Используя возможности Fastboot Mode, специалисты сервисных центров и опытные пользователи могут устанавливать программное обеспечение, производить перепрошивку гаджета, восстанавливать приложения, получать root-права, выполнять резервное копирование и восстановление, изменять скрытые системные настройки. К «быстрой загрузке» нередко прибегают и разработчики, используя ее для тестирования ПО и других целей.
Разъяснив предназначение режима, мы, кажется, так и не дали ответ на вопрос, что такое Fastboot Mode по сути. Так вот, фастбут в Андроид – это отдельный, независимый от операционной системы программный компонент, реализованный на аппаратном уровне и прописанный в чипе памяти. Именно эта независимость позволяет загружать устройство даже при возникновении серьезных неполадок с операционной системой. Программный код Fastboot Mode располагается в области памяти, защищённой от чтения и записи, что исключает его повреждение.
Как прошить телефон Xiaomi через Fastboot
Прошивка телефона Xiaomi, Redmi, POCO режиме Fastboot осуществляется при помощи компьютера и программы Mi Flash Pro. Предварительно потребуется включить отладку по USB в настройках MIUI, а также разблокировать загрузчик.
Как прошить Xiaomi через Fastboot:
Скачайте архив с прошивкой Fastboot ROM для телефона или планшета и распакуйте его в новую папку. В пути к этой папке могут быть только латинские буквы и цифры
Важно выбрать правильный Fastboot ROM, соответствующий серийному номеру вашего устройства. Скачайте и установите программу Mi Flash Pro, перейдите на вкладку Mi Flash
Если появится предложение установить необходимые драйверы, согласитесь нажатием кнопки Install. Нажмите кнопку Select, выберите папку с распакованной прошивкой и кликните ОК. Запустите Xiaomi в режиме Fastboot и подключите его к компьютеру с помощью оригинального USB кабеля. Нажмите кнопку Refresh для того, чтобы программа определила подключённый телефон. В нижней части окна выберите clean all для полного удаления пользовательских файлов, save user data для сохранения данных либо clean all and lock для полной очистки и блокировки загрузчика. Нажмите кнопку Flash.
Прошивка через Фастбут занимает 5-10 минут. После этого телефон сам перезагрузится. Пользовательские приложения будут удалены, но файлы во внутренней памяти телефона сохранятся, если была выбрана опция save user data.
Заключение
Режим FastBoot на Андроидах от Xiaomi – это эффективный инструмент для выполнения множества системных действий. Но случаются ситуации, когда он препятствует нормальной работе устройства. Мы надеемся, эта статья помогла вам разобраться в том, как выйти из него правильно, без вреда операционной системе компьютера.
Как перепрошить Android через телефон и компьютер в домашних условиях самостоятельно
Как перезагрузить Андроид, если завис смартфон – 6 рабочих способов
О чем сигнализирует изображение андроида с восклицательным знаком?
Что делать если забыл графический ключ: как разблокировать телефон или планшет
Как разблокировать устройство на Андроид, если забыл пароль

Что делать, если завис Андроид?

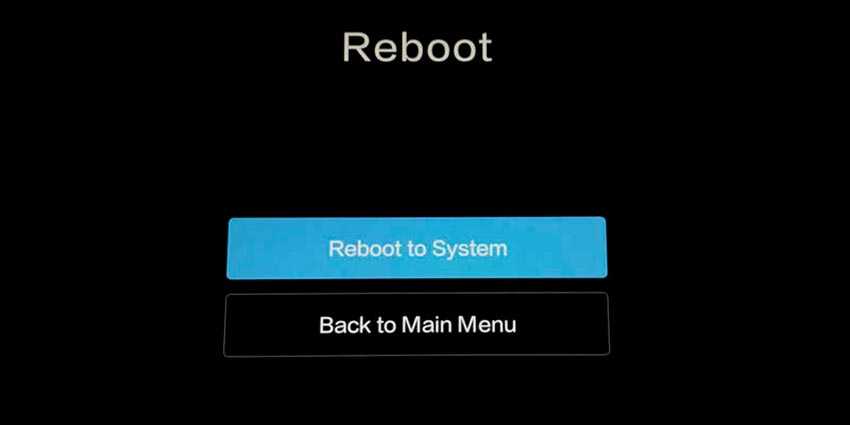
















![Что такое fastboot mode на андроид – как выйти из режима? [2020]](http://rwvt.ru/wp-content/uploads/b/6/3/b63de5f01d76d64ee23eaf40c3433edc.jpeg)











