АССИСТЕНТ
Хочу познакомить вас с очередной российской разработкой. На этот раз это будет программа для удалённого управления компьютерами — АССИСТЕНТ. Я скачал и попробовал его, так что опишу своими словами, как он мне пришёлся.
В общем и целом у Ассистента функционал плюс-минус как у всех программ подобного рода — удалённое управление, передача файлов, чат, в том числе голосовой, настройка качества картинки и т.д. Каких-то минусов или принципиальных отличий от того же TeamViewer или AnyDesk я не нашёл. Картинка такая же плавная, сопоставимое качество.
Для физических лиц существует бесплатная лицензия на одно одновременное соединение. То есть вы спокойно можете поставить программу у себя и у всех своих родственников. И без проблем подключаться к ним без каких либо ограничений.
Программа работает примерно так же, как и все остальные. Можно на постоянку установить полноценную версию, а можно только запустить дистрибутив под названием «Ассистент «Быстрый старт»», чтобы к вам могли подключиться по ID и паролю, а потом просто закрыть программу и удалить.
Лично мне понравилась верхняя панель управления, где есть кнопки для быстрого запуска удалённого реестра, диспетчера задач, оборудования, терминала или информации о системе. Это удобнее, чем делать то же самое на удалённом компьютере. ️Помимо этого есть отдельная кнопка для переключения языка на удалённой машине. Вот за это 5 баллов. Очень удобно и нигде подобного функционала я не видел. Может и есть, но не на виду. Тут сразу заметил и оценил удобство.
Отдельно отмечу функционал с возможностью рисования прямо на экране
Это позволяет тому, к кому подключились, обратить внимание на какие-то моменты и выделить их карандашом и какой-то меткой. Доступно даже в бесплатной версии
Удобный функционал.
Лицензируется Ассистент по количеству разрешённых одновременных подключений. Платная версия начинается с 3-х таких подключений и стоит 72000р. Более дорогие лицензии существенно расширяют функционал: возможность вести инвентаризацию оборудования, поднимать свой локальный сервер соединений, полная интеграция с AD и многое другое. Всё описано на сайте.
Сайт — https://мойассистент.рф/ Реестр ПО — https://reestr.digital.gov.ru/reestr/304523/
Обсуждение — https://t.me/srv_admin/1773
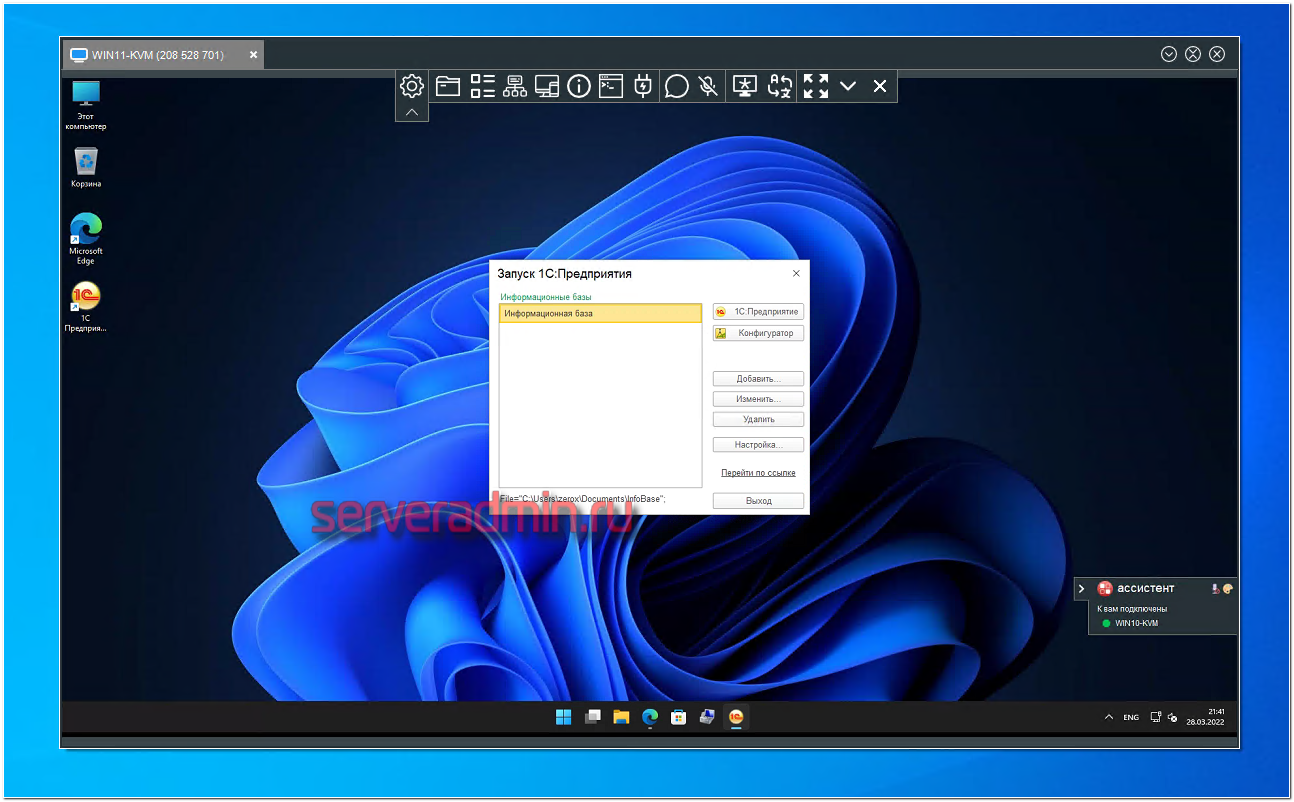
Удалённый рабочий стол (Microsoft Remote Desktop)
Данная программа позволит вам подключаться к специальным разрешениям операционной системы Windows, в частности, таким как Professional, Enterprise, а также Ultimate. Однако вместе с тем сервером могут выступать и Windows, и MacOs, также использовать данную разновидность программ можно абсолютно с любых мобильных устройств.
К системе Windows подключена еще одна программа для осуществления удаленного доступа. Главное отличие данной платформы в том, что сервер будет отключать ее во время работы на компьютере клиента.
При этом клиентом может выступать как мобильное устройство, так и компьютер с системами Windows и MacOs. И появляется возможность обмениваться файлами.
А дальше вам потребуется настроить свой сервер. И только после этого Удаленный рабочий стол начнет работать.
Вот, что нужно сделать серверу:
- Найти соответствующую функцию в настройках вашего стационарного компьютера или же ноутбука. В зависимости от вашей операционной системы, процесс поиска данного пункта может отличаться.
- Сервис 2IP поможет вам узнать свой локальный IP-адрес, а также свой публичный IP-адрес. Публичный адрес вместе с паролем от учетной записи вам затем необходимо будет направить управляющему клиентом.
- Чтобы предоставить доступ к компьютеру посредством интернета, необходимо перенаправить порты на роутере через его настройки. Там следует создать виртуальный сервер через порт 3389, после чего ваш локальный IP-адрес.
Однако такой доступ не всегда может предоставить гарантию безопасности подключения. Если вы хотите полностью обезопасить себя, то вам необходимо будет использовать другие способы.
Для запуска нужно сделать следующее:
- Следует найти через поиск и подключить соответствующую функцию. После чего вам необходимо будет нажать комбинацию клавиш mstsc
- После этого вам необходимо будет нажать на клавишу Enter и ввести присланный вам публичный IP-адрес, а также другие данные. В частности, такие как логин и пароль.
После чего вам будет предоставлен полный доступ к удаленному серверу.
AnyDesk
Такой же полезной программой для самых разных платформ стала AnyDesk. Она предназначена для использования на самых разных операционных системах и смартфонах.
AnyDesk станет очень полезной для использования, так как имеет мощный функционал. К тому же она полностью бесплатна при некоммерческом использовании. Вы можете скачать специальное приложение, а также использовать портативную версию, подключаясь через браузеры Яндекс и Google, и другие.
Для подключения вам понадобится одноразовый код на устройстве клиента, а также подтверждение присоединения на сервере. Простой запуск– одно из преимуществ платформы. Вы также сможете записывать видеозаписи вашего пользования удаленным сервером и отправлять файлы.
Удалённый доступ посредством AMMYY Admin
http://www.ammyy.com/ru/
AMMYY Admin является приложением, позволяющим удалённому пользователю управлять вашим компьютером, поэтому некоторые антивирусные программы могут расценивать его как вредоносное. Настройте исключения антивируса таким образом, чтобы работа AMMYY Admin не блокировалась.
Чтобы предоставить удалённый доступ с помощью AMMYY Admin, выполните несколько простых действий:
Помните о том, что специалист не подключится без причины, поэтому вместе с запросом на подключение отправьте на support@bitmaster.ru список проблем, которые вы наблюдаете и которые, как вы считаете, может решить сотрудник отдела техподдержки, подключившись к вашему рабочему месту. Если список проблем не приложен к письму, и у вас нет личной договоренности с одним из сотрудников отдела ТП, ваш запрос будет проигнорирован.
Настройка постоянного доступа
Программа AMMYY Admin позволяет, помимо доступа по разрешению (вы разрешаете запрос на подключение, начиная сеанс связи), предоставлять постоянный доступ в течение всего времени работы программы. Постоянный доступ удобен тем, что не нужно ожидать запроса на подключение и необязательно при этом быть у компьютера, поскольку с вашей стороны для того, чтобы сеанс начался, не требуется.
Чтобы настроить постоянный доступ, выполните следующие действия:
- Откройте программу AMMYY Admin.
- В окне программы в главном меню раскройте пункт главного меню Ammyy. В раскрывшемся списке нажмите Настройки. Откроется окно «Ammyy — настройки».
- В окне «Ammyy — настройки» на вкладке Клиент нажмите кнопку Права Доступа. Откроется окно «Ammyy — права доступа».
- В окне «Ammyy — права доступа» нажмите кнопку Добавить. Откроется форма добавления нового права доступа.
- В форме добавления нового права доступа укажите следующие данные:
- Computer ID — ANY
- Password — ваш пароль
- Confirm password — ваш пароль еще раз
- Включите все флажки в форме добавления нового права доступа.
- Сохраните новое право доступа, нажав OK. Вы увидите, что оно появилось в списке в окне «Ammyy — права доступа».
- Сохраните настройки, нажав OK.
Готово. Теперь любой удаленный пользователь сможет подключиться к вашему компьютеру, используя ваш AMMYY ID и пароль, который вы ввели в настройках. Укажите этот пароль в запросе на удаленное подключение, чтобы сотрудник отдела технической поддержки мог подключиться к вашему компьютеру в любой момент.
Изменение пароля в AMMYY Admin
Чтобы изменить пароль, выполните следующие действия:
- Откройте программу AMMYY Admin.
- В окне программы в главном меню раскройте пункт главного меню Ammyy. В раскрывшемся списке нажмите Настройки. Откроется окно «Ammyy — настройки».
- В окне «Ammyy — настройки» на вкладке Клиент нажмите кнопку Права Доступа. Откроется окно «Ammyy — права доступа».
- В окне «Ammyy — права доступа» найдите компьютер с именем ANY, откройте его настройки, дважды щелкните на точках рядом с паролем, появится возможность задать новый пароль. Сделайте это, введите его второй раз в поле для подтверждения. Подтвердите, нажав ОК.
- Закройте настройки, нажав ОК.
- Пароль сменен.
Необходимые настройки AMMYY Admin
Чтобы обеспечить нормальную работу с вашим компьютером пожалуйста убедитесь, что в Ammy - Настройки - Клиент поле Путь для доступа Менеджера Файлов пустое, если нет, то необходимо очистить данное поле.
Ограничение круга операторов, имеющих доступ
Настраивая постоянный доступ, вы указали Computer ID = ANY. Здесь ANY означает возможность подключения от любого AMMYY ID. Чтобы ограничить круг операторов, например, только сотрудниками отдела технической поддержки, вы можете удалить данное правило и создать несколько новых. Один AMMYY ID (Computer ID) — одно правило.
Computer ID — это конфиденциальная информация, поэтому список Computer ID сотрудников отдела технической поддержки вы можете получить по запросу на support@bitmaster.ru. Используйте этот список, чтобы создать новые правила взамен одного старого, — это повысит безопасность, в то же время обеспечив возможность быстрой организации сеанса связи с сотрудником ОТП.
В результате добавления новых правил вы получите приблизительно такие настройки прав доступа:
Computer ID , и взяты для примера. Реальные Computer ID операторов и их количество будут отличаться.
Сохраните их и перезапустите программу AMMYY Admin.
AnyDesk
В случае с этой программой настройка удалённого доступа к любому другому компьютеру под управлением различных версий ОС Windows, включая Windows 7, по сложности не сильно отличается от предыдущего инструмента.
Даже новичок без проблем разберётся в том, как пользоваться через AnyDesk удалённым доступом и передавать управление другому компьютеру.
Тут речь также идёт о кросс-платформенном приложении, способном работать с компьютерами и мобильными устройствами.
Получить доступ можно с помощью пароля, либо просто по запросу. Фактически клиент может лишь постучаться к серверу, и если тот разрешит войти, подключение будет установлено.
Для настроек предусмотрена отдельная вкладка. Конфигурации подключения можно менять по мере работы с удалённым компьютером или мобильным устройством.
Ammyy: что это за программа
Ammyy представляет собой удобный инструмент, который можно применять для личных целей и коммерческого использования. Программа помогает устанавливать сеанс удаленной связи с другими устройствами без привлечения ресурсоемких приложений. Абсолютно все данные, включая чаты, файловые менеджеры, видеозаписи и другие файлы, передаются через защищенный канал связи.
ПО дает возможность значительно повысить эффективность работы сотрудников, увеличить производительность труда. Удаленная техподдержка становится доступным прозрачным процессом для обеих сторон. Ammy потребляет минимум ресурсов компьютера, соответственно может полноценно работать на многих устройствах, имеющих старые ОС и не самое производительное «железо».
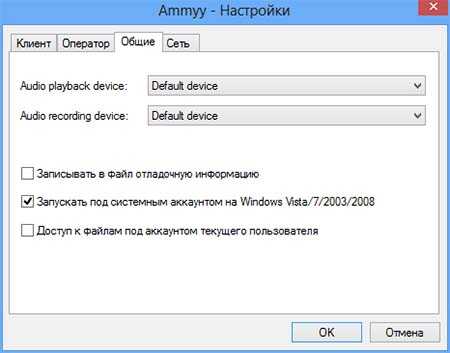
Настройка Ammyy Admin на сервере
Шаг 1. Скачайте и установите Ammyy Admin
Перед началом настройки удаленного доступа RDP необходимо скачать и установить программу Ammyy Admin на сервере. Скачать ее можно на официальном сайте разработчика.
Шаг 3. Сгенерируйте уникальный ID сервера
Для того, чтобы установить удаленный доступ к серверу, необходимо сгенерировать уникальный ID. Для этого в программе Ammyy Admin на сервере выберите вкладку «Сеть» и нажмите кнопку «Сгенерировать».
Шаг 4. Установите пароль для удаленного доступа
После того, как был сгенерирован уникальный ID, необходимо установить пароль для удаленного доступа к серверу. Для этого в программе Ammyy Admin на сервере выберите вкладку «Настройки» и введите пароль в поле «Пароль для удаленного доступа».
Шаг 5. Разрешите удаленный доступ и сохраните настройки
Для того, чтобы разрешить удаленный доступ к серверу, необходимо выбрать вкладку «Сеть» в программе Ammyy Admin на сервере и поставить галочку напротив «Разрешить удаленный доступ». После этого сохраните введенные настройки.
Шаг 6. Создайте список пользователей, имеющих доступ к серверу
Чтобы создать список пользователей, имеющих доступ к серверу, выберите в программе Ammyy Admin на сервере вкладку «Опции» и перейдите на вкладку «Доступ». Здесь вы можете создать нового пользователя и назначить ему пароль для удаленного доступа к серверу.
Шаг 7. Отправьте ID сервера и пароль пользователям
После того, как был создан список пользователей с доступом к серверу, необходимо отправить каждому из них уникальный ID сервера и пароль для доступа к удаленному рабочему столу.
Для чего можно использовать удалённый доступ по RDP?
Организации, как правило, используют RDP-сервера для совместной работы в программе 1С. А некоторые, даже, разворачивают на них рабочие места пользователей. Таким образом, пользователь, особенно, если у него разъездная работа, может при наличии 3G интернета или отельного/кафешного Wi-Fi – подключаться к своему рабочему месту удалённо и решать все вопросы.
В некоторых случаях домашние пользователи могут использовать удалённый доступ к своему домашнему компьютеру, чтобы получить какие-то данные с домашних ресурсов. В принципе, служба удалённого рабочего стола позволяет полноценно работать с текстовыми, инженерными и графическими приложениями. С обработкой видео и звука по вышеприведённым причинам – работать не получится, но всё равно – это очень существенный плюс. А ещё можно на работе просматривать закрытые политикой компании ресурсы, подключившись к домашнему компьютеру безо всяких анонимайзеров, vpn и прочей нечисти.
Бесплатные программы для удаленного доступа к компьютеру
Одна из самых популярных программ – TeamViewer. Однако в связи с санкциями он ушёл из России, сейчас нет возможности продлевать старые подписки или приобретать новые.
Но существуют бесплатные аналоги TeamViewer, которые обеспечат удобное администрирование.
- AnyDesk.
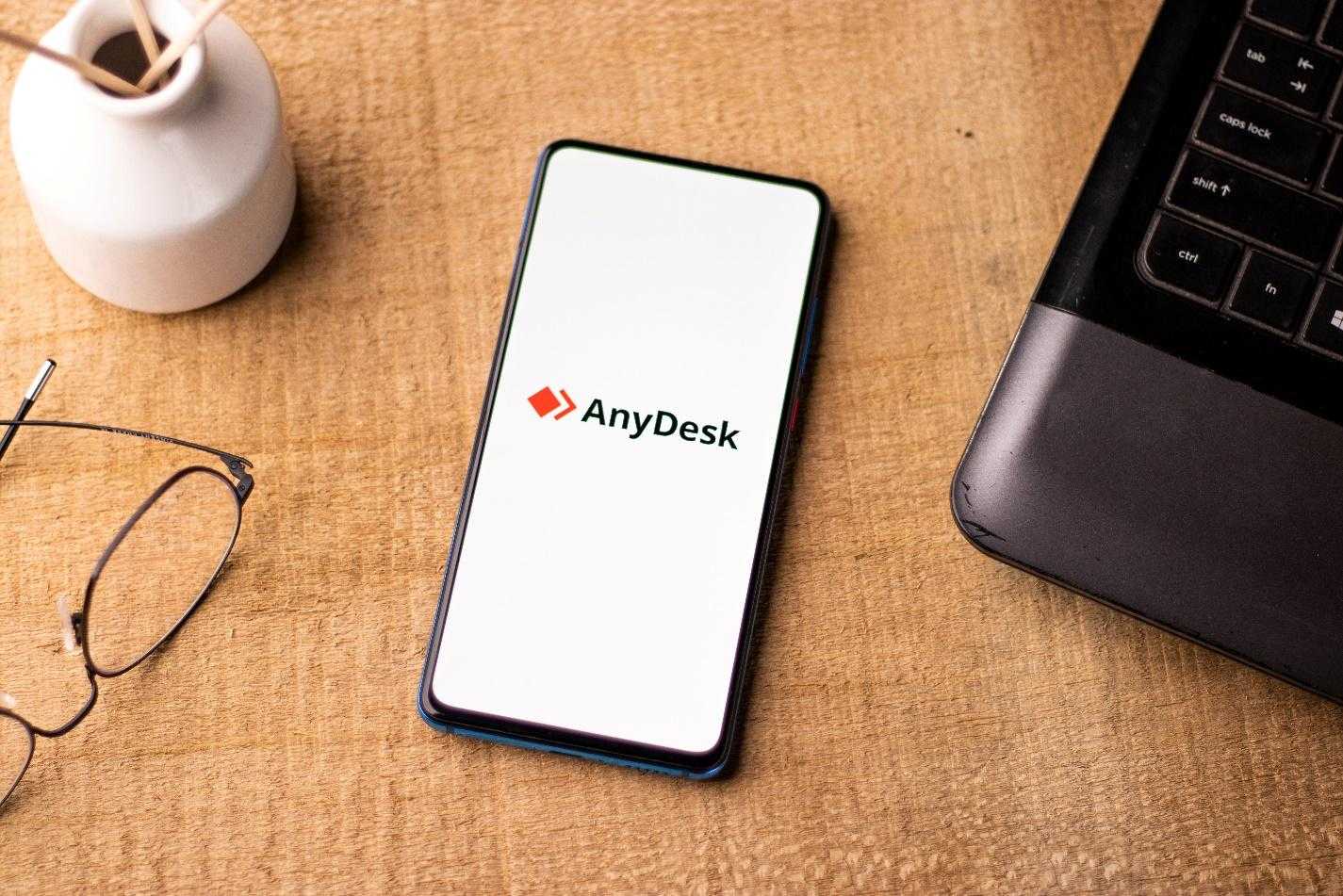
Бесплатная версия подходит только для небольших команд с одним администратором и максимум тремя устройствами. Подключаться можно по персональному номеру или логину. При этом принимающая сторона имеет возможность ограничивать действия подключившегося пользователя.
Программа позволяет обмениваться всеми видами файлов. Обновляется она автоматически, причем предусмотрены версии для Android и iOS. Безопасность обеспечивается за счёт двухфакторной аутентификации.
Недостаток заключается в том, что дистанционно не получится перезагрузить компьютер или распечатать документ. Кроме того, начинающим пользователям управление может показаться сложным.
- DWService.
Программа устанавливается на хосте, а пользователи подключаются через браузер.
Среди преимуществ возможность блокировать действия подключившегося пользователя и ограничивать доступ к файлам. Зато удаленно можно запускать задачи или отключать службы. Продукт совместим с Windows, Linux и macOS, удобно пользоваться с мобильных устройств.
Среди минусов — отсутствие текстового чата и приложения для айфонов. У бесплатной версии низкая пропускная способность.
- Jump Desktop.
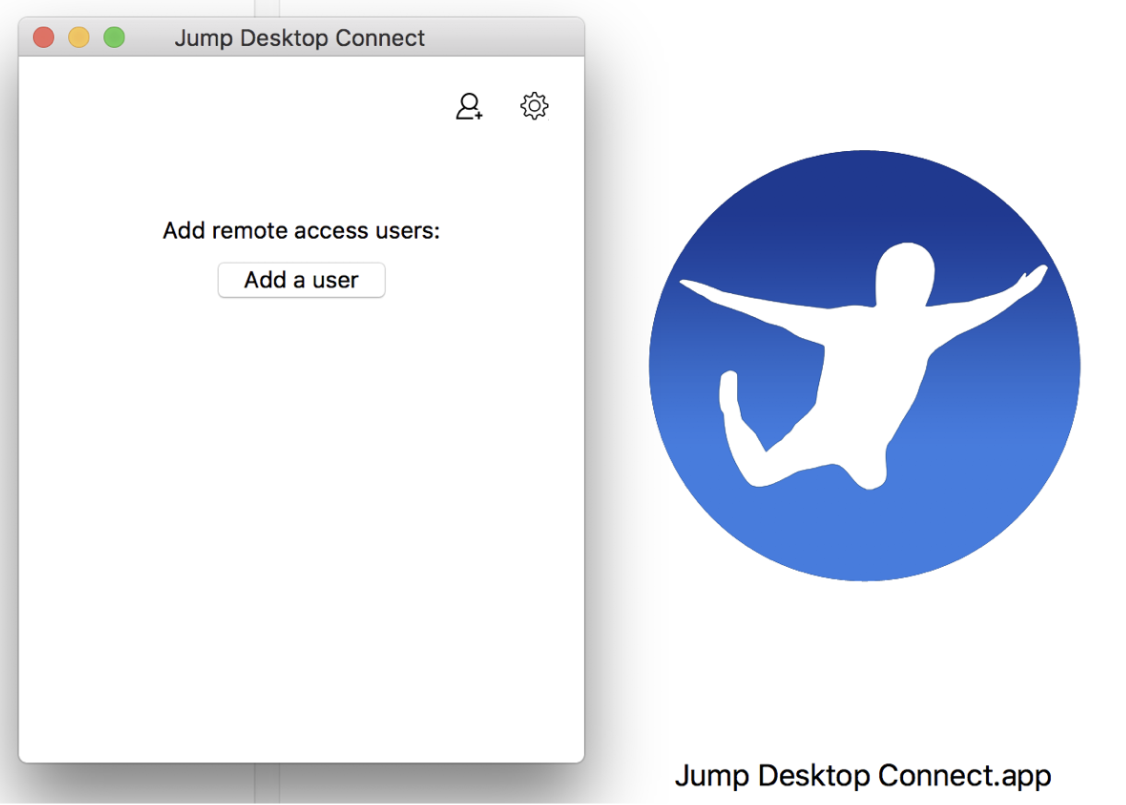
Программа бесплатна только для личного использования, но практика показывает, что она может быть полезна для корпоративных задач.
Особенностью считается долгое подключение, которое занимает около 5 минут, но затем со скоростью проблем нет, при этом сохраняется плавность работы экрана.
Плюсами можно назвать безопасное соединение с запоминанием паролей, автоматические настройки качества, возможность смотреть сразу несколько мониторов.
Недостатки, скорее, административные – дополнительная плата за новых пользователей, слабая техподдержка, несовместимость со старыми ОС Windows. Кроме того, при подключении не видно имена активных пользователей.
- Radmin.

Российский продукт, который используют даже банки и госкорпорации. Бесплатно пользоваться им можно только месяц, затем придётся купить дорогую лицензию.
Среди главных достоинств – безопасность по стандарту AES, это значит, что программа выдерживает внушительную нагрузку и прекрасно подходит для крупных организаций. Есть возможность ограничить контроль за отдельными ПК и настроить автодобавление в адресную книгу.
Единственная проблема в том, что могут возникать ошибки при подключении к ноутбуку с закрытой крышкой.
- LiteManager Free.
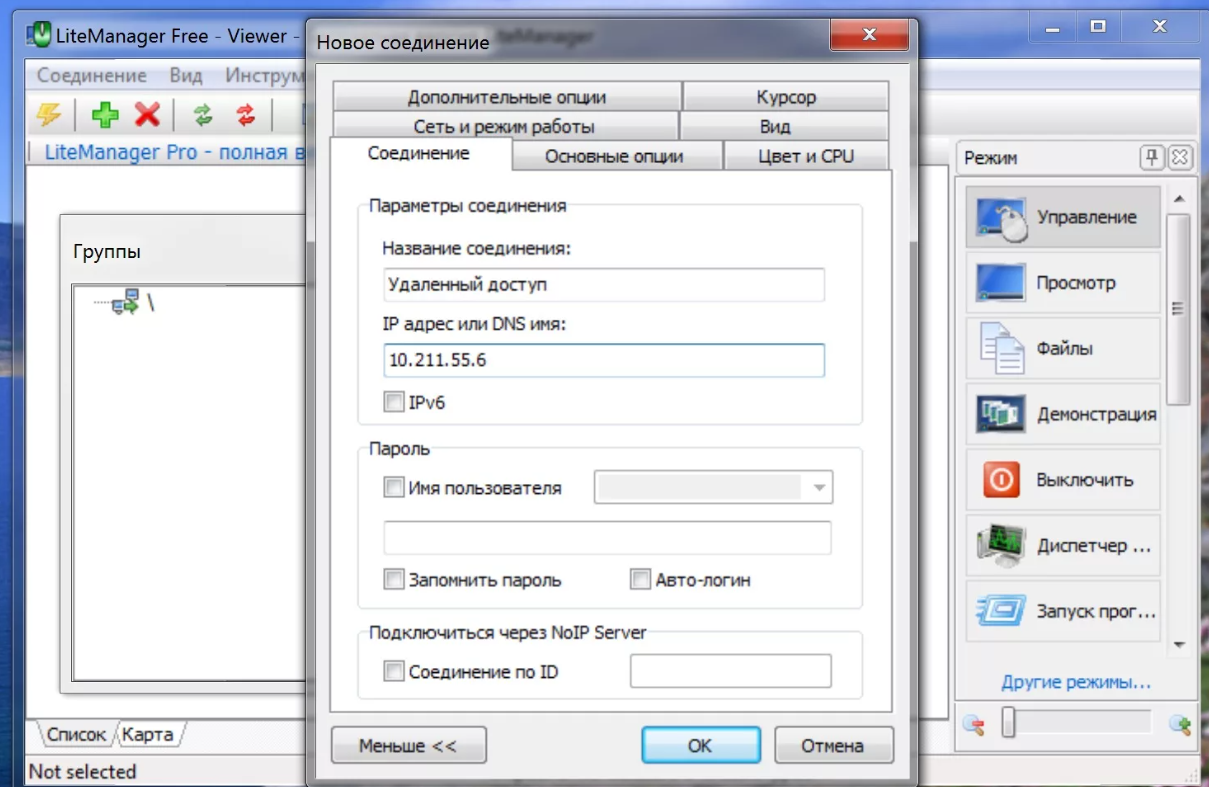
Можно бесплатно использовать в коммерческих целях, подключая до 30 компьютеров. Однако в бесплатной версии LiteManager должен быть установлен для каждого из этих устройств.
Подключаться к хосту можно по IP или через другой сервер. Есть возможность скачать файлы на компьютер подключившегося пользователя. Предусмотрена функция запуска с USB-накопителя. В текстовом чате удобно переписываться, видеочат есть только в платной версии.
Недостатками считаются отсутствие функции записи экрана и режима таймера.
Aspia
Aspia — Бесплатное приложение с открытым исходным кодом для удаленного управления рабочим столом в режиме реального времени и передачи файлов.
Я установил себе и разобрался с Aspia. Это было непросто, так как недавно вышла новая версия 2 и к ней вообще нет документации. А сама программа не так проста, как может показаться. Но функционал великолепный для бесплатной версии. Расскажу кратенько, что там к чему.
Для того, чтобы просто подключаться к компьютеру по ip адресу, достаточно на компьютер установить aspia-host, а на клиента aspia-client и подключиться. На хосте перед этим надо добавить какого-нибудь пользователя для авторизации с клиента.
Если хотите подключаться по ID к компьютерам за NAT, то надо поднять свой сервер. В терминологии Aspia это aspia-router. Никакого описания, как это сделать нет. Я случайно нашёл только вот этот документ и разобрался, как всё это настраивается. Не буду дублировать здесь, кому надо, посмотрит в доке. После настройки router, нужно указать его адрес на хосте и на клиенте и подключаться уже по ID. Этот роутер, кстати, может быть поднят на Linux.
Также есть aspia-console. С её помощью можно создавать адресные книги с хостами и быстро к ним подключаться. Программа aspia-relay позволяет гонять трафик через себя для подключения хоста и клиента. Как толком это должно работать, я не понял. Не стал разбираться.
В общем и целом софт крутой. Всё в msi пакетах. Можно сделать экспорт настроек хоста в xml файл и положить его рядом с msi пакетом. При установке настройки подхватятся. То есть Aspia легко развернуть на большую инфраструктуру. И всё это бесплатно.
Сайт: https://aspia.org, Обсуждение: https://t.me/srv_admin/1458.
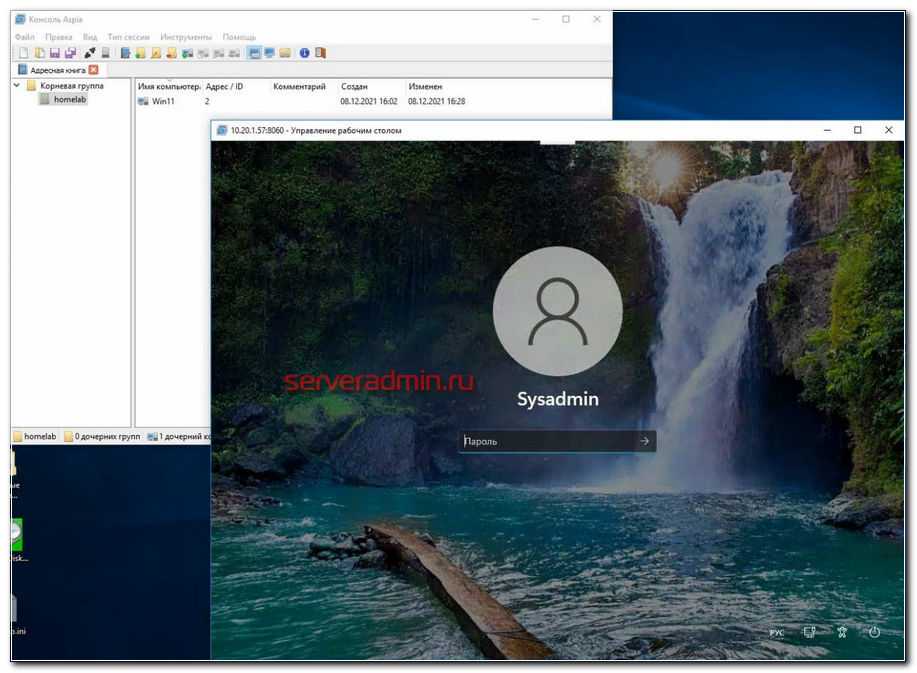
Особенности работы с удаленным рабочим столом Windows 10
Компанией Microsoft была разработана технология RDP – Remote Desktop Protocol (Протокол удаленного рабочего стола), дающая возможность соединения с другим компьютером по Сети. Для выполнения работ задействован 3389 порт TCP или UDP, который может быть изменен пользователем при настройке программного обеспечения.

Особенности работы с удаленным рабочим столом Windows 10
Комплект программ для RDP состоит из:
- RDP сервера, который устанавливаются на удалённый компьютер. При подключении специалист должен указать логин и пароль, а также порт, через который будет доступен удаленный рабочий стол.
- RDP клиента, может устанавливаться на различные устройства, с которых предполагается осуществить подключение к удаленному компьютеру. Перед началом работы с удаленным рабочим столом требуется ввод логина и пароля, указывающиеся при установке RDP сервера.
В то время, когда устройство пользователя подключено к удаленному рабочему столу windows, оно функционирует в режиме «тонкого клиента». Дисплей девайса работает как телевизор, так как осуществляет передачу картинки с удаленного компьютера. Во время работы RDP сервер распознает нажатие на клавиатуру и движения компьютерной мышки, благодаря чему пользователь может работать без каких-либо ограничений.
Для подключения удаленного рабочего стола необходимо выполнение следующих условий:
- удаленный компьютер должен находиться во включенном состоянии;
- устройство пользователя и компьютер должны иметь сетевое подключение;
- на всех устройствах должен быть включен удаленный рабочий стол;
- удаленный компьютер должен иметь сетевой доступ;
- в наличии должно быть разрешение на подключение;
- система будет устойчиво работать только при стабильном интернет-соединении.
Узнай, какие ИТ — профессии входят в ТОП-30 с доходом от 210 000 ₽/мес
Павел Симонов
Исполнительный директор Geekbrains
Команда GeekBrains совместно с международными специалистами по развитию карьеры
подготовили материалы, которые помогут вам начать путь к профессии мечты.
Подборка содержит только самые востребованные и высокооплачиваемые специальности и направления в
IT-сфере. 86% наших учеников с помощью данных материалов определились с карьерной целью на ближайшее
будущее!
Скачивайте и используйте уже сегодня:
Павел Симонов
Исполнительный директор Geekbrains
Топ-30 самых востребованных и высокооплачиваемых профессий 2023
Поможет разобраться в актуальной ситуации на рынке труда
Подборка 50+ бесплатных нейросетей для упрощения работы и увеличения заработка
Только проверенные нейросети с доступом из России и свободным использованием
ТОП-100 площадок для поиска работы от GeekBrains
Список проверенных ресурсов реальных вакансий с доходом от 210 000 ₽
Получить подборку бесплатно
pdf 3,7mb
doc 1,7mb
Уже скачали 22319
Операционная система Windows 10, во всех версиях кроме «Домашней», имеет встроенную специальную программу с возможностью удаленного подключения. Таким образом, никакой дополнительной загрузки различных инструментов не потребуется. По желанию заказчика можно настроить удаленный рабочий стол с помощью приложений других разработчиков тем более, что некоторые из них обладают более широким функционалом по сравнению со встроенным утилитом.
Если требуется настроить удаленный рабочий стол в «Домашней» версии системы, то без установки сторонних расширений или дополнительных программ не обойтись.
Для того чтобы установить соединение с сервером, можно воспользоваться любым устройством, которое поддерживает интернет – стационарный компьютер, ноутбук, смартфон или планшет. Такое подключение возможно, так как работа всех процессов происходит на удаленной станции, поэтому устройство пользователя не испытывает больших нагрузок. Во время работы клиент видит изображение с подключенного персонального компьютера и может свободно управлять системой.
Использование приложения «удаленный рабочий стол» позволяет легко и просто выполнять поставленные задачи, а процесс его настройки будет зависеть от того, как организуется удаленное соединение – с помощью локальной сети или через интернет.
TrustViewer
Продолжаю тему программ для удалённого управления компьютерами. Их как-то неожиданно много существует. Причем полно в том числе бесплатных систем. И у каждой есть какая-то особенность. Сегодня поговорим про TrustViewer.
Основное отличие TrustViewer от многих подобных программ можно сразу увидеть на сайте:
Выглядит неплохо. 2 мб портированной версии это то, чего нам всем не хватает в 2022 году. Я решил попробовать и посмотреть, как это всё работает. Клиент реально весит всего 2 мб. Виндовый антивир на него не ругается, по virustotal прогнал, там тоже всё ОК.
Скачанный файл запускается и система сразу готова к работе. Установка на комп не нужна, как и права админа. Работает так же, как и весь подобный софт. Происходит регистрация на внешнем сервере и предоставляется уникальный ID, по которому можно подключиться к другому компьютеру. В локальной сети это можно сделать по IP адресу.
Всё максимально просто и быстро. Уж точно удобнее и проще привычного всем TeamViewer, который на текущий день монструозен и тяжёл. По функционалу у TrustViewer всё как у всех — управление, чат, голосовые и видеозвонки. Работает даже на Windows XP.
️При этом, внимание, в той же бесплатной версии есть возможность установить свой прокси сервер (TrustServer), для координации подключений. Есть версия сервера под Windows и Linux
Причём поддерживается каскадный режим подключений, когда один из серверов разворачивается в локальной сети и клиенты его обнаруживают автоматически. А потом уже этот локальный сервер связывается с внешним и коммутирует клиентов через интернет. Это позволяет вообще не выполнять никаких настроек на самих клиентах. Иначе придётся прописывать адрес своего прокси сервера.
Из явных минусов — клиент поддерживает только Windows системы. Исходники закрыты. Сайт работает только на http .
Лично мне очень импонируют такие маленькие, быстрые, портированные программы, решающие одну конкретную задачу
Рекомендую обратить внимание
Сайт — http://trustviewer.com Обсуждение — https://t.me/srv_admin/1591
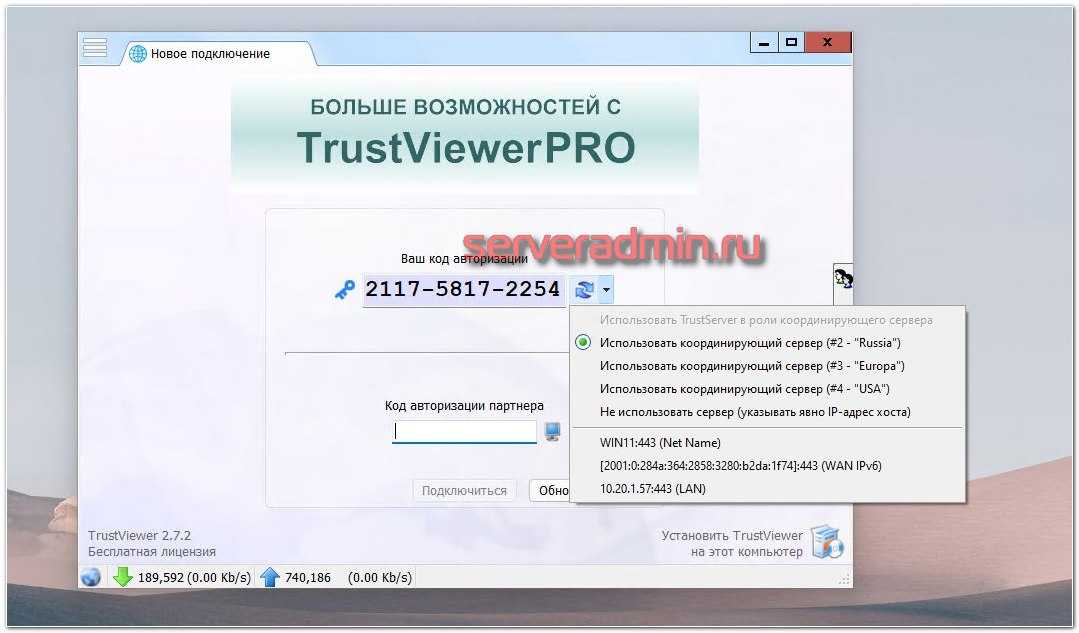
Использования специальных приложений
Существуют простые в использовании и одновременно многофункциональные программы удалённого доступа к рабочему столу, например, TSplus (бесплатной является только демоверсия), TeamViewer (бесплатна при домашнем использовании), Chrome Remote Desktop (бесплатная).
Вероятно, наиболее удобной из них является TeamViewer, обладает следующими характеристиками:
- Поддержка разных операционных систем, в том числе платформ Android и iOS.
- Совместимость со старыми версиями ОС.
- Не нуждается в дополнительных настройках, сама определяет параметры брандмауэра и сети.
- Понятный интерфейс на русском языке.
- Быстрая передача данных.
- Высокая степень безопасности подключений.
- Работа с несколькими компьютерами.
- Автоматическое обнаружение пользователей в сети.
- Продвинутые настройки управления правами пользователей, возможности их группировки.
- Возможности чата, конференций, обмена файлами, хранения их в облаке.
- Удалённое воспроизведение видео и аудио в высоком качестве.
- Возможность использовать непосредственно из браузера.
- Доступ через локальную и интернет-сеть.
- Печать на локальном принтере документов с другого компьютера.
- Синхронизация буфера обмена.
- Возможность затемнить экран удалённого устройства.
Чтобы настроить удалённый доступ к рабочему столу через TeamViewer, выполните следующее:
Таким образом, создать и настроить удалённый рабочий стол в некоторых версиях Windows можно при помощи стандартной службы. В случае, когда это невозможно, скачайте одно из специальных приложений. Это позволит пользоваться этой функцией даже с мобильных устройств, плюс не требует специальных знаний, и нет необходимости разбираться в настройках.
Частые ошибки при подключении к удаленному компьютеру
Как включить и настроить удаленный доступ к роутеру через интернет
Возможны случаи, когда приходит отказ в доступе, почему так происходит:
- Отсутствует пароль для учетной записи. Его нужно обязательно ввести, выше указано, как это сделать.
- Блокировка со стороны Брандмауэра. Исправляется в «Пуск» – «Параметры» – «Безопасность» – «Брандмауэр и защита сети» – «Разрешить работу с приложением через брандмауэр» – нажать кнопку «Изменить параметры» – поставить отметку напротив нужной сети для пункта «Удаленный рабочий стол».
- Компьютер находится в спящем режиме или выключен. В этом случае от дистанционного взаимодействия придется отказаться или вручную запустить через другого человека.
Как подключиться к удаленному ПК с помощью Ammyy Admin?
Для подключения к другому компьютеру с помощью приложения Ammyy Admin нужно получить от абонента ID или же IP его ПК. После этого, абонент должен согласится на передачу прав доступа администратору. В некоторых ситуациях, возникает необходимость иметь подключение к ПК, когда пользователя за ним нет. Чтобы иметь подобную возможность, необходимо внести некоторые настройки в программе, инсталлированной на удаленном персональном компьютере. После указания необходимых настроек, пользователю попросту достаточно не выключать свой компьютер, чтоб администратор мог получить к нему доступ. После этого, администратор получает возможность в любое ему удобное время подключатся к удаленному компьютеру для осуществления необходимых манипуляций. Такой метод очень удобен как для пользователя, так и для администратора. Администратор может при необходимости перезагружать компьютер.
Разберем процедуру подключения и настройки удаленного доступа с помощью Ammyy Admin:
- Сперва необходимо инсталлировать программу Ammyy Admin на компьютер пользователя с правами администратора;
- Далее запускаем программу и заходим в меню “Настройки”;
Далее важно запомнить, а лучше где-то записать ID компьютера пользователя для получения к нему доступа. Кроме того, нужно проделать такие манипуляции, как:
Кроме того, нужно проделать такие манипуляции, как:
Проводится отключение спящего режима ПК. Для этого в Windows нужно перейти в меню “Пуск” – “Панель управления” – “Электропитание”, потом выбираем пункт “Настройка перехода в спящий режим”.
На компьютере администратора запускаем программу, после чего в строке “ID/IP клиента” вводим ID пользователя и жмем кнопку “Подключиться”.
В окне для аутентификации нужно ввести пароль, что был придуман в процессе настройки ПК пользователя. После проведения таких манипуляций, администратор получает все права для получения удаленного доступа к ПК пользователя.
- http://help.taximaster.ru/index.php/удаленный_доступ_к_рабочему_столу
- https://workandrelax.ru/images/public/joomla-2.5-to-3.4/15.jpg»,tid:»oip.mc7ca1c58a903c2a47351bc8ff735b21fo0
- https://ammyyadmin.info/kak-podklyuchatsya.php
X2Go

Для Windows существует множество различных программ для удаленного управления компьютером. Причем, как платные, так и бесплатные. Для Linux подобного разнообразия нет. Все известные лично мне программы удаленного доступа работают на базе протокола VNC, который очень тормозной.
Есть другое решение — X2Go. Работает на базе протокола NX, который показывает хорошее быстродействие по сравнению с VNC, особенно на медленных каналах. X2Go — сервер, который устанавливается непосредственно на Linux машину. А подключаться к ней можно с любой другой системы, в том числе и Windows, с помощью клиента под неё.
Попробовать всё это дело проще простого. Покажу на примере рабочего окружения XFCE на Ubuntu 20. Ставим XFCE:
# apt install xfce4 xfce4-goodies xorg dbus-x11 x11-xserver-utils
Теперь X2Go:
# apt install x2goserver x2goserver-xsession
Ничего настраивать не надо, все службы запускаются автоматом. Подключение происходит по ssh, так что на firewall ничего специально открывать не надо.
У меня была раньше виртуалка в Европе на Linux с графическим окружением. Использовал для работы в браузере с европейских ip, чтобы не морочиться с прокси или vpn. Нужен был чистый отдельный комп и браузер. Но быстро надоело, так как по VNC некомфортно сёрфить. Попробую теперь с X2Go.
Сайт: https://wiki.x2go.org, Обсуждение: https://t.me/srv_admin/1405.
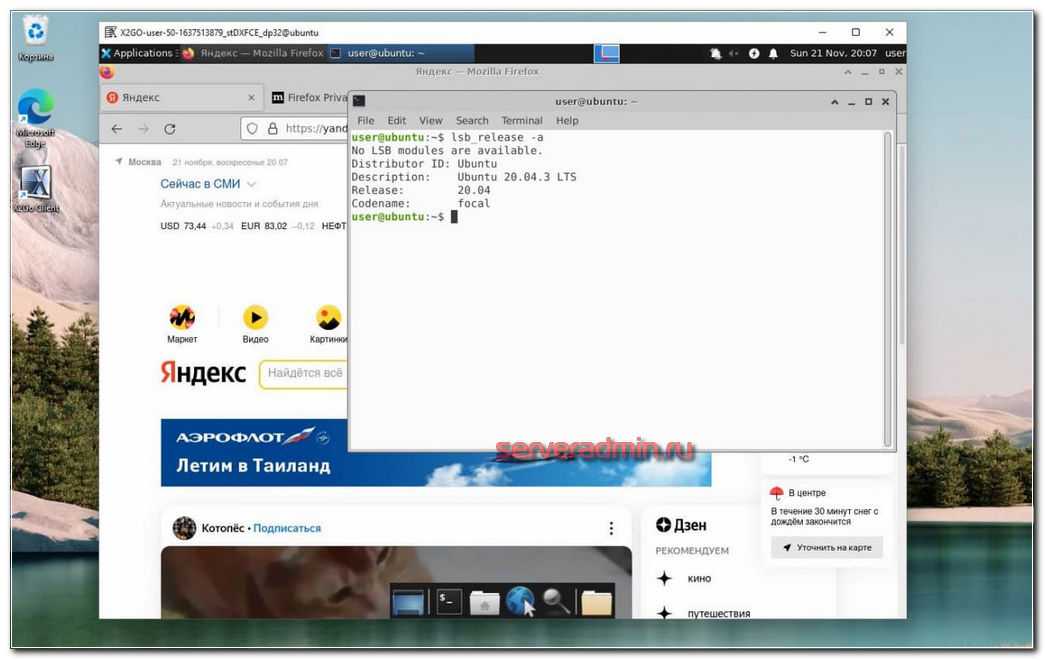
Remote Assistance
Один из самых распространённых вариантов того, как можно подключить удалённый доступ к любому другому компьютеру. Это встроенная утилита в операционных системах Windows.
ВАЖНО. Remote Assistance работает только на ОС Windows и позволяет подключать УД только к ПК с ОС Windows.. Программа даёт возможность обойтись без посторонних программ, получить полный доступ к удалённому ПК и организовать между ними текстовый чат
А вот обмен файлов здесь отсутствует
Программа даёт возможность обойтись без посторонних программ, получить полный доступ к удалённому ПК и организовать между ними текстовый чат. А вот обмен файлов здесь отсутствует.
Со стороны сервера потребуется сделать следующее:
- Найти удалённый помощник на ПК. В случае с Windows 10 нужно искать MsrA. Кликнув правой кнопкой по значку, запустите программу от имени администратора.
- Далее следует пригласить того, кому доверяете, нажав на соответствующий пункт.
- Помощник предложит выбрать вариант для приглашения, и затем потребуется сохранить его в виде файла. Укажите имя, папку для сохранения и создайте файл.
- Создав файл, появится новое окно с паролем. Его нужно скопировать и отправить клиенту вместе с файлом приглашения на другой компьютер по почте или через мессенджер.
- Затем от клиента должен прийти запрос на подключение, которое нужно одобрить.
Со стороны клиента нужно также выполнить несколько действий.
От клиента требуется:
- получить и открыть файл;
- вписать присланный пароль;
- получить доступ к экрану удалённого ПК;
- для управления файлами и программами через УД нужно отправить запрос на управление и дождаться его одобрения.
ВНИМАНИЕ. Файлы и пароли одноразовые
При каждом новом подключении их создают заново.
Нельзя сказать, что утилита невероятно удобная. Но поскольку это встроенный инструмент от Microsoft, ему смело можно доверять.


























