Как заархивировать папку с файлами онлайн
Иногда пользователь по тем или иным причинам не может воспользоваться одним из вышеописанных методов. Но ему необходимо переслать по почте именно архив. В таком случае «держим курс» на специализированные онлайн платформы для создания архивов. Их достаточно много и вот первая тройка выдачи Google:
- https://archive.online-convert.com/ru/convert-to-zip
- https://www.ezyzip.com/ru.html
- https://online-converting.ru/archives/
Принципы их работы весьма схожи и не имеют ощутимых отличий. Рассмотрим, как создать архив на примере первого сайта.
- В адресной строке браузера вводим название сайта;
- Оказавшись на странице находим поле с надписью «Перетащите файлы сюда» (можно воспользоваться кнопкой «Выберите файлы»);
- Перетяните необходимую папку курсором в указанное поле.
-
Нажмите кнопку > Начать конвертирование».
По окончанию процесса архив автоматически будет загружен в папку «Загрузки».
Архивируем файлы, используя проводник Windows
Если при установке программы была произведена интеграция инструмента в оболочку операционной системы, то для работы можно использовать проводник Windows. Что для этого нужно?
Используя вышеупомянутый проводник, находим папку, которую нужно упаковать, и кликаем по ней правой кнопкой мыши. Сразу же всплывет дополнительное меню, в котором следует выбрать один из предложенных вариантов (формулировки могут варьироваться в зависимости от вашей операционной системы): «Добавить в архив…» или же «Сжать файл в rar».
Все, что остается сделать, это выбрать необходимое действие, а в открывшемся окне указать название архива и настроить подходящие параметры. Разумеется, еще придется сохранить проделанную работу, выбрав для хранения подходящее место в документах.
Как распаковать RAR архив
К сожалению, с RAR-файлами проводник не умеет работать. Для них нужно установить одну из программ, о которых пойдёт речь. Бесплатная программа 7-Zip давно себя зарекомендовала как простой и бесплатный архиватор. Умеет распаковывать файлы 7z, zip, rar и другие.
Пользоваться программой почти так же просто, достаточно кликнуть правой кнопкой по файлу и из подменю «7-Zip» выбрать один из пунктов:
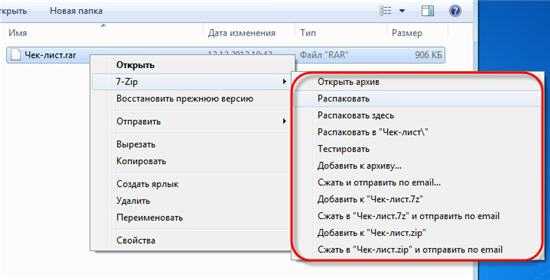
- «Распаковать» – чтобы открыть диалог извлечения
- «Распаковать здесь» – чтобы просто извлечь файлы в текущую директорию
- «Распаковать в “Имя папки” — вытащить файлы в папку с именем архива (рекомендую)
Самые простые это второй и третий варианты, т.к. не требуют более никаких действий. Если выбрать первый вариант, то появится такой диалог:
×

Здесь мы можем указать свой путь для файлов. Если выбрать параметр «Без путей», то все файлы из архива будут одной кучей, без подпапок. Параметр «Перезапись» отвечает за режим перезаписи уже существующих файлов. По умолчанию программа будет спрашивать о каждом таком файле.
Извлечь файлы можно не только из меню правой кнопки мыши. Если кликнуть два раза по файлу он откроется в окне программы 7-Zip. Чтобы разархивировать файлы, просто выделите их и нажмите кнопку «Извлечь»

Архиватор 7Z
7Z представляет собой архиватор, имеющий высокую степень сжатия. Он поддерживает сразу несколько алгоритмов сжатия папок. Помимо этого для него создан собственный высокоэффективный алгоритм, благодаря которому сжимает документы очень быстро. Архиватор имеет ряд возможностей:
-
- высокая степень сжатия;
- поддерживание огромного количество форматов архивирования и разархивирования;
- сжатие папки в 2-10% происходит очень быстро;
- прекрасное шифрование данных;
- самораспаковка;
- возможность переноса архиватора в проводник OC Windows;
- сильный файловый менеджер;
- сильная версия, работающая с командной строкой;
- работает на 87 языках.
Архиватор 7Z работает на всех OC Windows не позднее 2000 года выпуска. Помимо этого создана версия для командной строки Linux/Unix.
Использование стандартной программы Paint
Не все пользователи ОС Windows знают о том, что уменьшение размера и объема фотографий можно произвести при помощи простейшей утилиты для рисования под названием Paint. Конечно, архива в привычном понимании из файлов не получится, но вот размер действительно можно уменьшить.
Почему мы говорим именно о Paint? Да просто потому, что иногда при уменьшении размера в этом приложении потом не понадобится никакая программа архивации данных. В данном случае все просто. Нужно открыть необходимый файл и использовать функцию изменения размера, указав от первоначального 50% по вертикали и горизонтали.
Само собой разумеется, что в параметрах нужно выставить сохранение пропорций. Заметьте, особо на качество это не повлияет, ведь редактируемые снимки зачастую имеют размеры более трех тысяч пикселей по вертикали или горизонтали. Иными словами, фото настолько большое, что даже в некоторые социальные сети такой размер загрузить не получится. Для нормального качества снимков достаточно иметь размеры порядка 1000х600 пикселей, а при сохранении использовать формат .jpg, а не .png или .bmp. Такое фото и отпечатать можно будет совершенно без проблем. Однако же «лопатить» сотни фотографий крайне неудобно и затруднительно по времени.
Что такое многотомный архив
Конечно, пока огромный архив хранится на внешнем жестком диске, он в таком формате удобен. Но если, например, его надо переписать на CD-/DVD-диски?
– Зачем? – Чтобы, например, освободить место на внешнем жестком диске для записи на него новых архивов, но при этом, чтобы старый архив тоже сохранился.
Тогда удобнее использовать многотомный архив.
- Эти архивы состоят не из одного, а из нескольких файлов.
- Файлы имеют одинаковые имена (чтобы была видна их принадлежность к одному архиву).
Но в расширении имен файлов они отличаются порядковыми номерами («part01», «part02» и т.п., где английский термин «part» переводится дословно как «часть», то есть, в переводе получается «часть архива с номером таким-то»).
Названия файлов многотомного архива rar
Архивация и разархивация данных в среде Windows
Как обеспечить в Windows работу с архивами прочих форматов? Ниже поговорим о нескольких сторонних программах-архиваторах, но прежде пару слов о немногих возможностях самой операционной системы.
1. ZIP-архиватор в составе Windows
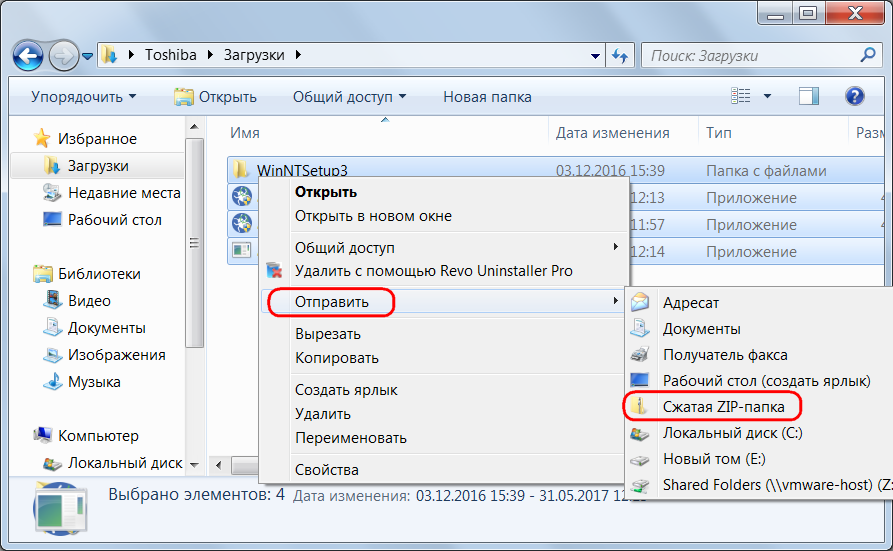
Поскольку распаковка ZIP поддерживается самой операционной системой, получателю не нужно прибегать к использованию сторонних программ-архиваторов, он сможет беспрепятственно получит доступ к данным. Архивы в системном проводнике просматриваются как обычные папки, а их распаковка осуществляется при запуске архивных файлов.
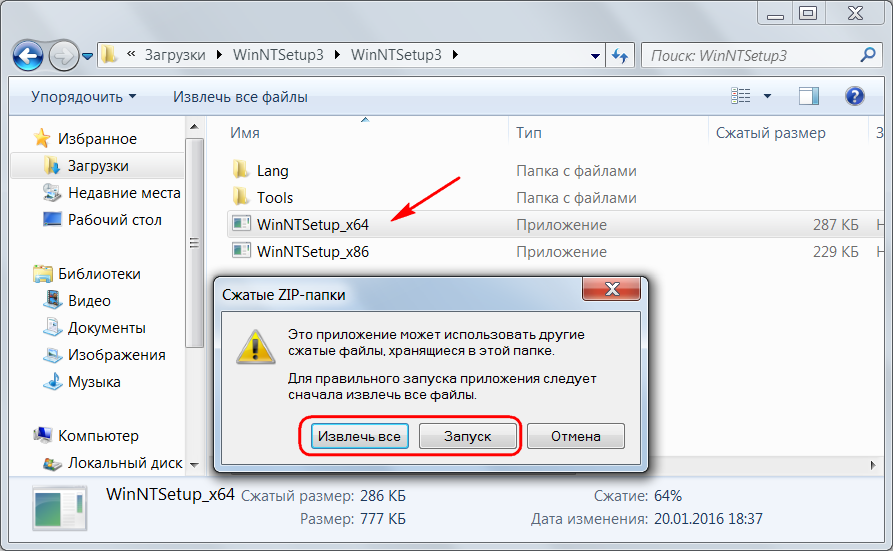
Разархивация ZIP с указанием конкретного пути извлечения данных возможна также из контекстного меню проводника.
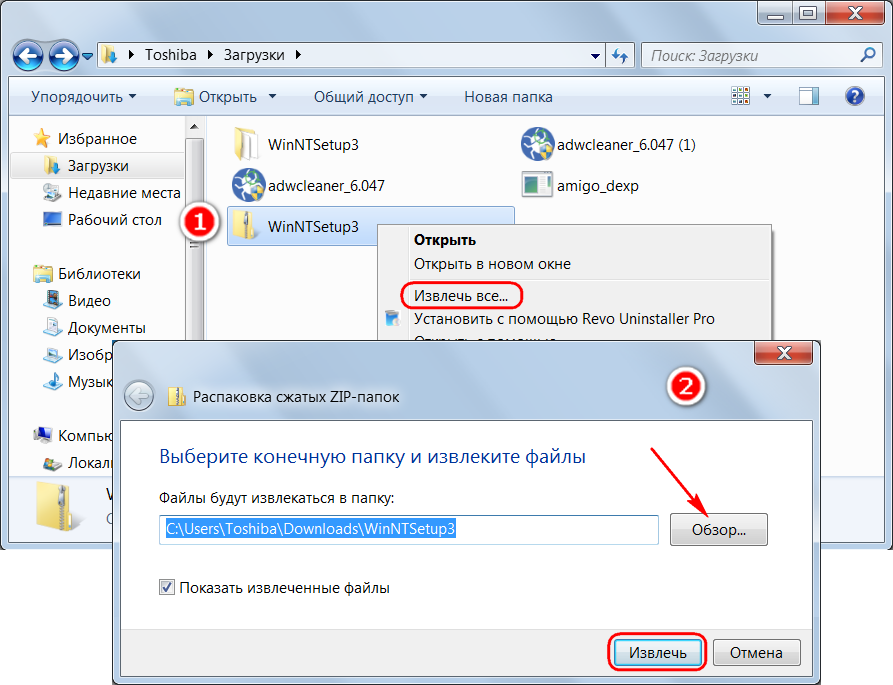
2. WinRAR
Самый популярный архиватор в мире – WinRAR. Используя его годами, многие пользователи даже не подозревают, что это платная программа. Всё благодаря безграничной лояльности разработчиков. Будучи интегрированной в Windows, из контекстного меню проводника программа работает как обычный бесплатный продукт. Лишь при запуске WinRAR или просмотре данных архива по истечении 40 дней с момента установки программы появляется ненавязчивое уведомление с просьбой оплатить лицензию.
WinRAR – программа с юзабельным интерфейсом, обширным функционалом, оптимальным соотношением степени сжатия данных и скорости проведения операций. Она поддерживает множество форматов, в частности, RAR, ZIP, 7-Zip, CAB. Может паковать самораспаковывающиеся архивы, разбивать архивируемое содержимое на части, устанавливать парольный доступ.
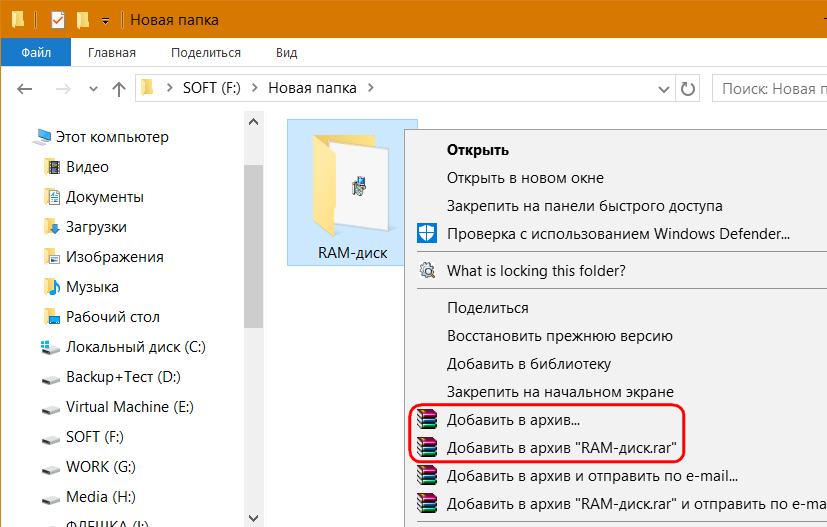
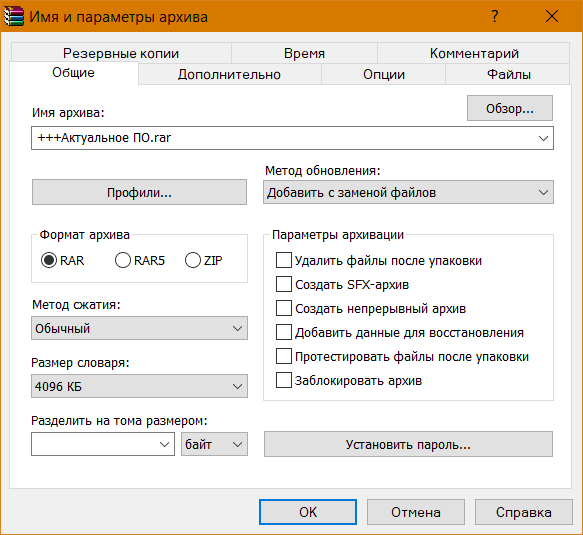
Разархивировать данные можно непосредственно в окне архиватора, а также из контекстного меню проводника.
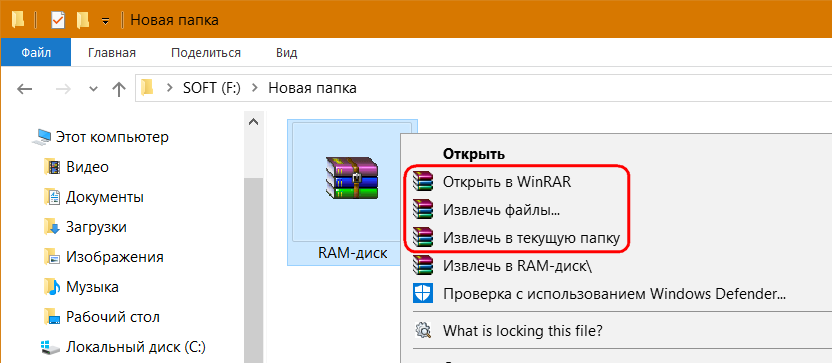
3. 7-Zip
Функции 7-Zip по запаковке и распаковке архивов доступны в контекстном меню проводника Windows.
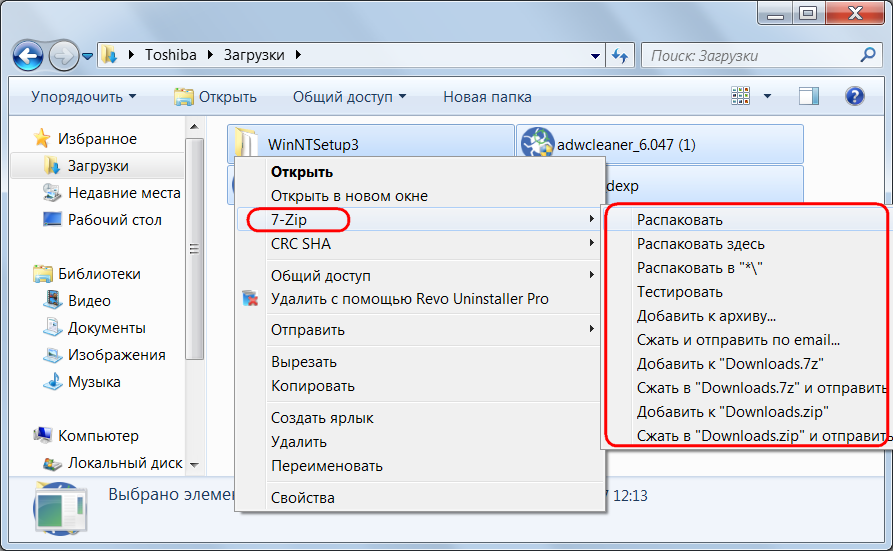
Программа может быстро упаковать данные в формат 7z с параметрами архивирования по умолчанию. А при выборе пункта меню «Добавить к архиву» получим возможность применения отдельных возможностей архиватора.
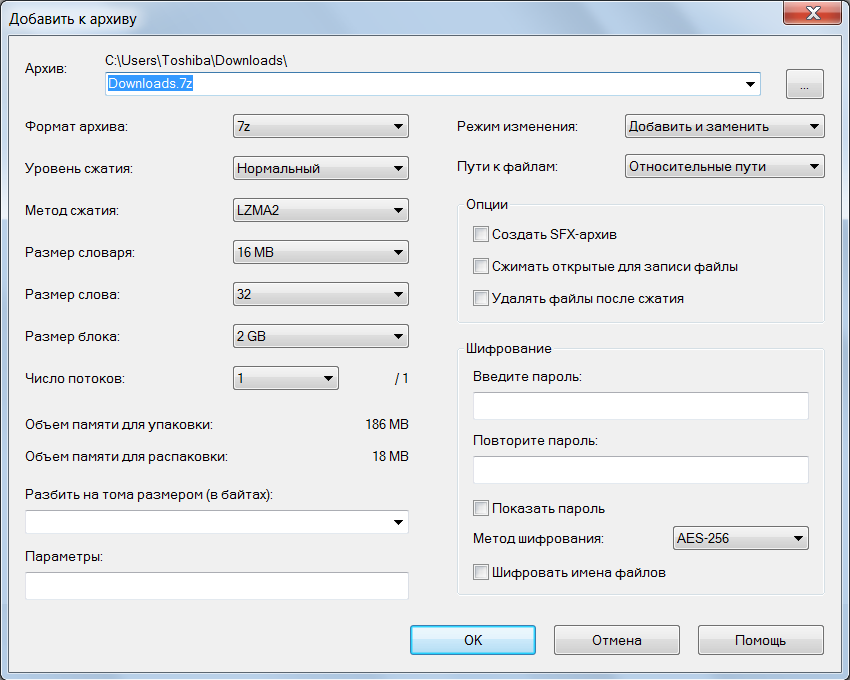
Почему пользователи выбирают WinRAR
Тысячи специалистов и частных лиц предпочитают работать в Винрар. Это самый популярный архиватор, имеющий ряд преимуществ:
• интуитивный интерфейс, который легко воспринимается с первого взгляда;
• поддержка большого количества форматов;
• высокое быстродействие;
• минимальные требования к аппаратным ресурсам системы;
• русифицированное меню;
• возможность создавать самораспаковывающиеся архивы;
• защита заархивированных данных паролем;
• проверка антивирусом (программа устанавливается пользователем дополнительно).
Вы тоже можете работать с архиватором WinRAR, независимо от имеющегося опыта. Все необходимые инструкции представлены в нашем материале, кроме того, программа предельно проста – это универсальный продукт, ориентированный на широкую аудиторию.
Для чего архивировать файлы
За счет архивации файлов и папок достигается существенное уменьшение их размера. Если хранить файлы в архивах, можно сэкономить свободное пространство на запоминающем устройстве (жестком диске, флешке или др.).
За счет меньших размеров заархивированные файлы значительно удобнее пересылать через Интернет, экономя, таким образом, интернет-трафик и сокращая время пересылки.
Кроме уменьшения размеров, архивация позволяет упаковывать большое число файлов в один «монолитный» архив
В некоторых случаях это важно. Например, при пересылке значительного количества файлов по электронной почте
Дело в том, что к письму нельзя прикрепить папку с файлами. Можно прикреплять лишь отдельные файлы. Если таких файлов будет несколько десятков или сотен, их прикрепление к письму окажется очень хлопотным делом. Значительно удобнее упаковать их в единый архив и переслать его.
Создание многотомного архива
Для создания многотомного архива предварительно (перед нажатием на кнопку «Добавить») нужно указать максимальный размер архивных файлов.
Это делается в поле «Распределить на тома размером (в байтах)» на вкладке «Общие» в окне архиватора WinRAR:
Распределение на тома в архиве rar
Для удобства ввода размера архиватор предлагает «готовые» варианты, например:
3,5″ (создание архивных файлов, размером с трехдюймовую дискету в 1,44 Мб),
ZIP100 (создание архивных файлов, размером в 100Мб каждый),
CD700 (размер CD-диска на 700 Мб),
DVD+R 4481 (размер DVD-диска),
автоопределение (размер архивного файла определяется фактическим размером носителя, на который производится архивация).
Но можно и самостоятельно указать размер файла (в байтах).
И все. Архивация будет делаться сначала в первый файл (в нашем примере это будет «F:\Copy_2011.05.15\DISK_D.part01»), затем – во второй файл «F:\Copy_2011.05.15\DISK_D.part02» и т.д.
Если размер архивного файла задать равным размеру CD-диска или DVD-диска, то затем можно эти архивные файлы по очереди переписать на CD- или DVD-диски. Таким образом, можно делать архивы не только на внешнем жестком диске, но и на CD- или DVD-дисках.
Вы все еще сомневаетесь? Совершенно напрасно!
Восстановление данных из многотомного архива, созданного с применением архиватора WinRAR
Восстановление данных из многотомного архива ничем не отличаются от восстановления данных из обычного однофайлового архива WinRAR.
Подключаем носитель, на котором хранится многотомный архив (например, внешний жесткий диск).
Выделяем первый файл многотомного архива (в нашем примере – это файл «DISK_D.part1»):
Выделение файла многотомного архива
И нажимаем кнопку «Извлечь».
Если все тома (файлы) многотомного архива хранятся на одном внешнем носителе (например, на внешнем жестком диске), то программа восстановления данных будет автоматически извлекать архивные данные последовательно из первого, второго, третьего и т.д. файлов многотомного архива.
Если же многотомный архив был записан, например, на разные CD-/DVD-диски, то после восстановления данных из первого тома (с первого CD-/DVD-диска) программа восстановления данных попросит пользователя вставить следующий CD-/DVD-диск в дисковод.
После ручной замены диска восстановление будет продолжено. И так – пока не завершится восстановление данных из всех томов многотомного архива.
Восстановление данных из многотомного архива делается намного быстрее, чем формирование этого же архива. Это опять же связано с тем, что в момент архивации WinRAR стремится сжать данные для экономии места.
Кроме того, при создании многотомного архива WinRAR тратит достаточно много времени для проверки так называемых контрольных сумм, которые ему нужны для гарантированного последующего восстановления данных из многотомного архива.
Не восстановление данных из многотомного архива – более вероятная возможность, чем не восстановление данных из однотомного архива. Ведь повредить один из нескольких архивных файлов можно с большей вероятностью, чем повредить один единственный архивный файл. Хотя и в том, и в другом случае – это проявление законов Мэрфи, проявление законов «подлости» или просто невезение.
Следующая статья из серии «Архивация и восстановление» – Создание защищенного архива (с паролем)
Далее можно почитать:
Какие данные архивировать? За что мы недолюбливаем архивацию?
Как сделать архив на флешке и восстановить из него данные?
Создание архива данных на внешнем жестком диске методом копирования и восстановление данных
PhotoRec — восстановление фотографий с флешки
Cgsecurity PhotoRec – бесплатная утилита для восстановления; поддерживает около 250 файловых сигнатур, включая самые распространенные форматы фото и видео. Устанавливается на ОС Windows, Mac OS, Linux. Для DOS можно использовать консольную утилиту TestDisk, которая по сути является аналогом PhotoRec без GUI.
PhotoRec сканирует любой носитель, отформатированный в файловой системе FAT, HFS, NTFS или exFAT. Изначально программа создавалась для владельцев цифровых фото и видеокамер, но на данный момент можно сканировать любые носители: флешки, и sd карты телефонов, HDD диски и даже RAID массивы.
Из достоинств PhotoRec следует выделить:
- Создание custom файловых сигнатур (поможет, если поиск по другим форматам не помог),
- Выбор типа сканирования,
- справляется на слабых конфигурациях (PhotoRec работает в режиме Low memory).
Восстановление файлов в PhotoRec
PhotoRec сохраняет результат в указанную папку по мере восстановления.
Сканирование заняло около 10 мин.: что достаточно быстро при том, что результаты идентичны Unformat. Программа восстановила не только фото, но и видео, причем не то, что было удалено с флешки после форматирования, но и файлы, записанные и удаленные до теста. Видимо, это место на флешке не было перезаписано, поэтому ролики размером в 1 Гб каждый восстановились практически без повреждений.
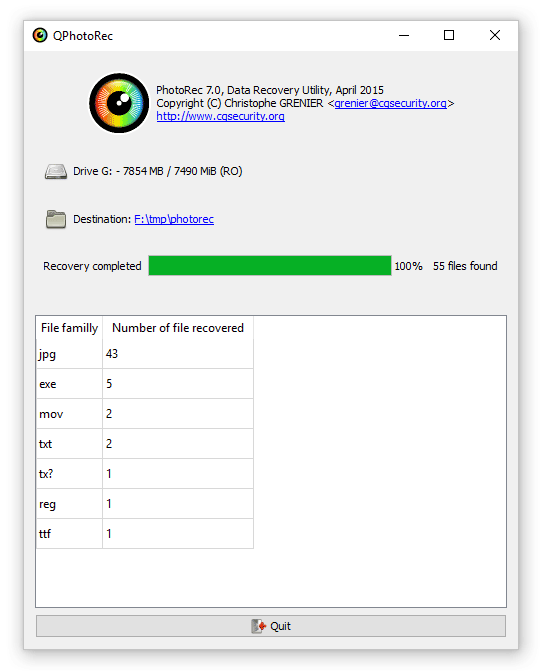
Из недостатков – в PhotoRec нет опции сохранения. Все файлы кучей сохраняются в указанную папку, превью недоступно. Также недоступна информация, откуда были удалены файлы.
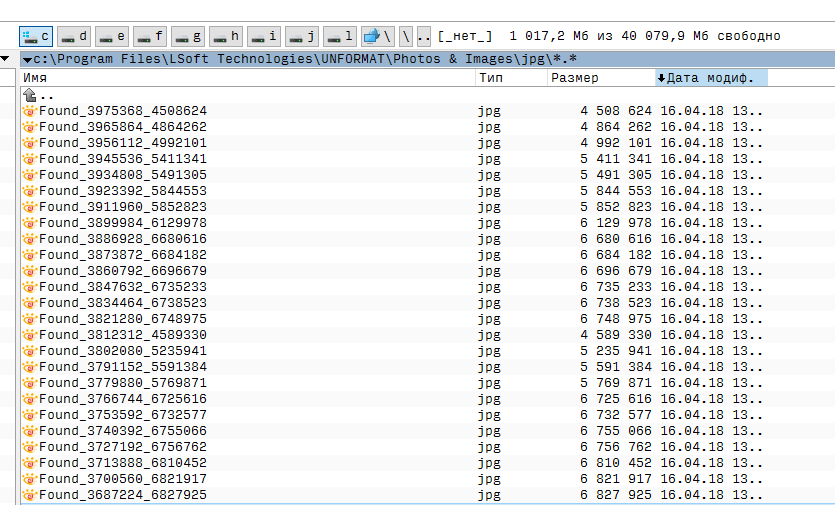
Регулярно делаем резервное копирование в 6 кликов мышью
Итак, посмотрим, как выглядит резервное копирование всего в 6 нажатий кнопки мыши.
Сначала архивируем в два клика:
- Нажимаете правой кнопкой мыши на нужную папку («Мои документы» или любую другую)
- Выбираете пункт WinRAR, а затем подпункт «! Резервное копирование»
После этих действий начнётся создание архива с паролем и проверка архива на ошибки, а имя файла будет содержать дату и время архивирования вплоть до секунды.
Теперь копируем созданный архив на два-три внешних носителя:
- Нажимаете правой кнопкой мыши по созданному архиву
- Выбираете пункт «Отправить» и выбираете сменный носитель и/или облачное хранилище
Вот так просто, всего 4-6 кликов мышью раз в неделю или месяц помогут спасти ваши данные!
Посмотрите на видео, как будет выглядеть архивирование в два клика + резервное копирование:
Универсальная программа WinRAR
Чтобы распаковать файл RAR, или любой другой архив, достаточно кликнуть правой кнопкой по файлу и выбрать один из вариантов:
- Извлечь файлы… — откроется диалог распаковки
- Извлечь в текущую папку – содержимое появиться в текущей папке
- Извлечь в «имя папки» — разархивирование содержимого в новую папку с именем архива (рекомендую)

Самые простые варианты это второй и третий. Если выбрать первый вариант, то появится диалог, в котором можно указать конкретный путь, куда поместятся ваши файлы и ещё несколько параметров:
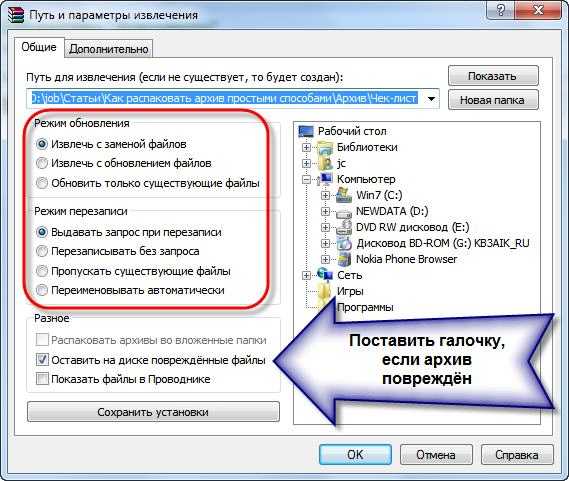
Режим обновления:
- Извлечь с заменой файлов – это если в папке уже есть такие же файлы как в архиве, то они будут заменены новыми
- Извлечь с обновлением файлов – тоже самое, но заменены будут только более старые файлы
- Обновить только существующие файлы – произойдёт только обновление, остальные файлы не будут извлечены.
Пункты «Режим перезаписи» отвечают за поведение программы при замене существующих файлов.
С помощью этого диалога можно распаковать повреждённый или недокаченный архив. По умолчанию, если файл с ошибкой, то он не будет распакован. Если же поставить галочку «Оставить на диске повреждённые файлы», то повреждённый архив будет частично распакован. Если это видео или музыка, то его можно будет открыть. Но, конечно же, полнота получившегося файла будет зависеть от степени повреждённости архива.
Также можно распаковать файлы из окна программы WinRAR. Для этого достаточно выделить нужные файлы и нажать на любую из кнопок: «Извлечь…» или «Мастер».

Также WinRar поможет вам для организации резервного копирования вашей информации.
Учтите, что после установки любой из перечисленных программ, стандартный пункт меню «Извлечь…» для ZIP-архивов может исчезнуть из проводника Windows.
Архивация или создание резервной копии – что лучше?
Что касается степени сжатия файлов для экономии места, оба механизма – и архивация, и резервное копирование – если и будут отличаться, то незначительными цифрами.
Потому при выборе конкретного механизма следует руководствоваться сугубо удобством его использования.
Так, если нужно сделать быстро резервную копию файлов, проще их заархивировать и перенести в облачное хранилище, чем искать программу для резервного копирования и разбираться в её функционале.
Резервное копирование пользовательских файлов – лишь малая часть того, что умеют делать программы наподобие Acronis True Image Home. Это резервное копирование и операционной системы, и целых разделов диска, и электронной почты. Многие из программ для резервного копирования оснащены дополнительным функционалом, умение работать с которым может существенно продвинуть вас в работе с компьютером. В частности, та же программа Acronis True Image Home имеет в своей сборке утилиты для работы с разделами диска, для создания загрузочных носителей из резервной копии системы, для возможности работы с образами дисков как с обычными разделами жёсткого диска и т.п.
Как создать архив жесткого диска
Самый простой способ распаковки ZIP-архива
ZIP-архивы это обычные файлы с расширением «.zip». На самом деле чтобы просто разархивировать файлы из ZIP не нужно никаких программ, всё уже встроено в проводник Windows 7/8/10. Достаточно кликнуть правой кнопкой по файлу и выбрать в меню «Извлечь всё…»
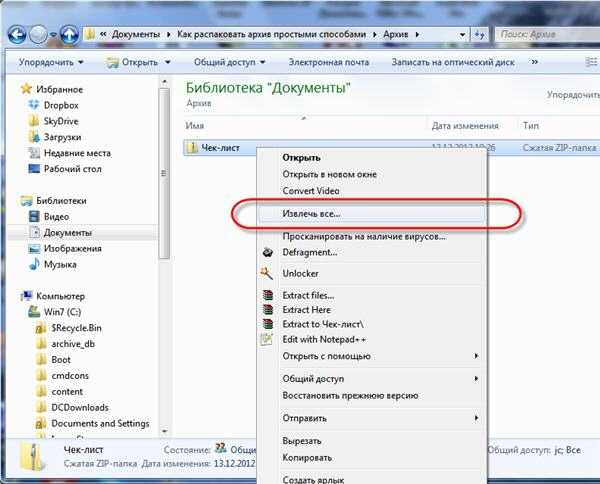
При этом появится диалоговое окно, где нужно будет указать путь распаковки файлов, ну или оставить его по умолчанию (текущая папка). Как вы видите, на примере у меня файл «Чек-лист.zip» с заархивированным документом Word.
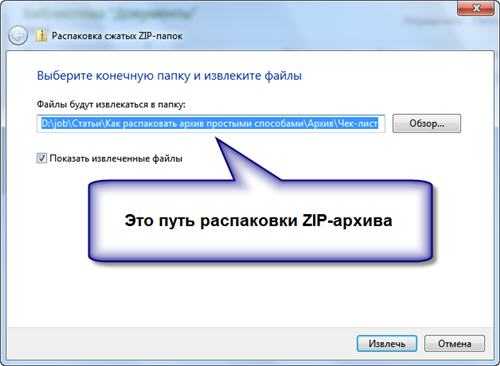
Если оставить включённой галочку «Показать извлечённые файлы», то по окончании процедуры разархивирования откроется ещё одно окно проводника с открытой новой папкой. А можно вообще не распаковывать файлы, а зайти в архив как в обычную папку и открыть нужный файл оттуда.
Что такое архивы на компьютере и для чего они нужны
Как я уже сказала, у каждого документа на компьютере, ноутбуке и в телефоне есть свое расширение, которое указывает на его формат. Архив – это не обычный файл, а как бы контейнер для хранения информации, специальная папка, которая обладает особенной способностью уменьшать размер содержимого.
Нужны такие контейнеры для того, чтобы не занимать лишнего места на диске. Также архивирование, то есть сжатие, часто используется при отправке документов по электронной почте или через облачные хранилища.
Приведу пример. У меня есть скачанный с официального сайта архив с portable-версией Telegram. Весит он 25 мегабайт, такой размер допустим даже для отправки через Google-почту. После распаковки папка весит уже не 25, а 46 мегабайт. Разница довольно существенная, правда?
Чем меньший объем занимают материалы, тем легче их скачать из интернета, выложить в сеть и переслать кому-либо.
Еще одно преимущество данного формата в том, что на архивные файлы можно установить пароль, и тогда никто посторонний не сможет их открыть
Я периодически пользуюсь этим преимуществом для отправки важной информации
Виды архивов
Существует несколько десятков видов (форматов) архивов, отличающихся друг от друга алгоритмом упаковки и сжатия файлов. Каждый из них имеет свои особенности. Наиболее распространенными форматами архивов являются ZIP, RAR и 7Z
Какому формату отдать предпочтение – не столь важно. Каждый из них хорош
RAR и 7Z отличаются хорошей степенью сжатия, ZIP – легкостью распаковки. ZIP-архив можно создать или распаковать на любом компьютере даже без наличия программы-архиватора. Windows обладает необходимыми для этого «встроенными» средствами.
Архивы мало чем отличаются от остальных файлов. Их также можно копировать, перемещать, удалять, менять названия и т.д. На экране компьютера выглядят они также, как обычные файлы. Узнать, что файл является архивом, можно в первую очередь по его специфическому значку, а также по его расширению (*.zip, *.rar, *.7z и т.д.). О том, что такое расширение файла, читайте здесь.
Как архивировать папки и файлы в WinRaR
А теперь перейдем к практике. Сейчас мы научимся сжимать файлы и папки при помощи программы WinRaR. Если на Вашем компьютере установлена программа 7 Zip, то смело опускайтесь ниже — там информация для Вас. Если же у Вас нет ни того ни другого, то еще ниже ![]()
Для начала научимся архивировать файлы и папки. Делается это очень просто. Нажмите правой кнопкой мышки по файлу или папке с файлами. Появится вот такой список.
Как Вы уже догадались, нас интересуют пункты, которые начинаются со слов «Добавить в архив» (Add to).
Нам нужен второй пункт из этой серии. У меня он называется «Добавить в архив “Папка.rar”» (Add to “Папка.rar”). У Вас будет почти такой же пункт, только вместо «Папка.rar» будет написано название Вашего файла (папки) .rar.
Нажмите на этот пункт. Возможно, на некоторое время появится вот такое окошко. Дождитесь, пока оно пропадет.
А теперь посмотрите внимательно на файлы и папки. Должен появиться новый файл. Он будет выглядеть примерно так:
Вот это и есть тот файл или та папка, которую Вы заархивировали.
А теперь давайте посмотрим, насколько уменьшился размер. Нажмите правую кнопку мышки на файле или на папке, которую Вы сжимали. Из списка выберите пункт «Свойства».
Появится новое окошко. Запомните размер и закройте его.
Теперь нажмите правой кнопкой по новому файлу-архиву и выберите пункт «Свойства».
Скорее всего, его размер будет меньше, чем размер изначального файла (папки).
Но так бывает не всегда. Например, если Вы будете таким образом сжимать фотографии, видео или музыку, размер может остаться прежним или измениться совсем незначительно. Для сжатия фото, музыки и видео используются другие программы, не архиваторы.
А теперь научимся разархивировать, то есть доставать из архивов информацию.
Вообще-то, можно этого и не делать. Попробуйте просто открыть файл-архив. Внутри Вы увидите то, что было заархивировано. И оно совершенно спокойно открывается. Но все-таки это не очень удобно. Поэтому лучше все-таки вытаскивать информацию из архива.
Перед тем, как достать из файла-архива информацию, откройте его.
Откроется необычное окошко. Посмотрите в его середину – там показаны файлы или папки, которые прячутся в архиве. То есть, если мы его разархивируем, то эти файлы (папки) «вылезут» наружу.
Закройте окошко и нажмите правой кнопкой мышки по этому файлу. Нас интересуют два похожих пункта – «Извлечь в текущую папку» (или «Extract Here») и «Извлечь в какое-то название» (или «Extract to какое-то название»).
Если, когда Вы открывали архив, в середине окошка был один файл или одна папка, то нажимайте «Извлечь в текущую папку» (Extract Here). А если там было несколько файлов (папок), нажимайте «Извлечь в какое-то название» (Extract to какое-то название).
Вот и все. После того, как Вы нажмете на нужный пункт, файлы или папки извлекутся, и архив можно будет удалить.
А теперь давайте узнаем, какая у Вас версия программы WinRaR – та, которая со временем перестанет работать, или же та, которая будет работать постоянно.
Для этого нам нужно открыть любой файл-архив. Когда он откроется, в этом окошке нажмите на надпись «Справка» или «Help» (вверху) и из списка выберите пункт «О программе» (About…).
Появится небольшое окно. Если в нем написано «40-дневная пробная копия» (40 days trial copy), то это означает, что Ваша программа в ближайшем будущем перестанет работать. Имеет смысл скачать бесплатную программу для архивации (об этом читайте ниже).
А если в этом окошке написано «Владелец копии» или «Registered to», то программа будет работать – можно не беспокоиться, ничего не скачивать. И дальше читать тоже необязательно.
Облачные хранилища
Сегодня этот типа хранения данных достаточно популярен на рынке: не нужны никакие флешки, кабели и другие средства периферии. Нужно лишь активное скоростное подключение к интернету, и все ваши файлы у вас в руках. Их настройку рассматривать мы не будем (для этого есть отдельная тема), а просто скажем о каждом хранилище для определённой ОС:
- OneDrive для Windows
- iCloud и iCloud Drive для iOS и MacOS
- Google диск для Android
Стоит отметить, что есть ещё универсальные, которые ставятся на любое устройство, вне зависимости от установленной ОС:
- Облако Mail
- OneDrive
- Google диск
Как вы заметили, из всех хранилищ, только компания Apple сделала свой продукт доступным лишь для своей системы. Плохо это или хорошо — решать вам.




























