Настройки автозамены
Чтобы настроить автозамену в Ворде, нужно зайти в параметры программы Microsoft Word.
В левом верхнем углу документа, на панели управления, находится «Файл». Если его выбрать откроется меню, в котором нужно нажать на «Параметры».
Какие существуют настройки
В Ворд 2007, 2010, 2013 можно менять несколько параметров автозамене. Необходимо выбрать «Правописание». Сами параметры автозамены выделены на фото бирюзовым прямоугольником. Но также существуют дополнительные настройки, регулирующие процесс проверки текста:
- Условия, при которых нужно пропускать слова или символы (выделено жёлтым прямоугольником):
- прописные буквы в начале слова;
- выражения с цифрами;
- фразы не из словаря;
- имена файлов.
- Особенности проверки правописания (зелёная область на скришноте):
- проверка во время написания текста или после (по нажатию кнопки);
- проверка грамматики вместе с орфографией;
- определение стиля, по которому будет осуществляться проверка (деловой, для общения, пользовательский).
После нажатия кнопки «Параметры автозамены…» (бирюзовый прямоугольник) открывается окно, в котором можно настраивать функцию.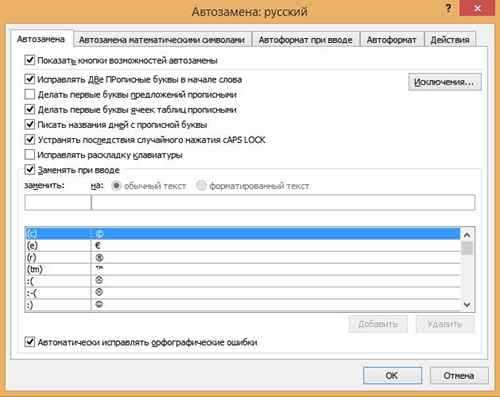
Окно настройки автозамены содержит такие пункты:
- Автозамена. В этом разделе можно настроить записи, которые программа будет исправлять: две прописные буквы, случайно нажатый Caps Lock или изменённая раскладка клавиатуры.
- Во второй вкладке можно настроить автоматическую замену фраз или команд на математические символы. Например, «Delta» заменится на «Δ». Также можно добавить собственные символы.
- Параметры «Автоформат» и «Автоформат при вводе» не отличаются, за исключением того, что вторая отвечает за исправление ошибок во время написания текста, а «Автоформат» за замену после проверки текста. В этих вкладках можно настроить оформление знаков препинания: кавычек, тире, дефисов.
- Последняя вкладка определяет, какие функции будут показываться в контекстном меню автоматической замены.
Добавление записи
Для добавления новых записей в словарь нужно зайти во вкладку «Автозамена». Следует проверить, чтобы была поставлена галочка на чек-боксе «Автоматически исправлять орфографические ошибки». Чтобы добавить новое слово в список замены, нужно выполнить 5 простых шагов:
- Найти графы, расположенные после фразы «Заменять при вводе…».
- Ввести в левую графу (под надписью «Заменить») запись, которую нужно изменить.
- В правую графу (под предлогом «На») ввести слово, на которое будет изменяться предыдущее.
- Нажать «Добавить».
- Нажать «Ок».
Изменение и переименование записей
Можно не только добавлять новые записи, но и изменять уже имеющиеся. Выполняется операция в том же окне, что и добавление. Изменение записи можно произвести следующим образом:
- Выбрать из списка пару, которую требуется заменить.
- Изменить исходные или заменяемые слова.
- Нажать «Заменить».
- Нажать «Ок».
Что такое overprint
Если глянуть на перевод, то получим over-сверху и print-печать. То есть печать сверху или печать поверх.
Другими словами, если у объекта включен overprint, то он будет напечатан поверх объекта, находящегося под ним. Если overprint выключен, то в нижнем объекте при печати не будет запечатываться место под верхний объект.
Для чего?
Например у нас есть какой-то фон, а по нему идет некрупный текст. Если оверпринт выключен, и при печати произойдет смещение красок, то с одной стороны текста появится белая каемочка. Возможно даже кто-то скажет, что вышло красиво, но такая «красота» может повлиять на читабельность текста. Чем меньше объект (в данном случае тест), тем заметнее будет такой здвиг. А если был включен оверпринт, то даже если и будет смещение, его ни кто не заметит.
Как включить overprint
В кореле, нажимаем правой кнопкой мыши на объект и в выпадающем меню включаем или выключаем.
В иллюстраторе, выбираем объект и в закладке «ATTRIBUTES» ставим галочку.
Включение / выключение оверпринта в кореле (слева) и в иллюстраторе
Вообще обычно оверпринтом печатаются объекты черного цвета и если ничего другого оверпринтить не нужно, то не заморачиваемся этими включениями, а просто при экспорте ставим соответствующую галочку.
Включение оверпринта при экспорте из корела в EPS
Еще «печать поверх» могут включить в типографии.
Как выключить overprint
Для нечерного цвета все просто — не включаем, и все. А вот с черным цветом сложнее. Допустим какой-то черный объект должен печататься НЕоверпринтом, я могу конечно выключить, но при экспорте он возьмет и включится автоматом, или типографии включат «весь черный оверпринтом». В данном случае я должен сделать составной черный цвет, хотя бы такой c1m1y1k100 и тогда для «автомата» это уже цвет, отличный от черного.
Зачем принудительно выключать? Дело в том, что когда черный объект большой и частично лежит на белом фоне и частично на запечатанном, будет заметна неоднородность цвета.
Бывает еще одна «забавная» ошибка. Например есть какой-то готовый макет и там черный объект с включенным оверпринтом, в процессе переделки макета этот объект перекрашивается к примеру в белый цвет, а оверпринт убрать забыли. И получается, что на экране мы его видим, а на печати он исчезает. А если покрасили не в белый, а допустим в желтый и лежит он на голубом, то на экране видим желтый на голубом, а на печати получаем зеленый на голубом.
Как изменить форматирование слова
Еще одна полезная функция этого инструмента — не замена, а изменение формата любого слова во всем документе. Например, если вы хотите выделить в документе некоторые жирные слова, это делается следующим образом:
- Также нажмите сочетание клавиш Ctrl+H в документе.
- В открывшемся окне оставьте поле Найти пустым и в поле Заменить на введите искомое слово.
- Нажмите кнопку «Формат» в нижней части окна и выберите «Шрифт» из появившегося списка.
- В настройках шрифта выберите полужирный и нажмите кнопку ОК.
- В главном окне «Найти и заменить» нажмите «Заменить все.
- По завершении замены все вхождения искомых слов будут выделены жирным шрифтом, а также будет отображен отчет.
Заменяйте все вхождения определенного слова в тексте очень осторожно, всегда помня, что заменяемое слово может встречаться и в других предложениях. Поэтому всегда внимательно проверяйте текст после таких замен на наличие возможных ошибок
Все версии текстового процессора MS Word имеют два основных режима ввода текста. Это режим вставки и режим замены. В большинстве случаев режим вставки включен по умолчанию. Это означает, что при вводе текста с клавиатуры символы, уже находящиеся справа от курсора, не будут удаляться, а вводимый текст будет вставлен перед ними.

Отличия режимов редактирования текста в Word
При включенном режиме замены, который активируется однократным нажатием клавиши Insert на клавиатуре, при вводе новых символов существующие символы справа от курсора будут заменены вновь введенными.
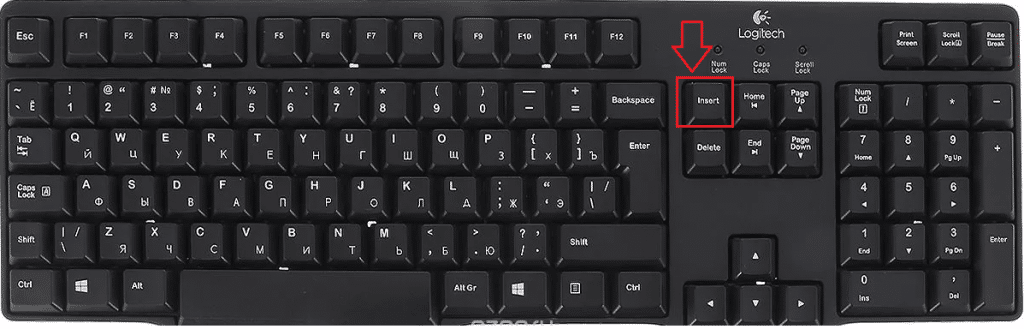
Расположение кнопки Insert на стандартной клавиатуре компьютера
Этот режим очень удобен при редактировании и исправлении существующего текста, когда некоторые слова и фразы нужно заменить новыми.
Но не всегда в Microsoft Word есть функция смены режимов замены/вставки кнопкой «Вставить», к которой так привыкли многие пользователи. Поэтому некоторые ошибочно полагают, что эта самая кнопка Insert им ни к чему.
На самом деле проблема в том, что в настройках MS Word отключен режим использования кнопки «Вставка» для переключения между режимами «Вставить» и «Заменить.
Метод щелчка
С помощью мышки можно отметить:
- Одно слово. Для этого необходимо сделать двойной щелчок на слове.
- Предложение. Нужно два раза щелкнуть клавишей мышки и нажать Ctrl.
- Один абзац. Чтобы это сделать, достаточно осуществить тройной щелчок на абзаце.
- Одну строку. Курсор нужно установить на левом поле и щелкнуть мышкой.
- Весь документ. Для этого необходимо три раза нажать кнопку мыши, установив указатель на левом поле.
Если необходимо выделять большие фрагменты текста, целесообразно совмещать метод щелчка и перемещения. Клацнув клавишей мышки с левой стороны, отметить строку, а затем выполнять перетяжку до нужного места в документе.
Неразрывный пробел
Для того чтобы текст был с равными расстояниями между словами часто рекомендуют пользоваться неразрывными пробелами. Ставятся они одновременным нажатием на клавиатуре кнопок Ctrl+Shift+пробел. Однако можно заметить, что при этом слова переносятся с одной строки на следующую без знака переноса и без соблюдения правил переноса слов. Кроме того правый край окончания строк теперь получается не такой ровный как при обычных пробелах.
Из-за использования неразрывного пробела слова переносятся на следующую строку неправильно и без знака переноса
В текстах с применением неразрывного пробела можно наблюдать следующее: в части предложений пробел будет нормальной величины (там, где выставлен неразрывный пробел), а в остальной части пробелы могут быть очень большими. Такое обычно встречается в текстах, скопированных из электронных баз рефератов и курсовых в интернете. Здесь каждый решает сам, удалять неразрывные пробелы или нет.
Через шрифты Windows 10
Шаг 1: Запустите настройки Windows и найдите шрифты. Выберите в меню Настройки шрифта.
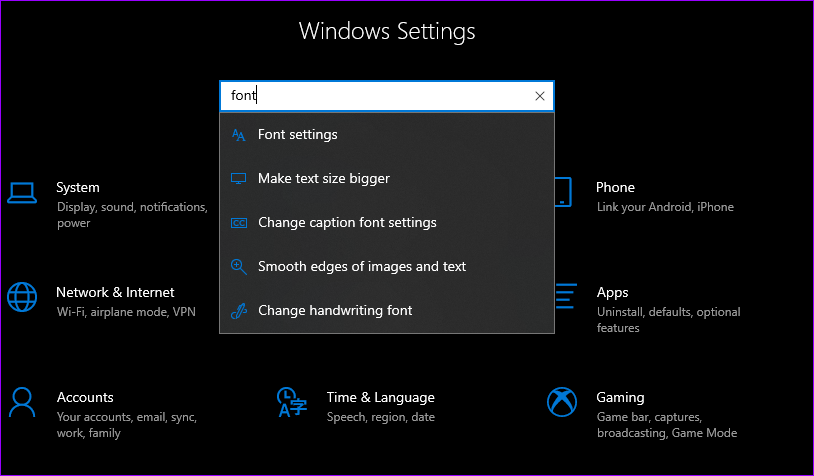
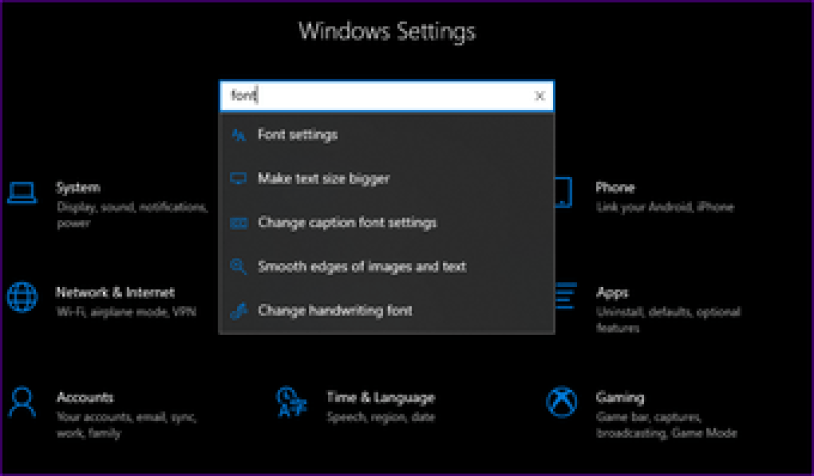
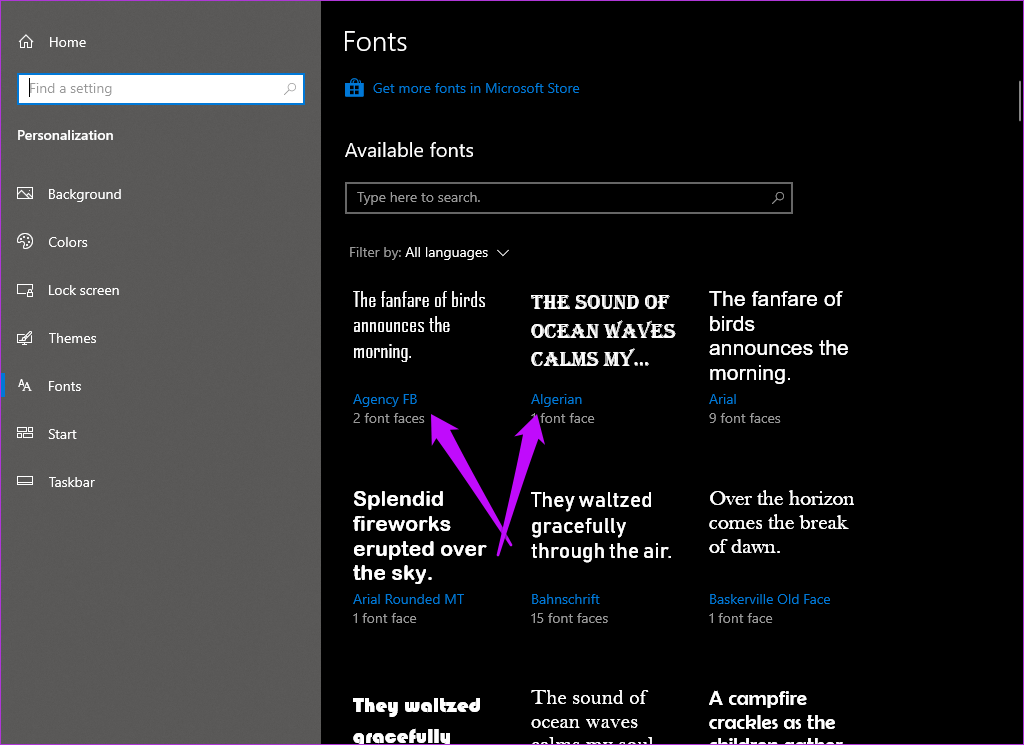
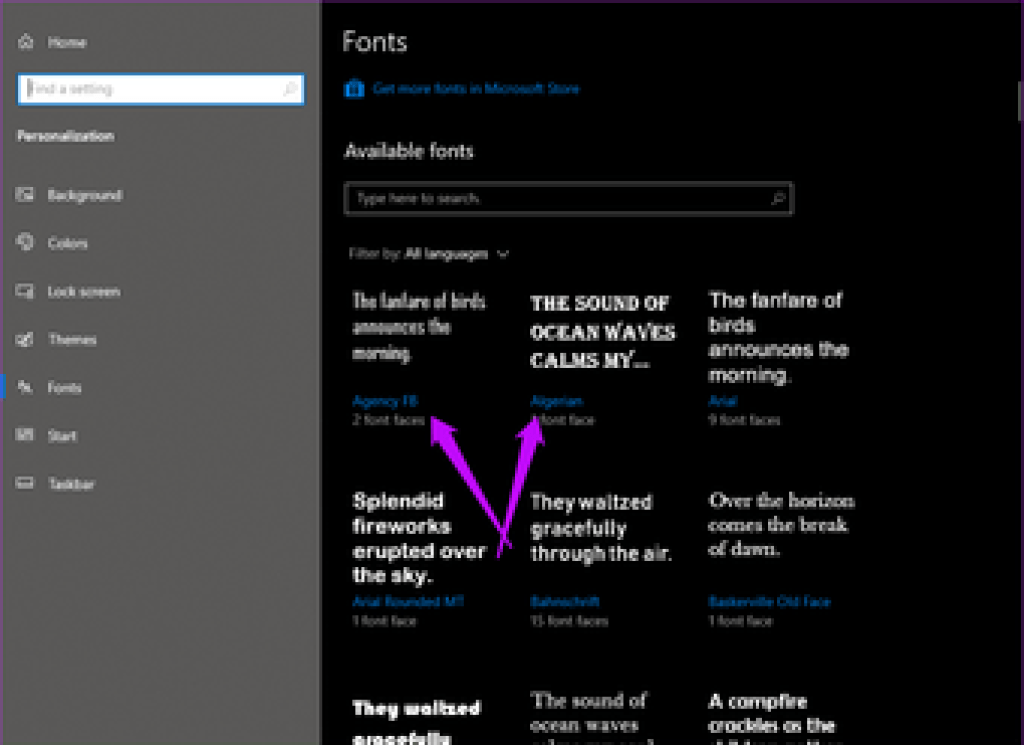
Теперь вы будете перенаправлены в окно «Доступные шрифты» на вашем ПК. Все, что вам нужно сделать, это прокрутить вниз, пока не найдете шрифт, который вам нравится, и запишите его название.
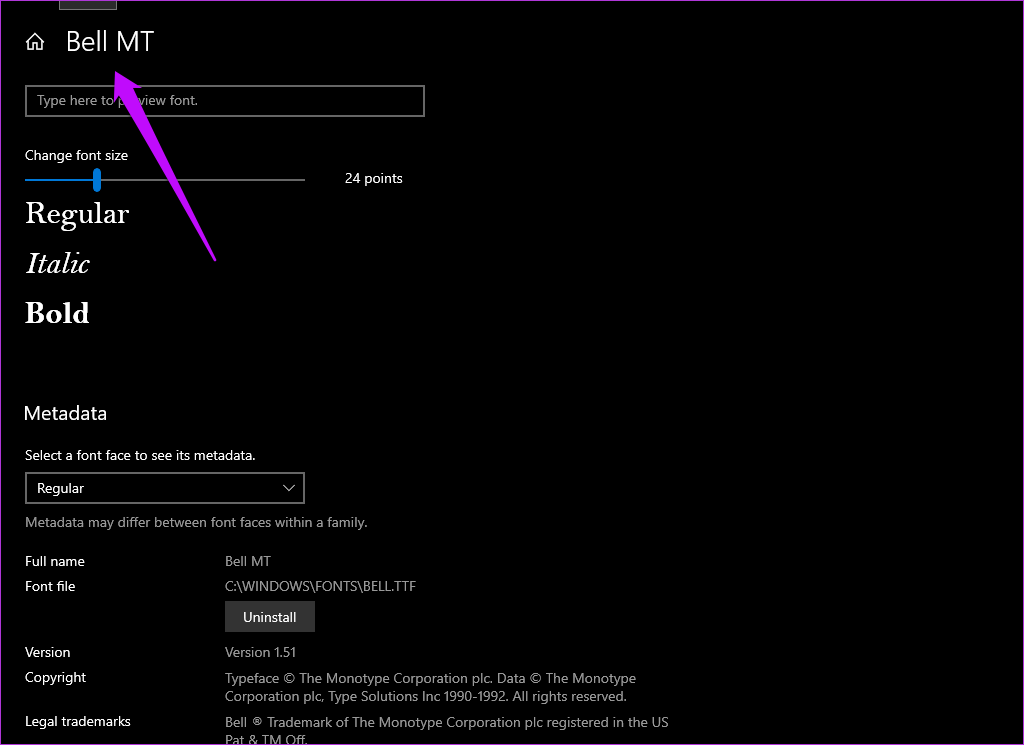
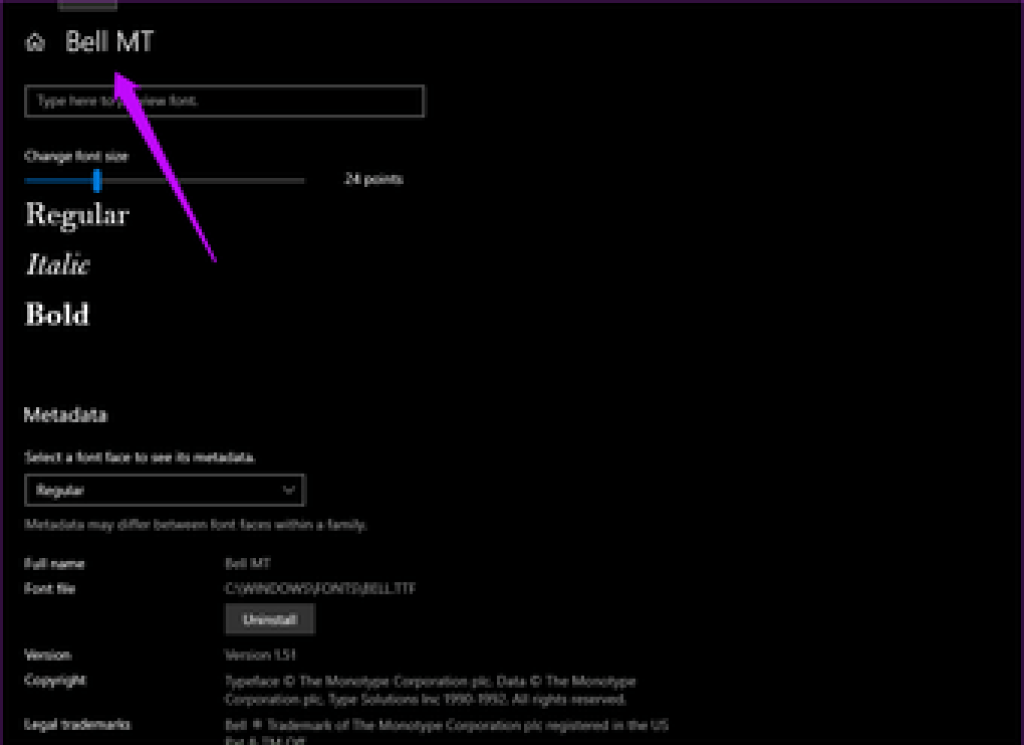
Чтобы увидеть полные метаданные шрифта, щелкните раскрывающийся список и выберите начертание шрифта.
Шаг 2: Затем откройте любое приложение Office, например Word или PowerPoint. В моем случае я выбрал Word, так как у меня был текущий проект. Выделите текст из документа и перейдите на вкладку «Главная».
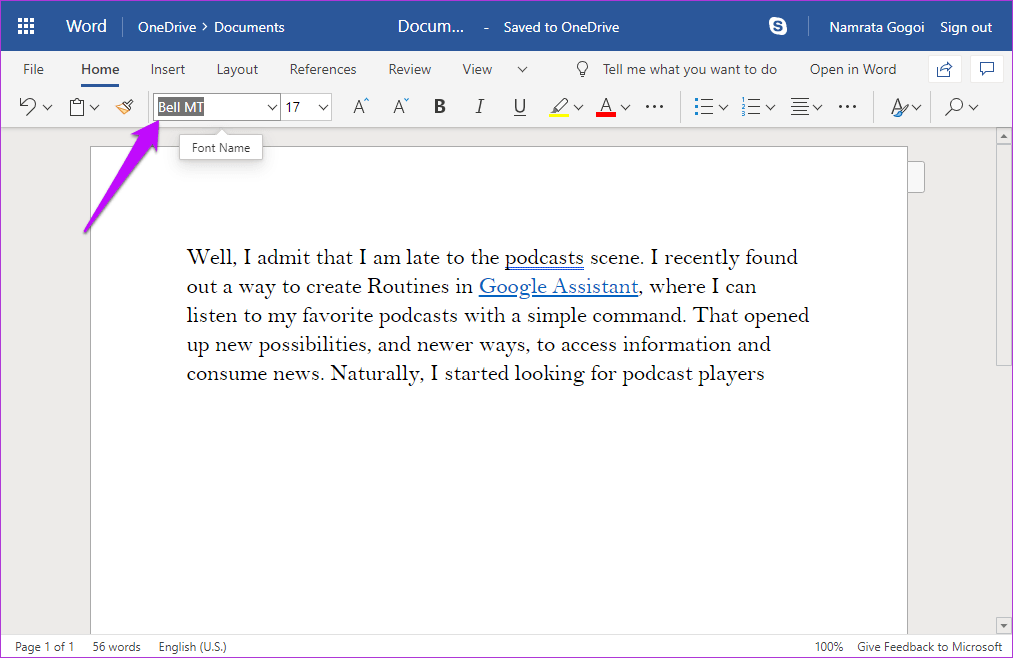
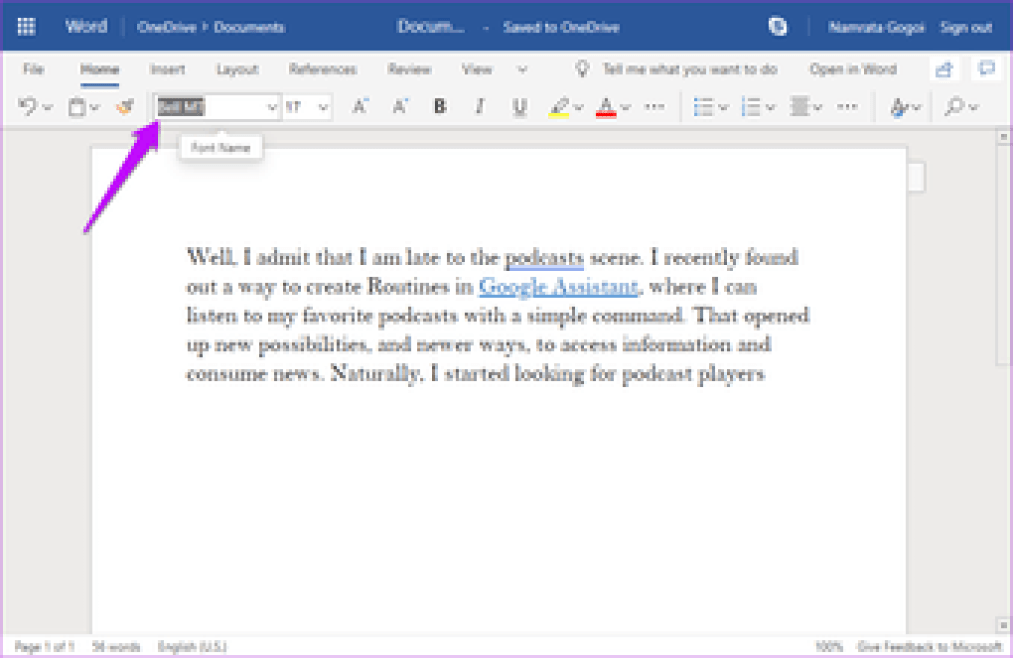
Теперь введите имя шрифта в текстовое поле для шрифта, нажмите Enter и вуаля! Вы сразу увидите изменение. Сделайте это для всех шрифтов, которые вы хотите использовать в этом конкретном документе. И всякий раз, когда вам нужно переключиться, вы можете просто выбрать тот из раскрывающегося списка.
Недостаток этого метода в том, что изменения не постоянные. Новое начертание шрифта останется для этого конкретного документа. Однако, если вы планируете использовать его в новом документе Word или слайде PowerPoint, вам придется повторить описанный выше процесс еще раз.
Я знаю, это облом. Но пока это единственный способ.
Почему в Microsoft Word съедаются буквы во время набора текста
Знакома ли вам ситуация, когда в MS Word текст, расположенный перед указателем курсора, не смещается в сторону по ходу набора нового текста, а попросту исчезает, съедается? Зачастую, подобное происходит после удаления слова или буквы и попытке набрать на этом месте новый текст. Ситуация довольно распространенная, не самая приятная, но, как проблема, легко решаемая.
Наверняка, вам интересно не только устранить проблему, по которой Ворд съедает одну за одной буквы, но и понять причину, по которой программа так изголодалась. Знание этого явно будет полезным при повторном столкновении с проблемой, особенно, если учесть тот факт, что возникает она не только в Microsoft Word, но и в Excel, а также в ряде других программ, в которых можно работать с текстом.
Почему это происходит?
Все дело во включенном режиме замены (не путать с автозаменой), именно из-за него Ворд и съедает буквы. Как вы могли включить этот режим? Случайно, не иначе, так как включается он нажатием клавиши «INSERT», которая на большинстве клавиатур находится около клавиши «BACKSPACE».
Вероятнее всего, когда вы удаляли что-то в тексте, случайно задели и эту клавишу. Пока этот режим активен, написать новый текст посреди другого текста не получится — буквы, символы и пробелы будут не сдвигаться вправо, как это происходит обычно, а попросту исчезать.
Windows’ Autocorrect Feature
Mobile phones come with two important features: autocorrect and predictive text. When you type on a mobile keyboard, the two features can correct the typos as you go.
Microsoft has added the two features to Windows 10. On the Windows operating system, the autocorrect feature not only points out the words it does not recognize but also automatically replaces words it believes have been incorrectly spelled. As to the other feature, please go Text Prediction in Windows 10.
The Windows’ autocorrect feature is useful and necessary for poor spellers or poor typists. But some people may want to turn off it because it interferes with third-party grammar and spelling programs or can’t recognize the newly created words.
Well, how to turn off autocorrect on Windows 10? This is discussed below. Please keep reading.
It is easy to turn off autocorrect on Windows and here are the steps.
Step 1: Open Windows 10 Settings.
There are many ways to access the Settings menu. You can click the Windows logo on the taskbar and then click the gear icon. Or, you can press the Windows + X and then choose the Settings option from the menu.
Step 2: Once inside the Settings window, choose the Devices option.
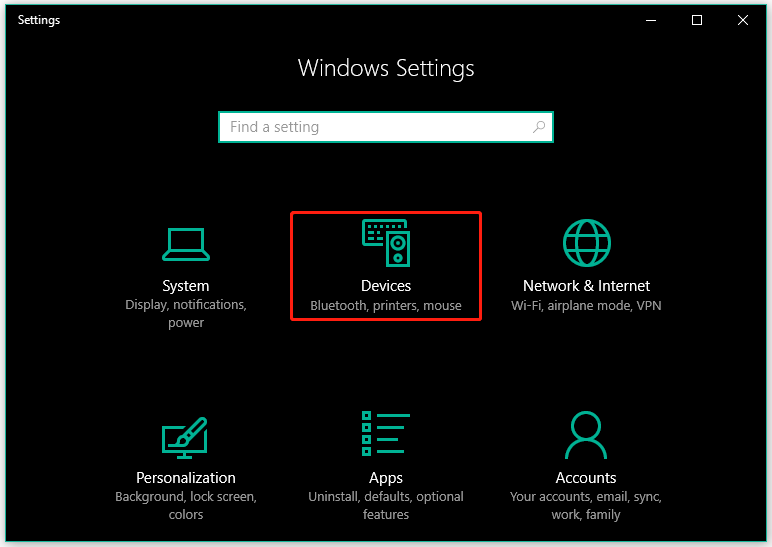
Step 3: Now switch to the Typing tab on the left side. Then, look at the Spelling section on the right side and turn off the two options: Autocorrect misspelled words and Highlight misspelled words.
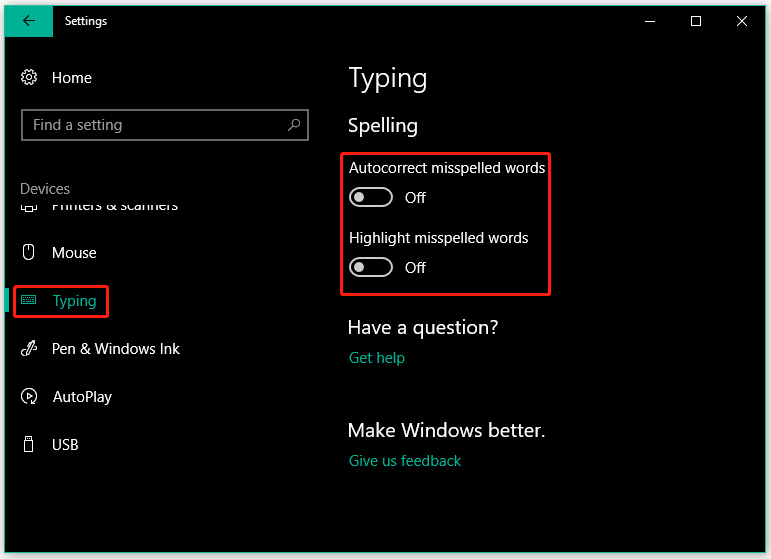
That’s all about how to turn off autocorrect on Windows 10. If you want to turn on autocorrect again, just repeat the above steps but you should toggle on the Autocorrect misspelled words and Highlight misspelled words options at this time.
Замена слов по всему тексту в Ворде
Никто не застрахован от грамматических и пунктуационных ошибок при создании любого вида текстового документа. Замена в Ворде позволит не тратить много времени на исправление и вычитывание текста. Заменить слово одно на другое, сменить символ пробела на нижнее подчёркивание и еще многое другое можно сделать с помощью функции «Заменить». Рассмотрим подробнее, где она находится и как правильно её использовать.
Открытие окна «Заменить»
Перед тем, как научится правильно заменять слова в тексте по всему документу, нужно знать, каким образом осуществлять вызов функции «Замена». Существует три метода:
Метод 2: Панель навигации
Вызвать панель «Навигация» можно сочетанием клавиш «Ctrl+F», если в документе данное окно скрыто. Далее нажать на треугольник и выбрать «Заменить». Откроется диалоговое окно «Найти и заменить».

Метод 3: Вкладка «Главная»
Открыть вкладку «Главная» нажать по кнопке «Заменить» в разделе «Редактирование».
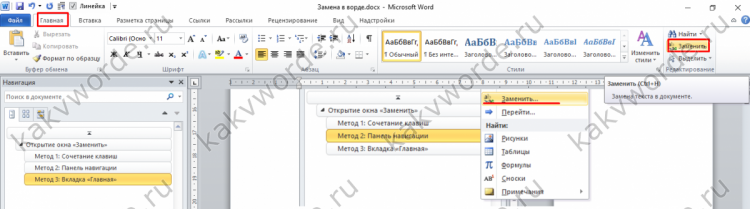
Возможности окна «Замены»
Многим пользователям функция замены известна тем, что с её помощью можно быстро сделать замену символа по документу или отдельному фрагменту. Но на этом возможности команды «Заменить» не заканчиваются. Рассмотрим все по порядку.
Замена слов и фраз в Ворде
Когда набирается текст очень быстрым темпом и еще всеми десятью пальцами, невозможно не промазать по нужной клавише. А бывают и такие ситуации, когда в реферате или курсовой много повторений одного и того же слова, такие моменты можно исправить. Открыв окно «Найти и заменить» следует выполнить действия:
- Для начала надо расширить функционал данной панели, нажав по кнопке «Больше»;
- Перед фразой «Найти» напишите слово или знак, который необходимо найти и заменить. Например, нужно заменить слово «Знак» на синоним.
Напротив «Заменить на» напечатайте слово в нужном падеже или словоформе, на которое будет заменено предыдущее. Ниже в параметрах поиска установите галочку напротив «Только слово целиком».
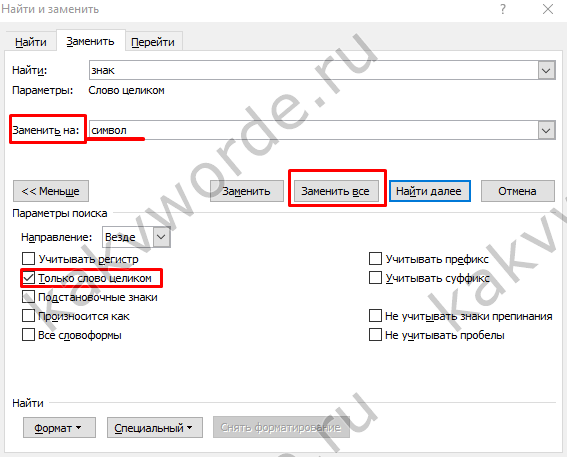
В нашем случае, под команду поиск и замену не будут попадать словообразования, такие как «Знаковые» или «Знаки». И нажмите «Заменить все». Закройте окно замены слов, нажав по кнопке «Закрыть».
Теперь вы знаете, каким образом можно заменить слова в Ворде, если много повторений. Можно более точно настроить замену, используйте кнопку «Специальный».
Форматирование документа
Когда перед пользователем огромный текст в несколько десятков страниц, то постоянное проматывание и внесение корректировки ужасно выматывает. Посредством функции «Заменить» вносить форматирование по тексту будет в разы быстрее.
- Откройте окно «Найти и заменить»;
- В строке «Заменить на» укажите слово или пункт, к которому нужно применить форматирование;
- Кликните по «Формат» и выберите нужный пункт форматирования;
- Откроется новое соответствующее окно, в котором сможете задать необходимые параметры;
- Нажмите на «Ок». И кликните по «Заменить все» и «Закрыть»;
- В результате по всему документу ранее указанное слово «символ» изменится в соответствии с заданным шрифтом, размером и начертанием.
Что такое автозамена?
В процессе ввода текста автоматическая замена выполняет такие действия:
- Самостоятельно обнаруживает и исправляет ошибки. К примеру, если вы запишете «малоко», то не успеете заметить, как прога вставит в первый слог букву «о»; либо при написании «которыйбу дет» после нажатия пробела словосочетание перестроится на «который будет».
- Меняет символы. Не все подряд, конечно, а только самые популярные или те, которые вы зададите в настройках. Допустим, вы можете написать «(е)», а Word исправит на знак «€».
- Быстро вставляет фразы. Например, вам часто приходится полностью писать «высшее учебное заведение». Чтобы ускорить процесс, можно вводить «вуз» и аббревиатура раскроется автоматически.
Думаю, вы убедились в полезности данной функции, поэтому переходим к её конфигурации.
Вставка и замена символов в ворде
Стирание, или как правильно говорить, замена стоящего перед курсором символа при наборе текста происходит при активированном режиме замены. Такая возможность присутствует для удобства редактирования текста, когда вам нужно заменить один кусок текста другим. При этом вам не нужно вручную стирать не нужный фрагмент. При наборе нового текста, старый будет удален автоматически.
Как отключить режим замены в ворде?
Начнем с самого простого и распространенного способа. Это клавиша «Insert» на клавиатуре. Достаточно нажать ее один раз и режим замены будет отключен.
Обратите внимание, что в большинстве случаев на ноутбуках эта кнопка располагается совместно с другой кнопкой, например «Delete»
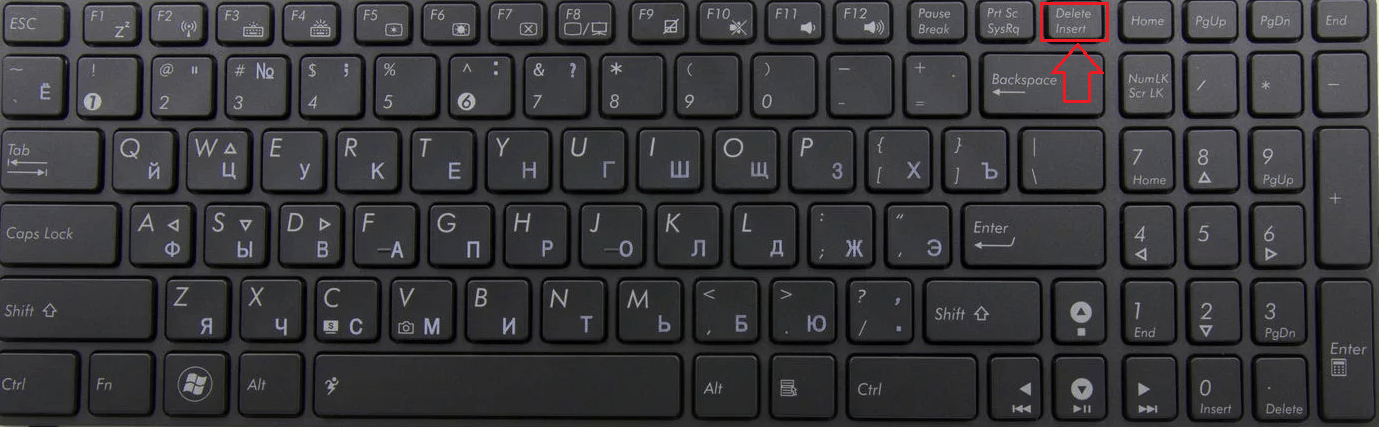
Insert совместно с клавишей Delete
И чтобы при нажатии на нее она сработала как «Insert» нужно предварительно зажать клавишу «Fn» и, не отпуская ее, нажать один раз «Insert», который также может быть подписан как «Insrt» или «Ins».
Кнопка Fn на клавиатуре

Обозначение клавиши Insert сокращением Ins
В общем пробуйте нажимать сначала без клавиши «Fn», если это не поможет, то тогда совместно с «Fn».
Если это не помогло и в ворде, когда вы печатаете, то следующие за курсором буквы стираются все равно, вам нужно зайти в настройки MS Word.
Для этого нажмите «Файл» -> «Параметры».
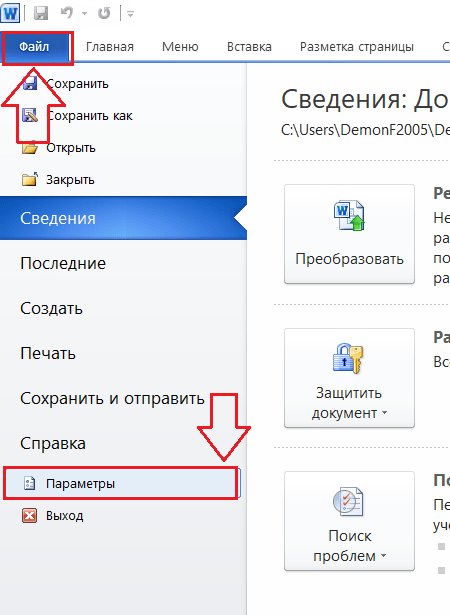
Параметры MS Word
В открывшемся окне перейдите на вкладку «Дополнительно» и снимите две галочки:
- Использовать режим замены;
- Использовать клавишу INS для переключения режимов вставки и замены.
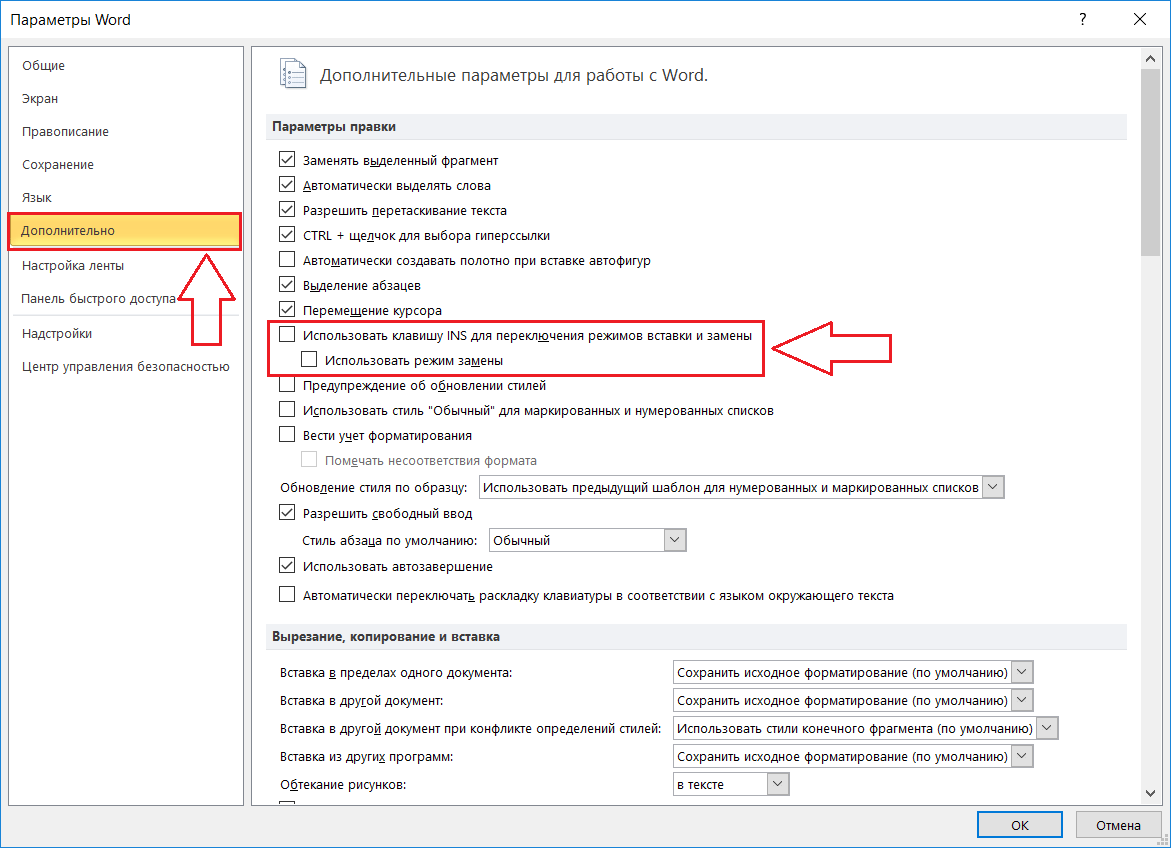
После этого нажмите «Ок» в низу окна. Этим вы навсегда отключите режим замены, который сам при наборе текста стирает следующий за курсором символ.
Знакома ли вам ситуация, когда в MS Word текст, расположенный перед указателем курсора, не смещается в сторону по ходу набора нового текста, а попросту исчезает, съедается? Зачастую, подобное происходит после удаления слова или буквы и попытке набрать на этом месте новый текст. Ситуация довольно распространенная, не самая приятная, но, как проблема, легко решаемая.
Наверняка, вам интересно не только устранить проблему, по которой Ворд съедает одну за одной буквы, но и понять причину, по которой программа так изголодалась. Знание этого явно будет полезным при повторном столкновении с проблемой, особенно, если учесть тот факт, что возникает она не только в Microsoft Word, но и в Excel, а также в ряде других программ, в которых можно работать с текстом.
Все дело во включенном режиме замены (не путать с автозаменой), именно из-за него Ворд и съедает буквы. Как вы могли включить этот режим? Случайно, не иначе, так как включается он нажатием клавиши «INSERT», которая на большинстве клавиатур находится около клавиши «BACKSPACE».
Вероятнее всего, когда вы удаляли что-то в тексте, случайно задели и эту клавишу. Пока этот режим активен, написать новый текст посреди другого текста не получится — буквы, символы и пробелы будут не сдвигаться вправо, как это происходит обычно, а попросту исчезать.
Как эту проблему устранить?
Все, что нужно сделать для отключения режима замены — повторно нажать клавишу «INSERT». К слову, в ранних версиях Word состояние режима замены отображается в нижней строке (там, где указаны страницы документа, число слов, параметры проверки правописания и другое).
Казалось бы, нет ничего проще, чем нажать всего одну клавишу на клавиатуре и тем самым устранить столь неприятную, хоть и мелочную проблему. Вот только на некоторых клавиатурах клавиша «INSERT» отсутствует, а значит, действовать в таком случае нужно иным образом.
1. Откройте меню «Файл» и перейдите в раздел «Параметры».
2. В открывшемся окне выберите пункт «Дополнительно».
3. В разделе «Параметры правки» снимете галочку с подпункта «Использовать режим замены», расположенного под пунктом .
Примечание: Если вы уверены, что режим замены вам не нужен вовсе, можете убрать галочку и с основного пункта «Использовать клавишу INS для переключения режимов вставки и замены».
4. Нажмите «ОК» для закрытия окна настроек. Теперь случайное включение режима замены вам не грозит.
Вот, собственно, и все, теперь-то вы знаете, почему Word съедает буквы и другие символы, и как его отучить от этой «прожорливости». Как видите, для решений некоторых проблем не нужно прилагать особых усилий. Желаем вам продуктивной и беспроблемной работы в этом текстовом редакторе.
В момент набора текста в Ворд или при попытке поставить пробел между словами случается, что впереди стоящая фраза начинает стираться. Складывается впечатление, что пробел попросту съедает буквы. Данная проблема распространенная и быстро решаемая. Давайте разберемся, из-за чего стираются буквы, и каким образом можно устранить данную проблему.
Связанные статьи:
- Как использовать подстановочные символы и регулярные выражения при поиске и замене в Word (100%)
- Как убрать лишние пробелы в Microsoft Word (100%)
- Как вставить музыкальный символ, ноты в Word (58.8%)
- Как напечатать диапазон страниц документа Word из нескольких разделов (58.8%)
- Все лучшие горячие клавиши Microsoft Word (58.8%)
- Все лучшие горячие клавиши Microsoft PowerPoint (RANDOM — 8.8%)
- http://helpadmins.ru/pochemu-knopka-insert-ne-rabotaet-v-ms-word/
- https://it-doc.info/udalyaetsya-bukva/
- https://zawindows.ru/как-в-microsoft-word-сделать-массовую-замену-или-у/
Курсор выделяет букву как убрать. Когда ставлю курсор по середине слова, он автоматически выделяют букву, как убрать, чтобы было как всегда? Отключение режима «Замены»
Часто пользователи сталкиваются при наборе текста с такой ситуацией, когда печатаешь букву, а удаляется следующая буква или символ. Подобную проблему можно заметить где-угодно: в различных текстовых редакторах, вроде Word, при написании текста в браузере или в социальной сети. При этом можно заметить, что при удалении следующей буквы, курсор выделяет ее. «Съедание» буквы может происходить как при печатании другой буквы или символа, так и при вставке простого пробела.
В этой статье разберемся, почему при печатании стирается следующая буква и как это исправить.
Почему когда пишешь стирается следующая буква
Почему же удаляется следующая буква, когда пишешь новую? Это ошибка? Сбой?
На самом деле все просто, это никакой не баг, не глюк и не сбой. Дело в том, что в операционной системе Windows есть функция «замены», при активации которой вводимый текст будет заменять собой уже написанный. Включается режим замены с помощью специальной кнопки на клавиатуре.
Проблема возникает, когда пользователь случайно нажимает эту клавишу, активируя данный режим.
Отключение режима «Замены»
Insert – клавиша на клавиатуре для включения и отключения режима «Замены» следующей буквы или символа при печатании.
Клавиша «Insert» расположена слева от кнопки «Home» и выше кнопки «Delete».
На некоторых клавиатурах кнопка активации режима замены может быть подписана как «Ins», сокращенно от «Insert».
Если вы вдруг столкнулись с подобной ситуацией, когда при наборе текста выделяется следующая буква и удаляется, то все что необходимо сделать чтобы убрать это – повторно нажать кнопку Insert, что позволит отключить режим «Замены» и буквы перестанут съедаться.
Как отключить автозамену букв в Word
Кстати, в Word можно полностью отключить работу клавиши Insert, тогда можно быть уверенным, что проблема с тем, что в Ворде стираются следующие буквы, когда печатаешь, больше не повториться.
Для этого следует:
Надеюсь, статья «Что делать, если при печатании курсор выделяет и удаляет следующую букву» была вам полезна.
Инструкция
Используйте клавишу с символом «-» для отмены выделения текста в документе Word и перемещения указателя мыши в начала раздела (или начало документа при выделении всего текста). Этот алгоритм оказывается действенным при выделении текста мышью или нажатием функциональной клавиши Shift.
Выполните клик мыши на выбранном пространстве для выполнения операции отмены выделения текста и перемещения указателя мыши в выбранное место при использовании функциональной клавиши Shift или мыши в качестве инструмента выделения.
Выберите нажатие функциональной клавиши Esc, а следом клавиши с символом «-» для отмены выделения текста в документе Word, совершенном в расширенном режиме выделения параграфов при нажатии клавиши F8.
Используйте одновременное нажатие функциональной клавиши Shift+F5 для осуществления наиболее универсальной процедуры отмены выделения текста, выполненного любым методом, и возврата к документу, подлежащего редактированию.
Откройте в офисном приложении Word HTML-документ с разноцветным выделением, выбранный в интернете, и укажите команду «Сохранить как» в меню «Файл» верхней панели инструментов окна программы для выполнения операции отмены выделения текста в сохраняемом документе.
Выберите пункт «Файл RTF» в открывшемся диалоговом окне выбора типов файлов и откройте сохраненный документ в любом другом текстовом редакторе.
Выполните любое значимое действие (поставьте запятую или сдвиньте текст пробелом) и сохраните сделанные изменения при завершении работы программы.
Укажите пункт А4 в открывшемся окне выбора формата бумаги и убедитесь в отсутствии выделения в сохраненном из HTML-документе.
Обратите внимание
Полезный совет
В редакторе Word можно выделить любой фрагмент текста – от одного символа до всего текста целиком. Для этих целей можно использовать как мышь, так и клавиатуру. Установить текстовый курсор перед буквой, которую нужно выделить. Нажать на клавиатуре клавишу “Shift” и, не отпуская ее, на клавишу перемещения курсора вправо. Выделение всего текста. Установить указатель мыши на левое поле так, чтобы он превратился в стрелку, направленную вправо (на текст).
- Как снять выделение
- Как убрать цветные выделения текста в файле Word, сохраненного из HTML-документа
- как отменить выделение в ворде
- Как убрать фон в Word 2013 при копировании из Интернета
когда ставлю курсор по середине слова, он автоматически выделяют букву, как убрать, чтобы было как всегда?
Заключение
В заключение представим краткие инструкции по выполнению разобранных в теме операций.
Инструкции перечисляют порядок действий пользователя. Под действиями понимается: выбор пункта меню,
команды или кнопки, изменение значения параметра и т.д.
- Настройки окна документа
Установить/убрать полосы прокрутки:
Сервис Параметры … Закладка Вид
Горизонтальная и вертикальная полосы прокрутки
Установить/убрать линейки:
Вид ЛинейкаНастройки системы
Ориентация бумаги:
ФайлПараметры страницы …Закладка Размер бумаги Ориентация: альбомная/книжная
Вставка/замена символов при редактировании:
Клавиша <Insert> или поле ЗАМ в строке состояния WORD
Включение/выключение режима выделения при редактировании:
Клавиша <Shift>+<F8> / <Esc> или поле ВДЛ в строке состояния WORD
Раскладка клавиатуры:
Клавиши <Alt> + <Shift> или <Ctrl>+<Shift>
Расстановка переносов:
Сервис Язык
Расстановка переносов …Автоматическая расстановка переносов
Автоматическое формирование списков:
Сервис Автозамена …Закладка Автоформат при вводе
Применять при вводе к маркированным спискам, нумерованным спискамКоманды редактирования текста
Копировать в буфер:
Правка Копировать или кнопка
Вставить из буфера:
Правка Вырезать или кнопка
Вырезать и скопировать в буфер:
Правка Вставить или кнопка Команды форматирования текста
Текстовое выделение:
Формат Шрифт Закладки Шрифт,
Интервал, Анимация
Форматирование абзаца:
Правка Абзац
Закладки Отступы и интервалы,
Положение на странице
Форматирование списка:
Правка Список
Закладки Маркированный,
Нумерованный, Многоуровневый




























