The right way — Linux to the rescue
Renaming the folder is indeed what we want. But we will do it while Windows is completely dormant. To that end,
select any bootable Linux live CD and boot your machine into the live session. Navigate to the corresponding
device matching your C: drive, and if you have trouble here, do consult this lovely guide.
Anyhow, there should be two folders, depending whether you’re using the 32-bit or 64-bit version of Windows.
Under C:\Program Files or C:\Program Files (x86),
you will find the Windows Defender folders. Just rename them to anything you like. Reboot. This time around,
Windows 8.1 will boot without Defender running. Problem solved.
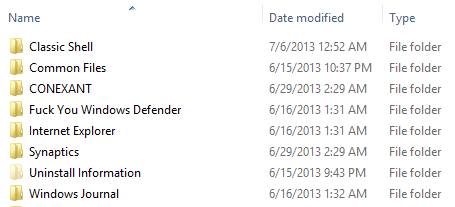
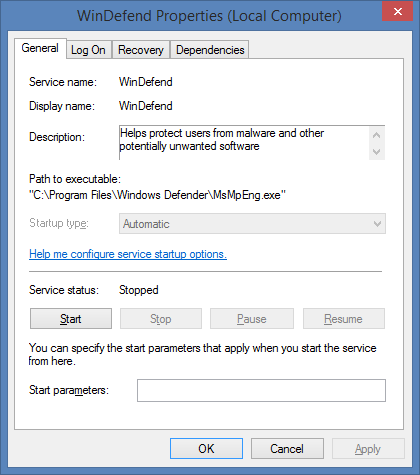
Installing Windows Defender for Windows 7, Vista, or XP
To install Windows Defender:
-
Download Windows Defender. You can obtain it from either
IUware or Microsoft:-
IUware
-
Microsoft,
32-bit -
Microsoft,
64-bit
Follow the on-screen instructions to validate your copy of Windows
and begin downloading. -
-
Once the download is complete, run the
file. -
On the screen, click Next, and then
Validate. -
On the screen that appears, read and accept the license
agreement, and click Next. -
On the screen, read the
descriptions, and choose the option you want. If you are unsure
which option to choose, select the recommended settings. Click
Next. -
Choose Complete install, and click Next.
-
Click Install.
- After installation is complete, you can choose to update and run
a quick scan, or wait until later. Click Finish.
Включение Защитника в Windows 8
С аналогичной утилитой можно было встретиться и ранее, но название она имела Microsoft Security Essentials. Ее можно было скачать с сайта разработчиков и самостоятельно установить на свой компьютер. Обладателям устройств на базе Windows 8 повезло больше. Эта программа изначально стоит в системе.
О ее преимуществах и недостатках ведутся споры. Некоторые пользователи считают антивирус довольно надежным и включают его для заиты. Другие предпочитают применять сторонние программы тем более что есть разные виды антивирусных программ. Самые популярные — Касперский, Nоd 32 и другие, мотивируют их установку тем, что они более эффективные. Если же вы хотите попробовать пользоваться приложением Windows Defender, то давайте рассмотрим, как включить Защитник Windows 8.
Найти эту программу можно, если воспользоваться поиском, в который вводим Защитник Windows 8. После того как мы нашли программу, наводим на нее курсор и нажимаем на правую кнопку. Выбираем Создать ярлык. Теперь на рабочем столе будет иконка, кликнув на которую можно будет зайти в меню приложения.
В случае, когда запустить Windows Defender не получается, воспользуемся Панелью управления. Если вы не знаете как открыть Панель управления, то инструкцию найдете тут. Далее переходим в Панель управления выбираем пункт Система и безопасность. В нем нас интересует раздел Центр поддержки. Рядом со ссылкой Безопасность есть стрелочка, при нажатии на которую откроется список параметров. Напротив них нажимаем кнопку Включить сейчас.
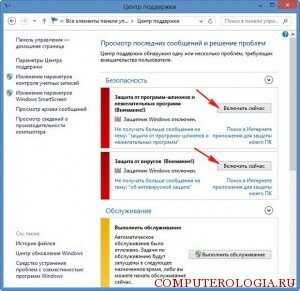
После проделанных манипуляций кликаем на иконку программы, после чего она должна запуститься. Проверку здесь можно выполнить в быстром, полном или особом режиме. Интерфейс Защитника довольно прост. Обновления закачиваются в автоматическом режиме. Если перейти на вкладку Журнал, то можно найти данные о вредоносных программах, которые были удалены антивирусом. Их можно удалить окончательно или восстановить, если вдруг программа по ошибке удалила нужные файлы.
Использование Защитника Windows 8
В отличие от Microsoft Security Essentials, Защитник Windows не позволяет настраивать частоту и тип сканирования (полное или быстрое). Мне кажется, что быстрая проверка выполняется каждый день, когда компьютер простаивает. Защитник также обновляется автоматически. При необходимости нам остается только сделать:
- Специальное (настраиваемое) управление (например, флешки или внешние жесткие диски)
- Полный контроль (делаю это, когда компьютер неадекватен)
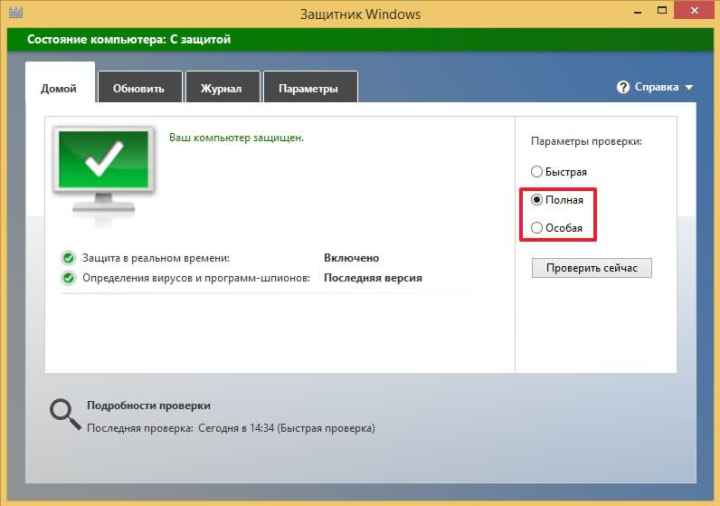
По умолчанию я включил базовое членство в Microsoft Active Protection Service (MAPS). Чтобы помочь Microsoft более активно бороться с вредоносным кодом, в «Настройки»> «КАРТЫ» выберите «Расширенный уровень участия» и нажмите «Сохранить изменения».
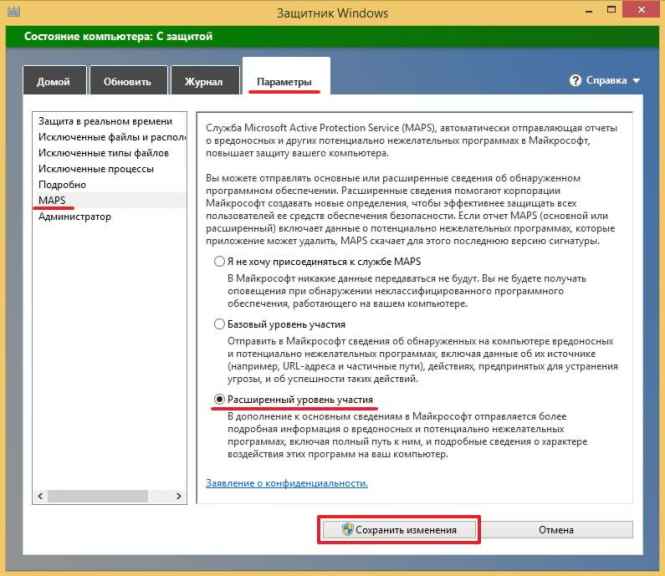
Для большей надежности во вкладке «Параметры» в разделе «Подробности» я установил два дополнительных флажка:
- Сканирование съемных носителей;
- Создайте точку восстановления системы;
Так что при полном сканировании все подключенные устройства сразу же просканируются и создается точка восстановления для возможного отката
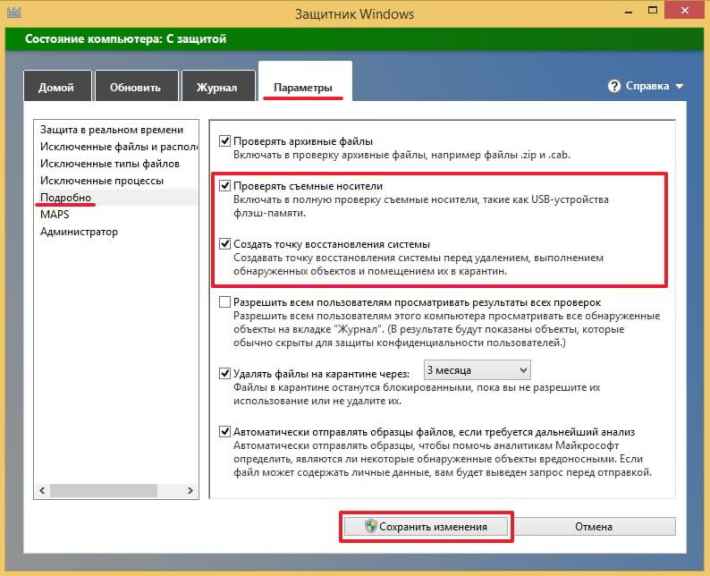
Я ничего не добавляю в исключения.
How to View Viruses Caught by Windows Defender
If Windows Defender has come across any malware — either during a scan or through real-time protection — it will be quarantined until you choose what to do with it. To view any files spotted by the antivirus, select the History tab. You have three options for files to look at:
- Quarantined items — Suspected malware that has been contained, but not deleted.
- Allowed items — Items suspected of being malware, but that you’ve allowed to run anyway.
- All detected items — All suspected malware found by Windows Defender.
Select a category to view and you’ll be shown the applicable alerts. Select a piece of malware if you want to restore it from quarantine, delete it or allow it. Simple click or tap the button on the bottom of the window to apply your chosen action.
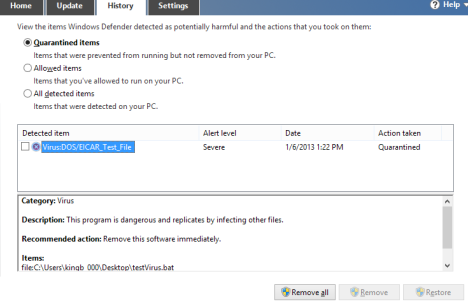
Windows Defender, Windows 8, Windows 8.1, antivirus
Для чего нужен Защитник
Всё чаще в сети и на различных специализированных форумах всплывает вопрос, как включить Windows Defender в Windows 8, или ему подобные. С чем это связано, можно только догадываться, так как данное приложение существует в распоряжении операционной системы Windows на базовой основе уже давно, а популярность его стала возрастать сравнительно недавно. Вряд ли это обстоятельство имеет под собою какое-то серьёзное основание, ведь по факту Windows Defender представляет собой самый тривиальный и не очень качественный антивирус.
Впервые данный программный компонент был внедрён в культовую систему Windows XP, где изначально именовался Microsoft AntiSpyware, а несколько позже получил более привычное наименование – Защитник. В число его базовых функций входит сканирование всей системы на наличие вредоносных микропрограмм, проведение с ними типичных действий (перемещение в «карантин», удаление, «излечение»), а также мониторинг действий и выявление шпионских утилит, целью которых является передача пользовательских данных третьим лицам.
Запуск службы
Службы в Windows 10 управляются так же, как и в предыдущих версиях, через специальный обработчик. Чтобы вызвать его, сделайте следующее:
- В строке поиска внизу экрана введите Услуги».
- Запускаем найденную утилиту.
- В предоставленном списке вам нужно найти объект с именем «Служба Защитника Windows» (он может выглядеть как «windfend»).
- Дважды щелкните по нему, чтобы открыть меню настроек.
- В столбце «Тип запуска» необходимо установить значение «Автоматически».
- Нажмите Пуск, чтобы активировать Защитник.
- Нажмите Применить и ОК, чтобы сохранить изменения и выйти.
Поэтому, если вам нужно отключить программу в Windows 10, остановите службу и установите тип запуска: «Отключено».
6: Проверьте групповую политику
Как мы уже говорили, при установке стороннего антивируса Защитник Windows автоматически отключается. Система позаботится об этом. Однако, если вы передумали, возвращение к Защитнику Windows для некоторых пользователей может быть довольно сложной задачей. А именно, чтобы восстановить Защитник Windows, вам необходимо подтвердить, что эта функция включена в редакторе групповой политики.
Вот что вам нужно сделать:
-
Введите групповую политику в Windows Search и откройте « Изменить групповую политику ».
-
Перейдите к: Конфигурация компьютера / Административные шаблоны / Компоненты Windows / Антивирус Защитника Windows.
-
Убедитесь, что « Отключить антивирус Защитника Windows» отключен или не настроен.
Если вы не можете получить доступ к GPE, есть способ повторно включить Защитник Windows. Вы можете перейти к редактору реестра и внести необходимые изменения. Однако, пожалуйста, будьте осторожны, так как это опасные основания, и неправильное использование может привести к критическому повреждению системы.
Выполните следующие действия, чтобы настроить параметры реестра, связанные с Защитником:
- Введите regedit в Windows Search, щелкните правой кнопкой мыши Regedit и откройте его как администратор.
- Перейдите к: HKEY_LOCAL_MACHINESOFTWAREPoliciesMicrosoftWindows Defender.
- Если есть запись DisableAntiSpyware, щелкните ее правой кнопкой мыши и откройте Свойства.
- Измените его значение на 0 (ноль) и выйдите из редактора реестра.
What might not work
There are many methods you could try to purge Defender from your system. Outright uninstall is not possible,
because the program is integrated deeply into Windows. Therefore, you can just try to stop the service from
running. Step by step.
One option is to open the program itself and stop it from running, under Settings. This will pop an Action
Center message about inadequate protection and blah blah. You can naturally minimize the noise as you see fit.
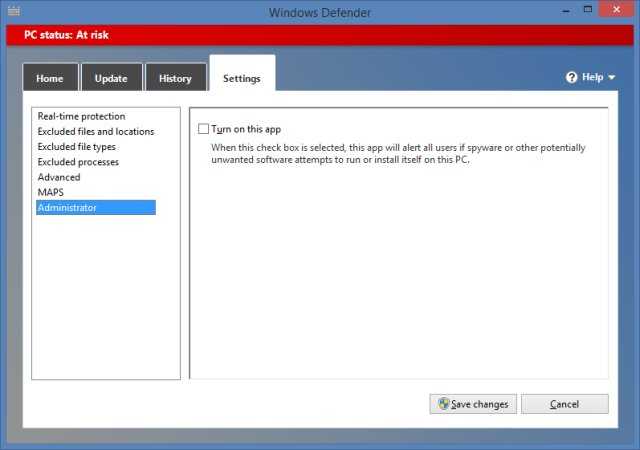
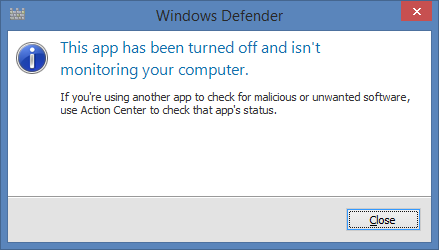
And the corresponding Action Center thingie:
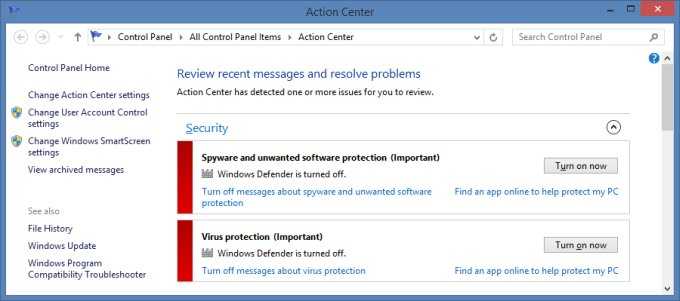
But then, this won’t really work all the time, because the program may turn
itself back on, especially after an upgrade and alike, because
Microsoft folks think they know better than you. In my testing, Windows Defender came back to life a few times
after I unticked that checkbox. Moreover, its service could not be stopped, so
the fact the application was turned off does not really mean it’s not running, it’s just sort of not running,
and it’s a waste of resources.
The proper way of doing is to head into the Services applet, right-click the
correct service, enter the Properties window, and try to make the desired change. However, as you can see, for
the WinDefend service, there’s no way to change the Startup type. It remains
configured as Automatic, which means that Windows Defender will start with Windows on each logon. Moreover, the
option to stop the service is also grayed out, so the only sort of method
of controlling Windows Defender is through its GUI, as shown above, and that does not work as expected.
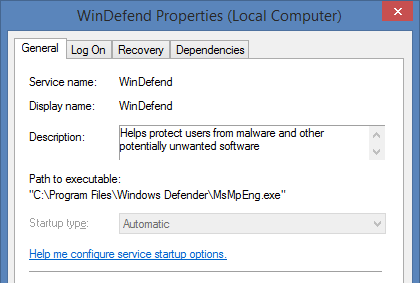
Anyhow, the inability to stop the service or change the startup type is the big problem that I have encountered
trying to control this service. Then, if you think you’re a smart user, you might want to launch the command
line prompt as administrator, and use the net commands to get the desired result.
net stop WinDefend
You will get an access denied error most likely.
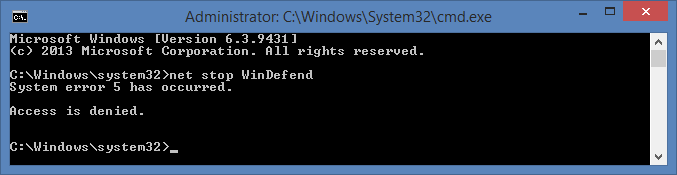
Another way is the safe mode, which we have discussed in the past. Open
msconfig.exe, then under the Boot tab, mark the Safe boot > Minimal in the Boot options panel. On next
reboot, your system will launch in the safe mode, and you can try the steps above. For me, they did not work in
Windows 8.1 Beta, and I was unable to stop the Defender service.
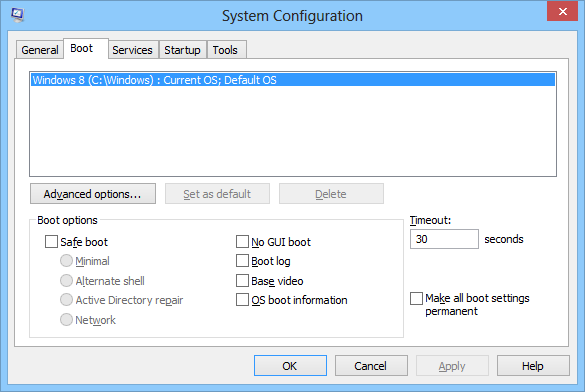
In the safe mode, you might also want to try to rename the Windows Defender
folders, which should prevent it from starting. Unfortunately, I was unable to do rename the folders, because
they were in use and whatnot. Even killing the Explorer.exe task and restarting would not help me get the
desired results. The service just could not be stopped using these conventional methods, inside Windows. We
need to explore another option.
Какие материалы и инструменты потребуются
В большинстве случаев при ремонте или замене проводника будет необходим паяльник или паяльная станция
Технический лак и токопроводящий клей также будут нужны при ремонте шлейфа. В зависимости от его типа и формы придется приобрести расходные материалы в виде проводов нужного размера и сечения. Для того чтобы повысить точность сцепления каждого элемента, советуется использовать увеличительное стекло или микроскоп.
Данная ошибка связана с работой Брандмауэра Windows, а вызвана она может быть несколькими причинами, например, несовместимостью того или иного приложения с Брандмауэром, неверным запросом к нему со стороны той или иной программы, отключения каких-то важных служб в ОС. Чтобы исправить эту ошибку нужно воспользоваться одним из предложенных ниже вариантов.
Если вы часто встречаете подобного рода ошибку, то скорее всего у вас на компьютере сбились настройки системных служб. К счастью, их можно быстро восстановить:
Вариант 2: Устранение вирусов
У вас может быть совершенно другой антивирус, нежели тот, что описан в инструкции. Также, если у вас нет антивируса, вы можете использовать Защитник Windows. Он по умолчанию встроен во все современные версии ОС Windows и имеет очень простой и понятный интерфейс.
Когда удалите все угрозы, то попробуйте вернуться к первой инструкции и повторить её снова. В этом случае ошибка скорее всего полностью устранится.
Использование диспетчера конфигурации для расписания обновлений защиты
На консоли Microsoft Endpoint Manager откройте политику противомалярийных программ, которые необходимо изменить (щелкните Активы и соответствие требованиям в области навигации слева, а затем разогнайте дерево до Endpoint Protection > > antimalware Policies)
Перейдите в раздел Обновления сведении безопасности.
Проверка и загрузка обновлений в определенное время:
Для проверки и загрузки обновлений на непрерывном интервале установите Endpoint Protection обновления сведении безопасности за определенный интервал. до количества часов, которые должны происходить между обновлениями.
Функциональность
Windows Defender является полноценной программой-антивирусом, надежно защищающей ваш персональный компьютер в режиме реального времени. Служба периодически проверяет все файлы на жестких дисках на предмет заражения, автоматически удаляет вирусы и переводит зараженные данные в режим карантина. Карантин позволяет отключить исполнение вредоносного кода, пока утилита ищет средства для очистки.
Помимо этого, программа оперативно проверяет все подключаемые внешние источники данных, не давая вирусам распространиться по операционной системе, и блокирует атаки из сети Интернет. Обновляется ПО самостоятельно в автоматическом режиме.
Как полностью выключить защитника
В новых редакциях Windows 10 (1903 и выше) сначала необходимо отключить «Защиту от подделки», которая мониторит компьютер на внесение изменений вредоносным ПО и блокирует доступ к настройкам.
Все шаги необходимо выполнять от имени администратора.
1. Нажмите на значок стрелки в трее, щелкните по иконке щита.

2. Откройте раздел «Защита от вирусов и угроз».
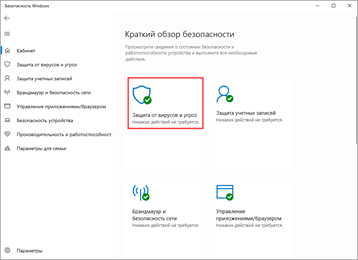
3. Перейдите в «Управление настройками».
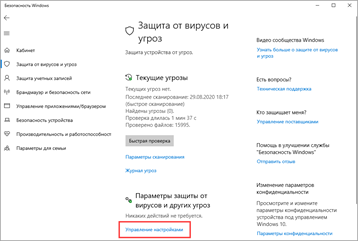
4. Отключите защиту от подделки.
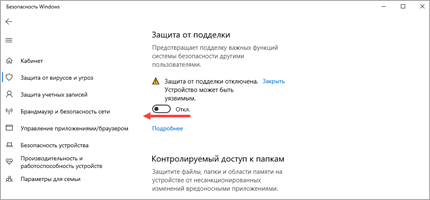
Рассмотрим несколько способов, как полностью выключить системный антивирус Windows Defender.
Способ 1: в редакторе групповых политик
Способ сработает, если у вас установлена Windows 10 редакции «Профессиональная» или «Корпоративная».
1. В меню Пуск введите gpedit.msc и откройте приложение.
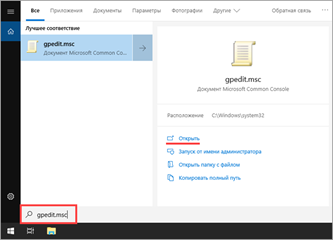
2. Раскройте ветку: Конфигурация компьютера – Административные шаблоны – Компоненты Windows.
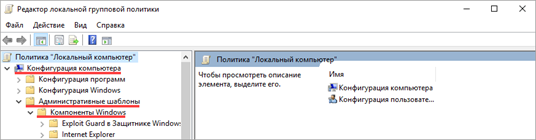
3. В левом списке выберите папку «Антивирусная программа защитника Windows». Затем в правой части окна дважды кликните по настройке «Выключить антивирусную программу Защитник Windows».
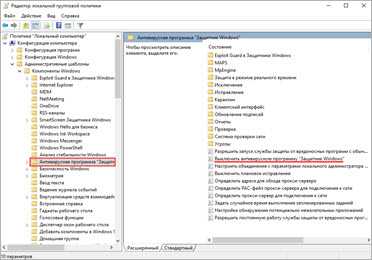
В настройках активируйте переключатель в положение «Включено» и нажмите кнопку «Применить».
4. Далее поочередно откройте следующие настройки:
- Разрешить запуск службы защиты от вредоносных программ.
- Разрешить постоянную работу службы защиты от вредоносных программ.
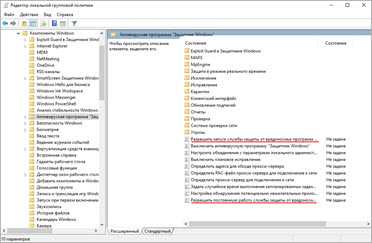
В каждой из них установите переключатель в положение «Отключено» и нажмите «Применить».
5. Перейдите в папку «Защита в режиме реального времени».
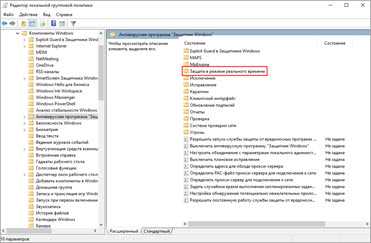
Измените следующие параметры:
- Выключить защиту в реальном времени: установите переключатель в положение «Включено».
- Включить наблюдение за поведением — Отключено.
- Проверять все загруженные файлы и вложения — Отключено.
- Отслеживать активность программ и файлов на компьютере — Отключено.
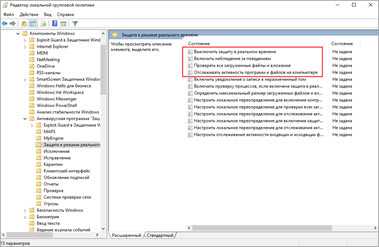
6. После проделанных действий обязательно перезагрузите компьютер.
На заметку. Для повторной активации защитника проделайте все шаги в обратном порядке, только параметры во всех настройках установите в «Не задано».
Способ 2: в редакторе реестра
Способ подойдет, если у вас установлена Windows 10 редакции «Домашняя».
Важно! Выполняйте шаги в той последовательности, в которой они указаны в инструкции. Не изменяйте другие параметры реестра, так как некорректные действия могут нарушить работу системы
Если вы начинающий пользователь, рекомендую прочитать материал для общего ознакомления. Ведь существует более простой способ отключения защитника – при помощи специальной программы (см. ).
1. В меню Пуск введите regedit и запустите редактор реестра.
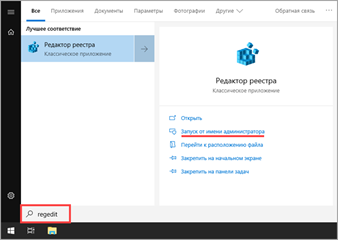
2. Разверните ветку HKEY_LOCAL_MACHINE, а в ней SOFTWARE.
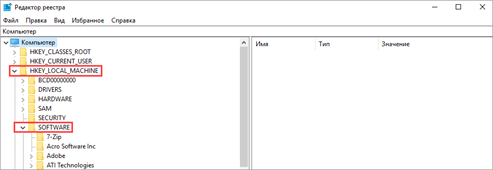
3. Чуть ниже раскройте ветку «Policies», а в ней «Microsoft». Кликните правой кнопкой мыши по «Windows Defender», в контекстном меню выберите «Создать» — Параметр DWORD (32 бита).
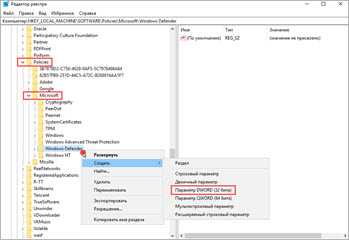
4. Задайте название DisableAntiSpyware. Затем дважды щелкните по параметру, в поле значение напечатайте 1 и нажмите OK.
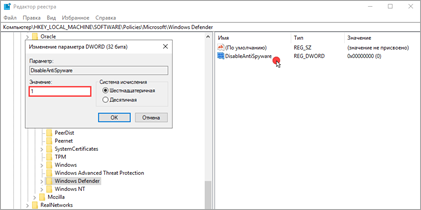
5. Правой кнопкой мыши кликните по «Windows Defender», в пункте «Создать» выберите «Раздел». Название для раздела укажите Real-Time Protection.
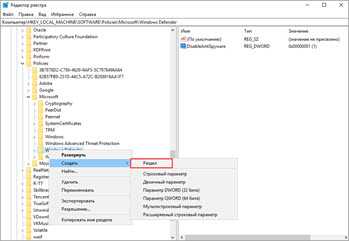
6. В этот раздел добавьте еще несколько параметров DWORD (32 бита) со значением 1:
- DisableIOAVProtection
- DisableBehaviorMonitoring
- DisableRealtimeMonitoring
- DisableOnAccessProtection
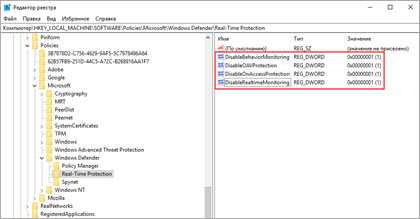
7. Создайте раздел с названием Spynet, добавьте в него три параметра:
- DisableBlockAtFirstSeen, значение 1.
- LocalSettingOverrideSpynetReporting, значение 0.
- SubmitSamplesConsent, значение 2.
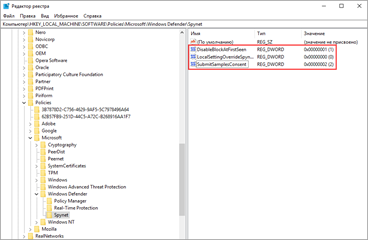
8. Разверните ветку: HKEY_LOCAL_MACHINE\SYSTEM – CurrentControlSet – Services – WinDefend. Найдите параметр Start и задайте ему значение 4.
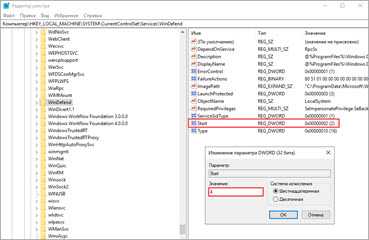
В дополнение можно отключить иконку защитника в трее. Для этого откройте Диспетчер задач, перейдите на вкладку «Автозагрузка», щелкните правой кнопкой мыши по «Windows Security notification icon» и выберите пункт «Отключить».
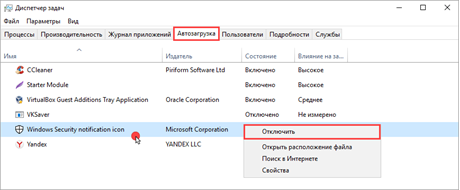
9. Перезагрузите компьютер.
Для возобновления работы защитника нужно будет удалить все созданные параметры.
Способ 3: через PowerShell
- В меню Пуск напечатайте Powershell, и запустите приложение от имени администратора.
- Введите команду Set-MpPreference -DisableRealtimeMonitoring $true, и нажмите клавишу Enter.
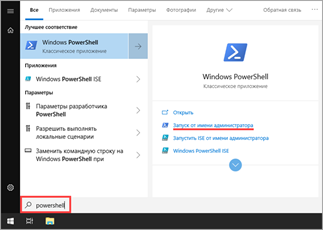
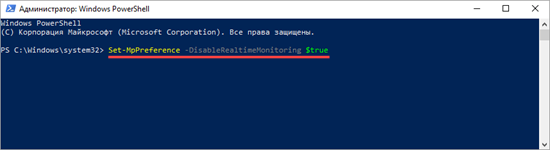
How to View your Security Status
The Home tab of Windows Defender makes your computers current status very obvious. If all is well you’ll see a big check mark surround by soothing green.
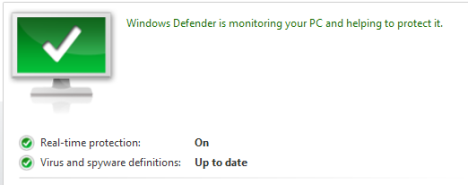
Windows Defender, Windows 8, Windows 8.1, antivirus
If anything is wrong — your definitions are out of date, real-time protection is disabled or a virus has been detected — you’ll be seeing less soothing colors. If you see red, it means your computer is at risk and requires immediate action. You’ll see this if Windows Defender is disabled or a virus has been detected.
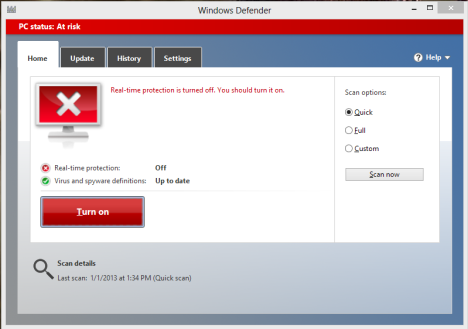
Windows Defender, Windows 8, Windows 8.1, antivirus
If you see an orange alert, that means your computer is potentially at risk. You’ll see that for outdated virus definitions or if you haven’t run a scan in a long time.
Редактор групповой политики
Некоторые пользователи Windows не могут изменить настройки службы Windfend. Вы можете увидеть сообщение «Эта программа заблокирована групповой политикой».
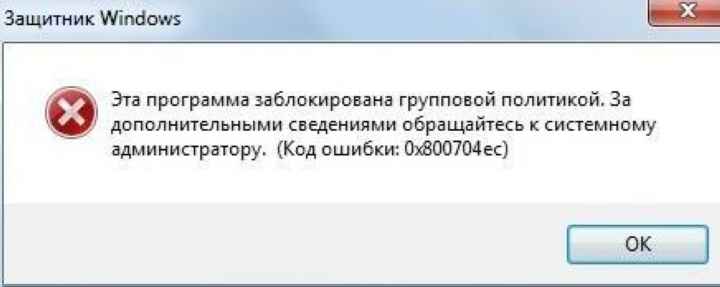
Если вы также столкнетесь с этой проблемой, вам необходимо изменить настройки групповой политики. Для разных версий операционной системы существуют разные методы.
Решение для пользователей 8 и 10 версий
- Вызовите диалоговое окно «Выполнить». Это делается с помощью сочетания клавиш Win + R.
- В открывшемся небольшом окне введите «gpedit.msc» и нажмите Enter.
- Откройте раздел «Конфигурация компьютера».
- Перейдите в папку «Административные шаблоны», а затем в «Компоненты Windows».
- Найдите раздел «Endpoint Protection» (или «Защитник Windows»).
- Открытая защита в реальном времени».
- Дважды щелкните запись «Отключить постоянную защиту».
- Если флажок установлен напротив «Включено», он должен быть установлен на «Отключено» или «Не настроено».
Включение Защитника в Windows 8
С аналогичной утилитой можно было встретиться и ранее, но название она имела Microsoft Security Essentials. Ее можно было скачать с сайта разработчиков и самостоятельно установить на свой компьютер. Обладателям устройств на базе Windows 8 повезло больше. Эта программа изначально стоит в системе.
О ее преимуществах и недостатках ведутся споры. Некоторые пользователи считают антивирус довольно надежным и включают его для заиты. Другие предпочитают применять сторонние программы тем более что есть разные . Самые популярные — Касперский, Nоd 32 и другие, мотивируют их установку тем, что они более эффективные. Если же вы хотите попробовать пользоваться приложением Windows Defender, то давайте рассмотрим, как включить Защитник Windows 8.
Найти эту программу можно, если воспользоваться поиском, в который вводим Защитник Windows 8. После того как мы нашли программу, наводим на нее курсор и нажимаем на правую кнопку. Выбираем Создать ярлык. Теперь на рабочем столе будет иконка, кликнув на которую можно будет зайти в меню приложения.
В случае, когда запустить Windows Defender не получается, воспользуемся Панелью управления. Если вы не знаете как открыть Панель управления, то инструкцию найдете . Далее переходим в Панель управления выбираем пункт Система и безопасность. В нем нас интересует раздел Центр поддержки. Рядом со ссылкой Безопасность есть стрелочка, при нажатии на которую откроется список параметров. Напротив них нажимаем кнопку Включить сейчас.
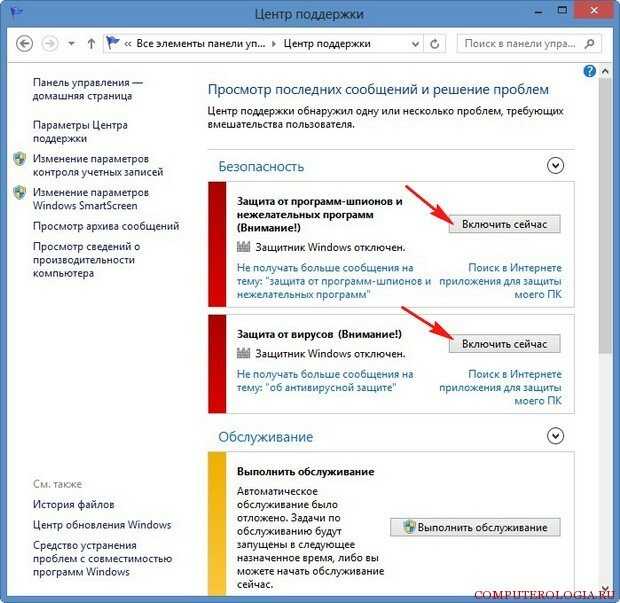
После проделанных манипуляций кликаем на иконку программы, после чего она должна запуститься. Проверку здесь можно выполнить в быстром, полном или особом режиме. Интерфейс Защитника довольно прост. Обновления закачиваются в автоматическом режиме. Если перейти на вкладку Журнал, то можно найти данные о вредоносных программах, которые были удалены антивирусом. Их можно удалить окончательно или восстановить, если вдруг программа по ошибке удалила нужные файлы.
8: Сброс ПК до заводских значений
Наконец, если вы все еще не можете решить проблему после всех предыдущих шагов, мы предлагаем восстановить Windows по умолчанию. Это намного лучше, чем переустановка, поскольку вы сохраняете свои файлы. Это скорее обновление для системы, и это жизнеспособное последнее средство, если системные функции доставляют вам неудобства.
Выполните следующие действия, чтобы восстановить заводские настройки вашего компьютера:
- Нажмите клавишу Windows + I, чтобы открыть настройки.
-
Выберите « Обновление и безопасность».
- Выберите Восстановление.
-
Нажмите « Начать » в разделе « Перезагрузить этот компьютер».
-
Выберите, чтобы сохранить файлы и продолжить процедуру сброса.
Вот и все. Мы надеемся, что это было информативное чтение, и теперь вы можете без проблем обновить Защитник Windows. Это определение нужно всегда обновлять, поэтому пренебрегать им довольно опасно.
Кроме того, не забудьте высказать свое мнение об этой проблеме и предложить альтернативные решения. Раздел комментариев чуть ниже.
Брандмауэр и безопасности сети
Брандмауэр представляет собой отдельный модуль, предназначенный для защиты от хакерских атак вроде несанкционированного удаленного подключения к компьютеру. Модуль раздельно работает по каждому соединению – проводному и Wi-Fi. В интерфейсе так же, как и в антивирусном блоке, есть возможность временного отключения функций.
Последовательность управления:
- Открыть окно «Брандмауэр Защитника Windows» через поиск.
- Перейти в раздел «Включение и отключение брандмауэра Защитника Windows».
- Выбрать желаемый режим работы защитного приложения по каждой сети отдельно.
Именно в этом окне настраивается перечень программ, которым разрешено выходить в интернет. Выполняется изменение параметров в пункте меню «Разрешение взаимодействия с приложением или компонентом в брандмауэре Защитника Windows». Владельцу компьютера рекомендуется периодически просматривать список и удалять незнакомые пункты.
По умолчанию в сеть выпускаются все службы Windows и модули устанавливаемых программ, если в них при установке не был обнаружен вредоносный код. Игры обычно при первом запуске выдают запрос на разрешение доступа. Предоставлять его или нет, зависит от пользователя. Если никаких действий он не осуществляет, считается, что выходить в сеть разрешено.
Заключение
Ошибка с кодом 0×80070652 может появиться при обновлении практически любого компонента Windows. Особенно часто это случается, когда пытается загрузить свои обновления Защитник Виндовс. Начиная с седьмой версии популярной ОС, большинство пользователей хоть раз сталкивалось с такой проблемой.
При загрузке или установке обновлений безопасности системы, особенно если они были отложены на потом, появление сообщения с таким кодом наиболее вероятно. Его обычно сопровождает текст «Возникла проблема с центром обновления Windows». Если не использовать регулярные обновления, неполадка не будет давать о себе знать. Существует 3 основных способа, с помощью которых можно решить такую проблему.
Защитник Windows, как и любая другая программа, имеет свою систему обновлений. Это значит, что многие его компоненты заменяются другими, как только перестают быть актуальны. Если вы постоянно создаёте Точки восстановления — это поможет в борьбе практически со всеми неполадками программ.
Код остался и по-прежнему донимает вас? Тогда можете воспользоваться другим предложенным способом.
Каждый раз, когда вы устанавливаете и удаляете программы, целостность реестра нарушается. Этого нельзя избежать — ПО для Windows всегда оставляет свои следы в системе. И даже задолго после удаления элементы программ присутствуют в реестре.
«Чистая» загрузка системы
Мы познакомились с основными способами решения проблемы с Защитником Windows. Код Ошибки 0×80070652 больше не должен потревожить вас в большинстве случаев. Если позитивных изменений не произошло — попробуйте переустановить систему. Ошибка Защитника имеет очень много вариантов происхождения и ещё больше решений. Мы рассмотрели только основные из них.















![Защитник windows отключен групповой политикой [full fix]](http://rwvt.ru/wp-content/uploads/c/a/0/ca0d8bad012326fe5bd009c08cad3171.png)










![[решено] защитник windows не включается в windows 10/8/7 - советы по резервному копированию](http://rwvt.ru/wp-content/uploads/b/5/0/b50c037c4b976d22c3b95ac8db4d383a.jpeg)


