Десктопная версия
Общаться с помощью программы через браузер не всегда удобно. В таком случае можно скачать и установить приложение на компьютер. Существуют разные версии, которые предназначены для определенной операционной системы.
Программа поддерживает следующие ОС:
- Windows (7, 8, 10);
- Linux (DEB, RMP, SNAP);
- iPhone;
- Android.
Скачать приложение последней версии можно с официального сайта. После скачивания нажимаем установки и выполняем вход в систему. Нужно только вначале выбрать ОС, которая установлено на устройстве.
Войти в систему можно стандартным способом, через Фейсбук или запись Майкрософт.
Стандартный способ
Открываем приложение. Вводим регистрационные данные, то есть логин и пароль. Если ранее не пользовались приложением, то для начала следует пройти регистрацию.
Алгоритм действий:
- Открываем окно приложения.
- Нажимаем под полем для ввода логина «Нет учётной записи? Создайте её!».
- Следует указать логин. Таким может быть номер телефона или электронная почта. Пишем подходящий пароль и кликаем «Далее».
- Придумываем пароль. Он должен состоять из 8 знаков. Среди них должны быть: цифры, заглавные и прописные латинские буквы и символы. Придуманный пароль подтверждаем «Далее».
- Следующий шаг. Необходимо ввести имя. Рекомендуется использовать свои настоящие ФИО. Однако это не обязательно. Только друзьям будет тяжело найти вас.
- Для подтверждения данных надо ввести код. Он будет выслан на указанный номер телефона или электронную почту.
После регистрации можно входить в систему и пользоваться услугами в полной мере. Регистрация занимает несколько минут. Она простая, лёгкая и достаточно интуитивная. Даже новичок сможет самостоятельно пройти процедуру.
Учётная запись Microsoft
Стандартная процедура, у кого есть логин и пароль Microsoft. Нужно просто ввести их в соответствующие поля. Скайп можно синхронизировать с аккаунтом Microsoft, после этого войти в систему.
Для этого необходимо.
- Воспользоваться ссылкой https://account.microsoft.com/.
- Ввести учётную запись от Skype.
- Объединение должно произойти автоматически, если такого не произошло, то придет уведомление. В котором жмём «Далее».
- Дальше нужно будет добавить адрес электронной почты. Подтверждаем «Далее».
После этого подтверждаем почту и аккаунт. Выполняя данный алгоритм действий учетные записи объединились.
Skype.
Люди научились использовать Интернет для общения на расстоянии уже очень давно. Но по-настоящему удобным и простым его сделала лишь одна программа – Skype. Она позволила не только переписываться при помощи СМС, но и совершать звонки, как по телефону и даже передавать видео.
Программа позволяет совершать следующие действия:
Совершать индивидуальную переписку, обмениваться сообщениями с друзьями и родственниками, так же как и в других программах, таких как ICQ, QIP или Агент.
Если у вас есть микрофон и наушники (или динамики), вы можете дозвониться до друга из соседнего подъезда, города или страны и просто разговаривать, как-будто вы общаетесь по телефону. Конечно при условии, что у него (или неё) также установлена программа Skype.
Если у вас есть веб-камера, микрофон и наушники (или динамики), то вы можете проводить видеоконференцию, видеть собеседника, слышать его и отвечать, можно сказать это видеотелефон.
Если подытожить вышеизложенное, программа работает в трех режимах:Чат—обмен текстовыми сообщениями в «прямом эфире». Вы печатаете то, что хотите сказать, и получаете моментальный ответ. Это что-то вроде смс-общения.Звонок—голосовое общение, то есть так же, как по телефону. Вы слышите собеседника и он слышит Вас. Для этого потребуется микрофон, наушники или колонки, а также довольно быстрый Интернет. В современных ноутбуках, планшетах и смартфонах обычно есть и микрофон и колонки.Видео звонок—общение голосом + видео трансляция. Вы и слышите собеседника и видите его. Для этого нужно иметь специальную камеру. Она называется веб-камераВеб-камера (также вебкамера) — малоразмерная цифровая видео- или фотокамера, способная в реальном времени фиксировать изображения, предназначенные для дальнейшей передачи по сети Интернет (в программах типа Skype, Instant Messenger или в любом другом видеоприложении). и встроена в каждый современный ноутбук, планшет или смартфон. Для персонального компьютера ее можно купить отдельно. Как и для голосового общения, Интернет должен быть быстрым, желательно безлимитным.
Скачали, найдите файл, как правило он в папке «Загрузки». К стати, её можно открыть с помощью комбинации горячих клавиш Ctrl+J. Далее идёт стандартная процедура установки. Выбираете язык, принимаете условия соглашения, далее в новом окне убираем галочку возле строчки «Установить плагин Click to Call от Skype» и нажимаем на кнопку «Продолжить». На следующем этапе вам необходимо будет выбрать, а точнее отказаться от интеграции в браузер поисковой системы Bing и домашней страницы MSN. Это сервисы Microsoft, которые они активно пропагандируют, но данные сервисы не интересны и не нужны, а стало быть, убираем галочки с пунктов «Сделать Bing поисковой системой по умолчанию» и «Сделать MSN домашней страницей». Теперь установщик произведёт установку программы. Длительность установки займёт приблизительно 2-3 минуты. Когда установка будет завершена, на рабочем столе появится ярлык программы, а сам Skype автоматически запустится.
Для того, чтобы запустить программу Skype и начать общение, вам необходимо зарегистрироваться в системе, придумав свой уникальный логин, который будет так называемым номером в системе Skype.
Как зарегистрироваться в Скайпе на компьютере
Теперь переходим к вопросу, как зарегистрироваться в Скайпе на компьютере. Чтобы создать свою учётную запись требуется:
Указание своих личных данных происходит по желанию. Кроме этого заполненная персональная информация позволит другим пользователям Скайпа найти вас намного быстрее.
Если установка программы планируется на ноутбук, то каких-либо ограничений при его использовании не будет. Всё упирается только в качество Интернета, а также наличие микрофона и видеокамеры. Как зарегистрироваться в Скайпе на ноутбуке и что для этого может потребоваться.
Как зарегистрироваться в Скайпе на ноутбуке
Процедура регистрации системы Skype, аналогична тому, как это происходит на компьютере. И в первом и во втором случае, после установки в разделе «Настройки» можно проверить работу микрофона и видео камеры. Здесь же при необходимости указывается аватар (фотография пользователя).
Мобильная версия
У Skype имеется мобильная версия. Таким образом, становится интересно, как зарегистрироваться в Скайпе на телефоне? Приложение нужно скачать через PlayMarket, App Store, Amazone Appstore. Далее скаченную мобильную версию нужно открыть и ввести данные, которые использовались ранее или создать новую учётную запись. Для этого после открытия приложения потребуется:
- Если раньше не было регистрации в программе, при открытии Skype, нажимаете на «Создать учётную запись»;
- После ознакомления с условиями использования нажать на «Продолжить»;
- Ввести полное имя, используя русскую раскладу клавиатуры;
- Указать логин на английском, при этом он не должен совпадать с кем-либо;
- Придумать пароль и продублировать его. Для обеспечения большей защиты данных, при создании пароля лучше всего использовать не только цифры, но и строчные и заглавные буквы английского алфавита;
- Записать адрес электронной почты и нажать на «Продолжить»;
- После происходит проверка заполненной информации и затем необходимо ввести свой действующий номер телефона.
В ходе регистрации если логин уже используется другим пользователем, то его нужно будет подправить. Для этого можно добавить одну букву или цифру. Также при регистрации приложения, пропустить окно, где указывается номер телефона нельзя, поэтому его придётся заполнить. После проведения регистрации, можно начать пользоваться мобильной версией и добавлять друзей и знакомых для общения.
Если ранее уже создавалась учётная запись, то после установки Скайпа на телефон и введения своего постоянного логина и пароля, пользователю будут доступны все уже имеющиеся контакты как на компьютере.
Нюансы при регистрации и возможности использования Skype
Начнём с возможностей, предоставляющихся пользователям Скайпа:
- Поиск людей происходит посредством введения их логина;
- С помощью программы можно совершать внутренние бесплатные звонки по всему, время для общения неограниченно. Самое главное, для этого нужно его наличие у человека, которому хочется позвонить;
- Есть возможность отправлять бесплатные сообщения, содержащие, в том числе, файлы с видео, картинки;
- Можно совершать международные звонки на телефоны, неподключенные к Skype. Чтобы осуществить такой звонок необходимо внести определённую плату на свой счёт;
- Программа позволяет совершать видеозвонки, при этом можно позвонить группе до 25 человек;
- Есть возможность запускать демонстрацию своего экрана.
Все эти возможности, делают программу очень удобной в использовании не только для личного общения, но для работы. Поэтому многие компании используют Skype для внутреннего общения и обмена информацией с коллегами.
Теперь перейдём к нюансам при его использовании:
- При прохождении регистрации лучше всего указывать настоящий адрес электронной почты. Он требуется для того, чтобы в случае утраты пароля его можно было восстановить;
- Нужно помнить, что установка Скайпа является бесплатной. Если за неё потребуют деньги, то это мошенники. Лучше скачивайте программу с официального сайта;
- После установки, в разделе «Настройки» уберите галочку с «Запускать Skype при запуске Windows». В таком случае запускать программу можно будет только при необходимости;
- Если нужно совершить звонок на телефон, не зарегистрированный в программе, то денежные средства на свой счёт лучше вносить через сам Скайп.
Рассмотрев, все способы регистрации в Skype, можно сделать вывод, что программа очень проста и удобна в использовании не только для дома, но для работы.
Подготовка к регистрации в skype
Для того чтобы зарегистрироваться в скайпе у вас уже должна быть загружена программа skype на вашем компьютере. Если у вас её еще нет или вы этого не сделали, то необходимо скачать и установить программу скайп.
Вот мы скачали и установили программу, теперь можно перейти непосредственно к процессу регистрации в скайпе.
Если вы хотите зарегистрироваться в skype, то у вас обязательно уже должен быть электронный почтовый ящик, в одной из почтовых служб интернета. Без почтового ящика регистрация в скайпе невозможна. Если у вас уже есть почтовый ящик это хорошо. Если у вас его еще нет, то можете зарегистрироваться на одном из почтовых серверов. Рекомендую воспользоваться этим материалом:
- Регистрация в майле — создание почтового ящика
- Регистрация в google — почта на Gmail
Приступаем к регистрации в скайпе
Зарегистрироваться в скайпе можно двумя способами через саму программу skype и на официальном сайте (процедура регистрации будет проходить все равно на сайте скайпа).
Так же можно войти в скайп через учетные записи Майкрософт: Messenger, Outlook или Hotmail. Если вы есть на Facebook, то можете зайти через него в скайп, выполнив несложную процедуру входа.
Приступим непосредственно к процессу бесплатной регистрации в скайпе
Заходим в саму программу на компьютере через ярлык на рабочем столе или Меню >>> Пуск >>> Все программы >>> Skype.
Нажимаем Зарегистрироваться.
Попадаем на страницу регистрации новой учетной записи скайпа Вход или Регистрация
Если сайт программы открылся на непонятном вам языке, то нужно спуститься в самый низ страницы и выбрать нужный для вас язык.
Если у вас уже есть логин в скайпе, то можете перейти на вкладку Войти в Skype.
Если вы новый пользователь, то необходимо перейти по вкладке Регистрация новых пользователей.
Если у вас есть учетные записи в Microsoft или Facebook, то можете войти через них.
Если у вас их нет, то приступаем к процессу регистрации и заполнения ваших анкетных данных. Заполняем графы имя, фамилия и адрес электронной почты.
После этого нужно заполнить Личные данные, поля отмеченные звездочкой обязательно нужно заполнить.
Выбираем и пишем дату рождения, пол, страну, город, язык.
Так же можно указать номер вашего мобильного телефона, который будет доступен и показан только списку ваших контактов в программе скайп.
Как вы будите пользоваться скайпом — выбираем нужное.
Дальше начинается самое интересное, нужно придумать себе логин в skype. Недавно я помогал зарегистрироваться в скайпе своим родственникам. Так вот, поиски нужного логина заняли более 10 минут. Возможно у вас это получиться быстрее.
Написали логин и его принял сайт, необходимо придумать пароль, длина которого должна состоять от 6 до 20 символов.
После того, как вы придумали себе логин и пароль рекомендую записать их в отдельном текстовом документе на компьютере и в отдельной тетрадке или ежедневнике. Для чего это нужно спросите вы меня? Большинство новых пользователей скайпа не всегда запоминают или помнят свои данные для входа. Если вы их забудете, то всегда сможете подсмотреть там где вы их заранее записали.
В следующем пункте нам предлагают получать новости и уведомления о новых продуктах Skype. Если вы хотите их получать, то выставьте соответственные галочки, если же не хотите, то просто уберите их.
Приступаем к завершающей стадии регистрации (надеюсь вы еще не устали), осталось немного. Перед вами написан небольшой текс, который нужно набрать в поле ниже.
Если вы плохого видите текст, то можете его обновить, прослушать или нажать помощь. Так же можете ознакомиться с правилами и условиями пользования программы скайп. После того, как заполнили все графы, можно нажать на зеленую кнопку Я согласен — Далее.
Попадаем на страницу нашего нового профиля на сайте скайпа, на которой можно полазить и изучить всю информацию. Вместо имени Дмитрий будет ваше имя, которое вы указали при регистрации.
Если у вас еще не загружена программа скайп, то можете её загрузить, нажав на зеленую кнопку загрузить скайп для Windows или воспользоваться статьей как скачать и установить программу скайп.
Если вы регистрировались с мобильного телефона или планшета, то можно загрузить версию для вашего мобильно устройства, нажав загрузить другую версию. После успешной регистрации заходим в программу Skype, набираем свои данные логин и пароль, нажимаем Войти.
Как найти человека
Найти человека в системе можно по адресу электронной почты, номеру телефона или логину. Также можно искать по имени и фамилии, на которые пользователь регистрировался в Skype. Делается это через строку поиска.
В компьютерной программе:
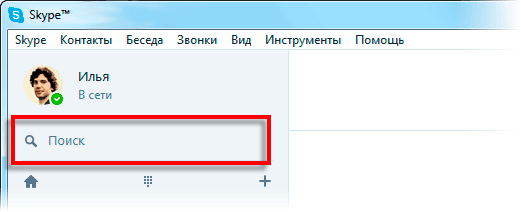
В приложении:
В браузерном скайпе:
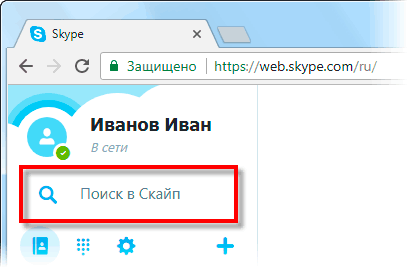
Как добавить контакт
Контакты – это что-то вроде телефонного справочника. Добавляете туда человека, и он закрепляется в вашем аккаунте. Таким образом можно ввести в скайп друга, родственника, коллегу.
Чтобы добавить новый контакт, сначала нужно найти человека в Skype. Для этого напечатайте в поиск его имя или логин в системе, адрес почты или телефон.
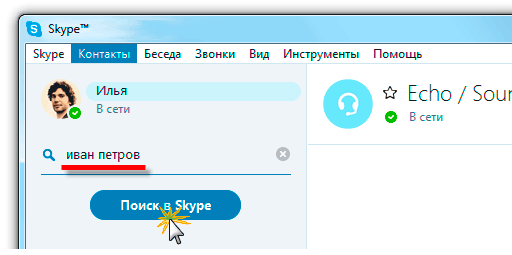
Затем выберите пользователя и нажмите на «Добавить в список контактов». Появится окошко с запросом. Желательно вместо стандартного текста напечатать в нем, кто вы такой.
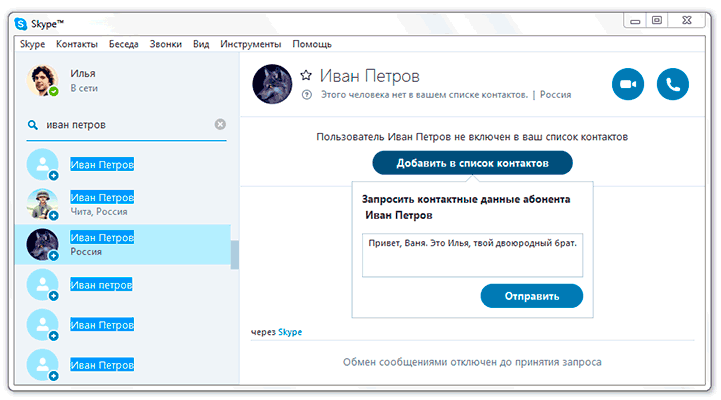
Сразу после отправки человек добавится в ваш список контактов. Но рядом с его значком будет маленькая иконка с вопросительным знаком. Это означает, что пользователь еще не одобрил запрос. Когда он его получит и примет, знак вопроса поменяется на что-то другое.

Как общаться
Общение по скайпу возможно в трех вариантах:
- Звонок
- Видеозвонок
- Переписка
Звонок – это что-то вроде разговора по телефону. Вы слышите собеседника, и он слышит вас. Для этого потребуется микрофон, наушники или колонки, а также довольно быстрый интернет. В современных ноутбуках, планшетах и смартфонах обычно есть и микрофон и колонки.
Чтобы позвонить, щелкните по абоненту в списке контактов и нажмите на кнопку с изображение телефонной трубки.
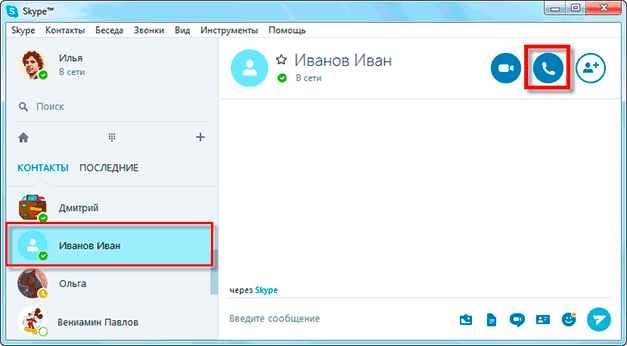
Видеозвонок – это общение голосом + видео трансляция. Вы не только слышите собеседника, но видите его. А он в свою очередь видит вас. Но для этого у вас должна быть специальная камера. Она называется веб-камера и встроена в каждый современный ноутбук, планшет или смартфон. Для персонального компьютера ее можно купить отдельно.
Чтобы совершить видеозвонок, нажмите на абонента и щелкните по кнопке с изображением камеры.
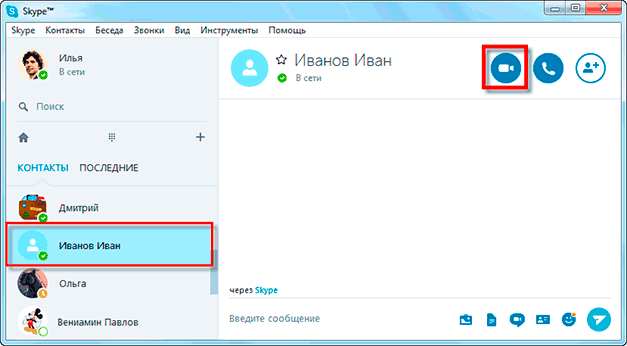
Для видео общения интернет должен быть скоростным и желательно безлимитным.
Переписка – это обмен текстовыми сообщениями (чат). Вы пишете то, что хотите сказать, и получаете ответ. В чате можно отправить не только сообщение, но и файл: фотографию, видео, документ.
Для переписки используйте нижнее окошко. Только сначала нажмите на пользователя в списке контактов.

Перед тем, как начать общение обратите внимание на иконку рядом со значком пользователя. Если она зеленого цвета с галочкой внутри, значит, человек сейчас находится в скайпе и сможет ответить
А если иконка желтая, красная или пустая (белая), значит, абонент занят или не в сети.
Как узнать свой логин
Логин (ник) – это ваш адрес в Skype, личный номер в системе. Он состоит из английских букв без пробелов, может включать цифры и знаки. Примеры адресов: ivan.petrov, live:petrov_19, petrucho333
Где посмотреть логин. Чтобы узнать логин в программе на компьютере, щелкните по своему имени в левом верхнем углу. В пункте «Учетные записи» будет написан ваш адрес.
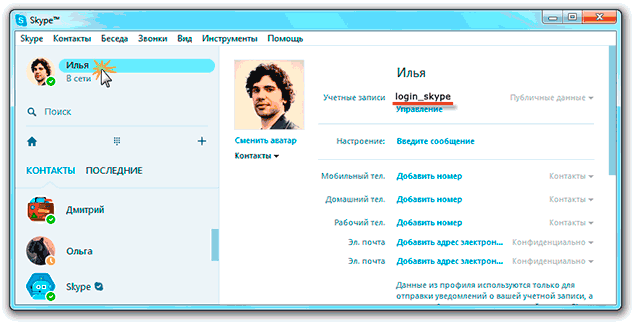
Чтобы найти логин в мобильном приложении, нужно щелкнуть по вашему значку в верхней части Skype.
В пункте «Профиль» будет написано имя в скайпе.
Также свой номер в Skype можно легко узнать через браузерную версию. Для этого зайдите на сайт web.skype.com под своими данными и щелкните по имени в левом верхнем углу. Откроется страница, где будет написан логин.
Ответы на частые вопросы
Звонки в скайпе бесплатные?
Да, и звонки, и видеосвязь, и беседы в чате, и передача файлов – всё это бесплатно. Расходуется только интернет.
Можно ли звонить по скайпу на обычные телефоны?
Можно ли заново создать скайп, если уже зарегистрирован?
Да, в Skype можно зарегистрироваться повторно и создать еще один аккаунт. Но для этого при регистрации нужно будет использовать другие данные: другой номер телефона или электронную почту.
Можно ли зарегистрироваться без номера телефона и без электронной почты?
Нет.
Как правильно выйти из скайпа?
Для выхода из программы на компьютере нажмите на кнопку Skype в верхнем левом углу и выберите «Выход из учетной записи». Если кнопки нет, нажмите на три горизонтальные линии вверху слева ().
В мобильном приложении щелкните по своей иконке, затем опуститесь в самый низ и выберите «Выйти».
В браузерном скайпе нажмите на свое имя и внизу выберите «Выход».
Что делать если забыл пароль?
Как связаться со службой поддержки?
Я не нашел ответ на свой вопрос
Как зарегистрироваться в Skype на телефоне
Создание учетной записи в скайпе через телефон, удобнее, чем через настольный компьютер, или ноутбук. Я покажу пошагово, как зарегистрироваться в скайпе с телефона (смартфона на андроиде).
Заходим в PlayMarket. В поисковое окно вписываем слово «Скайп».
Появляется несколько строк со словом «скайп». Первая строка будет с логотипом программы. Нажимаем эту строку.
Откроется страница программы Skype в Play Маркет. Нажимаем кнопку Установить.
4. Нажимаем Открыть
Программа будет некоторое время устанавливаться. Когда появятся кнопки Удалить и Открыть — значит, программа установилась. Нажимаем на Открыть.
5. Нажимаем: Создать учетную запись
На этом шаге, пользователи, которые ранее регистрировались в Скайпе через ПК, или другой смартфон, могут нажать Войти, ввести свои учетные данные и начать общение. А те, кто в скайпе еще не регистрировался, нажимают: Создать учетную запись.
6a. Регистрация в Skype с номером телефона
Выбираем Страну, вводим номер мобильного телефона, и нажимаем кнопку Далее.
Если вы, по каким-то причинам, не хотите привязывать аккаунт к номеру телефона, тогда, под кнопкой Далее, нажмите: Использовать существующий адрес электронной почты.
6b. Регистрация в скайпе без номера телефона
В таком случае, вводим адрес электронного почтового ящика 1 (он должен быть рабочим, потому что на него придет код подтверждения). Кстати, смотрите, как создать почтовый ящик бесплатно. Нажимаем Далее 2
7. Вводим пароль
Придумываем надежный пароль и вводим его в поле для пароля 1 и нажимаем кнопку Далее 2. Если вы введете слабый пароль, то появится подсказка красным шрифтом, что пароль должен включать не менее 8 знаков, которые относятся, хотя бы, к двум из следующих типов: буквы верхнего и нижнего регистров, цифры и символы.
На этом шаге вводим имя и фамилию, на любом языке.
Если вы указывали номер своего мобильного телефона, то введите код, полученный по СМС и нажмите Далее.
9b. Вводим код с письма
Если вы указывали электронную почту, то введите код, который вы получили на свой почтовый ящик 1, нажимаете кнопку Далее 2
10. Вводим код с картинки
Завершаем создание учетной записи в Skype. В подтверждение того, что аккаунт создает человек, а не робот — вводите код с картинки, нажимаете Далее, и попадаете в свой аккаунт в Скайпе.
Вам будет предложено выбрать тему и сделать другие настройки. Вы теперь зарегистрированы в Skype и с этими регистрационными данными (я думаю, что вы их записали) можете заходить в свой аккаунт с любого компьютера, ноутбука, планшета или смартфона.
Как пригласить в свой Скайп с помощью ссылки
Бывает так, что известен логин друга, его имя и фамилия. Но, вводя эти данные в строку для поиска контактов в Скайпе, увы, поиск может быть бесполезным. Возникает ситуация, когда искомый контакт не найден, но на самом деле он существует. Что делать?
Следует пойти другим путем, а именно найти ссылку на свой профиль в Скайпе и отправить ее другу. Ссылку на свой профиль в Скайпе можно еще назвать приглашением к общению в этом популярном мессенджере.
Когда друг кликнет по полученной ссылке и подтвердит дружбу, можно будет сразу приступать к общению. Это гораздо проще, чем поиск друга по другим параметрам с неизвестным результатом. Далее по шагам описано, где находится ссылка на свой профиль в Скайпе.
Для начала надо зайти в свой Скайп. В левом верхнем углу будет ваш аватар. Не имеет значения, есть там ваше фото (либо какая-то картинка) или нет.
Рис. 1. Клик по аватару, затем по «Профиль Скайпа».
Если кликнуть по своему аватару (цифра 1 на рисунке 1), появится меню, показанное выше. В этом меню щелкаем опцию «Профиль Скайпа» (2 на рис. 1).
Рис. 2. Поделиться профилем своего Скайпа.
Щелкаем по опции «Поделиться профилем» (рис. 2). И сразу попадаем в то, что нам нужно – окно «Отправка контакта».
Как отправить полученную сссылку на свой профиль своему другу?
1) Можно просто кликнуть по жирной ссылке «Копировать в буфер обмена» (1 на рис. 3). Ссылка будет скопирована в память вашего устройства.
2) Далее нужно открыть свою почту, либо какой-то мессенджер и поставить курсор в то место, где вы хотите поместить ссылку.
3) Затем нажать на горячие клавиши Ctrl+V (команда «Вставить»). После чего в этом месте появится ссылка на ваш профиль в Скайпе.
Есть вариант еще вариант «Отправить по электронной почте» (2 на рис. 3). Но там появится вопрос «Как вы хотите открыть это» и нужно выбрать приложение из предложенного списка. Первый вариант (с копированием ссылки в буфер обмена) кажется более простым, чем второй.
Владимир Высоцкий — Ноль Семь
Текст песни «Ноль Семь»
Для меня эта ночь вне закона.Я пишу — по ночам больше тем.Я хватаюсь за диск телефонаИ набираю вечное 07.
Девушка, здравствуйте!Как вас звать? Тома.Семьдесят вторая! Жду, дыханье затая!Быть не может, повторите, я уверен — дома!А, вот уже ответили… Ну, здравствуй, — это я!
Эта ночь для меня вне закона.Я не сплю, я кричу — поскорей!Почему мне в кредит, по талонуПредлагают любимых людей?
Девушка! Слушайте!Семьдесят вторая!Не могу дождаться, и часы мои стоят.К дьяволу все линии, я завтра улетаю!А, вот уже ответили… Ну, здравствуй, — это я!
Телефон для меня, как икона,Телефонная книга — триптих,Стала телефонистка мадонной,Расстоянья на миг сократив.
Девушка, милая!Я прошу, продлите!Вы теперь, как ангел, — не сходите ж с алтаря!Самое главное…
Прошу проголосовать:
Загрузка …
Дополнительные материалы:
1. Что такое кодеки, для чего они нужны, где можно скачать и как удалить
2. Что делать, если на планшете не воспроизводится видео?
3. Как скачать видео с Youtube и других видеохостингов в режиме онлайн
4. Восемь сервисов, где можно смотреть онлайн ТВ без смс и регистрации
Проблемы со входом
Иногда пользователи не знают, как войти в Скайп. Эта проблема встречается из-за неопытности пользователей, проблем у провайдера или технических работ.
Основные из них:
- плохой интернет или отсутствие соединения;
- тормозит устройство (например, активно большое количество вкладок);
- причина находится в самом файле (например, перегружен сервер);
- установка приложения выполнена не верно;
- не выполнено обновление до последней версии;
- в устройство попал вирус, который блокирует вход в систему.
Таких причин может быть гораздо больше. Каждую проблему приходится анализировать и решать отдельно.
Регистрация в Скайп на компьютере и ноутбуке
Заходим на официальную страницу Skype на русском языке: https://www.skype.com/ru/
Рис. 1 Главная страница Скайпа на русском
На главной странице Sype вы можете нажать слева внизу большую синюю кнопку «Звоните по видеосвязи бесплатно». На открывшейся странице можно создать видеозвонок, разослав друзьям ссылки, с помощью которых они подключатся к вам. В этом случае, вы можете не регистрироваться в Скайпе, однако, вскоре убедитесь, что такое общение очень не удобное.
Дело в том, что вы будете общаться с помощью веб-браузера, а не программы Скайп. Возможны зависания браузера вместе со скайпом, сбои в работе. Тем более, что, в настоящее время поддерживаются, только, браузеры Microsoft Edge и Google Chrome. Другое дело, если у вас на компьютере будет установлена полноценная программа Sype! Тогда вам не придется отправлять ссылки друзьям с помощью почты или социальных сетей. Вы сможете соединиться с друзьями нажатием одной кнопки. Поэтому, я советую вам, зарегистрировать аккаунт в Скайпе, установить на свой ПК программу Skype и, как говорится, горя не знать!
Действуем так. На главной странице, в правом верхнем углу есть кнопка Войти. Нажимаете эту кнопку.
В выпадающем меню выберите ссылку Зарегистрируйтесь.
В открывшемся окне вводим номер своего мобильного телефона. Можно ввести адрес электронной почты, вместо номера телефона. Для этого, нажмите ссылку Использовать существующий адрес электронной почты.
Откроется другое окно, в которое нужно ввести адрес почтового ящика. Он должен быть рабочим, потому что на него придет код. Жмите Далее.
Потом нужно придумать пароль, не менее 8 знаков. При этом знаки не должны быть однотипными (например, только цифры), а принадлежать разным категориям (буквы английские большие, малые, цифры, знаки). Если система не выдала ошибку в пароле, жмите Далее.
Имя, Фамилия вводим в этом окошке и нажимаем кнопку Далее.
Проверяете почтовый ящик, который вы указали в начале регистрации, находите электронное письмо с четырехзначным кодом. Вводите Код, в окошко и жмите Далее.
Если вы указывали не электронную почту, а номер мобильного телефона, тогда окошко откроется другое. В него введите код, пришедший по SMS и нажмите кнопку Далее.
Наконец, мы дошли до момента завершения регистрации своего аккаунта. Теперь нужно разобрать, что за знаки нарисованы на картинке. Я их, обычно с лупой рассматриваю. Разобрали? Вписали? Жмите Далее.
Теперь вы зарегистрированы в системе. Запишите свои логин (номер телефона, или адрес электронной почты) и пароль в записную книжку. Создание своей учетной записи достаточно провести один раз. После этого, данные, которые вы указали при регистрации, будут храниться на сервере Skype и никуда не пропадут, что бы не случилось с вашим компьютером.
Благодаря логину и паролю, вы можете войти в свой аккаунт Скайпа с любого компьютера, планшета, смартфона, на котором установлен Skype. И тут же связаться со своими друзьями.
После нажатия кнопки Далее, вы окажетесь на странице скайпа и можете сразу же начать общение. Как это делать — описано на этой странице:https://www.pc-pensioneru.ru/besplatnyj-skype-bez-registracii.htm
Но, лучше общаться не через браузер, как в данном случае, а установить программу Skype. Через неё гораздо удобнее общаться. И сохраняются все контакты и чаты. Где скачать программу Skype — об этом ниже.



























