Шаги по преобразованию маршрутизатора netgear в точку доступа
- Сначала сделайте сброс настроек роутера до заводских и перейдите на страницу настроек роутера.Обязательно выполните сброс настроек маршрутизатора к заводским настройкам, когда вы подключаете маршрутизатор к электричеству, а затем нажмите кнопку сброса через небольшое отверстие, куда вы вставляете булавку, и нажимайте непрерывно, пока все лампочки маршрутизатора не исчезнут и не заработают снова, и это указывает на завершение процесса сброса настроек маршрутизатора к заводским настройкам.
- Во-вторых, подключите маршрутизатор к компьютеру через Интернет-кабель и убедитесь, что этот Wi-Fi отключен, если вы подключены к существующей сети.
-
В-третьих, откройте свой Интернет-браузер и введите IP-адрес маршрутизатора netgear по умолчанию, а именно:192.168.1.1أو192.168.0.1В заглавной части, как показано на следующем рисунке:
УведомлениеВы найдете объяснение на картинке под письменным текстом.
Авторизуйтесь в настройках роутера Netgear
Здесь он запрашивает имя пользователя и пароль для страницы маршрутизатора, который, скорее всего, будет
имя пользователя: Администраторпароль : Администратор
В основном написано на задней панели маршрутизатора, на странице входа в систему запишите данные входа по умолчанию, которые Администратор и пароль password
- Затем введите свое имя пользователя и пароль, как показано:
- Затем заходим в главное меню роутера Netgear.
Измените имя и пароль сети Wi-Fi с роутером Netgear
После открытия страницы маршрутизатора в боковом меню выберите Настройки беспроводной сети. Беспроводные Настройки Тогда по выбору имя SSid Чтобы изменить имя сети Wi-Fi, к которой вы будете подключаться после переключения маршрутизатора на точку доступа.
- Нажмите на меня Параметры беспроводной сети.
- Напишите название сети Wi-Fi перед окном Имя (SSID).
- ومن Беспроводная точка доступа Поставьте галочку напротив поляВключить точку беспроводного доступа Чтобы активировать функцию Wi-Fi в роутереразрешить трансляцию имени (ssid) Активируйте его, и это покажет сеть Wi-Fi в роутере.
- затем через варианты безопасности Выбирать wpa-psk (общий ключ для защищенного доступа к Wi-Fi) Это система шифрования Wi-Fi.
- шифрование безопасности wpa-psk Введите пароль Wi-Fi перед Сетевой ключ Пароль должен состоять минимум из 8 букв или цифр.
- Сохраните данные после изменения, нажав кнопку Применить.
Как изменить IP-адрес роутера Netgear
Теперь самый важный этап — отключить блокировку. DHCP И изменяя IP-адрес маршрутизатора по умолчанию, чтобы уточнить, вы в основном подключаетесь к маршрутизатору по умолчанию, который дает каждому устройству IP-адрес, отличный от другого, поэтому, когда вы конвертируете другой маршрутизатор в Access, предполагается, что мы должны закрыть функция отправки IP-адресов со следующего маршрутизатора, известная как DHCP Если вы его не закроете, интернет у вас не будет работать.
- Из бокового меню на роутере из Передовые Нажмите на Выбрать И настройка أو Настройка IP LAN
- Первый (Измените IP-адрес маршрутизатора по умолчанию) из IP-адрес Обязательно измените IP-адрес по умолчанию на 192.168.1.100 Или любой другой номер, самое главное, что он отличается от IP-адреса маршрутизатора по умолчанию, поэтому вы можете получить доступ в любое время позже и изменить пароль, имя сети или что-либо в настройках доступа отдельно от основного маршрутизатора на сеть.
- Во-вторых (Отключить настройки DHCP для роутера) в выборе использовать маршрутизатор в качестве DHCP-сервера Вы должны удалить выделение перед этой опцией, убедитесь, что снять галочку Или выберите из этого варианта, а затем прокрутите вниз и выберите подать заявление Чтобы сохранить внесенные вами изменения.
Вам также может быть интересно познакомиться со мной Как настроить параметры маршрутизатора Netgear В полном объеме
В заключение подключите маршрутизатор Netgear через интернет-кабель к любому из 4 выходов на основном маршрутизаторе и подключитесь к новой сети Wi-Fi, таким образом, у вас есть сетевой усилитель, и он используется в качестве бесплатной точки доступа.
Как работает роутер
Рассмотрим работу роутера для дома, подключенного к интернету кабельного провайдера, на очень упрощенном примере:
— Маршрутизатор включается и загружает свою операционную систему с флэш-памяти.
— Запускает файл конфигурации, последний раз сохраненный в НВРAM (энергонезависимая память) и устанавливает необходимое ПО и протоколы.
— Затем добавляет адрес и подсеть для каждого устройства в свою таблицу маршрутизации.
— Когда маршрутизатор получает запрос веб-страницы от вашего компьютера, он сравнивает IP-адрес назначения со своей таблицей и формирует пакет с использованием хеш-ключа для указания точного маршрута.
— Далее он передает пакет следующему интерфейсу, — и процесс повторяется до достижения пункта назначения.
Алгоритм одинаков для любой модели. Наглядно посмотреть, как настроить WiFi роутер ASUS DSL-N12U, можно в статье.
Что такое Wi-Fi роутер и для чего он нужен
Чем отличается модем от роутера, если говорить простыми словами
Зачем нужен роутер в квартире, понять несложно, но некоторым людям нужен постоянный доступ к вай-фаю на даче или в деревне. В этом случае обычно выбор делается в пользу модема.
Маршрутизатор — это устройство, обеспечивающее доступ к интернету в доме и по умолчанию заботится о раздаче информации на внешние устройства.
Модем обычно предоставляется поставщиками интернет-услуг вроде Мегафона, но его также можно приобрести отдельно, если пользователь знаком с технологией своей домашней интернет-сети. Поэтому нужна совместимая модель. Модем принимает сигнал на одно устройство и не распределяет его по другим.
Для домашних пользователей модем-маршрутизатор, предоставляемый некоторыми телефонными и интернет-компаниями, представляет собой устройство, которое выполняет как работу по приему интернет-сигнала, так и по управлению всеми подключенными устройствами, распределяя его среди всех через антенны Wi-Fi.
Если у пользователя большой дом или офис и используются компьютеры, которым требуется быстрый доступ в интернет, модем с маршрутизатором может быть не лучшим вариантом. Эти устройства обычно довольно простые и могут иметь небольшой радиус действия, в зависимости от того, где и как они установлены.
В этом случае нужно приобрести высокопроизводительный маршрутизатор и настроить устройство, чтобы оно работало только как модем. Если дом небольшой и устройств Wi-Fi не так много (или если используется кабельное соединение), модем с маршрутизатором — лучший вариант из-за экономии места и энергии.
Беспроводная точка доступа: что это, и для чего нужна?
В первую очередь, точка доступа, это отдельное устройство. Роутер и точка доступа, это не одно и то же. Да, во многом они похожи. Можно сказать, что точка доступа, это урезанная, более простая версия маршрутизатора. Дело в том, что беспроводная точка доступа предназначена для подключения устройств к уже созданной сети. Ее задача просто организовать подключение к интернету по Wi-Fi. Так же, она может работать в разных режимах: беспроводной клиент, мост, ретранслятор, точка доступа. Все зависит от конкретной модели.
Можете посмотреть небольшой обзор точки доступа TP-LINK EAP120.
Точка доступа не раздает IP, не подключается к провайдеру, не имеет встроенного брандмауэра и т. д. Она просто получает интернет от роутера, или модема, и раздает его по Wi-Fi. Некоторые беспроводные точки доступа, которые есть в продаже, могут раздавать IP, организовывать отдельную сеть, и даже подключаться к интернет провайдеру. Но, только по протоколу Static IP, или DHCP. Скорее всего, без роутера, или модема все ровно не обойтись. И еще один важный момент, точка доступа имеет только один сетевой разъем. Так что, по кабелю она интернет не раздает.

Например, если вам нужно раздать интернет по Wi-Fi от ADSL модема, или расширить уже существующую Wi-Fi сеть, то в этом случае точка доступа отлично подойдет. Для этого они и созданы. Как я уже писал выше, множество моделей могут работать в режиме клиента, или в режиме репитера. Многие современные маршрутизаторы так же умеют работать во всех этих режимах.
В режиме точки доступа, мы подключаем ее к роутеру, или модему по сетевому кабелю, и получаем доступ к интернету по Wi-Fi сети. Если вы хотите соединить беспроводную точку доступа «по воздуху», то можно настроить режим моста (WDS), или в режиме репитера. Нужно уже смотреть, что лучше всего подходит конкретно в вашем случае.
Роутер и точка доступа
Сам по себе маршрутизатор, так же выступает в роли точки доступа, он позволяет подключаться к Wi-Fi сети. К тому же, практически каждый роутер может работать в режиме AP. У некоторых производителей, например у ASUS, ZyXEL, этоn режим просто включается в настройках роутера. Позже, я обязательно напишу подробную инструкцию по настройке этого режима работы на маршрутизаторах разных производителей.
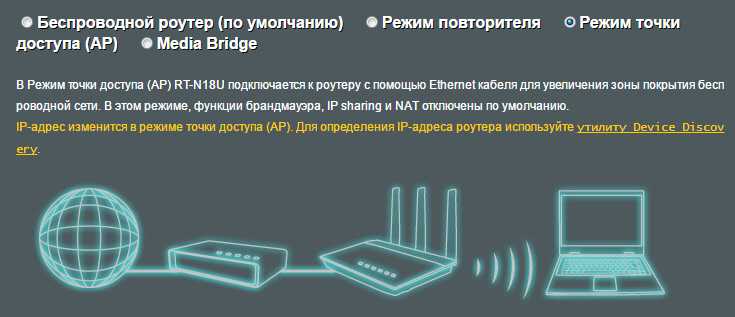
В режиме точки доступа, на роутере обязательно отключается раздача IP адресов (DHСP), брандмауэр, и преобразование IP адресов (NAT). Просто отключается несколько возможностей маршрутизатора, и он превращается в Access Point.
На некоторых роутерах, нет как такового режима работы AP. Там нужно просто вручную отключить DHСP-сервер, и выполнить еще несколько настроек.
Выводы
Если вы не знаете, какое устройство вам нужно, маршрутизатор, или точка доступа, то лучше спросить у знающих людей, или же купить обычный маршрутизатор. Точку доступа покупайте только в том случае, когда вы точно знаете, что она вам подходит.
Практически любой роутер может работать в режиме Access Point. А сама точка доступа не может выполнять роль маршрутизатора. Она лишена многих возможностей, которые есть в обычном роутере.
Кстати, обычный ноутбук, или компьютер с Wi-Fi адаптером так же можно превратить в беспроводную точку доступа. Я уже писал, как запустить точку доступа в Windows 10. А если у вас Windows 7, то смотрите эту статью.
139
220449
Сергей
Полезное и интересное
Частые вопросы про Wi-Fi роутеры
2. Покупать маршрутизаторы для Wi-Fi следует в местном магазине.
Заказывать из-за бугра или из столиц – неблагодарное занятие. Причина в том, что местные продавцы предлагают товар, который адаптирован именно к местным условиям. Какой толк от дорогого роутера, привезённого из Америки, который не умеет работать с омскими диапазонами частот мобильного провайдера (реальный и частый случай из практики). Местные продавцы, как правило, способны гарантировать бесперебойную работу их товара с местными интернет-провайдерами.
3. Сколько максимум устройств можно подключить к Wi-Fi роутеру?
Коротко: максимум 10-15 устройств.
Теоретически ограничения очень малы. Потому что ограничивается все количеством устройств с уникальным IP в текущей сети. Каждое новое устройство получает свой уникальный IP и весь диапазон таких IP это: 192.168.1.1, 192.168.1.2 … 192.168.1.253, 192.168.1.254. Т.е., теоретически можно подключить 200 с лишним устройств. Но на практике ни один роутер не выдержит столько операций. Роутер это маленький компьютер с узкими задачами, и чтобы связывать устройства ему приходится кодировать и декодировать сигналы. Если таких сигналов очень много, то процессор роутера просто не справиться с задачей, и он зависнет. Роутеры конечно бывают разные: сильные и слабые, дорогие и дешевые. Поэтому точно сказать сложно, но из опыта могу сказать так: можно подключить до 10-15 устройств. Если больше, то даже при незначительной их активности, роутер не выдержит…
3. Что вы можете сказать о фирменных Wi-Fi роутерах Apple или Google?
Смешные устройства с дурацкими ограничениями. Примерно как делать отдельную электророзетку от того же Apple для подключения Макбуков. И прикручивать её кошерными винтиками с яблочным брендом (да, это стёб). Пользы, мягко говоря — мало. Впрочем, есть «надкусанные фанаты», такие роутеры делаются как раз для них…
Модем и маршрутизатор: отличия
Как уже было сказано, роутер и маршрутизатор – это одно и то же устройство. С модемом все немного по-другому. Если маршрутизатор представляет собой прибор, предназначенный для обмена данными в определенном сегменте сети, то модем – это девайс, позволяющий модулировать и демодулировать сигналы, и распространять их в некоторой среде после адаптации.
Принципиальное отличие этих приборов в их функционале. Роутер не имеет доступа в сеть. Он всего лишь передает пакеты трафика по заданным маршрутам. Модем же напрямую связывается с сетью. Если говорить понятным языком, то разница между модемом и роутером такая же, как и между поставщиком продуктов и службой их доставки.
Что такое маршрутизатор?
Из названия можно понять, что такие аппараты что-то делают с маршрутами. И в принципе это верно. Маршрутизаторы предназначены для правильной передачи пакетных данных в сети, между подключенными устройствами.
Давайте разберем на примере – у нас есть квартира, в которой стоит два компьютера. Так вот эти компьютеры могут передавать данные и общаться между собой. Если аппарат может выходить в сеть интернета, подключая все устройства локальной сети, то это устройство и называют роутером.
Так вот задача маршрутизатора или роутера в том, чтобы организовать доступ как к интернету, так и к сети, к которой подключены два или более компьютеров. То есть существует внутренняя сеть, где сидят все члены семьи, и внешняя интернет сеть.
Что такое Wi-Fi роутер? Но это мы говорили про прямое подключение, когда два или более компов проводами подключены к маршрутизатору. Беспроводной маршрутизатор может строить беспроводную сеть по технологии Wi-Fi, и тогда к сети уже подключаются телефоны, планшеты, ноутбуки и другие аппараты с WiFi модулем внутри. При этом не надо тянуть никаких кабелей, и вся информация передаётся по воздуху.
Принцип работы Wi-Fi
Что такое схема сети Wi-Fi? Она включает два элемента, представленные клиентом и точкой доступа. Второй вариант — это соединение между двумя ПК без использования адаптера.
Через точку доступа транслируется идентификатор при помощи специальных пакетов данных. Информация проходит до 10 раз в секунду на скорости 100 Кбит/сек. Указанный показатель считается наименьшим уровнем пропускной способности каналов.
Принцип работы Wi-Fi: после попадания в зону действия и при появлении сигнала клиентская аппаратура анализирует возможность соединения. Если передатчик не передает идентификатор, то для клиента сетка остается невидимой. Если установлена защита, то подключение возможно только при помощи пароля, SSID.
Если в зоне видимости находится несколько идентичных беспроводных точек, то оборудование автоматически выберет оборудование с лучшим сигналом. В домашних условиях в ее роли выступает маршрутизатор. Для нормальной работы раздатчик с мобильным гаджетом должны функционировать в одной частоте и модуляции сигнала.
Маршрутизатор получает право на вход через сетевой кабель, затем происходит преобразование трафика в радиоволны и распространение в форме радиосигналов с определенной частотой. Гаджет проводит расшифровку сигнала, извлекает из него информацию. Каждый стандарт имеет собственный алгоритм передачи данных.
По технологическим особенностям вай-фай схож с функциональностью мобильных сетей.
Особенности радиоканала
Работа беспроводной сетки происходит по двум частотным диапазонам, 2,4 или 5 ГГц. Первый вариант имеет отличия от второго:
- он способен охватывать большую площадь покрытия сигнала;
- большим распространением радиоволн по дальности;
- давать меньшую скорость;
- загруженностью — большинство аппаратов функционирует на 2,4 ГГц;
- меньшей численностью каналов — до 13, во втором случае эта цифра составляет 17;
- характеризуется сниженным коэффициентом затухания — при 5 ГГц показатели уменьшаются в 1,5 раза при столкновении с мебелью, стенами и иными препятствиями.
Показатели радиуса действия покрытия вай-фай зависят от версии адаптера и количества находящихся на его пути помех. При работе на открытых пространствах сигнал достигает 2-3 сотни метров, в домашних или офисных условиях — не больше 40 м. На показатель влияют не только физические препятствия, но и работа иных аппаратов, включая роутеры.
Увеличить зону действия можно отдельными роутерами с хорошей конструкцией и несколькими антеннами.
Дополнительно зона расширяется при помощи репитера или маршрутизатора (его нужно подключить последовательно), исполняющего роль повторителя сигнала. Но его качество все равно будет ухудшаться по мере удаления аппаратуры от точки доступа.
Объяснение для чайников
Простыми словами, принцип работы вай-фай заключается в получении данных при помощи радиосигнала. До появления модели вход в интернет проходит через провода. К родственным для методики способам присоединения относят радио, сотовую связь, блютуз.
Распространение радиосигнала
Что такое WiFi-роутер и зачем он нужен
Начнем с небольшого теоретического отступления. Давайте подробнее рассмотрим — что такое WiFi роутер и с чем его едят.
Обычный домашний беспроводной маршрутизатор или, как его принято называть, WiFi роутер — это устройство, смысл работы которого в двух словах такой: подключиться к сети провайдера и «раздать» Интернет на подключенные к нему устройства. Внутри, под компактным корпусом, скрывается целый миникомпьютер, равный по мощности персональным компьютерам примерно 8-10 летней давности. У него так же есть процессор и память — оперативная RAM и постоянная FLASH. У WiFi-роутера должен быть как минимум 1 WAN-порт, в который будет подключен кабель провайдера. В зависимости от технологии, разъём WAN может быть под телефонный кабель, витую пару Ethernet или оптику (PON, GPON и т.п.). Примером может служить WiFi роутер ASUS WL-330N:
Но это как бы мини-вариант. В обычной компоновке у WiFi роутера есть 1 порт WAN (для подключения кабеля провайдера) и 4 порта LAN (для подключения имеющихся дома компьютеров, ТВ-приставок, телевизоров SMART TV и пр.)
Условно WiFi-роутеры можно разделить на 5 видов:
1. ADSL WiFi-роутеры
Беспроводные маршрутизаторы, используемые для подключения по ADSL. WAN-порт под телефонный коннектор RJ11.
2. Ethernet(FTTB) WiFi-роутеры.
Самые часто используемые беспроводные маршрутизаторы, используемые для подключения по витой паре (Ethernet FTTB). WAN-порт под обычный коннектор RJ45.
3. CPON/CEPON/PON WiFi-роутеры
Сравнительно недавно появившиеся устройства для подключения к пассивным оптическим сетям PON(так называемая оптика в квартиру). В качестве WAN-порта — оптический пигтейл SC.
4. 3G/4G/LTE WiFi-роутеры
Беспроводные маршрутизаторы используемые для организации доступа в интернет через сети сотовых провайдеров. WAN-порта как такового на 3G/4G WiFi-роутере нет, так как технология мобильная и проводов не подразумевает.
5. Универсальные WiFi-роутеры
Существую ещё и, так называемые, универсальные роутеры — то есть устройства, которые могут быть подключены по нескольким технологиям подключения. Самый часто встречающийся вариант — ADSL+Ethernet(FTTB) или Ethernet(FTTB)+3G/4G. В таких устройствах встроен ещё один модуль связи — ADSL или USB-порт для подключения модема провайдера. В последнее время стали встречаться маршрутизаторы с отдельным портом для оптического модуля SFP. Яркий пример — гигабитный QTech QFR-300-4G2VWU.
В рамках этой статьи я буду рассматривать обычные домашние Ethernet WiFi-роутеры. И вот почему: ADSL-модемы и GPON/GEPON/PON-терминалы как правило выдаются абоненту провайдером при подключении. И после этого встает необходимость покупки дополнительно WiFi-роутера. Так же дела обстоят и с универсальными устройствами — в 99% случаев их выдает провайдер и выбора особо-то никакого и не предоставляет.
Режим инфраструктуры с несколькими AP
Этот параметр очень распространён в корпоративной среде, где необходимо обеспечить доступ WiFi на обширных территориях или там, где существует большое число устройств. Ключом, таким образом, является необходимость иметь кабельную инфраструктуру, потому, что все ОПУ должны быть подключены к проводной сети, где находится маршрутизатор, который предоставляет выход в Интернет.
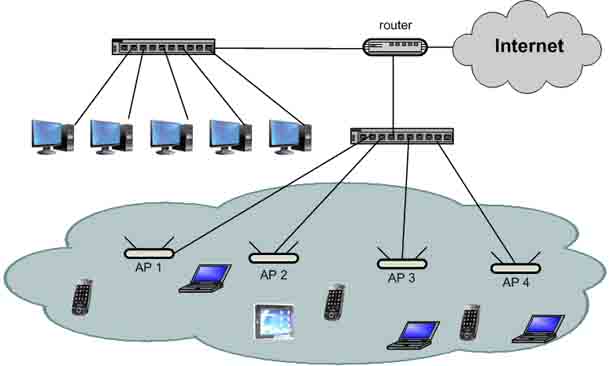
Этот режим работы является полностью совместимым, то есть работает с использованием AP разных производителей
Важно то, что бы все AP использовали тот же стандарт WiFi и те же параметры (SSID, тип безопасности и ключ)

На фотографии слева вы можете увидеть AP, установленный на стене, чтобы охватить определенную зону. На фотографии справа вы можете увидеть шкаф связи, который содержит коммутатор, в который подключаются все AP и маршрутизатор доступа в Интернет.
На следующем рисунке можно видеть расположение трех ОПУ, чтобы охватить требуемую зону.
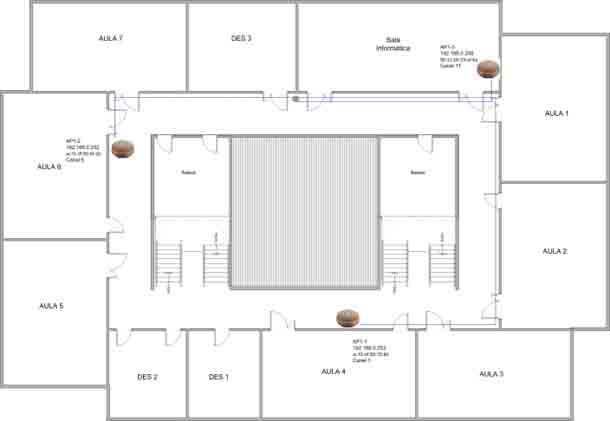
На следующих рисунках показаны экраны конфигурации трёх ОПУ от разных производителей, которые являются частью одной сети Wi-Fi для вызова WIFI_PRUEBA.
Когда число AP, которые составляют беспроводные сети высокое, некоторые производители предоставляют решения, такое как программное обеспечение в качестве оборудования для эффективного управления и системы обмена сообщениями на всех устройствах. Недостатком в этом случае является то, что все ОПУ должны быть от одного производителя, что бы обеспечить решение управления.
Настройка беспроводного режима роутера
Теперь рассмотрим более подробно беспроводной режим. Для этого выбираем соответствующий пункт меню слева и подраздел «Основные настройки».
В этом окне можно изменить стандартное имя сети на произвольное свое.
Режим и ширина канала изменяются в том случае, если какое-либо из ваших беспроводных устройств связи имеет проблемы с подключением к данному WiFi маршрутизатору. В остальных случаях эти параметры лучше оставить по умолчанию.
Таким образом ваш роутер поменял имя сети. Однако пароль остался прежним, который шел с завода. Поэтому находите свою сеть с новым именем и нажимаете подключиться.
Далее вводите прежний ключ безопасности. Новая сеть подключена. Возвращаетесь в меню настроек.
Следующий подраздел WPS.
В этом окне вы можете включить или отключить функцию WPS, которая позволяет быстро и беспарольно подключать устройства при условии нажатия соответствующей кнопки на корпусе роутера.
«Защита беспроводного режима» — эта страница позволяет сделать сеть открытой или изменить версию, тип шифрования, а самое главное пароль вай фай сети.
Рекомендуется все поля оставить по умолчанию, но вот заводской пароль в целях безопасности лучше заменить на свой.
Так как вы изменили ключ сети, вам необходимо переподключиться, но уже с новым паролем. Для этого нужно сначала «забыть» старый пароль в меню настроек беспроводных сетей.
После чего переподключаетесь заново и прописываете новые данные.
На этом основные настройки роутера завершены.
Так какой же WiFi-роутер выбрать для дома?!
По состоянию на февраль 2018 года мой совет такой: Если бюджет ограничен сильно — смотрим на WiFi-роутеры Tenda N301 — цена 800 рублей.
Его ближайший аналог TP-Link TL-WR841N — уже 1150 рублей.
Так же можно посмотреть на WiFi маршрутизатор ASUS RT-N12 C1/D1/VP, но он уже стоит 1500 рублей. Отличный выбор недорогого и достаточно надёжного роутера.
Чуть более дорогой вариант в категории до 2000 рублей — Zyxel Keenetic Lite (KN-1310). Цена этого устройства уже около 1900 рублей:
Отличный выбор для обычной 2-3 комнатной квартиры за эти деньги.
По внутренностям — Keenetic Lite и Keenetiс Omni аппаратно очень схожи, только последний на 400-500 рублей дороже. В чем же разница? А разница в том, что на Omni есть USB-разъем для подключения либо 3G-модема, либо USB-накопителя. У роутера так же имеется встроенный торрент-клиент, ftp и samba-сервер. По программному функционалу — это фактически Zyxel Keenetic III, только на треть дешевле из-за отсутствия модуля SIP и чуть более слабого процессора.
Если Вы готовы потратить до 4000 рублей на домашний WiFi-роутер, то тут можно рассматривать уже двухдиапазонный WiFi маршрутизатор TP-Link Archer C2 или С5 с гигабитными LAN-портами и скоростью WiFi до 433 Мбит/с.
Он достаточно функциональный за свою цену — 3200 рублей.
Есть ещё один отличный конкурент от Zyxel, но будет как минимум на 400 рублей дороже. Это модель Keenetic Extra II.
За 3600 рублей вы получите фактически лучшее решение для дома. Он двухдиапазонный, с четырьмя антеннами на 5 dBi, которые отлично покрывают обычную трёхкомнатную квартиру. К нему можно подключать USB-модемы ADSL, 4G\LTE. Отличный программный потенциал поможет решить практически любую задачу, которая может возникнуть у владельца в обычной домашней сети.
Ну и в завершении статьи самые мощные и производительные маршрутизаторы для дома, которые стоят своих денег. У меня тройка самых предпочитаемых моделей такая — TP-Link Archer C7, ASUS RT-AC68U и Keenetic Giga (KN1010):
Последний из них — самый предпочитаемый. За 7000 рублей мы имеем многофункциональный комбаин стандарта AC1300 с принтсервером и торрент-клиентом на борту. Его возможностей должны удовлетворить даже самого требовательного человека. Эта модель не просто универсальная — у неё есть даже разъём под SFP-модуль и порт USB 3.0. Ни один другой конкурент не имеет подобного за такую и даже более дорогую цену.
P.S.
Основные функции
Тип интернет-доступа
ADSL — подключение работает через телефонную линию, по которой можно одновременно звонить и использовать интернет. Максимальная скорость — несколько десятков мегабит в секунду.
Ethernet (FTTB) — оптоволоконный кабель. Самый быстрый вид подключения. Предлагаемая провайдерами скорость — до 100 мегабит, а в редких случаях — до 1 гигабита.
3G/4G/LTE — позволяет раздавать мобильный интернет. Скорость ограничена возможностями оператора связи и качеством покрытия.
Существуют комбинированные модели, способные раздавать сеть, полученную из разных источников. Узнать, по какой технологии работает доступ к интернету лично у вас, обычно можно в контракте, заключённом с вашим провайдером, либо обратившись в его офис лично.
Стандарт связи и скорость подключения
Существует более 30 стандартов связи, каждый из них обеспечивает разную скорость передачи данных. На практике для рядового пользователя наиболее заметными будут стандарты:
- 11b — до 11 Мбит/с, работает на частоте 2.4 ГГц;
- 11g — до 54 Мбит/с, работает на той же частоте;
- 11n — до 600 Мбит/с, работает на частотах 2.4 и 5 ГГц, известен также как Wi-Fi 4;
- 11ac — свыше 1 Гбит/с, работает на частоте 5 ГГц с более широкими каналами, чем предыдущие стандарты. Известен также как Wi-Fi 5.
- 11ax — до 11 Гбит/с, работает на частотах от 1 до 6 ГГц. К концу 2020 года становится мировым стандартом. Известен также как Wi-Fi 6. Существует также модификация 6E, предназначенная для работы в диапазонах выше, чем 6 ГГц.
Есть также достаточно шустрый, но довольно экзотический стандарт 802.11ad, обладающий широким каналом, но очень плохо работающий с физическими преградами.
Стандарт 802.11ay, находящийся в разработке с 2017 года, может похвастаться скоростью до 40 Гбит/с, и его финальный тест перед выходом в свет ожидается в марте 2021 года.
Разные модели маршрутизаторов поддерживают разные стандарты связи — и, естественно, более старые модели о новых стандартах связи знать попросту не будут. Доступные для вашего маршрутизатора стандарты связи можно посмотреть в его настройках, открыть которые обычно можно, набрав в браузере адрес 192.168.0.1.
Частоты, на которых работает маршрутизатор, обозначают ширину канала (в большинстве случаев это стандартные 60 Гц) и его качество. На частоте 2.4 ГГц сигнал не будет теряться из-за стен или других преград, но его максимальный размер будет небольшим. На частотах 5 ГГц и выше всё наоборот — скорость передачи данных выше, но сам сигнал может легко затеряться по дороге к вашему устройству.
Количество антенн и радиус действия
Качество сигнала и радиус действия маршрутизатора зависят от многих факторов: число и толщина стен и их материал, количество антенн, расстояние до принимающего устройства. Самые дешёвые и маломощные роутеры Wi-Fi оборудованы одной антенной, модели подороже и помощнее — двумя, тремя и больше. Самого простого маршрутизатора вполне хватит для квартиры, а вот в частном доме нужно брать модель помощнее (а лучше несколько).
Шифрование данных
При недостаточно защищённом канале связи злоумышленники могут легко перехватить ваши логины, пароли, финансовые данные. Обязательно шифруйте канал связи Wi-Fi!
Стандарты безопасности связи, начиная от самого простого и заканчивая новейшим — это WEP, WPA, WPA2 и WPA3. Последний считается самым надёжным, рекомендуем выбирать именно его, если ваш роутер его поддерживает.
Интерфейсы подключения
Каждый роутер может раздавать интернет не только по Wi-Fi, но и по проводу. Большинство моделей оборудованы несколькими портами. Для чего они могут пригодиться? Например, если у вас есть стационарный компьютер или приставка интерактивного ТВ, то можно подсоединить их по кабелю. В более дешёвых моделях порт локальной сети работает на скорости 100 Мбит/с, а устройства подороже оборудованы портами, рассчитанными на 1 Гбит/с и более.
Наличие слота USB позволит подключать к роутеру карты памяти, внешние жёсткие диски, и тогда данные, хранящиеся на них, станут доступны остальным участникам сети. А подсоединив принтер, можно печатать с любого устройства и любого места дома.
Пользователю, который не может по техническим причинам подключиться к традиционному провайдеру, весьма кстати пригодится возможность подключения 3G-модема. Его наличие станет запасным вариантом, подстраховкой на случай неполадок с обычным соединением.
Возможные ошибки при настройке роутера
При самостоятельной настройке роутера на раздачу сигнала wifi новички часто допускают достаточно простые ошибки. решение самых распространенных сейчас я приведу.
Неправильное подключение кабеля к роутеру
Очень часто начинающие пользователи путают, в какой разъем вставляется кабель от провайдера, а в какой — патчкорд, связывающий маршрутизатор с компьютером. Так вот запомните — Интернет-кабель всегда идет только в разъем «WAN» — на большинстве моделей он отмечен особенным цветом, либо надписью Ethernet.
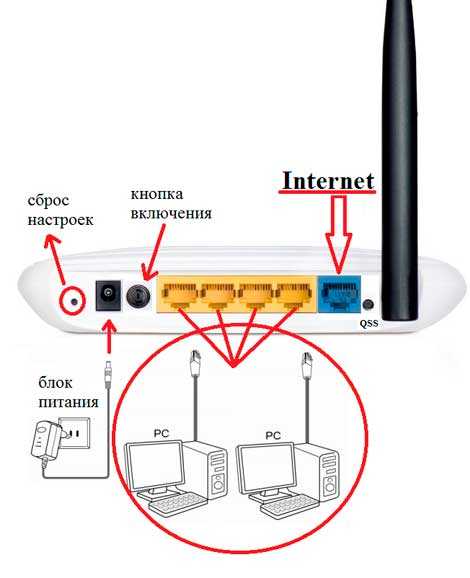
Неработающая функция DHCP-сервера
Кроме прочих, основная и очень удобная задача роутера — автоматически назначать подключаемым устройствам IP адреса. За нее отвечает функция так называемого DHCP сервера. Если в вашем устройстве она отключена, то для каждого компьютера нужно назначать ажреса вручную, а если вы этого не сделали, естественно они не смогут видеть друг друга и выходить в интернет. Поэтому либо ее активируйте, либо назначьте IP для каждого устройства в сети вручную.
Канал беспроводной сети
Очень часто читатели жалуются на плохую и нестабильную связь, находясь рядом с роутером. Это может происходить от того, что ваши соседи также используют беспроводной маршрутизатор и их радиоканалы перекрещиваются. Для избежания этого, необходимо в параметрах канала беспроводной сети в админке роутера перевести его с режима «Авто» на какое-либо число от 1 до 12. Также помехи могут создавать работающие бытовые приборы.
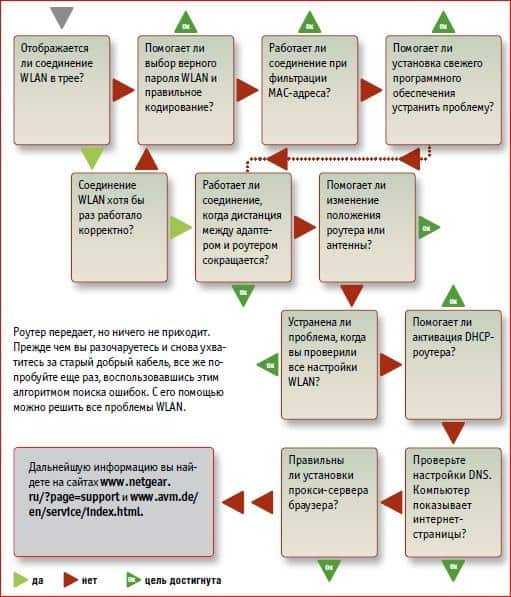
Если все настройки роутера были сделаны верно, то интернет должен начать работать беспроводным способом. Следите за обновлениями блога, чтобы узнать как увеличить дальность работы вайфая и много другого полезного.
























