Как сделать таблицу в Excel по-простому
Итак, нам понадобятся: компьютер, Excel и 5 минут времени. Для начала вам нужно включить компьютер и перейти в программу Эксель (90% дела будет сделано).
Если нет компьютера или программы, то сорри, миссия провалена.
Если вы с успехом прошли предыдущие испытания, то вы сможете лицезреть прекрасное, а именно интерфейс программы Эксель, вот так он выглядит:
Здесь есть строки и столбцы (в принципе как и у любой нормальной таблицы) — это номер один, что вам нужно знать про Эксель.
Работа в программе происходит на листах, например сейчас вы находитесь на первом листе. Листов можно создавать много — это номер два, что вам нужно знать про Эксель.
Минимальной единицей эксель таблицы являются ячейки. У ячеек есть свои координаты — это номер три, что вам нужно знать про эксель.
Теперь, когда вы знаете про эксель почти всё, можно приступать к созданию таблицы.
Чтобы сделать таблицу в Excel выполним несколько простых шагов:
Шаг 1. Введём названия столбцов и строк и заполним таблицу данными:
Шаг 2. Зададим границы таблицы:
Вот и всё, таблица готова, поздравляю вас с хорошей работой, теперь можно и отдохнуть! Или нет?
Внимание! Сейчас вылетит фишка!
Для того чтобы быстро форматировать границы таблицы можно воспользоваться следующим манёвром:
Выделяем одну из ячеек внутри таблицы (в первом столбце — это важно).
Нажимаем комбинацию клавиш CTRL+A (таблица должна выделиться)
Нажимаем решетку (см. скрин выше) и выбираем «Все границы». Кстати, я думаю вы же делаете табличку не просто так (для красоты), а для работы
Это значит вам необходимо хоть как-то научиться манипулировать данными внутри неё
Кстати, я думаю вы же делаете табличку не просто так (для красоты), а для работы. Это значит вам необходимо хоть как-то научиться манипулировать данными внутри неё.
Поэтому покажу пару самых часто используемых приёмов.
Приём первый — фильтры в таблицах Эксель
Фильтры штука очень полезная. Фильтры в Excel нужны для того чтобы сортировать данные и/или быстро просматривать только нужные данные (фильтруя/убирая из поля зрения не нужные)
Чтобы воспользоваться этим чудо-инструментом, нужно выделить всю таблицу (например используя CTRL+A), затем вверху справа выбрать «Сортировка и фильтр» и в выпадающем меню выбрать «Фильтр».
Получается вот такая красота, покликайте на эти штуки и узнаете на что они способны!
Приём второй — автосумма в Excel
Например, вы заполнили таблицу данными и вам оперативно нужно посчитать сумму определённого столбца или строки. Нет проблем, выделяете столбец или строку и нажимаете «Автосумма».
Ба-бам, рядом появится еще одна ячейка с суммой.
Магия вне Хогвартса удалась!
Кстати, еще фишка (по-моему уже слишком много фишек для одной статьи), если вдруг вам нужно быстро посмотреть сумму или даже среднее значение, а нажимать вы ничего не хотите (например, вас одолела лень), то можно просто выделить то что необходимо и посмотреть вправо вниз, там всё будет написано.
Вангую (т.е. предсказываю), в процессе работы с Excel таблицей, вам понадобиться (хоть раз за всю карьеру) добавить в неё несколько строк и столбцов.
Поэтому! Давайте сразу расскажу как добавлять/убавлять строки/столбцы в эту самую таблицу. Делается это элементарнейшим образом.
Выделяем строку/столбец, перед которыми нужно добавить новую строку или столбец и жмем кнопку «Вставить» (как показано на скрине), затем выбираем то что мы хотим вставить.
Этот же манёвр можно сделать более элегантно и после выделения, например, строки, нажмите «CTRL + ПЛЮС».
Прошло совсем немного времени, а вы уже не тот что были прежде, посмотрите на себя внимательно, теперь вы знаете как сделать таблицу в Excel, вы почти гуру этой темы.
Почему почти? – спросите вы. Да потому что гуру должен владеть несколькими способами достижения результата.
Хотите стать гуру, тогда читайте дальше.
Как работать с файлом в «Google Таблицах»
Файл в «Google Таблицах» состоит из нескольких областей: шапка и выпадающее меню, панель инструментов, строка функций, область таблицы, нижнее меню. Разберём каждую из них подробнее.
Шапка и выпадающее меню. Это верхняя область файла. На ней расположены, например:
- Окно с названием файла.
- Кнопка для быстрого перемещения таблицы в другую папку на «Google Диске».
- Кнопка для просмотра изменений файла — с помощью неё можно увидеть, какие пользователи и когда вносили изменения в таблицу. Подробнее об этом говорим .
- Кнопка «Настройки доступа» — с помощью неё создатель таблицы выбирает, кто сможет просматривать файл и вносить изменения. Подробнее об этом говорим .
- Меню «Файл» — здесь можно, например, создать копию документа, импортировать его в другое место, поделиться им с другим пользователем, отправить на печать или удалить. Также здесь можно скачать Google-таблицу в нужном формате — например, PDF, XLSX или HTML.
- Меню «Вид» — в нём можно, например, закрепить часть строк или столбцов таблицы, изменить масштаб.
- Меню «Вставка» — с помощью него можно, например, добавить дополнительные строки и столбцы, создать диаграмму или функцию по выбранным значениям таблицы, добавить рисунок, комментарий или примечание.
- Меню «Формат» позволяет выбрать тему оформления таблицы, размер шрифта, формат значений — например, числовой или текстовый — и так далее.
- Меню «Данные» — здесь можно сделать сортировку или фильтрацию значений таблицы, разделить сплошной текст на столбцы, удалить лишние пробелы или повторы.
- Меню «Инструменты» позволяет проверить правописание, настроить автозаполнение таблицы, настроить уведомления о комментариях.
Шапка и выпадающее меню в «Google Таблицах»Скриншот: «Google Таблицы» / Skillbox Media
Панель инструментов. На неё вынесены основные действия из выпадающего меню, о которых мы говорили выше. Как правило, их в работе с таблицами используют чаще всего. C помощью кнопок на панели можно:
- отменить или повторить действие;
- распечатать документ;
- копировать форматирование — настроить выбранные ячейки таблицы под один формат;
- изменить масштаб;
- изменить формат данных — например, увеличить или уменьшить количество знаков после запятой, сделать формат процентным или денежным;
- выбрать стиль и размер шрифта;
- изменить форматирование текста — выбрать начертание шрифта и цвет текста;
- изменить форматирование ячеек — выбрать цвет заливки и толщину границ таблицы;
- настроить перенос и изменить выравнивание текста в ячейке;
- вставить ссылку, комментарий, диаграмму;
- создать фильтр.
Панель инструментов в «Google Таблицах»Скриншот: «Google Таблицы» / Skillbox Media
С помощью стрелки вверх в правой части панели инструментов можно свернуть область шапки и выпадающего меню. Тогда самой верхней областью станет панель инструментов.
Строка функций. В неё пользователи вводят параметры функций для обработки данных в таблице — например, для проведения арифметических расчётов или проверки на соответствие заданным условиям. Подробнее о работе с функциями будем говорить .
Строка функций в «Google Таблицах»Скриншот: «Google Таблицы» / Skillbox Media
Область таблицы. Это основная рабочая область в «Google Таблицах» — лист, расчерченный на строки и столбцы. В этой области пользователь вводит значения, проводит расчёты, меняет оформление и так далее.
Область таблицы в «Google Таблицах»Скриншот: «Google Таблицы» / Skillbox Media
Нижняя панель. На ней показаны листы таблицы. С помощью кнопки + можно добавить новые листы. Это удобно, когда данные нужно разделить по месяцам, фамилиям сотрудников или другим параметрам.
Если кликнуть на стрелку вниз, находящуюся справа от названия листа, появится дополнительная панель. С помощью неё можно копировать данные листа, переименовать его, изменить цвет ярлыка, установить защиту и так далее.
Как добавлять таблицу в Word
Чтобы добавить таблицу в ворде, необходимо действовать по следующему алгоритму:
- Зайдите во вкладку «Вставка».
- Нажмите на кнопку «Таблица».
- Выберите нужное количество столбцов и строк.
- Нет нужного шаблона? Выбирайте строчку «Вставить таблицу» и самостоятельно задавайте нужные параметры.
- Нужно дорисовать строки или убрать лишние границы? Нажмите на таблицу и выберите пункт «Макет». В нём вы найдёте инструменты «Нарисовать таблицу» и «Ластик».
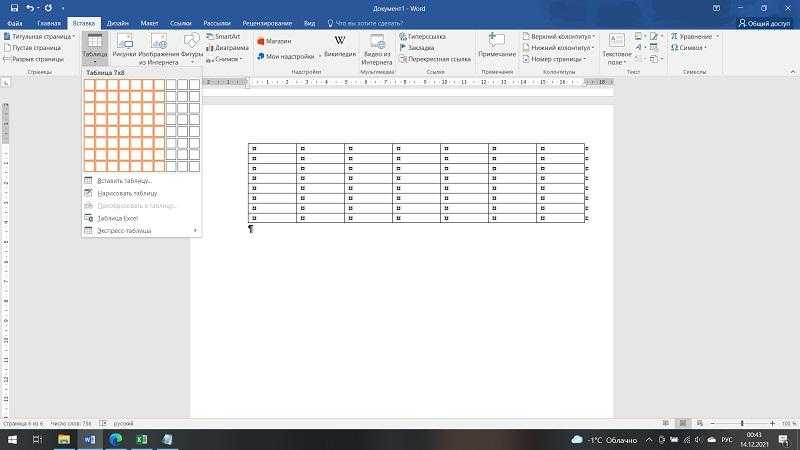
Оформление таблицы в реферате можно задать автоматически. Для этого достаточно выделить все ячейки и выбрать:
- нужный шрифт;
- подходящий размер;
- выравнивание;
- положение текста в ячейках;
- другие настройки.
Способ 1: Использование встроенных шаблонов таблиц
Для начинающих и тех, кто проверяет возможности программы, разработчики подготовили несколько полностью рабочих таблиц на разные темы. Ничто не помешает открыть их для редактирования и изменить под себя. Взаимодействие с присутствующими шаблонами осуществляется так:
-
В приветственном окне программы перейдите на вкладку «Создать».
-
Отыщите среди всех предложенных вариантов подходящую для вас таблицу, например, домашний бюджет на месяц или отчет компании. Дважды щелкните по плитке для открытия шаблона.
-
Проект создается сразу с несколькими листами, где обычно присутствуют таблицы и сводка с отдельными данными. Их названия и связи автоматически настроены, поэтому ничего лишнего изменять не придется.
-
В «Сводке» показаны графики или другие таблицы, отражающие общую суть содержимого на других листах. Пока этот лист вообще можно не изменять, поскольку значения подстроятся автоматически после их изменения в других таблицах.
-
Перейдите к следующему листу с данными и ознакомьтесь с присутствующими строками. Смело изменяйте их названия и значения под себя, отслеживая, как это сказывается на листе «Сводка».
Преимущество этого метода работы с таблицами – получение полностью готового проекта, в который можно внести часть изменений и получить приемлемый результат. Недостаток – для более гибкого редактирования придется удалить часть содержимого. В сложных связях легко запутаться, что только замедлит процесс заполнения данных.
Комьюнити теперь в Телеграм
Подпишитесь и будьте в курсе последних IT-новостей
Подписаться
Что можно делать в Google Sheets?
Основная функция Google Sheets – создание таблиц и работа с ними совместно с разными пользователями. Данные могут быть разными: подсчет денег, товаров, статистических данных, смен, времени и т.д.
Внедрение гугл-таблиц в ряде случаев может заменить ряд других программ, например:
- В некоторых школах обучение работе с таблицами проводится в Google Sheets вместо Excel ввиду удобства доступа онлайн бесплатно, в то время как за продукт Microsoft необходимо платить .
- На некоторых предприятиях малого бизнеса таблицы используют вместо дорогостоящей программы 1С (сервис учета склада).
- Заметки и планеры удобно создавать в онлайн-таблицах вместо разнообразных приложений.
Таким образом, имея доступ к Google Sheets, можно решать несколько задач, заменив несколько программ одним приложением. Главное его преимущество в данном случае – бесплатный доступ.
Чтобы работать в Google Sheets, достаточно иметь ноутбук или смартфон. Для создания файлов необходимо завести аккаунт в системе Google – так появится доступ к диску. Для доступа к общим файлам достаточно ссылки-приглашения от автора документа, но идентифицировать вас без имени другие участники не смогут.
Далее рассмотрим основные функции и возможности таблиц.
Как сделать таблицу в Экселе?
Сделать таблицу в Майкрософт Эксель можно двумя способами: вручную, пошагово следуя приведённым ниже рекомендациям, и автоматически. Чтобы создать сводный список данных, не потребуется смотреть обучающие видео; справиться с задачей, как и зафиксировать строку в Excel, сможет любой чайник.
Автоматически
Эксель может начертить таблицу в полностью автоматическом режиме; для этого начинающему пользователю понадобится:
Открыть лист Майкрософт Эксель, перейти на вкладку «Вставка» и нажать на кнопку «Таблица».
Очертить указателем мыши приблизительные границы заготовки (пользователь может создать «неточную» таблицу, а затем расширить её) и нажать на кнопку «ОК» диалогового окошка.
Если нужно — разрешить добавление к списку данных заголовков. Для этого достаточно установить галочку в нужном чекбоксе — это так же просто, как научиться делать диаграммы в Excel.
На листе Экселя появится готовая таблица.
Теперь нужно задать названия столбцов, щёлкая по каждому из них и вписывая в формульной строке необходимую информацию.
Отлично! Пользователь научился делать автоматические таблицы Excel. Остаётся заполнить пустые поля числами и начать работать с информацией.
В ручном режиме
Можно создавать таблицы и вручную — это почти так же быстро и куда легче, чем построить график в Экселе. Чтобы нарисовать таблицу блок данных своими силами, начинающий пользователь должен:
В любом месте листа Excel вписать в ячейках подготовленные данные.
Найти на вкладке «Главная» выпадающий список «Границы» и выбрать в нём параметр «Все границы».
После чего убедиться, что программа прорисовала на листе все необходимые для формирования таблицы линии.
Как создать новую Google таблицу
Для того чтобы начать работать с таблицами от Google (Sheets или же просто Google Excel) вам понадобится gmail почта. Если она у вас есть – отлично. Если нет – придется регистрироваться. Когда с этим будет покончено, можно переходить к работе с документами.
Итак, открыв поисковик от Google и авторизовавшись в почте, нажмите на следующую кнопку:
Пролистайте чуть ниже и щелкните по иконке с экселем:
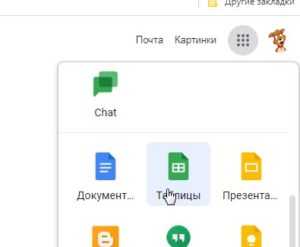
Отлично, теперь вы находитесь в разделе гугл документы: таблицы. Интерфейс у сервиса простой, присутствуют готовые шаблоны, которыми можно в любой момент воспользоваться. Все, что вам для этого нужно – нажать на любой из них. Ну, или просто создайте «Пустой файл»:
А теперь давайте создадим новую табличку и откроем к ней общий доступ. Для этого нажмите «Пустой файл».
Чтобы открыть доступ к файлу, в документе введите название (красная стрелочка) и щелкните «Настройки доступа» (оранжевая стрелочка):
Перед вами должно появиться окошко настроек общего доступа:
А теперь идем по одному из двух вариантов:
- Создаем ссылку-приглашение;
- Отправляем приглашение конкретному человеку по электронной почте.
Выбрав «Доступные пользователям, у которых есть ссылка» вам останется только назначить права, скопировать приглашение и отправить его вашим работникам:
А теперь я расскажу, что делать, если приглашение нужно отправить одному, ну может двум людям.
Закончив с этим, нажимаете «Отправить» и эти люди через некоторое время получат сообщение с доступом к документу. Достаточно просто, верно?
На этом, в общем-то всё
Разве что из важного я еще должен упомянуть про настройки приватности. Чтобы их открыть нажмите на шестеренку в верхнем блоке справа вверху
Откроется меню, в котором можно выставить настройки доступа, которые будут нужны:
Вам может быть интересно — «Что такое промокоды для оплаты заказов в интернете и как с их помощью экономить на покупках?».
Как удалить таблицу в Google Документах
Google Apps и Microsoft Office включают сопоставимые программы для ряда различных задач повышения производительности. Вы можете использовать Google Таблицы или Microsoft Excel для создания электронных таблиц, Google Slides или Powerpoint для создания слайд-шоу и Google Docs или Microsoft Word для редактирования документов.
И MS Word, и Google Docs предоставляют вам несколько вариантов форматирования, которые вы можете использовать для создания таблиц и настройки их внешнего вида, но вы также можете удалять таблицы, которые вам больше не нужны в вашем документе.
Таблица может быть полезным элементом в документе, который должен представлять данные своим читателям. Но данные, которые, как вы изначально думали, лучше всего подавать в виде таблицы, позже могут оказаться лучше в абзаце.
В результате у вас может остаться документ, содержащий ненужную таблицу, которую вы в конечном итоге можете решить удалить. К счастью, в Google Docs есть ряд различных инструментов и команд, связанных с таблицами, и одна из этих опций позволяет удалить таблицу из документа. Наше руководство ниже покажет вам, как удалить документ в Документах Google, который вам не нужен.
Как удалить таблицу из документа Google Docs
- Откройте документ с Google Диска.
- Щелкните внутри таблицы.
- Выберите вкладку Формат.
- Выберите Таблица.
- Щелкните Удалить таблицу.
Наше руководство продолжается ниже с дополнительной информацией об удалении таблицы в Документах Google, включая изображения этих шагов.
Документы Google — инструкции по удалению таблицы (руководство с изображениями)
Действия, описанные в этой статье, предполагают, что у вас уже есть существующий документ Google Docs с таблицей и вы хотите удалить всю таблицу из документа. Это не скрывает таблицу, а фактически удаляет ее.
Следовательно, вы не сможете вернуть таблицу позже, если не решите восстановить версию документа, содержащего таблицу. Если вы удаляете свою таблицу, потому что вам нужно, чтобы она была больше, вы можете рассмотреть альбомную ориентацию вместо портретной.
Шаг 2: Щелкните внутри таблицы, чтобы выбрать ее.
Хотя теперь вы должны знать, как удалить таблицы Google Docs из документа Google, это может быть не все, что вы хотите сделать с таблицей.
Независимо от того, выбираете ли вы опцию «Удалить таблицу» в раскрывающемся меню «Формат» или выбираете «Удалить таблицу» из контекстного меню, вы также можете найти опцию для свойств таблицы.
Если вы выберете эту опцию, откроется новое окно, в котором вы также можете указать ряд других элементов таблицы. К ним относятся такие параметры, как настройка границ таблицы с помощью цвета границы, установка размера границы таблицы или установка параметров и размеров выравнивания таблицы.
Если вы щелкните параметр свойств таблицы для размера границы, вы можете выбрать параметр 0 pt, который удалит границу таблицы. Это означает, что вокруг ячеек таблицы не будет строк, и вы увидите только содержимое таблицы в документе Google.
Дополнительная информация о том, как удалить таблицу в Google Документах
Выполнив действия, описанные в этом руководстве, вы удалите таблицу из Документов Google. Это включает как структуру таблицы, так и содержащиеся в ней данные.
Если вы не хотите удалять всю таблицу, а просто хотите удалить строку или столбец, у вас также есть возможность сделать это.
Если вы щелкните правой кнопкой мыши ячейку в таблице, откроется контекстное меню с рядом опций. Среди этих опций есть кнопка Удалить столбец или Удалить строку.
Если вы используете мышь для выбора нескольких строк или нескольких столбцов, вы также сможете удалить эти диапазоны. Вместо этого параметры в контекстном меню будут изменены на «Удалить строки» или «Удалить столбцы».
Ранее мы упоминали, что вы можете вернуться к более старой версии документа, если решите, что хотите вернуться к точке до создания таблицы или до удаления таблицы в документе Google Docs. Вы можете сделать это, щелкнув вкладку «Файл» в верхней части окна, затем выбрав «Журнал версий» и «Просмотреть историю версий». Вы увидите список версий вашего документа в столбце в правой части окна. Вы можете щелкнуть одну из этих версий, а затем нажать синюю кнопку «Восстановить эту версию» в верхней части окна.
Другой способ избавиться от таблицы в документе Google Docs — использовать мышь для выбора каждой ячейки таблицы в таблице. Затем вы можете нажать клавишу Delete или Backspace на клавиатуре, чтобы удалить таблицу из документа.
Вы можете прочитать здесь информацию об удалении текстового поля из Google Slides, если вы работали над презентацией, но у вас возникли проблемы с удалением ненужных элементов.
Теги html-таблицы
Все теги html-таблицы, включая основные, перечисленные в начале статьи:
| Тег | Описание |
|---|---|
| <table> | Контейнер таблицы |
| <th> | Ячейка с заголовком |
| <tr> | Строка таблицы |
| <td> | Ячейка с контентом |
| <caption> | Заголовок таблицы |
| <colgroup> | Группа из одного или нескольких столбцов таблицы для отдельного форматирования |
| <col> | Элемент, задающий форматирование для каждого из столбцов группы <colgroup>, непарный тег |
| <thead> | Контейнер для заголовков (шапки) таблицы |
| <tbody> | Контейнер для тела таблицы |
| <tfoot> | Контейнер для футера (нижнего колонтитула) таблицы |
Изначально задумывалось, что таблица будет состоять из трех основных блоков: заголовок, тело и футер. Но такая разметка не прижилась: футер вообще не используется, а вот заголовок и тело встречаются довольно часто. Да и я их зачем-то до сих пор использую.
Как создать таблицу используя HTML
HTML-таблицы создаются в четыре шага.
1. На первом шаге в html-коде с помощью парного тега <table> указываем браузеру, что в web-страницу вставлена таблица: <table></table>. Элемент table является блочным элементом web-страницы. Следовательно таблица всегда выводится с новой строки с отступами по вертикали от соседних элементов, поэтому нет необходимости помещать ее в абзац.
2. На втором шаге формируем строки таблицы, помещая парные теги <tr> внутрь <table>. Каждый элемент <tr> создает отдельную строку:
<table>
<tr></tr>
<tr></tr>
<tr></tr>
</table>
3. Далее, на третьем шаге формируем ячейки таблицы с помощью парных тегов <td> и <th>, которые помещаются внутрь элемента <tr>. Тег <td> создает обычную ячейку, а <th> ячейку заголовка, т.е. шапку соответствующего столбца:
<table>
<tr>
<th></th><th></th><th></th>
</tr>
<tr>
<td></td><td></td><td></td>
</tr>
<tr>
<td></td><td></td><td></td>
</tr>
</table>
4. Ну и на последнем шаге помещаем внутрь элементов <th> и <tr> содержимое ячеек. HTML-код вставки таблицы на веб-страницу выглядит примерно так:
<table border=»1″>
<tr>
<th>Столбец 1</th><th>Столбец 2</th><th>Столбец 3</th>
</tr>
<tr>
<td>Ячейка 1-1</td><td>Ячейка 1-2</td><td>Ячейка 1-3</td>
</tr>
<tr>
<td>Ячейка 2-1</td><td>Ячейка 2-2</td><td>Ячейка 2-3</td>
</tr>
</table>
В открывающий тег table я добавил атрибут border и присвоил ему значение 1 для того, чтобы на странице в браузере были видны границы ячеек. По умолчанию этот атрибут равен 0. Результат:
| Столбец 1 | Столбец 2 | Столбец 3 |
|---|---|---|
| Ячейка 1-1 | Ячейка 1-2 | Ячейка 1-3 |
| Ячейка 2-1 | Ячейка 2-2 | Ячейка 2-3 |
Более тонко настроить отображение границ помогут каскадные таблицы стилей. С помощью можно изменить толщину и цвет рамок, а также изменить тип границ.
Текст, который необходимо поместить внутрь ячеек, заключать в блочные теги необязательно, но, если текст большой, его можно разбить на абзацы, применив тег <p>. Если понадобиться как-то оформить вставляемый текст, то можно использовать теги оформления.
Кроме текста мы можем помещать в ячейки картинки с помощью тега <img>:
<td><img src=»image.jpg» alt=»картинка в ячейке»></td>
В качестве содержимого ячейки может даже выступать другая таблица. В этом случае создание вложенной таблицы ничем не отличается от создания обычной таблицы. Просто между тегами <td> и </td> вставляются теги <table> и </table>, и в нее вставляются строки и ячейки.
При создании таблиц необходимо учитывать некоторые правила:
- для создания таблицы используется только тег <table>;
- тег <tr> может находиться только внутри тега <table>;
- теги <td> и <th> могут находиться только внутри тега <tr>, любое другое содержимое тега <tr> игнорируется браузером;
- содержимое таблицы(текст или картинки) может находиться только в тегах <td> и <th>;
- ячейки таблицы должны иметь хоть какое-то содержимое, иначе браузер может их вообще не отобразить, если же какая-то ячейка должна быть пустой, то в нее обычно помещают неразрывный пробел (HTML-литерал );
- таблица относится к блочным элементам web-страницы;
- размеры таблицы и ее ячеек зависят от содержимого, т.е. таблица растягивается по ширине и высоте так, чтобы все уместилось;
- между границами отдельных ячеек и между границей каждой ячейки и ее содержимым делается небольшой отступ;
- текст ячеек заголовка(элемент th) выводится полужирным шрифтом и выравнивается по центру;
- границы вокруг таблицы и ее ячеек по умолчанию не рисуются.
Ключи в Access
Поля, которые формируют связь между таблицами в Access, называют ключами. Как правило, ключ состоит из одного поля, но может включать и несколько. Существуют 2 вида ключей.
1. Первичный. Он может быть в таблице только один. Такой ключ состоит из одного либо нескольких полей, однозначно определяющих каждую запись в таблице. Нередко в качестве первичного ключа применяют уникальный идентификатор, код либо порядковый номер. К примеру, в таблице «Клиенты» можно назначить уникальный код клиента каждому клиенту. Поле кода клиента в таком случае будет являться первичным ключом данной таблицы. Если же первичный ключ состоит из нескольких полей, он обычно включает уже существующие поля, которые формируют уникальные значения в сочетании друг с другом. Допустим, в таблице с информацией о людях в качестве первичного ключа мы можем использовать сочетание фамилии, даты рождения и имени.
2. Внешний ключ. В таблице также могут быть несколько внешних ключей (либо один). Этот ключ содержит значения, которые соответствуют значениям первичного ключа другой таблицы. К примеру, в таблице «Заказы» каждый заказ может включать код клиента, который соответствует конкретной записи в таблице «Клиенты». А поле «Код клиента» будет внешним ключом таблицы «Заказы».
Таким образом, основой связи между таблицами в Access является соответствие значений между полями ключей. Посредством такой связи мы можем комбинировать данные из связанных таблиц. Допустим, существуют таблицы «Заказы» и «Заказчики». При этом каждая запись в таблице «Заказчики» идентифицируется полем первичного ключа, которое называется «Код»
Если мы хотим связать каждый заказ с клиентом, мы можем добавить в таблицу «Заказы» поле внешнего ключа, которое соответствует полю «Код» в нашей таблице «Заказчики», после чего создать связь между данными 2-мя ключами. В случае добавления записи в таблицу «Заказы» мы могли бы использовать значение кода клиента из нашей таблицы «Заказчики». Тогда во время просмотра каких-нибудь данных о клиенте, который сделал заказ, связь позволила бы определить, какие именно данные из нашей таблицы «Заказчики» соответствуют тем либо иным записям в нашей таблице «Заказы»:
- Первичный ключ, определяемый по знаку ключа рядом с именем поля.
- Внешний ключ, определяемый по отсутствию знака ключа.
Формулы
Одна из самых полезных функций Google Sheets – формулы и функции. Программа автоматически решает примеры разной сложности (конечно, при условии правильного их написания). Она сравнивает, умножает, выполняет в правильном порядке все виды математических действий. Для этого существуют специальные команды.
Принципы построения формул в таблицах Google:
- Все формулы начинаются со знака «=», в противном случае программа не поймет, что нужно произвести расчет.
- После знака равно вносится название команды, например, «СУММ», регистр не важен. При вводе функций программа предложит несколько подходящих вариантов.
- Далее вставится скобка, за которой скрываются либо числа, либо диапазоны ячеек с числами, с которыми необходимо произвести действия. Выбирать ячейки можно мышкой или ввести их адреса вручную.
Самый простой пример – подсчет суммы значений таблицы. Чтобы посчитать общий итог по столбцу, введите «=сумм(ячейка:ячейка»)», где ячейка – это адрес известного параметра. Их можно прописать вручную или выделить столбец мышкой:
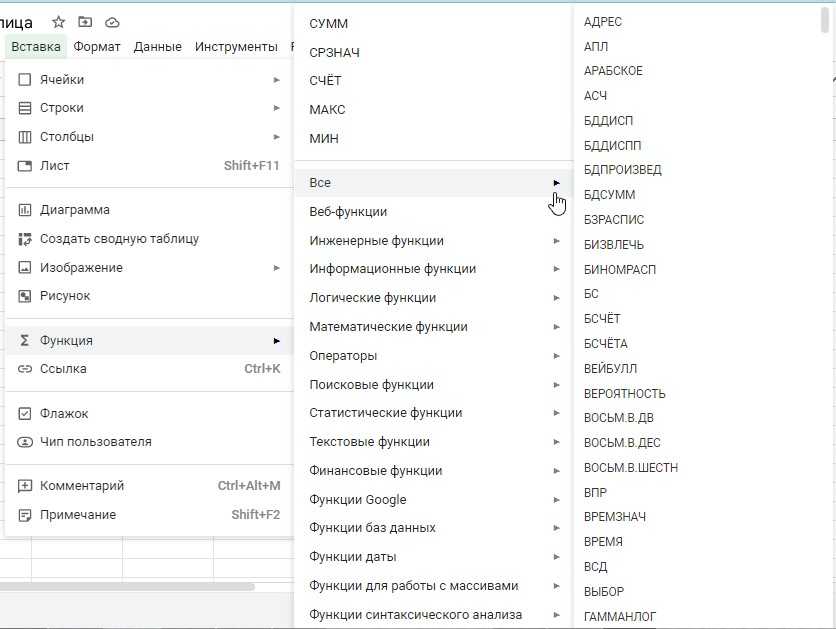
Для подсчета суммы в отдельных ячейках пропишите их через «+», например, «=сумм(А1+А3+А4) либо просто «= А1+А3+А4=».
Всего функций более 400, важно подбирать под них нужные команды, они представлены здесь. В таблицах есть формулы в том числе для инженерных расчетов
Найти их можно вручную через меню «Вставка».
Итоговый контроль по теме «Электронные таблицы»[править]
5.1 Электронные таблицы — это
1. таблицы электронных схем компьютера; 2. программное средство для автоматизации вычислений; 3. программное средство для автоматизации хранения и поиска информации.
5.2 Какие из перечисленных программ являются электронными таблицами:
а) Лексикон; b) Supercalc; c) Windows; d) MsWord; e) Excel; f) FoxPro.
5.3 Электронные таблицы позволяют выполнять следующие операции:
1. вычислять значения арифметических выражений; 2. вычислять значения условных выражений; 3. осуществлять циклические вычисления; 4. вычислять производные; 5. вычислять интегралы; 6. строить подвижные изображения; 7. оформлять результаты вычислений в виде таблицы; 8. записывать и воспроизводить звуки; 9. печатать таблицы; 10. строить графическое представление таблиц (графики, диаграммы); 11. использовать объекты данных, подготовленные другими приложениями.
5.4 Какие из программ позволяют выполнять циклические вычисления
а) Lotus-1-2-3; b) Supercalc; c) МsWorks; ;d) Excel; e) ни одна из перечисленных.
5.5 Какие из перечисленных программ позволяют использовать True Type и True Color режимы:
а) Lotus-1-2-3; b) Supercalc; c) МsWorks; d) Excel; e) FoxPro.
5.6 Какие из перечисленных программ поддерживают технологию макропрограммирования:
а) Lotus-1-2-3; b) Supercalc; c) МsWorks; d) Excel; e) FoxPro.
5.7 Какие из перечисленных программ поддерживают технологию визуального программирования:
а) Lotus-1-2-3; b) Supercalc; c) МsWorks; d) Excel; e) FoxPro.
5.8 Электронные таблицы оперируют следующими объектами данных:
а) запись; b) поле; c) ячейка; d) тетрадь; e) лист;
f) книга; g) строка; h) столбец.
5.9 Элементарным объектом электронной таблицы являются:
а) запись; b) поле; c) ячейка; d) тетрадь; e) лист; f) книга.
5.10 Совокупность элементарных объектов электронной таблицы образуют
а) запись; b) поле; c) строка; d) столбец; e) лист; f) книгу.
5.11 Книга рабочей таблицы — это
1. совокупность листов; 2. совокупность записей; 3. совокупность тетрадей.
5.12 Адресом ячейки в электронной таблице является
1. указатель вида NK, где N - заголовок столбца, K - номер строки; 2. указатель вида NK, где N - номер строки, К - номер столбца; 3. указатель вида N, где N - имя ячейки.
5.13 Принцип относительной адресации ячеек заключается в
1. неизменности адресов ячеек при копировании и перемещении формул; 2. в автоматическом изменении адресов ячеек при копировании и перемещении формул.
5.14 Принцип абсолютной адресации ячеек заключается в
1. неизменности адресов ячеек при копировании и перемещении формул; 2. в автоматическом изменении адресов ячеек при копировании и перемещении формул.
5.15 Каждая ячейка электронной таблицы может содержать
а) рисунок; b) число; c) текст; d) музыкальный фрагмент; e) формулу.
5.16 Формула — это
1. выражение, использующее адреса ячеек, а также арифметические и логические операции; 2. выражение, использующее адреса ячеек, а также арифметические, логические операции и условные операторы; 3. выражение, использующее адреса ячеек, а также арифметические логические операции, условные операторы и операторы цикла.
5.17 Макрос — это
1. поименованная совокупность действий, записанных на внутреннем языке электронной таблицы; 2. набор допустимых команд электронной таблицы.
5.18 Модуль в электронной таблице — это
1. совокупность макросов; 2. совокупность подпрограмм; 3. часть листа рабочей таблицы отображаемая на экране монитора.
5.19 Визуальное программирование в электронной таблице заключается в
1. в возможности соотнесения каждому макросу изображения в виде управляющего элемента и события; 2. в возможности просмотра результатов вычислений; 3. в использовании графиков и диаграмм для представления результатов вычислений.
5.20 Электронные таблицы позволяют строить графики функциональных зависимостей от
1. максимум трех переменных; 2. от одной переменной; 3. от любого количества переменных.
5.21 Электронные таблицы обычно объединяются со следующими инструментальными средами




























