Настройка и установка
Установить на Sony Bravia Smart TV виджет ForkPlayer можно несколькими способами. Сейчас рассмотрим две основные инструкции по его установке.
Способ №1
- Для начала вам нужно будет зайти в меню настройки сетевого подключения телевизора;
- В появившемся окне следует выбрать ручную установку;
- После этого перед вами появится окошко, в котором будет прописан изначальный DNS. Вместо него нужно будет вписать 46.36.218.194. Если это не сработает, то вместо него впишите ДНС 85.17.30.89 или 217.79.190.156;
- После этого начнется подключение к сети;
- После того как подключение закончится, запустите приложение now.ru Theta или Lifeshow через Opera Store. В результате у вас на телевизоре Сони Смарт ТВ запустится виджет ForkPlayer.
Способ №2
- Для начала вам необходимо зайти на сайт publsh.tvstore.opera.com и зарегистрироваться там;
- После регистрации на вышеуказанном сайте вы сможете получить от разработчика ID, который будет отображен на телевизоре Sony Bravia Smart TV в Opera Store. Для того чтобы его просмотреть, вам нужно будет зайти в Меню и перейти во вкладку About. При этом стоит отметить, что номер ID будет действовать только 15 минут. Если за это время вы не успеете ввести его в необходимое поле, то вам понадобится получить его снова. Для этого следует нажать на #ID;
- Полученный от разработчика ID необходимо будет ввести в соответствующую графу на вышеуказанном сайте;
- После этого вам понадобится ввести название виджета и в графе URL Loader указать ссылку на сайт https://operatv.obovse.ru/2.5/ и сохранить все это;
- В итоге в Opera Store появится специальная категория под названием Develop.
Если вам необходим доступ к таким сайтам как трее.тв или 6р6.то, то вам также понадобится сменить ДНС, указанный в настройках подключения сети телевизора Сони Смарт ТВ. Вместо имеющегося там ДНС следует прописать 46.36.218.194 или же 46.36.220.208.
источник
Исправить «IP-адрес сервера не найден» Windows
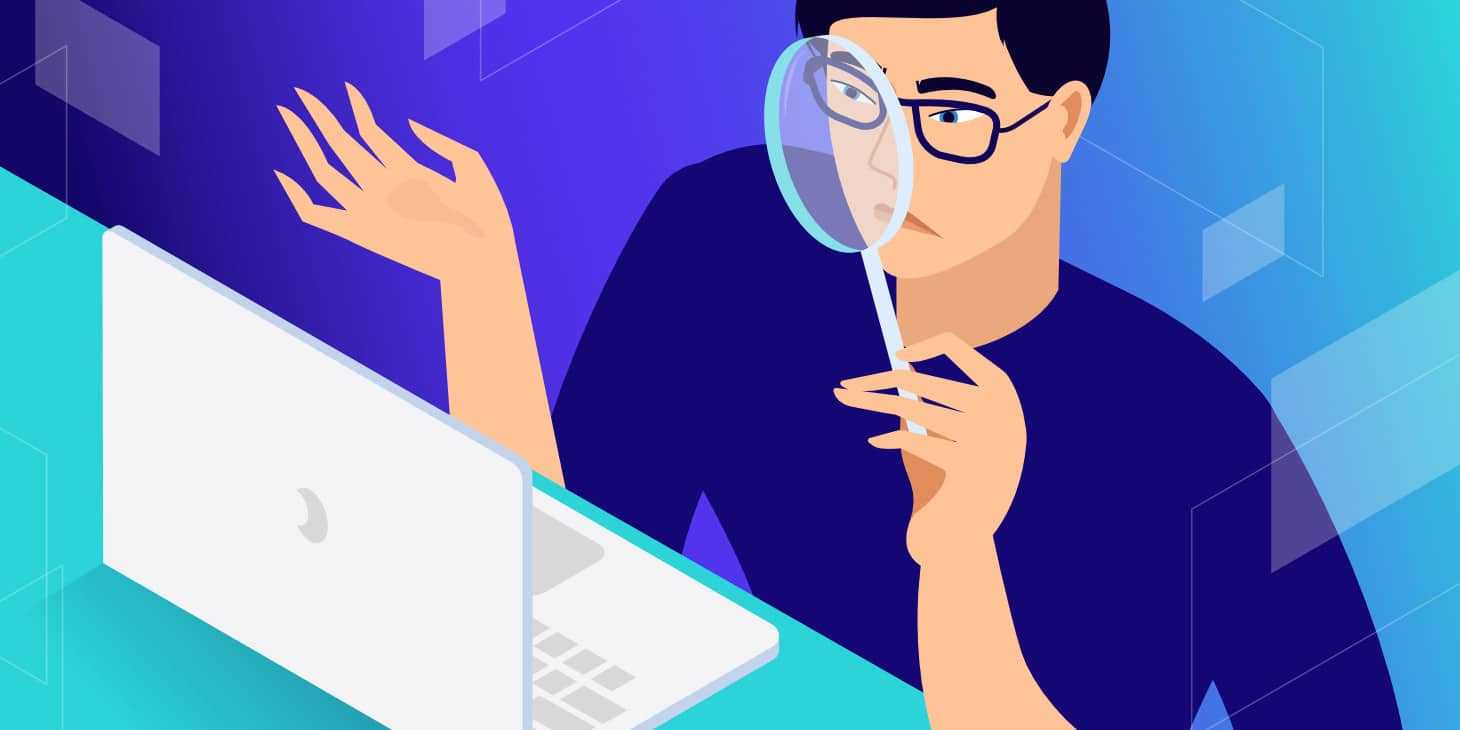
Ошибка «Не удалось найти адрес интернет-протокола сервера (IP)» возникает, когда имя домена не соответствует адресу интернет-протокола или в системе неправильно настроены параметры прокси-сервера. С этой конкретной ошибкой сталкиваются многие пользователи браузеров Google Chrome. Он ограничивает доступ пользователей к различным веб-сайтам и отображает ошибку «404».
В этом блоге обсуждаются подходы к исправлению/устранению ошибки «Не удалось найти адрес IP-протокола сервера» в Windows.
Как исправить/разрешить проблему «IP-адрес сервера не найден» в Windows?
Чтобы исправить/устранить ошибку «Не удалось найти адрес IP-протокола сервера» в Windows, примените следующие исправления:
- Проверьте стабильность Интернета.
- Очистите данные просмотра.
- Перезапустите Google Chrome.
- Проверьте настройки прокси.
- Выключите VPN.
- Обновите службу DNS-клиента.
- Используйте сетевую диагностику Windows.
Исправление 1: проверьте стабильность Интернета
Одной из причин возникшей ошибки может быть медленное или нестабильное интернет-соединение, вызывающее сбои при открытии сайтов. Стабильность Интернета можно проверить, запустив другое приложение или открыв веб-сайт.
Исправление 2: очистите данные просмотра
Очистка данных просмотра также может помочь избавиться от старых файлов cookie и других кэшированных данных, которые могут повлиять на работу в Интернете. Для этого нажмите на три точки в правом верхнем углу браузера, как указано:
Теперь выберите «Дополнительные инструменты->Очистить данные просмотра»:
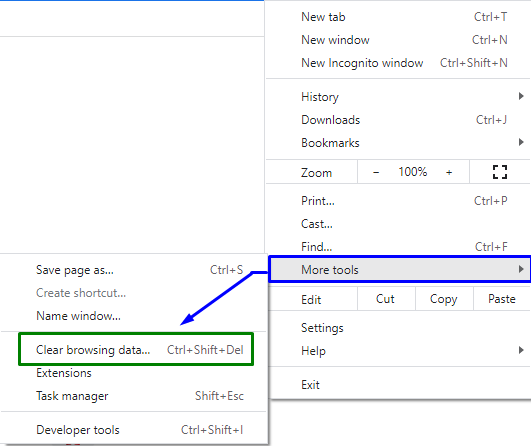
После подтверждения ваш браузер удалит выбранные данные.
Исправление 3: перезапустите Google Chrome
Перезапуск браузера, особенно Chrome, может творить чудеса при устранении большинства проблем в Chrome. После этого Chrome восстанавливает все подключения вашего браузера и позволяет вам подключаться к сайтам.
Исправление 4: проверьте настройки прокси-сервера
Указанную ошибку IP-адреса сервера можно исправить, настроив/настроив прокси-сервер. Таким образом, проверка настроек прокси-сервера, используемых вашим ПК, гарантирует, что они не мешают работе браузера Chrome.
Шаг 1. Перейдите к разделу «Сеть и Интернет ». Сначала откройте «Настройки» в меню «Автозагрузка»:
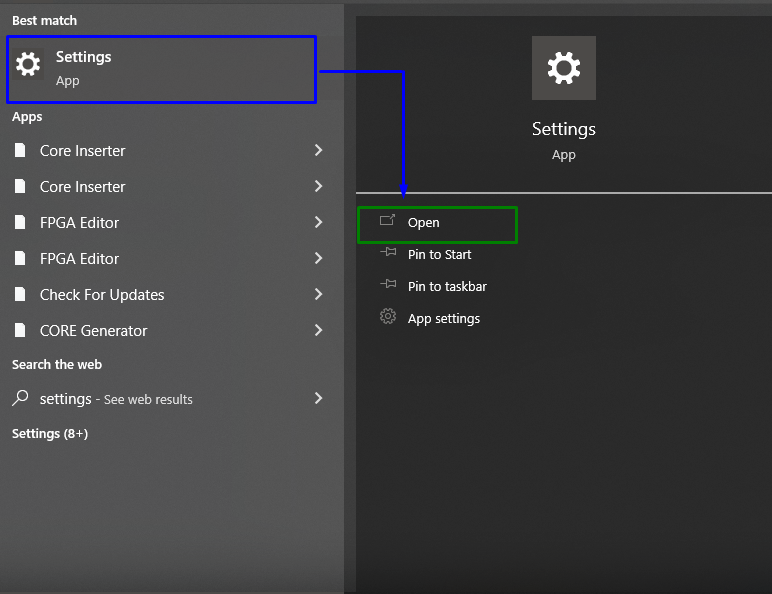
Теперь перейдите к опции «Сеть и Интернет»:
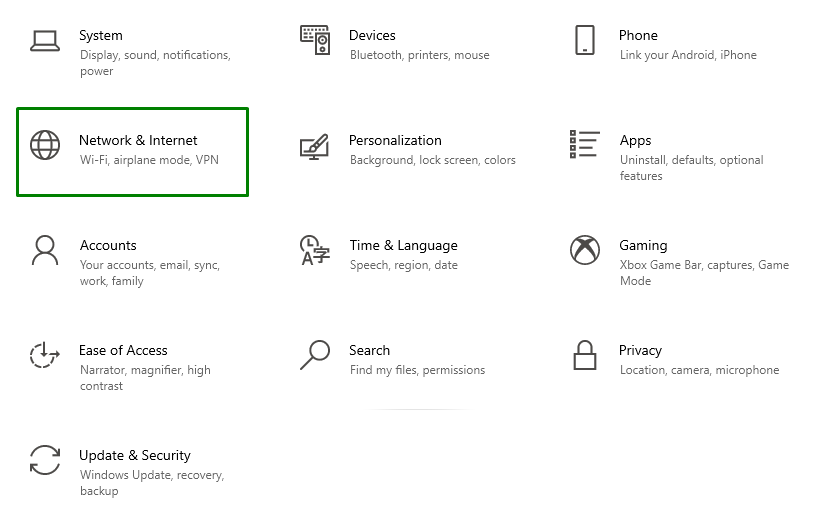
Шаг 3: Настройте параметры прокси После этого нажмите «Прокси» в разделе «Сеть и Интернет». Здесь включите «Автоматическую настройку прокси». Кроме того, прокрутите вниз и переключите «Ручная настройка прокси», чтобы он стал «Выкл.»:
Исправление 5: отключите VPN
VPN обычно приводят к различным проблемам с сетью. Если вы используете VPN на своем ПК, отключите службу VPN и посмотрите, решит ли это проблему.
Исправление 6. Обновите службу DNS-клиента.
Обновление службы DNS-клиента также помогает устранить возникшую ошибку. Для этого рассмотрите приведенные ниже шаги.
Шаг 1. Перейдите к службам. Откройте «Службы», введя «services.msc» в поле «Выполнить»:
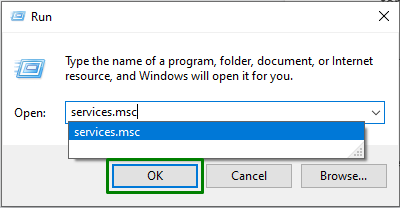
Шаг 2. Найдите и обновите службу DNS-клиента Теперь найдите «DNS-клиент» в открытых службах. Щелкните его правой кнопкой мыши и нажмите кнопку «Обновить»:
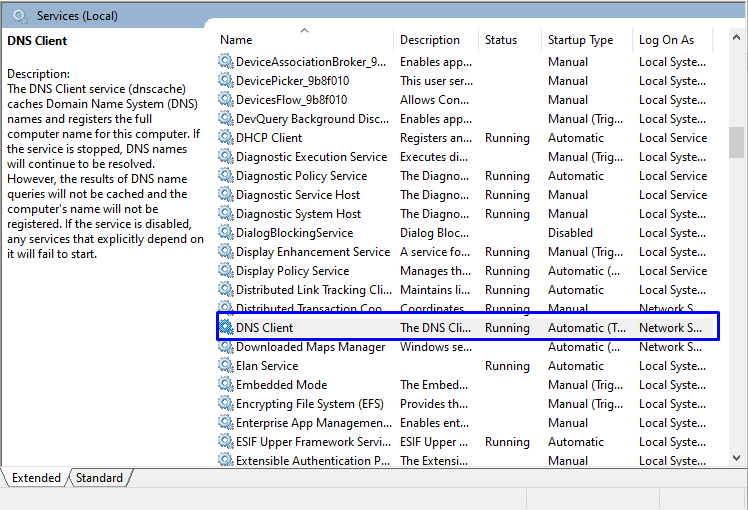
Исправление 7: используйте сетевую диагностику Windows
Google Chrome не может работать должным образом, если сеть настроена неправильно. Инструмент устранения неполадок Windows находит и устраняет проблемы, связанные с конфигурацией. Чтобы оптимизировать сеть, ознакомьтесь с предложенными инструкциями.
Шаг 1. Откройте «Настройки устранения неполадок » В меню «Автозагрузка» откройте «Настройки устранения неполадок»:
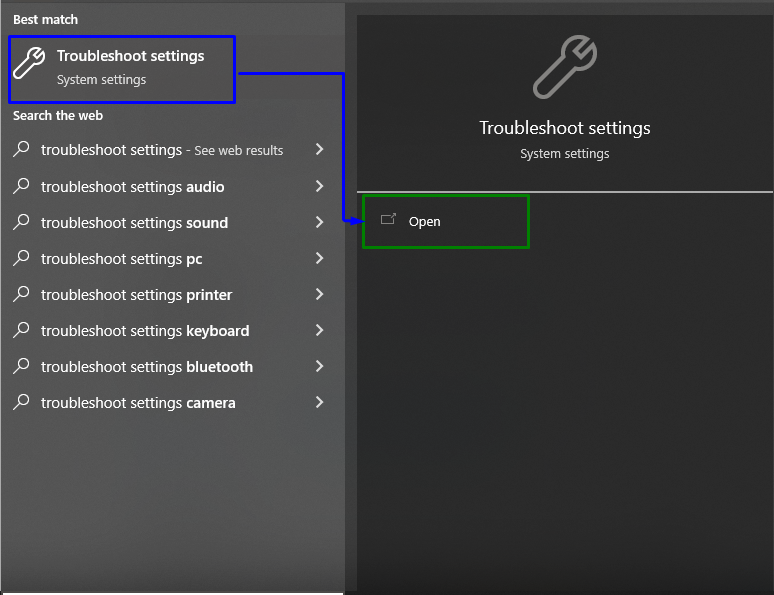
Теперь в следующем окне нажмите «Дополнительные средства устранения неполадок» в настройках «Устранение неполадок»:
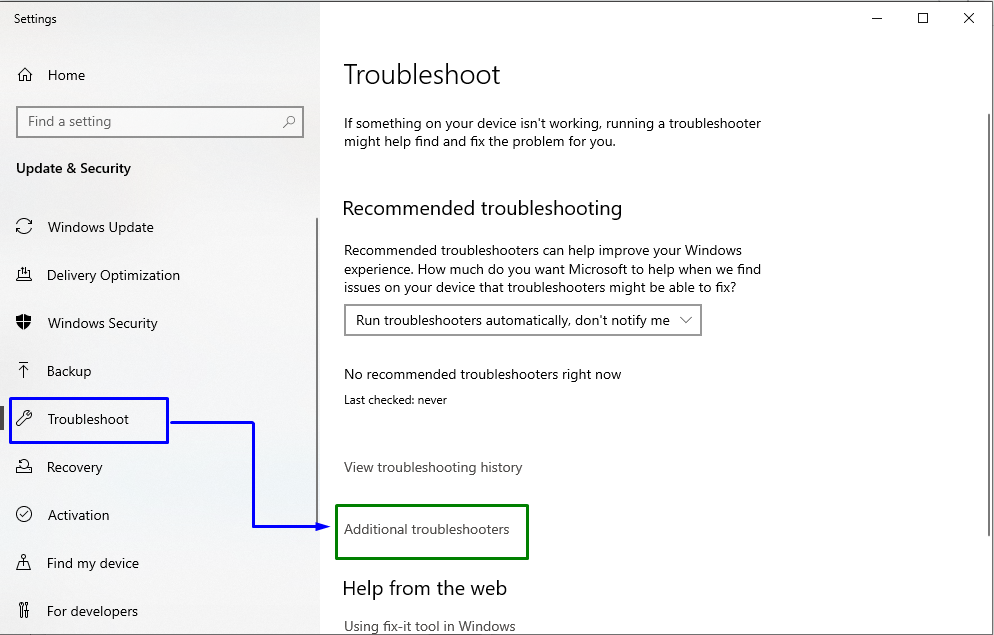
Шаг 3: Запустите средство устранения неполадок Наконец, появится указанное ниже окно. Здесь нажмите кнопку «Запустить средство устранения неполадок» в блоке «Подключения к Интернету» следующим образом:
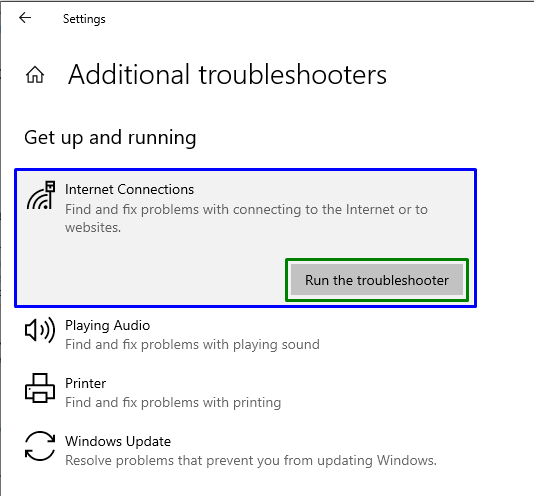
После этого наблюдайте, решена ли заявленная проблема или нет.
Заключение
Чтобы устранить ошибку «IP-адрес сервера не найден» в Windows, проверьте стабильность Интернета, очистите данные браузера, перезапустите Google Chrome, проверьте настройки прокси-сервера, отключите VPN, обновите службу клиента DNS или используйте сеть Windows. Диагностика. В этом блоге изложены исправления для исправления/устранения ошибки «Не удалось найти адрес интернет-протокола сервера (IP)» в Windows.
DHCP vs статический IP: какой из них лучше?
Подходящая IP-адресация необходима для установления связи между устройствами в сети. Тогда DHCP vs статический IP, какой лучше? Эта часть обсудит это.
Статические IP-адреса позволяют сетевым устройствам постоянно сохранять один и тот же IP-адрес, Сетевой администратор должен отслеживать каждое статически назначенное устройство, чтобы не использовать этот IP-адрес снова. Поскольку статический IP-адрес требует ручной настройки, это может создать сетевые проблемы, если вы используете его без хорошего понимания TCP/IP.
В то время как DHCP является протоколом для автоматизации задачи назначения IP-адресов. DHCP выгоден для сетевых администраторов, потому что это устраняет повторяющуюся задачу назначения нескольких IP-адресов каждому устройству в сети. Это может занять всего минуту, но когда вы настраиваете сотни сетевых устройств, это действительно раздражает. Точки беспроводного доступа также используют DHCP, поэтому администраторам не нужно настраивать свои устройства самостоятельно. Для точек беспроводного доступа, PoE сетевые коммутаторы поддерживают динамическое связывание по определению пользователей, обычно используются для выделения IP-адресов для каждого устройства, подключенного вместе. Кроме того, что делает DHCP привлекательным то, что это дешевле, чем статические IP-адреса с меньшими затратами на обслуживание. Вы можете легко найти их преимущества и недостатки из следующей таблицы.
| IP-адреса | Преимущества | DНедостатки |
|---|---|---|
| DHCP | DHCP не требует какой-либо ручной настройки для подключения к локальным устройствам или получения доступа к интернету. | Так как DHCP является технологией «автоматический режим», существует опасность, что кто-то может внедрить несанкционированный DHCP-сервер, что позволит проникнуть в сеть в незаконных целях или привести к произвольному доступу к сети без явного разрешения. |
| Статический IP | Адрес не меняется со временем если это не изменено вручную -хорошо для веб-серверов и почтовых серверов. | Это дороже, чем динамический IP-адрес, потому что ISP часто взимает дополнительную расходы за статические IP-адреса. Кроме того, это требует дополнительной безопасности и ручной настройки, что добавляет сложности при подключении большого количества устройств. |
Почему андроид не может получить IP-адрес
Зачастую в настройках беспроводных подключений установлено, что телефон должен автоматически определять IP-адрес сети и подключаться к ней. Но, когда этого не происходит, телефон не подключается к интернету, а состояние подключения останавливается на моменте «Получение IP-адреса». Android не подключается к Wi-Fi или появляется ошибка «Невозможно получить IP-адрес» — также одна из причин нарушение комфорта пользователя мобильной ОС. Это возникает из-за того, что DHCP-сервер роутера не может автоматически раздать IP-адрес на телефон. Соответственно, если в смартфоне установлено автоматическое получение IP-адреса, то возникает вышеуказанная ошибка.

Это можно исправить, если:
- указать в настройках подключения статический IP-адрес;
- перезагрузить домашний маршрутизатор;
- сбросить роутер до заводских настроек;
- перезагрузить DHCP-сервер;
- изменить название сети;
- переименовать Android-смартфон.
Есть еще очень много методов решения этой проблемы, но стоит разобраться со всем по порядку.
Описание Sony Bravia
Японская компания не перестает радовать пользователей все более совершенными моделями гаджетов.
Новый телевизор Sony Bravia обладает не только привлекательным дизайном, но и отличным функционалом.
Модель появилась в 2021 году и почти сразу получила кучу положительных отзывов
Первое, на что стоит обратить внимание, это качество изображения
Обновленный стандарт 4K HDR выдает картинку наилучшего разрешения, при этом не возникает ряби и других помех.
Экран превосходно передает всю цветовую гамму, создавая эффект реалистичности. Контраст и четкость — основные характеристики гаджета.
Смотреть телевизор стало гораздо приятнее!
Утонченный в прямом смысле дизайн делает из устройства не только развлекательное приспособление, но и предмет интерьера. Он отлично впишется в абсолютно любой стиль и дополнит его.
Что можно выделить из удобного функционала этого телевизора, рассмотрим далее.
Что произошло с Moonwalk
В конце октября 2019 года группа правообладателей ACE, BREIN и MPA инициировали арест хостинг компаний, которые звнимались обслуживанием и поддержкой плеера Moonwalk. Приставы Нидерландов проводившие арест сообщили что данное действие будет значительным шагом в помощи защиты авторских прав и контента, а так же созданию динамической и здоровой системы распространения видео контента.Так, а при чем тут мои сериалы? В России как известно огромное количество сайтов с пиратским контентом, что относится ко всем новинкам кино и сериалов.
Не удается найти DNS адрес сервера. Решено!
Прикрыли плеер – видео стало недоступно и вы увидели эту картину почти на всех сайтах:
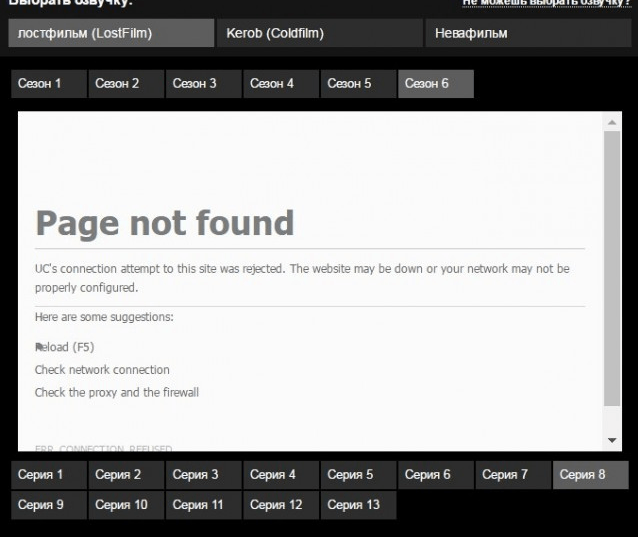
Page not found на сайтах
Многие онлайн кинотеатры продолжают бороться, постоянно меняют свои IP адреса, что бы их не заблокировал РКН, а так же ставят альтернативные версии проигрывателей. Все это дело не быстрое, но думаю в скором времени наши найдут альтернативное решение.
Причины, по которым может тормозить видео
Рассмотрим основные причины, по которым скорее всего тормозит 4К видео:
- Медленная скорость интернета от провайдера
- Плохой источник с видео-контентом
- Ваш устаревший Wi-Fi роутер
Медленная скорость интернета от провайдера
Очень желательно иметь тарифный план со скоростью от 50 Мбит/с, а если ваш телевизор подключен к интернету через Wi-Fi роутер, то лучше 100 Мбит/с, потому как все роутеры без исключения режут изначальную скорость. У Ростелекома разница в стоимости тарифов 50 и 100 Мбит/с составляет всего 150 рублей. Пожалуй, изменение тарифного плана на более скоростной – это самый эффективный шаг, который вы можете сделать на пути к просмотру 4К фильмов без тормозов.
Если возможности использовать такой тарифный план нет и фильмы через онлайн тормозят, то варианты у вас следующие:
- смотреть в качестве, в котором видео не тормозит
- использовать связку “ПК – Торренты – флешка – ТВ”
- настроить DLNA-сервер на компьютере или роутере
Если у вас и так скорость 100 Мбит/с, а видео тормозит, то читаем дальше.
Плохой источник с видео-контентом
Вполне возможно, что некоторые серверы просто не в состоянии раздавать видео 4К качества, поддерживая скорость отдачи, как у вашего провайдера. Например один из 4К фильмов, расположенный на сервере А будет воспроизводиться гладко, а другой фильм, расположенный на сервере Б – будет подгружаться каждые 5 секунд.
Проверить в этом ли проблема достаточно просто. Вы можете попробовать запустить 4К ролик через YouTube приложение на телевизоре. Если видео воспроизводится идеально, а 4К фильм в ForkPlayer тормозит, то это проблема со стороны ресурса, который раздает фильм. Поищите этот же фильм в другом плейлисте, кинозале или в меньшем разрешении (FullHD).
Если вам не нужны такие “пляски с бубном” можете оформить платную подписку в одном из онлайн кинотеатров: ivi, okko, megogo, Amediateka, Netflix и пр. В этом случае проблем со стороны сервера должно быть меньше. Хотя, судя по комментариям пользователей на их сайтах – у них тоже бывают проблемы.
Ваш устаревший Wi-Fi роутер
Ещё раз повторюсь – любой Wi-Fi роутер урезает изначальную скорость интернета, предоставляемую провайдером. Не будем вдаваться в подробности почему так происходит, просто примем это, как факт.
Если ваш ТВ подключен к интернету не через LAN-кабель, а через Wi-Fi роутер, то возможно причина именно в нем. Для начала проверим скорость интернета на ТВ.
В браузере своего Smart TV нужно перейти по адресу: speedtest.net.ru и измерить скорость. Если скорость выше 50 Мбит/с, то всё ок. Если нет, пробуем подключить ТВ напрямую через LAN-кабель, скорость должна быть немного повыше. Пробуем воспроизвести 4К видео через LAN-кабель, если идет без тормозов, значит проблема именно в роутере.
Лично я не переношу провода и кабели в любом их проявлении, поэтому готов мириться с урезанием скорости, используя Wi-Fi роутер. Но к сожалению, мой роутер не смог вытянуть предоставляемую скорость от провайдера и воспроизводить 4К контент без тормозов. Выходом для меня стала покупка Wi-Fi роутера, поддерживающего дополнительную частоту 5ГГц, в то время как старый роутер поддерживал только 2,4ГГц.
Одновременно плюсом и минусом данных роутеров является то, что сигнал 5ГГц быстро затухает, соответственно меньше помех, выше скорость, но значительно меньше зона покрытия. Поэтому если и будете покупать Wi-Fi роутер с поддержкой частоты 5ГГц, то устанавливайте его в одном помещении со своим Smart TV.
Если вы живете в многоквартирном доме, то с вероятностью 99% у большинства пользователей будет установлен роутер на частоте 2,4ГГц, что будет создавать дополнительные помехи и ухудшать вашу скорость и стабильность интернета. Покупка роутера, работающего на 5ГГц решает эту проблему.
Я провел несколько опытов со скоростью, при различных вариантах подключения ТВ к интернету. Мой роутер – Xiaomi Mi Wi-Fi Router 3G. Тарифный план Ростелеком 100 Мбит/с.
| Способ подключения ТВ к интернету | Скорость, Мбит/c |
| Wi-Fi роутер, частота 2,4 ГГц | 56 |
| Wi-Fi роутер, частота 5 ГГц | 67 |
| LAN-кабель | 73 |
В теории даже на частоте 2,4ГГц по идее не должно быть никаких проблем. На практике же – на частоте 2,4ГГц больше помех за счет соседских роутеров, что не очень хорошо сказывается на скорости и качестве сигнала.
Способы решения проблемы
Если описанные выше действия не помогли, то придётся приступить к более серьёзным решениям, которые смогут исправить ошибку «net:ERR_NAME_NOT_RESOLVED».
DNS-клиент
Стоит удостовериться, что DNS-клиент запущен, ведь именно он отвечает за успешное соединение с серверами, с которыми как раз возникла проблема.
- Заходим в список служб (сначала «Мой компьютер» или «Этот компьютер», затем «Управление», «Службы и приложения», «Службы»).
- Если служба DNS-клиент остановлена, то дважды кликаем по ней, запускаем и устанавливаем тип запуска «Автоматически».
- Нажимаем «ОК».
Очистка DNS-кэша
Этот кэш может содержать в себе устаревшие IP различных сайтов, из-за чего компьютер обращается к ним и не может попасть на сам сайт, который сменил IP-адрес.
Возможно, почистив кэш самого DNS, ошибка исчезнет. Сама по себе очистка этого кэша не приводит ни к чему плохому, а также иногда решает ряд проблем, связанных с DNS-сервером, в том числе и эту.
- Открываем командную строку с правами администратора (в поиске вбиваем «Командная стока», жмём на иконку правой кнопкой мыши, выбираем соответствующую кнопку).
- Пишем команду ipconfigflushdns, наживаем «Ввод».
Команда ipconfig /flushdns
Перезагружаем компьютер.
Если действие не сработало: ошибка по-прежнему присутствует — идём дальше.
IP-адрес
Обновление IP-адреса помогает избавиться от головной боли, связанной с сетевыми подключениями. Возможно, оно поможет и избавиться от ошибки «net::ERR_NAME_NOT_RESOLVED».
В командной строке, открытой тем же способом набираем две команды по очереди:
Компьютер следует снова перезагрузить.
Меняем используемые DNS-сервера
Можно прибегнуть к услугам Google Public DNS. Серверы Google, по словам разработчиков, ускоряют загрузку веб-страниц, но для нас, главным образом, являются альтернативой предыдущим DNS-серверам, которые могут быть причиной проблемы.
- Открываем список подключений (ПКМ по кнопке «Пуск», «Сетевые подключения»).
- Кликаем ПКМ по активному подключению и выбираем пункт «Свойства».
- Выбираем «Протокол Интернета версии 4 (TCP/IPv4).
- Ставим маркер на «Использовать следующие адреса DNS-серверов».
- Вбиваем «8.8.8.8» в предпочитаемый, «8.8.4.4» в альтернативный.
- Сохраняем все изменения.
- Снова очищаем кэш DNS, как это было описано выше.
- Перезагружаем компьютер.
Сброс настроек протокола TCP/IP
Действие, позволяющее исправить эту и ещё несколько ошибок в работе интернета. Его очень просто выполнить при помощи утилиты от Microsoft. Скачать её можно здесь: https://support.microsoft.com/ru-ru/kb/299357
Антивирус
Программа Avast известна тем, что иногда может вызывать такую неполадку с сетью. В таком случае для исправления ошибки «net:ERR_NAME_NOT_RESOLVED» нужно его полностью удалить и затем восстановить уже в более новой версии. Перед восстановлением стоит очистить систему от ненужных оставшихся файлов, например, при помощи программы CCleaner.
Проверка антивирусом
Причиной может быть и вредоносное ПО на компьютере. Обнаружить и удалить его можно при помощи какого-либо хорошего антивирусника, например, Kaspersky.
Временное отключение антивируса или брандмауэра
Наконец, этот вариант решения проблемы. Эти виды ПО зачастую могут сами препятствовать соединению компьютера с сетью из соображений безопасности. Стоит попытаться отключить их на короткое время, чтобы удостовериться, что дело не в них, или, наоборот, как раз из-за них и возникает ошибка «errnamenotresolved».
Здесь изложены все основные способы, которые позволяют «пофиксить» ошибку «net:ERR_NAME_NOT_RESOLVED». Один из них наверняка должен помочь и вам. Главное — точно и в правильной последовательности выполнять предложенные действия. С такой ошибкой сталкивался каждый, но при этом почти все от неё потом избавлялись.
DNS-сервер недоступен
В операционной системе Windows при подключении к интернету можно столкнуться с проблемой «Не удается найти DNS-адрес сервера». С помощью DNS браузер узнаёт адрес сервера, на котором находится сайт. Если от DNS-сервера не будет получен ответ, сайт не откроется и возникнет ошибка.
К такой ошибке могут привести проблемы со стороны интернет-провайдера или неверные настройки локальной сети. В статье мы расскажем, что делать в первую очередь, если вы столкнулись с ошибкой, и как исправить проблему отсутствия подключения. Инструкции в статье были созданы под Windows 10, но подойдут и для других версий операционной системы от Microsoft.
Не удается найти DNS-адрес сайта: что это?
DNS (Domain Name System) — система доменных имён, которая преобразует доменное имя в IP-адрес сервера, на котором находится сайт. Подробнее о принципах работы читайте в статье Что такое DNS простыми словами.
Информация о том, какой IP-адрес принадлежит конкретному доменному имени, хранится на DNS-сервере. Когда вы открываете сайт по доменному имени, браузер узнает IP-адрес сайта у DNS-сервера. Если сервер недоступен или работает неправильно, браузер не сможет узнать IP-адрес и открыть сайт. Вместо него вы увидите ошибку «Не удалось открыть эту страницу» или другую с похожим содержимым.
При ошибке «Не удается получить доступ к сайту» в панели задач на значке подключения будет отображаться уведомление в виде треугольника с восклицательным знаком внутри. При этом в браузере возникнет ошибка «Не удается найти DNS-адрес сайта» или «Не удалось найти IP-адрес сервера». Текст ошибки зависит от браузера. Пример ошибки в Chrome:
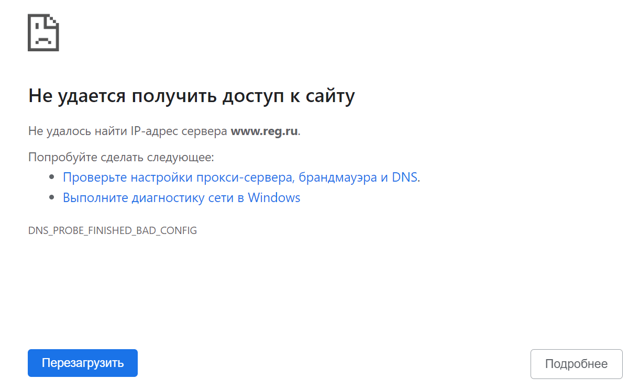
Почему появляется ошибка
Источник проблемы может находиться как на стороне сервера (провайдера), так и на стороне браузера (пользователя). Причины неполадок могут быть следующими:
- на стороне провайдера: технические работы, серверный сбой, оборудование вышло из строя;
- на стороне пользователя: некорректные настройки роутера или DNS-серверов, отсутствие драйверов, блокировка со стороны антивируса;
- проблема на стороне сайта: некорректная настройка DNS или сервера. В этом случае подождите решения от владельца сайта или попробуйте связаться с ним.
Чтобы точно определить источник, в первую очередь продиагностируйте локальное устройство. Внесите корректировки в настройки с помощью инструкций ниже, а затем повторите подключение. Если это не поможет, значит проблема возникла на стороне провайдера.
Автоматическая диагностика неполадок
Для начала запустите диагностику неполадок. Для этого в панели задач кликните правой кнопкой мыши на значок Сеть и нажмите на Диагностика неполадок. Windows попытается исправить ошибки автоматически. На экране вы увидите результат диагностики:
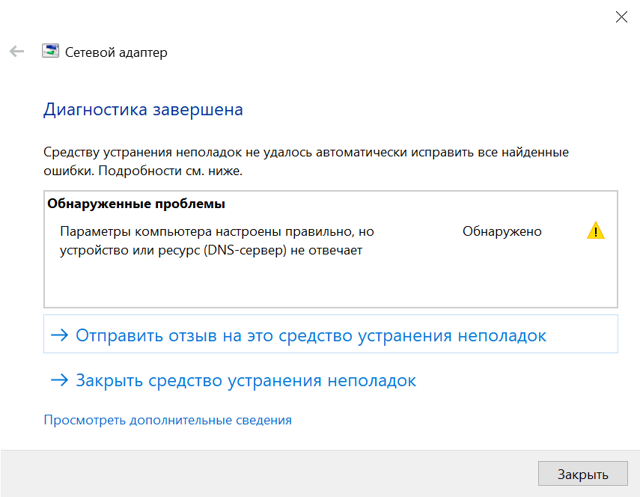
Если Windows не исправил ошибку автоматически, попробуйте действия ниже.
Перезагрузите компьютер и роутер
Перезагрузите ваш компьютер и роутер. В некоторых случаях это поможет. Чтобы выключить роутер, нажмите на соответствующую кнопку на задней панели. Не перепутайте с кнопкой сброса настроек, так как сбрасывать настройки до заводских не нужно. Если кнопка питания отсутствует, обесточьте роутер на 30-60 секунд, а затем снова включите.
Подключитесь к той же сети при помощи другого устройства и проверьте работу интернета. Если на нём тоже нет связи с ДНС сервером, значит проблема в настройках роутера или вовсе у интернет-провайдера.
Если интернет не работает только на одном устройстве из вашей сети, значит проблема не связана с провайдером или настройками роутера.
-
Откройте меню Пуск и нажмите на шестерёнку Параметры:
-
Нажмите Сеть и интернет:
-
В разделе «Дополнительные сетевые параметры» нажмите Сброс сети:
-
Нажмите Cбросить сейчас:
- Подтвердите сброс сети.
Готово, сброс займёт несколько минут, после чего компьютер будет перезагружен.
Сбросьте настройки сети (кэш)
Кэш DNS хранит адреса сайтов, которые пользователь уже посещал. Он нужен для того, чтобы сайты загружались быстрее. Если у доменного имени сайта были изменения DNS-записей, содержимое кэша может повлиять на доступность сайта. Попробуйте его сбросить по инструкции:
-
Нажмите сочетание WIN + R и в окне введите cmd:
- В командной строке введите:
ipconfig/flushdns
Готово, вы сбросили кэш. На экране вы увидите сообщение:
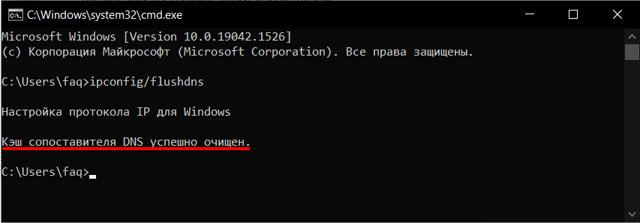
Широчайшие возможности
Виджет можно устанавливать не только на Смарт ТВ, но и на телефон, компьютер и приставку. На телевизоре приложение работает как браузер и помогает искать и воспроизводить контент. Если же ТВ приставка имеет установленный aForkplayer, то с ее помощью удастся получить доступ к файлам на компьютере. С помощью полученных данных можно создавать плейлисты, управлять ими, то есть контролировать функции удаленно.
При установке Forkplayer на стартовом экране высвечиваются наиболее востребованные ресурсы: различные сайты с кино, VideoBox, музыкой, социальные сети YouTube. TV закладки можно настраивать самостоятельно. При этом они периодически обновляются, отображая на дисплее наиболее популярные сайты.
Новые программы
С помощью Форк плеер получится загрузить на Android и всевозможные программы для расширения возможностей телевизоров. Это может быть плеер, виджет для просмотра торрентов и комбинированные приложения, сочетающие в себе несколько функций.
Новые оформления
Forkplayer для Android TV постоянно обновляется. Каждая версия выходит с исправлением имеющихся ошибок и усовершенствованным функционалом. Так, постоянно меняется оформление. Простой интерфейс и привлекательный дизайн – особенность программы. При этом пользователю доступна функция контроля цветовыми схемами и яркостью.

























