Альтернативы
В настоящее время SaveFrom является наиболее популярным подобным приложением в российском интернете, так как не оказывает нагрузки на компьютер, не вызывает сбоев, не был заражен вирусами, поддерживает работу с множеством сайтов.
Однако ему есть ряд альтернатив:
VSO Downloader Ultimate – это скачиваемая утилита, в чем и состоит ее основной недостаток. Из преимуществ можно выделить высокую скорость работы, поддержку закачки одновременно нескольких файлов, высокую скорость работы;
AllMyTube – устанавливаемая программа для компьютера, поддерживающая скачивание с нескольких десятков сайтов. Отличительная черта – наличие встроенного конвертера. Который позволяет одновременно со скачиванием, перекодировать файл в желаемый формат;
YTB Video Downloader – устанавливаемая программа, отличающаяся высокой скоростью работы, многофункциональностью и русифицированным удобным интерфейсом. Позволяет скачать видео практически с любого сайта, вне зависимости от формата и типа кодировки. Оказывает нагрузку на аппаратные ресурсы компьютера, потому многие пользователи не стремятся скачивать данный софт.
Еще меньшей популярностью пользуются расширение
Еще меньшей популярностью пользуются расширение Download Master, которое работает лишь с небольшим количеством сайтов, и некоторые иные расширения и утилиты.
Скачивание видео может потребоваться не единожды, так как все еще остаются места, где недоступен мобильный интернет и нет беспроводного (например, самолеты).
При этом ни одно из расширений, описанных выше, не оказывает негативного влияния на работу компьютера, не мешает и не занимает много места, потому скачать его стоит.
В дальнейшем оно пригодится.
pomogaemkompu.temaretik.com
Как скачать видео из Инстаграм на телефон без сторонних инструментов
Такой способ существует. Откройте ролик в Инстаграм, который хотите скачать. Затем нужно открыть HTML- код страницы через «Инспектор элементов». Для этого нужно кликнуть F12 или клавиши Ctrl + Shift + C одновременно.
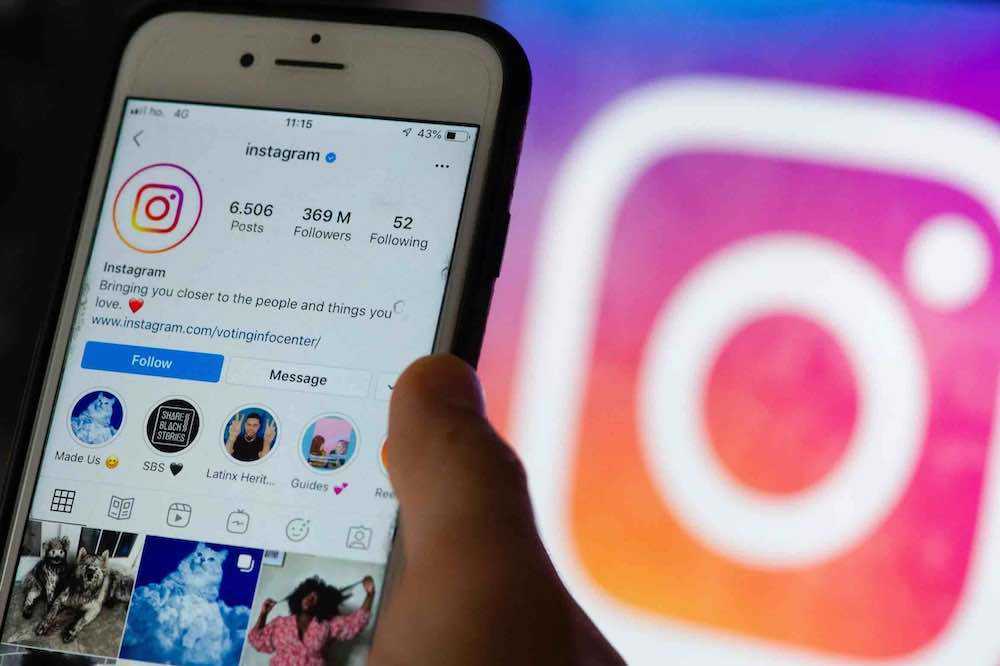
После этого нужно перейти в строку поиска (клавиши Ctrl + F) и вбить туда mp4. На экране появится ссылка; ее нужно скопировать в адресную строку браузера. Последний шаг — сохранить ролик через контекстное меню, нажав «Сохранить видео как».
Для браузера инструкция следующая — кликните на странице (в любом месте) правой кнопкой, нажмите «Просмотр источника страницы или слов на этот счет». Затем нажмите Ctrl + F для активации поиска и вбейте «mp4». Вы увидите URL-ссылку; скопируйте ее в новую вкладку. Видео начнет проигрывается. Чтобы сохранить его на устройстве, нажмите Ctrl + S.
Это способ занимает несколько минут. Он подходит для тех, кто не доверят загрузчикам.
Скачать видео с Яндекса с помощью приложения Video Downloader
Данное приложение можно бесплатно скачать с Play Маркета или APP Store. Принцип его работы довольно прост.
Запускаем приложение; В верхнюю строку браузера (поиска) в приложении, вставляем ссылку на сайт откуда нужно скачать видео; Начинаем проигрывать видео; Внизу справа загорится красная стрелка, она обозначает, что видео найдено и готово к скачиванию; Нажимаем на стрелку закачки; Выбираем файл закачки (обратите внимание, что есть файлы, которые ничего не весят, это не видео, возможно рекламный баннер). Загрузка началась, можно перейти в закладку PROGRESS и наблюдать за загружаемыми %
Когда загрузка закончится, можно перейти во вкладку VIDEOS и посмотреть, что вы там закачали.
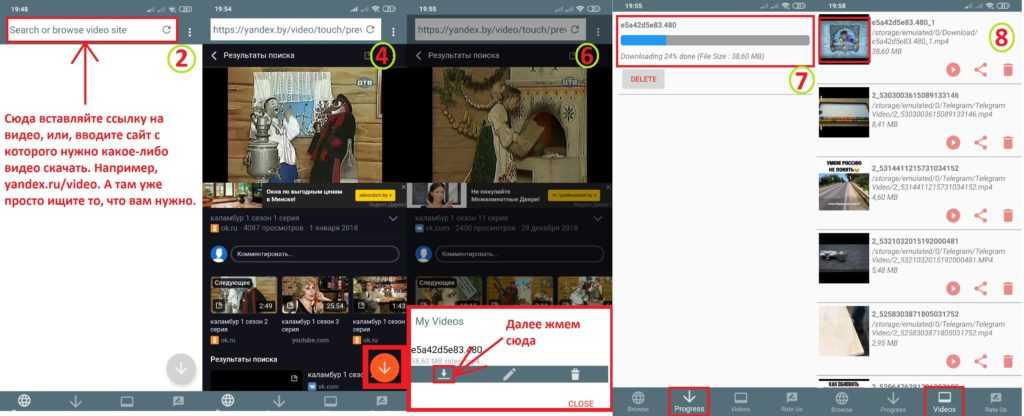
Инструкция по пользованию Video Downloader.
Сайты со встроенным ссылками на скачивание.
Существуют сайты на которых разрешено свободное скачивание. Эта функция может быть встроена кодом в сам проигрыватель видео. В плеере присутствует соответствующая кнопка:
- Кнопка со стрелкой вниз (символизирует скачивание файла);
- Кнопка с надписью Download или на русском скачать.
Иногда вместо кнопки на плеере, где-то в описании есть либо кнопка, либо ссылка на скачивание.
Онлайн-сервис Яндекс.Видео является одним из популярных российских видеохостингов, на котором каждый может посмотреть ролики, выложенные другими пользователями. Здесь также достаточно много фильмов, телепрограмм и сериалов, которые транслируют на отечественных телеэкранах. Не каждому по вкусу смотреть видео онлайн. Иногда появляется необходимость загрузить видео с сервиса Яндекс Видео. О том, как это можно сделать, вы узнаете в данной статье.
Видеохостинг от Яндекса запустился в 2008 году. Изначально сервис ничем не отличался от других подобных: YouTube, RuTube, Google видео и т. д. Каждый зарегистрированный в Yandex пользователь мог выложить свой контент при помощи специальной формы. Такие ролики находились в разделе «Моё видео» профиля. Сегодня сервис перетерпел большие изменения. Теперь у пользователей нет возможности загружать видео на сервис.
Все ранее загруженные файлы перенеслись на Яндекс.Диск. Здесь пользователи сами могут управлять доступом к ролику, удалять файл или запрещать просмотр другим. Каждому блогеру сервис сделал подарок — выделил дополнительное место на диске для размещения своих клипов, которые ранее были выложены на видеохостинге. Этот объём дополнительной памяти равен размеру всех роликов владельца. А в некоторых случаях даже превышает его.
Пока что функционирует только поиск по Яндекс.Видео, где участвуют ссылки на открытые ролики с Яндекс.Диска пользователя. Но в скором времени они могут перестать работать. Разработчики уже сегодня советуют всем, кто размещал здесь свои видео искать новый хостинг. Что будет дальше с сервисом — остаётся загадкой для всех. Нужно надеяться, что он полностью не закроется, а перерастёт во что-то более современное и интересное.
В связи с частичным закрытием сервиса многие популярные сайты и программы для загрузки видео (например, Savefrom.net) уже не работают с Яндекс.Видео. Поэтому достаточно сложно найти еще действующие способы скачать желаемый ролик на свой ПК. Но они есть. И это расширение для браузера Video DownloadHelper. Он устанавливается для браузера Mozilla Firefox. Найти этот плагин можно в магазине Mozilla на странице.
Как обрезать видео на компьютере: самый простой способ!
Устанавливается загрузчик при помощи нажатия одной кнопки «Установить». После этого на верхней панели браузера появится иконка DownloadHelper в виде трёх разноцветных шариков при проигрывании видео.
Чтобы скачать ролик с Яндекс:
- Откройте видео в новой вкладке браузера;
- Запустите проигрывание, но дождитесь, пока пройдёт реклама. Иначе вы загрузите её вместо нужного видео;
- Нажмите на кнопку вверху панели браузера, которая только что у вас появилась;
- Выберите один из вариантов файлов для загрузки. Обычно этот файл имеет максимальный размер среди появляющихся ссылок. Выберите её и в следующем окне нажмите на кнопку «Use Browser» (использовать браузер).
Загрузка не заставит себя ждать и через некоторое время вы сможете просмотреть загруженный ролик на своём ПК, скаченный с Яндекс.Видео. Расширение имеет множество настроек, с помощью которых вы можете управлять загрузкой на любой странице. Если вы часто загружаете файлы с разных видеохостингов, вы можете настроить Video DonwloadHelper на автоматическую загрузку. Также расширение предлагает загрузить собственный браузер, в котором предоставлены более удобные функции загрузки файлов.
Специальные онлайн-сервисы, наподобие SaveFrom.net
Есть еще сервисы, которые работают так же, как SaveFrom.net:
- Video Grabber. На данном сервисе можно скачивать видео и конвертировать его в любые форматы. Достаточно скопировать и вставить ссылку видеоролика в поле. Затем, примените функцию «Download».
- Catchvideo.net. Этот сервис скачивает видео с Ютуба, Вимео, Фейсбук и с других сайтов.
- Bitdownloader.com/ru1. Это бесплатный онлайн-сервис для загрузки видео с Инстаграм и так далее.
- Savevideo.me/ru/. Данный ресурс позволяет скачать видео с Фейсбука и других площадок.
- Tubeoffline.com. Англоязычный сервис, который быстро скачивает видеоролики с сайтов.
Не будем перечислять все сервисы. В Интернете вы найдете сотни таких ресурсов.
Яндекс
Есть ещё и Яндекс Браузер. Он уступает всем предыдущим обозревателям, но всё равно заслуживает внимания.
Если пользователь предпочитает работать именно с этим браузером, тогда для скачивания видео с Ютуба и других ресурсов требуется отыскать соответствующие расширения для Яндекс Браузера.
В действительности у Яндекса нет уникальных загрузчиков в виде расширений, которые бы не были представлены для других веб-обозревателей.
Потому для Яндекс Браузера используются следующие расширения, упрощающие процесс скачивания понравившихся видео:
- VKSaver;
- VD Professional;
- The Flash Video Downloader;
- SaveFrom Net;
- One-Click;
- FastestTube и пр.
Что именно использовать, тут уже каждый пользователь будет решать для себя сам.
Нужно опробовать несколько расширений, посмотреть, насколько удобно окажется работать с тем или иным дополнением
Важно лишь не устанавливать в браузер дополнения, о которых ничего неизвестно, или они имеют непонятное происхождение и противоречивые отзывы. Это потенциальный риск для вашей безопасности в сети интернет
И один из простейших способов занести на компьютер вирус, шпионскую программу и прочий нежелательный мусор.
Сайт Savefrom.net
Один из самых простых способов, который не потребует установки сторонних приложений – это специальный онлайн-сервис. С его помощью вы сможете загрузить видеоролик с Яндекса следующим образом:
- Откройте поисковик Yandex и найдите необходимое видео. Скопируйте ссылку на него. Для этого тапните по адресной строке, затем подержите палец пару секунд и в дополнительном меню выберите вариант «Копировать».
- Теперь необходимо перейти к сайту Savefrom.net по представленной ссылке.
- В строке «Укажите адрес» необходимо вписать ссылку на видео. Поскольку адрес уже скопирован в буфер обмена, вам остается только нажать на поле и тапнуть по кнопке «Вставить».
- После этого на странице появится предпросмотр и кнопка загрузки. Выберите желаемое качество и нажмите на «Скачать».
- После завершения скачивания вы найдете видеозапись в папке с загрузками вашего мобильного браузера.
Мнение экспертаДарья СтупниковаСпециалист по WEB-программированию и компьютерным системам. Редактор PHP/HTML/CSS сайта os-helper.ru. Сайт Savefrom.net отлично оптимизирован для мобильных платформ и небольшого экрана, поэтому проблем в работе у вас не возникнет.
Существуют и аналоги данного сервиса. Например, по данной ссылке вы можете ознакомиться с одним из таких ресурсов. Он отличается минимализмом, из-за чего вы не потратите время и ресурсы на загрузку страницы.
Альтернативные способы сохранения видеороликов в Yandex browser
Если функционала дополнений недостаточно или нет желания ими пользоваться, стоит рассмотреть альтернативные пути достижения цели. Есть вариант получить ролики в режиме онлайн без установки дополнений. Он позволяет загрузить практически все видео с сайтов. Другой путь подразумевает установку программы. В окно приложения достаточно вставить ссылку на выбранный видеоролик, а утилита уже предложит варианты загрузки. Достоинства обоих способов в том, что ими можем воспользоваться абсолютно в любом браузере, а не только в Яндекс веб-обозревателе.
Метод 1: скачивание любого видео онлайн через сайт SaveFrom в Яндекс браузере
Веб-сайт SaveFrom умеет загружать видео практически с любых источников: YouTube, VK, Facebook и прочих сервисов. Всё работает правильно, без рекламы, регистрации и прочих трудностей.
Как сохранить видео онлайн в Яндекс браузере:
Метод 2: загрузка при помощи программы Ummy Video Downloader
Предельно простая программа для скачивания видео работает с браузерами Яндекс, Гугл и прочими. Особо не зависит от типа веб-обозревателя, ведь является полноценным десктопным приложением. Требует только наличие ссылки на подходящий ролик.
Как загрузить видео:
Выше перечислены все методы, позволяющие загрузить видеоролики с сайтов при помощи Яндекс браузера. Каждое решение имеет свои плюсы и минусы. Ручной поиск ссылки может быть полезен для пользователей, желающих узнать больше о веб-обозревателе. Дополнения достаточно эффективно справляются с задачей, но большинство из них не работают с YouTube. Скачивание через SaveFrom работает с разными видеохостингами, но требует постоянный запуск сайта. Программа является достойным решением, но установка дополнительного приложения может прийтись не всем по вкусу.
Как скачать видео с контакта
Контакт — одна из крупнейших социальных сетей. Тут можно найти много интересного контента, в том числе и видео. Но, как его сохранить на свой компьютер?
Шаг 1: Откройте страницу с видео, которое вы хотите сохранить.
Шаг 2: Нажмите правой кнопкой мыши на видео и выберите «Copy video URL».
Шаг 3: Откройте сайт для скачивания видео, например, Vide.download и вставьте скопированную ссылку в поле для загрузки.
Шаг 4: Выберите нужный формат и разрешение для загрузки видео.
Шаг 5: Нажмите кнопку «Скачать» и подождите, пока видео загрузится на ваш компьютер.
Теперь вы знаете, как быстро и легко скачать видео с контакта, чтобы наслаждаться им в любое время и в любом месте.
Как сохранить/загрузить видео с Ютуба на айфон или айпад?
Торрент-трекеры
Фильмы и другие видеоролики нередко размещаются на торрент-трекерах. Это специальные сайты, где пользователи обмениваются файлами, осуществляя одновременно и скачивание, и раздачу контента.
Скачивание видеоматериалов и других данных с трекеров становится возможным за счет торрент-файлов, для работы с которыми нужно установить специальный клиент вроде Flud или uTorrent. И то, и другое приложение вы найдете в свободном доступе, а также в Google Play Маркет. После установки необходимого софта понадобится сделать несколько шагов:
- Открыть торрент-файл при помощи установленного на смартфон клиента.
- Выбрать место для загрузки видео.
- Нажать галочку, чтобы подтвердить начало скачивания.
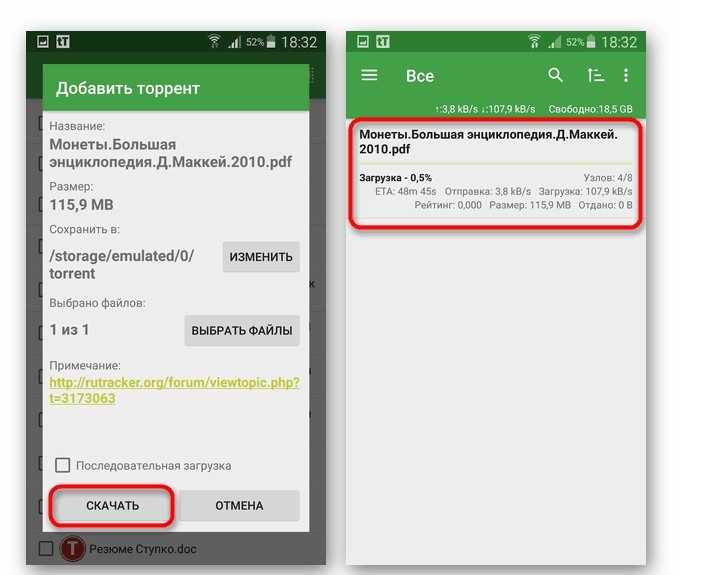
В отличие от обычного скачивания, скорость загрузки будет зависеть не только от вашего интернет-тарифа, но и от того, сколько человек в данный момент находится на раздаче
Кроме того, важно заметить, что некоторые операторы сотовой связи специально ограничивают скорость скачивания через торренты, поэтому по возможности пользуйтесь Wi-Fi
YouTube Premium
Скачивать видео на внутреннюю память устройства могут обладатели подписки YouTube Premium. Разумеется, она распространяется только на видеохостинг YouTube, а стоимость подписки составляет 199 р/мес. Если премиум-аккаунт у вас уже оформлен, то для загрузки понадобится:
- Запустить YouTube.
- Открыть интересующий ролик.
- Нажать кнопку скачивания в виде стрелки, направленной вниз.
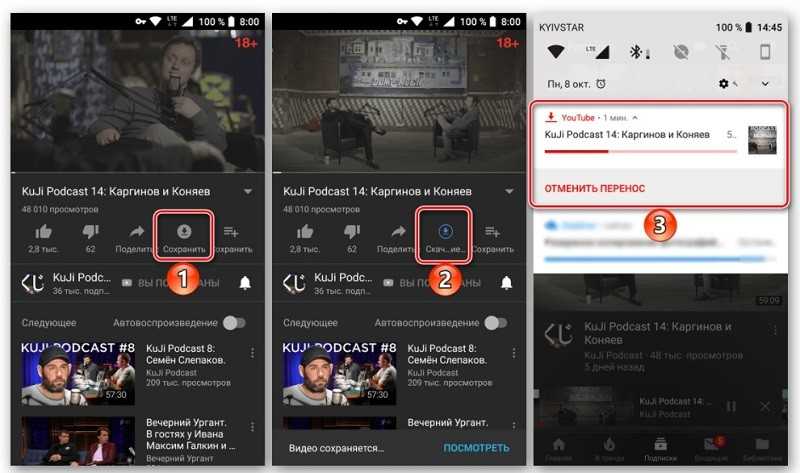
В отличие от ранее рассмотренных методов, открыть загруженный через YouTube ролик можно только внутри приложения. То есть отредактировать видео или поделиться им у вас не получится. Имейте это в виду.
Что нового в Яндекс.Видео?
Видеохостинг от Яндекса запустился в 2008 году. Изначально сервис ничем не отличался от других подобных: YouTube, RuTube, Google видео и т. д. Каждый зарегистрированный в Yandex пользователь мог выложить свой контент при помощи специальной формы. Такие ролики находились в разделе «Моё видео» профиля. Сегодня сервис перетерпел большие изменения. Теперь у пользователей нет возможности загружать видео на сервис.
Все ранее загруженные файлы перенеслись на Яндекс.Диск. Здесь пользователи сами могут управлять доступом к ролику, удалять файл или запрещать просмотр другим. Каждому блогеру сервис сделал подарок — выделил дополнительное место на диске для размещения своих клипов, которые ранее были выложены на видеохостинге. Этот объём дополнительной памяти равен размеру всех роликов владельца. А в некоторых случаях даже превышает его.
Пока что функционирует только поиск по Яндекс.Видео, где участвуют ссылки на открытые ролики с Яндекс.Диска пользователя. Но в скором времени они могут перестать работать. Разработчики уже сегодня советуют всем, кто размещал здесь свои видео искать новый хостинг. Что будет дальше с сервисом — остаётся загадкой для всех. Нужно надеяться, что он полностью не закроется, а перерастёт во что-то более современное и интересное.
Как пользоваться программой LightShot
Создание скриншотов
Сразу после установки программы она автоматически запускается и будет включатся после каждой загрузки вашего компьютера, т. е. вам не нужно будет запускать её вручную каждый раз.
Для того чтобы сделать скриншот, нажмите клавишу PrtScr на клавиатуре (если вам не удобна эта клавиша, то вы сможете поставить другую в настройках).
Как только вы нажмёте PrtScr, экран потемнеет и теперь вам нужно, удерживая нажатой левую кнопку мыши, выделить ту область на экране, которую хотите сохранить в скриншоте. Выделяемая область будет иметь обычный цвет.
Чтобы отменить создание скриншота, например, если выделили случайно не ту область, нажмите клавишу Esc на клавиатуре, либо кнопку отмены на панели инструментов:
Для того чтобы поделиться скриншотом с кем либо, нужно его загрузить на сервер и получить ссылку. Делается это нажатием кнопки с изображением облака:
Справа внизу рабочего стола появится окно подготовки ссылки на скриншот. Когда ссылка появится, нажмите «Копировать».
Теперь эту ссылку вы можете отправить кому угодно и он сможет увидеть ваш скриншот, перейдя по ней!
При создании скриншота его можно простейшим образом оформить, например, что-то выделить, подчеркнуть, написать текст. Для этого рядом с областью, которую вы выделили для скриншота, появляются соответствующие инструменты. Воспользуйтесь ими, если требуется оформить скриншот.
Если вам нужно просто сохранить скриншот на компьютер, а не получать на него ссылку для отправки кому-либо, то нажмите кнопку сохранения:
Вход в свой личный кабинет на LightShot
Через программу Lightshot можно войти в свой собственный аккаунт для того, чтобы именно туда сохранялись все скриншоты (на вашем компьютере это не будет занимать место!) и чтобы вы могли всегда посмотреть все скриншоты, которые ранее делали.
Если не войти в свой аккаунт, то вы точно также можете делать скриншоты, однако вы не сможете посмотреть затем весь список загруженных вами скриншотов.
Вход в свой аккаунт осуществляется либо через ваш аккаунт на Facebook, либо через Google+. Таким образом, у вас уже должен быть создан аккаунт в одной из этих соц.сетей.
Чтобы войти в свой кабинет LightShot, кликните правой кнопкой мыши (далее «ПКМ») по иконке Lightshot в трее и нажмите «Войти».
Выберите одну из 2-х соц.сетей, где у вас есть аккаунт:
Далее вам остаётся ввести логин и пароль от вашего аккаунта в выбранной соц.сети и вы попадёте в свой личный кабинет на LightShot. Теперь, каждый скриншот, который вы через LightShot загружаете на сервер, будет сохраняться в вашем аккаунте и в случае чего, вы сможете войти на сайте в свой личный кабинет и увидеть все сделанные ранее скриншоты.
Полезные настройки программы
Чтобы войти в настройки программы Lightshot, кликните ПКМ по иконке программы в трее и выберите «Настройки.
Из полезных настроек я выделю только 2:
- Автоматически копировать ссылку после загрузки на сервер. Эта опция расположена на вкладке «Основные»:
Если её включить, то при загрузке скриншота на сервер (при нажатии на кнопку «Облако»), вам не потребуется затем нажимать ещё кнопку «Копировать» для копирования полученной ссылки. Ссылка будет скопирована автоматически. А если включена опция «Автоматически закрывать окно загрузки на сервер», то при получении ссылки на скриншот, окно будет закрываться автоматически, что тоже очень удобно.
- Возможность сменить клавишу для создания скриншота. Сменить клавишу можно на вкладке «Горячие клавиш». Изначально там включены 2 клавиши: PrtScr для стандартного создания скриншота выделенной вами области и сочетание клавиш Shift+PrtScr для создания скриншота сразу всего экрана.
При желании вы можете также включить возможность создания скриншота сразу всего экрана и моментального получения ссылки, назначив для этого действия своё сочетание клавиш.
Также вы можете изменить клавиши для функции стандартного создания скриншота выделенной вами обалсти и для фукнции создания скриншота всего экрана, соответственно, указав новое сочетание клавиш (или одну клавишу) в строку рядом с соответствующей опцией.
Социальные сети
Наконец, скачивать видеоролики можно через различные социальные сети вроде ВКонтакте и Instagram. Здесь перед вами открывается широкий спектр возможностей скачивания, которые включают в себя:
- загрузку через нажатие соответствующей кнопки в окне плеера;
- скачивание при помощи сайтов-посредников вроде savefrom.net;
- скачивание через специальные приложения-загрузчики, о которых мы говорили ранее.
Таким образом, вы не испытаете проблем с загрузкой видеоконтента при условии, что ранее вами были изучены все возможные варианты скачивания. Один из них обязательно сработает, и вы сможете посмотреть фильм или короткий ролик в режиме офлайн без подключения к интернету.
В виде веб-приложений и дополнений к браузерам
Как скачать видео с Яндекса на телефон – проверенные способы
Видеосервис от Яндекса хранит в себе огромное количество видео, собранных с разных хостингом. Бывает, что человек найдет полезный ролик, который захочет скачать видео с Яндекса на телефон, чтобы не потерять. Но появляется вопрос – как его скачать и какие программы или сайты онлайн лучше использовать?
На данный момент известны несколько способов – сервис в интернете SaveForm и его расширение для браузера Mozilla Firefox со специальным включенным расширением. Мы рекомендуем использовать специальное приложение KeepVid. Видео по его настройке и установке в конце статьи.
Но даже несмотря на это, не каждое видео можно будет скачать. Связано это с тем, что у каждого видео есть автор, который обладает правами на него. Он имеет право вставлять скрипты, которые запрещают копирование любых файлов, принадлежащих автору.
На заметку! На просторах интернета можно найти множество программ, с помощью которых можно скачать любое видео. К сожалению, это вредоносное ПО, которое наполнит ваше устройство рекламой, заразит вирусом, или вовсе приведет к тому, что смартфон перестанет полноценно работать
Относитесь с осторожностью и скачивайте проверенные плагины и программы из официальных источников
Первый способ: расширение Savefrom для Mozilla Firefox
Нужно установить браузер из магазина Play Market на ОС Android, или в App Store, если у вас IOS. Теперь нужно перейти в раздел с дополнениями в браузере. Для этого надо нажать на три точки в правом верхнем углу, далее «Инструменты», потом «Дополнения».
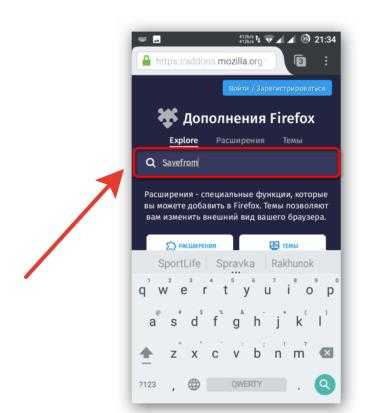
- Откроется большой список, но нас интересует лишь одно, пишем в поиске по дополнениям – Savefrom, устанавливаем.
- Теперь можно открыть любое понравившееся видео, и в большинстве случаев будет возможность скачать его на свое устройство.
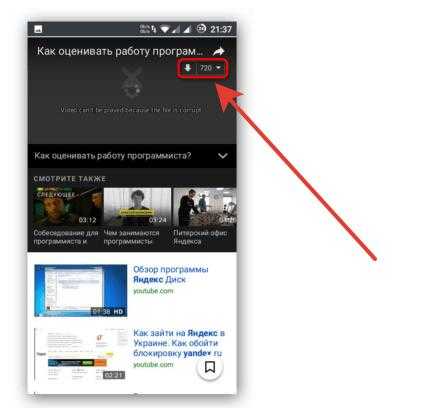
Сначала выбираем качество, потом нажимаем на кнопку загрузки
В большинстве случаев на странице «Яндекс.Видео» располагаются ролики из других сайтов. Наиболее часто встречается сервис Ютуба, поскольку он самый популярный. Если у вас не высветилась стрелка для загрузки – кликните на кнопку как на примере ниже «YouTube». После этого видеозапись откроется на новой странице, где появится возможность загрузки.
Откройте нужное видео на YouTube
Веб-сервис SaveFrom – второй метод
Чтобы воспользоваться данным способом, не нужно устанавливать дополнительные расширения для браузера. Можно использовать сам сайт, который поможет скачать видео. Как это сделать?
- Сначала открываем понравившееся видео, зажимаем на нем пальцем и нажимаем на «Копировать URL видео».
- Теперь заходим на сайт ru.savefrom.net.
- Вставляем в форму поиска то, что скопировали.
Вставляем ссылку на видео в форму на главной странице сайта СейвФорм
Выбираем качество и формат видео, затем нажимаем кнопку «Скачать»
Скачиваем видео Яндекса с помощью приложения KeepVid
Если вы пользуетесь загрузкой видео часто – следует установить специальное приложение. Помимо SaveFrom разработано специальная программа для загрузки видео на смартфон. Оно подойдет что бы загружать ролики из YouTube, Facebook, Instagram, Vimeo и других популярных сайтов и площадок в Интернете. Что бы не копаться в PlayMarket мы советуем установить специальное приложение для Android – KeepVid .
Загружаем KeepVid для Andoid с официального сайта
Загрузить его можно на официальном сайте https://keepvid.com/. В ролике ниже автор познакомит вас с основными функциями и преимуществами программы:
Перед установкой возможно потребуется включить установку из неизвестных источников в настройках смартфона. После загрузки ОБЯЗАТЕЛЬНО ОТКЛЮЧИТЕ эту функцию, что бы не подвергать телефон опасности.
Заключение
Как оказалось, скачать видео из интернета на свой телефон – не сложно. Способов не так много, но они есть и что самое главное – они рабочие. Поэтому, пользуйтесь ими и не скачивайте никаких программ, так как они несут прямую угрозу для ваших девайсов.
Евгений Загорский
IT специалист. Автор информационных статей на тему Андроид смартфонов и IOS смартфонов. Эксперт в области решения проблем с компьютерами и программами: установка, настройка, обзоры, советы по безопасности ваших устройств. В свободное время занимается дизайном и разработкой сайтов.


![🔽 как скачать видео с любого сайта: 10 лучших способов [2023]](http://rwvt.ru/wp-content/uploads/6/f/b/6fbd96c61cae5eaec950eecdf50c54f3.png)



























