Удаление данных
Когда пользователи удаляют какой-либо файл – он не стирается полностью, а помещается в специальное меню, которое называется корзиной. Благодаря этой функции вы можете передумать и вернуть понадобившуюся информацию обратно. Однако, до тех пор, пока данные хранятся в корзине, они продолжают занимать место на диске. Чтобы удалить их, необходимо кликнуть ПКМ по ярлыку «Корзина» на рабочем столе и выбрать действие «Очистить».
Следующий способ освобождения места на ПК – удаление ненужных файлов и программ. Попробуйте открыть директорию «Загрузки» и посмотрите, что там сохранено. Большинство пользователей даже не знают, сколько места на диске может занимать данная папка.
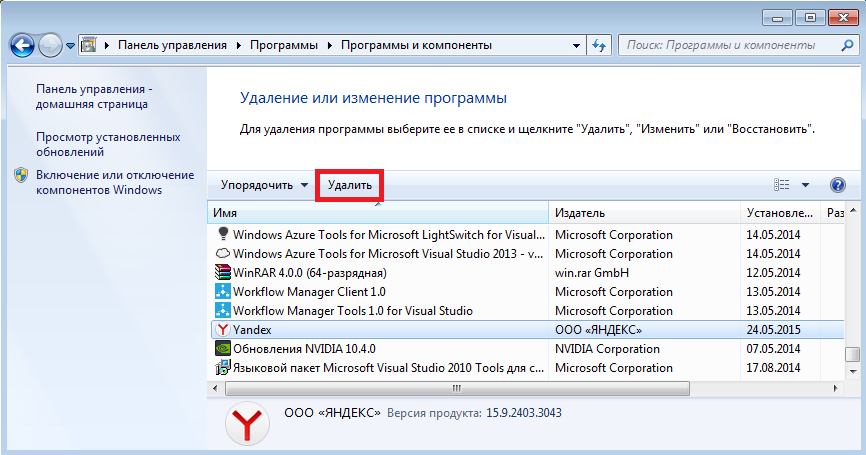
Файлообменники
Мы рассмотрели, как предоставить доступ другим людям к своим данным при помощи облачных хранилищ, теперь разберемся, как отправить большой файл через файлообменник.
DropMeFiles
Сервис DropMeFiles имеет понятный русскоязычный интерфейс. Перетащите файл в окно браузера. После окончания загрузки ниже появится ссылка на него. Слева находится кнопка для копирования ссылки на файл. Справа расположены кнопки, при помощи которых вы можете поделиться ссылкой в соцсетях ВКонтакте и Одноклассники.
Очень удобно, что данным файлообменником можно пользоваться без регистрации совершенно бесплатно. Объем для хранения файлов предоставляется тоже довольно внушительный – 50 ГБ. Только следует учесть, что в отличие от облачных хранилищ, в которых файлы будут лежать, пока вы не удалите их сами, на файлообменнике DropMeFiles они будут храниться 7 либо 14 дней, после чего будут удалены с сервиса. Указать срок хранения вы можете с помощью переключателя, расположенного под ссылкой. Также можно ограничить доступ к файлу по данной ссылке только 1 скачиванием. А при нажатии на значок замка вы можете поставить пароль на файл: он будет скопирован в буфер обмена вместе со ссылкой.
Заполнив поля, расположенные ниже, вы можете передать адресату ссылку на файл через электронное письмо или СМС – просто введите адрес почты получателя или его номер телефона.
Если файл уже был успешно скачан, и вы хотите удалить его из файлообменника, нажмите на ссылку «Подробнее» рядом с описанием файла в правом верхнем углу и кликните на значок с крестиком рядом с нужным файлом.
Send Anywhere
Быстро переслать большой файл через файлообменник поможет сервис Send Anywhere. Им можно пользоваться без регистрации. Перейдите на сайт сервиса и добавьте нужные файлы, нажав + в разделе Send или просто перетащив файлы в окно. После чего нажмите кнопку Send и передайте полученный код адресату. При щелчке по коду, он копируется в буфер обмена, также есть возможность использовать для доступа к файлу сгенерированный QR-код.
После того, как адресат получил код, он должен зайти на сайт Send Anywhere и ввести его в поле Input key в разделе Receive.
Максимальный размер передаваемого файла в этом сервисе при бесплатном использовании равен 10 ГБ. Для обмена файлами можно пользоваться как веб-интерфейсом, так и приложениями для Windows, MacOS, Linux, Android и iOS.
Mega
Чтобы передать большой файл через файлообменник Mega, сначала следует зарегистрироваться, указав свою электронную почту. После регистрации вам будет предоставлено бесплатное облачное хранилище объемом 20 ГБ.
Сервис позволяет создавать ссылки для загруженных файлов и папок и делиться ими с кем угодно. Интерфейс Mega похож на Проводник, поэтому даже новичок разберется в его функционале без всякого труда, тем более что имеется перевод на русский язык. Плюсом является также наличие мобильных и настольных приложений.
Transfer XL
Transfer XL – файлообменник с англоязычным интерфейсом, через который можно бесплатно отправлять файлы до 5 ГБ.
Для обмена файлами нужно нажать кнопку «Add files» и выбрать файлы, которые вы хотите отправить. Также можно перетащить файлы или папки со своего компьютера в окно сервиса. Далее следует выбрать способ обмена: Mail to contacts – по электронной почте или Share public link – с помощью ссылки.
Для расширения возможностей сервиса, например, увеличения объема хранилища и срока действия ссылки можно перейти на один из платных тарифов.
Проблемы с подключением
Основная причина, почему Яндекс Диск не загружает файлы – нарушено подключение к интернету. Если соединение сетью разорвано, ничего удивительного. Сервис работает только при полноценном подключении к интернету, отсюда и возникают проблема.
Что можно сделать?
Попробуйте перезагрузить роутер или маршрутизатор;

- Перезагрузите телефон или войдите в авиарежим на несколько секунд;
- Переключитесь из мобильной сети на беспроводную или наоборот;
- Убедитесь, что на счету хватает средств;
- Проверьте, хватает ли вам остатков трафика по тарифу – может, вы все потратили?
Самое время узнать, почему не работает Яндекс Диск.
Если это не помогло и Яндекс Диск все еще не загружает файлы с компьютера или телефона – обратитесь в службу поддержки вашего провайдера или мобильного оператора. Возможно, возникли сложности технического толка, с которыми вы не в состоянии справиться самостоятельно.

Как получить 200 баллов Яндекс
Чтобы получить 200 баллов Яндекс Плюс за покупку на Яндекс Маркете на сумму от 500 рублей, необходимо выполнить несколько простых шагов. Во-первых, нужно скачать мобильное приложение Яндекс Маркет с помощью платформы Android или iOS. Затем следует выбрать и добавить в корзину товары на общую сумму, превышающую 500 рублей. После этого необходимо оплатить заказ
Важно отметить, что акция действует на протяжении 7 дней после получения заказа. В течение этого срока 200 баллов будут зачислены вам на счет Яндекс Плюс
Получив баллы, вы сможете использовать их для совершения новых покупок на Яндекс Маркете или получения скидок на услуги партнеров Яндекса. Успейте воспользоваться этим предложением и получите дополнительные баллы для выгодных покупок!
Как исправить ошибку?
Причин, по которым файл не хочет сохраняться на Яндекс Диск может быть множество, начиная от недостатка свободного места и заканчивая медленной скоростью интернета. Рекомендуем внимательно следовать от способа к способу до полного исчезновения сбоя.
Способ 1: проверяем доступное место на диске
Не все знают, но на свой виртуальный диск можно сохранить лишь определённое количество файлов, общим объёмом не более 10 ГБ. Конечно, при желании лимит можно увеличить, приобретя платную подписку. Итак, чтобы проверить доступное место, выполните следующие действия:
- Переходим в своё виртуальное хранилище, предварительно авторизовавшись в аккаунте Яндекса.
- Нажимаем по иконке профиля и выбираем «Диск».
- На странице с диском спускаемся в самый низ и смотрим количество доступного пространства.
Проверяем доступное место на диске
Если вы обнаружите превышение, то приобретите платную подписку или удалите ненужные документы, а после попытайтесь скачать проблемный файл.
Способ 2: обращаемся в техническую поддержку сервиса
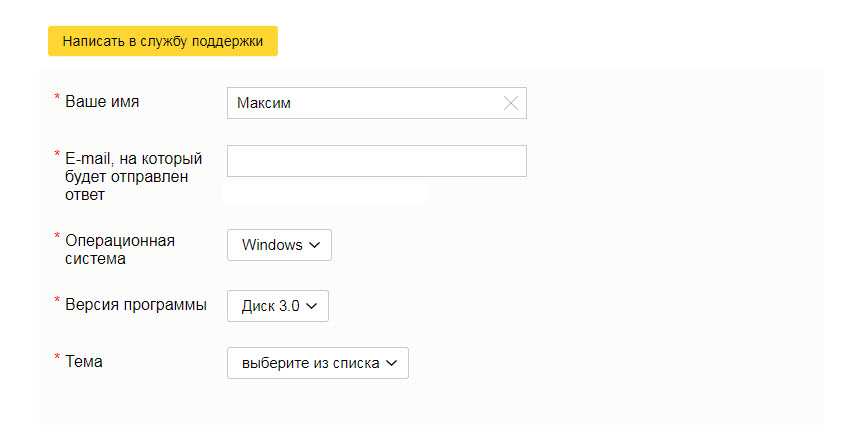
Обращаемся в техническую поддержку сервиса
Достаточно заполнить необходимые пункты и подробно описать проблему. В течение нескольких дней сотрудники Яндекса пришлют на указанную при обращении почту ответ.
Как получить Яндекс.Диск
Для того, чтобы получить доступ к Яндекс.Диску, нужно зарегистрировать Яндекс.Почту, то есть завести почтовый ящик.
Если уже есть Яндекс.Почта, то найти там Диск довольно легко. Для этого достаточно:
- открыть почту, то есть, войти под своим логином и паролем (цифра 1 на рис. 1),
- в левом верхнем углу открыть меню (2 на рис. 1),
- а там уже и до Диска рукой подать: в появившемся меню кликнуть по иконке (3 на рис. 2).
Либо можно в своем ящике сразу кликнуть на ссылку «Диск» (4 на рис. 2) в верхнем меню:
Рис. 1 (кликните для увеличения). Как найти Диск в своей Яндекс.Почте
Сразу после регистрации на Яндекс.Диске будет доступно 10 Гигабайт.
Поначалу это может показаться много. Но, как известно, аппетит приходит во время еды. Другими словами, в облаке много места не бывает, поэтому при какой-либо возможности следует увеличить объем Яндекс.Диска.
Разделение файла на части
Чтобы отослать файл по обычной электронной почте, не прибегая к использованию онлайн-сервисами, придется разделить его на части с помощью архиватора. Для примера, воспользуемся программой 7-Zip — пожалуй самым лучшим на сегодня архиватором из числа бесплатных.
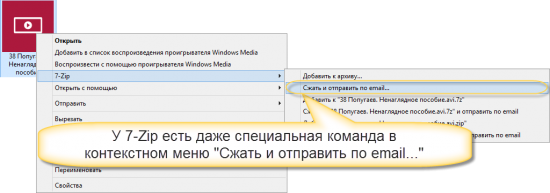
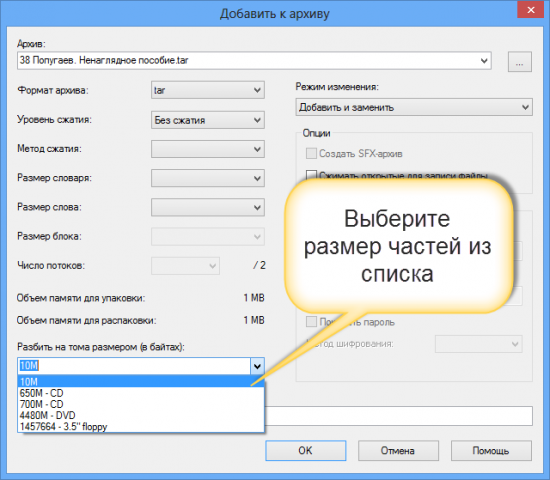
# # #
Итак, самый простой способ пересылки большого файла — отправка его через мессенджер Telegram или аналогичный по функционалу. Преимущества — относительно высокая безопасность хранения, не нужно тратить лими своего облачного хранилища? простая отправка ссылки на скачивание абоненту.
Облачные хранилища остаются удобным методом переброски больших файлов. Особенно, если получателем выступает группа людей. например, участники проекта. Облачные хранилища позволяют назначать права доступа к папкам и отдельным файлам.
Способ с разбиением файла на части вроде бы проигрывает в удобстве остальным способам. Он подразумевает сборку на стороне получателя. Но в некоторых ситуациях грузить данные по частям удобнее. Плюс 7-Zip позволяет защитить посылку паролем, что заметно повысит безопасность.
Где в Яндекс Маркете Сплит
Для разделения оплаты на несколько частей в Яндекс Маркете необходимо перейти в корзину и выбрать «Перейти к оформлению». Затем нужно указать данные получателя и выбрать удобный способ доставки. После этого необходимо нажать на кнопку «Разбить в сплит». В открывшемся окне нужно выбрать длительность Сплита — на какой период времени будет разделена оплата, и карту, с которой будут списываться платежи. Таким образом можно удобно разделить оплату на несколько частей и распределить их во времени в зависимости от своих финансовых возможностей. Это особенно удобно, когда необходимо купить что-то дорогое или сделать большую покупку, но оплата в один раз вызывает трудности.
Как исправить ошибку?
Причин, по которым файл не хочет сохраняться на Яндекс Диск может быть множество, начиная от недостатка свободного места и заканчивая медленной скоростью интернета. Рекомендуем внимательно следовать от способа к способу до полного исчезновения сбоя.
Способ 1: проверяем доступное место на диске
Не все знают, но на свой виртуальный диск можно сохранить лишь определённое количество файлов, общим объёмом не более 10 ГБ. Конечно, при желании лимит можно увеличить, приобретя платную подписку. Итак, чтобы проверить доступное место, выполните следующие действия:
- Переходим в своё виртуальное хранилище, предварительно авторизовавшись в аккаунте Яндекса.
- Нажимаем по иконке профиля и выбираем «Диск».
- На странице с диском спускаемся в самый низ и смотрим количество доступного пространства.
Проверяем доступное место на диске
Если вы обнаружите превышение, то приобретите платную подписку или удалите ненужные документы, а после попытайтесь скачать проблемный файл.
Способ 2: обращаемся в техническую поддержку сервиса
Обращаемся в техническую поддержку сервиса
Достаточно заполнить необходимые пункты и подробно описать проблему. В течение нескольких дней сотрудники Яндекса пришлют на указанную при обращении почту ответ.
Причины ошибки «Не удалось сохранить на Яндекс.Диск»
Как мы помним, «Яндекс.Диск» являет собой облачное хранилище, доступное для пользования всем желающим. Каждый может перейти на ресурс disk.yandex.ru, пройти в нём регистрацию, и получить для своих нужд бесплатное дисковое пространство в размере 10 гигабайт.
Получите бесплатно от Яндекс.Диск 10 Гб свободного облачного пространства
Те пользователи, кому указанных 10 Гб недостаточно, могут приобрести за плату дополнительное место:
| Размер оплаты в месяц: | Место на Яндекс.Диске: |
|---|---|
| 99 рублей | 100 Гб |
| 300 рублей | 1 Тб |
| 543 рубля | 3 Тб |
При недостатке места приобретите «Диск Про»
Пользователи начинают активно пользоваться облаком от Яндекса, и внезапно встречаются с сообщением «Не удалось сохранить на Яндекс.Диск» или «Не удалось сохранить файл ххххх на диск». Обычно кроме данного сообщения может быть также указано «Недостаточно свободного места».
Причиной такого уведомления обычно является следующее:
- Недостаток свободного места, выделенного пользователю на Яндекс.Диске. Как мы можем видеть из текста сообщения, причиной проблемы является использование пользователем всех 10 Гб свободного места, выделенных ему бесплатно. В некоторых случаях пользователь кроме бесплатных 10 гигабайт под завязку забивает и оплаченное им дополнительное облачное пространство. Потому система, пытаясь записать очередной файл, столкнётся с недостатком пространства, и сообщит об этом пользователю уведомлением о том, что файл не удалось сохранить.В некоторых случаях пользовательский Яндекс.Диск бывает переполнен
- Загружаемый вами файл заражён вирусом;В некоторых случаях загружаемый на сервис файл может быть заражен
- Временный сбой на Яндекс.Диске. Обычно если свободного места хватает, и ваш файл чист, тогда причиной может случайный сбой на серверах Яндекса.В некоторых случаях сбои в работе сервера Яндекс могут стать причиной возникшей дисфункции
Давайте разберёмся, как избавиться от проблемы «Не удалось сохранить файл» на Yandex.
Облачные хранилища
Яндекс Диск
Для использования этого облачного хранилища необходимо иметь почту на Яндексе. Войдите в свой аккаунт на Яндекс Диске и загрузите большой файл, который вам нужно передать, просто перетащив его в окно браузера.
Если вам нужно передать много файлов (например, подборку фото или видео), для удобства лучше поместить все файлы в один архив. Для этого можно воспользоваться одним из архиваторов, к примеру, программой WinRAR.
Чтобы получить ссылку для передачи большого файла по интернету, кликните загруженный в хранилище файл правой кнопкой мыши и выберите пункт «Поделиться».
Откроется окно, где вам следует нажать кнопку «Скопировать ссылку». Скопированную в буфер обмена ссылку вы можете отправить другому пользователю, нескольким адресатам либо выложить в публичный доступ. Также в окне «Поделиться файлом» имеются кнопки для отправки ссылки через Яндекс Почту и получения QR-кода для доступа к файлу.
На бесплатном тарифе максимальный размер одного файла для загрузки на Яндекс Диск равен 1 ГБ. При переходе на платную подписку «Яндекс 360 Премиум» предельный размер загружаемых фалов увеличивается до 50 ГБ.
Google Диск
Еще один способ перекинуть большой файл – воспользоваться облачным хранилищем Google Диск. Алгоритм действий аналогичен описанному выше.
Вам нужно войти или, если у вас пока нет аккаунта Google, зарегистрироваться. После регистрации вам будет предоставлено 15 ГБ для хранения файлов бесплатно, при необходимости позже вы сможете купить больше места. Максимальный размер передаваемого файла в этом сервисе составляет 10 ГБ.
Затем вам необходимо загрузить нужный файл, перетащив его в окно Google Диска. Для получения ссылки на файл, кликните его правой кнопкой мыши и выберите «Получить ссылку». В окне «Доступ» нажмите кнопку «Копировать ссылку», после чего вы можете отправить эту ссылку человеку, которому хотите предоставить возможность скачать данный файл. Любой пользователь, получивший эту ссылку, сможет просмотреть и скачать файл с вашего Google Диска, даже не имея учетной записи Google.
Облако Mail.Ru
Хранилище Облако Mail.Ru также можно использовать как файлообменник. Вы можете работать с веб-версией либо скачать приложения для MacOS, Windows, iOS или Android. Сервис предоставляет 8 ГБ бесплатного пространства, если вам понадобится больше места, можно подключить один из платных тарифов. Максимальный размер передаваемого файла через это хранилище – 100 ГБ.
Рассмотрим, как поделиться ссылкой на большой файл в данном сервисе через браузер. После входа в свой аккаунт и загрузки файла в облако наведите на него курсор мыши и нажмите на значок «Поделиться ссылкой».
В окне «Включить совместный доступ» отобразится ссылка, которую можно скопировать, нажав соответствующую кнопку. Ниже есть возможность задать время действия ссылки: от одного часа до года.
OneDrive
Облачное хранилище от Microsoft тоже отлично подходит для обмена файлами большого размера, его бесплатный объем составляет 5 ГБ. Войдите в свою учетную запись или создайте новый аккаунт, перетащите файл, к которому хотите предоставить доступ, в окно хранилища.
После окончания загрузки щелкните его правой кнопкой, а затем выберите команду «Поделиться». Появится окно «Отправить ссылку», где с помощью кнопки «Копировать» вы можете внести ссылку на файл в буфер обмена. В верхней части окна можно указать, смогут ли пользователи, получившие ссылку, редактировать данный файл или им будет доступен только просмотр и скачивание.
Dropbox
Еще один облачный сервис в этой подборке предлагает на бесплатном тарифе Dropbox Basic не так уж много места – 2 ГБ, но для передачи файлов, не превышающих этот объем, использовать его достаточно удобно. Порядок действий стандартен: войдите или зарегистрируйтесь, загрузите желаемый файл, кликните по нему правой кнопкой мыши и в открывшемся контекстном меню выберите пункт «Копировать ссылку». Ссылка для скачивания файла будет отправлена в буфер обмена, после чего вы можете поделиться ей с другими пользователями.
Платный тариф Dropbox Plus позволяет увеличить место в хранилище до 2 ТБ.
Комьюнити теперь в Телеграм
Подпишитесь и будьте в курсе последних IT-новостей
Подписаться
Причина 1: Слабое интернет-соединение
Главный источник проблем с загрузкой файлов на Yandex Disk – низкая скорость интернета. Проверьте, как работает другое программное обеспечение на устройстве и протестируйте интернет-соединение с помощью специальных онлайн-сервисов и программ. О таком ПО и о том, как им пользоваться, мы уже подробно рассказывали.
Подробнее:
Как проверить скорость интернета на компьютере
Как проверить скорость интернета на телефоне
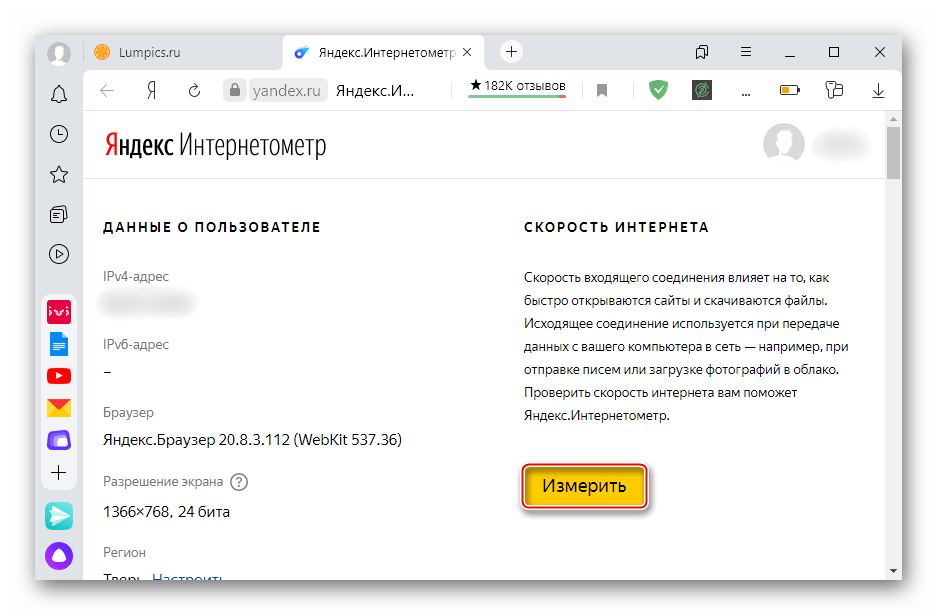
Если скорость интернета ниже заявленной, сообщите об этом провайдеру, чтобы он принял необходимые меры. Дополнительно воспользуйтесь нашими рекомендациями по устранению этой проблемы.
Подробнее:
Способы увеличения скорости интернета в Windows 10, Windows 7
Программы для увеличения скорости интернета
Способы увеличения скорости интернета на Android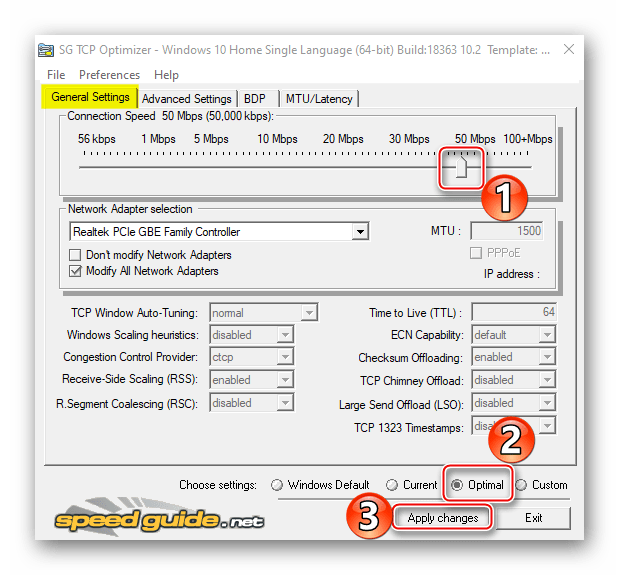
VPN-расширения, предназначенные для подмены IP-адреса и обхода блокировок сайтов, могут влиять на скорость интернета. Если в браузере такое установлено, попробуйте на время остановить его. Об отключении дополнений на примере AdBlock мы писали в отдельной статье.
Подробнее: Отключение расширения в популярных браузерах
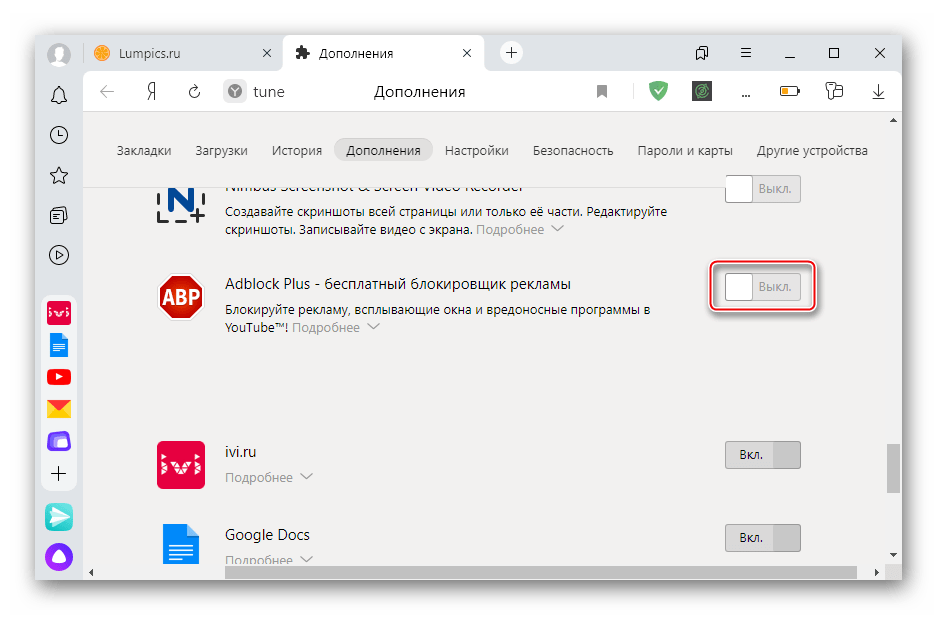
Почему не загружаются файлы с Облака?
Факторов указывающих, почему файлы могут не выгружаться из облака, существует несколько:
- Браузер устарел и не поддерживает некоторые опции;
- Документ или папка слишком большие;
- Низкая или прерывающая скорость Интернет-соединения;
- Информация была повреждена при загрузке.
Признаки и устранение проблем
Понять, что я не могу активировать процесс выгрузки можно по следующим признакам:
- Процесс скачивания не активируется;
- Выгрузка самопроизвольно прерывается;
- Файл скачался, но фрагментирован или не открывается;
- Превышен лимит на скачивание публичного документа.
Способ 1: Обновление браузера
- Проверить дату последних обновлений (пример Google Chrome):
- Нажать три горизонтальных чёрточки (настройки);
- Пролистать вниз и перейти в «Справка»;
- Выбрать строку «О браузере Google Chrome».
- Просмотреть информацию о версии и доступных обновлениях.
- В случая установки обновления, выполнить рестарт.
Способ 2: Обработка большого объёма документа (от 10 Гб и выше)
Установить на устройство программу Я. Диск (необходим аккаунт):
Windows:
- Скачать программу.
- Запустить установку.
- Перейти в софт.
- Выделить необходимый файл.
- Переместить его в локальный каталог.
MacOS:
Windows:
- Войти в проводник.
- На значке «Мой комп» нажать правой кнопкой.
- Задать дисковое имя и вызвать команду «Подключить сетевой диск».
- В рабочем окне заполнить строку «Папка» командой: https://webdav.yandex.ru.
- Активировать флажок «Подключать при входе в систему».
- Отметить «Готово».
- Данные можно вырезать и копировать.
Mac OS:
- Запустить
- На панели управления выбрать «Переход» — «Подключить к серверу».
- Забить параметры https://webdav.yandex.ru и активировать подсоединение.
- Новое окно заполнить логином и паролем и снова нажать «Подключиться».
- Начать перемещение информации (перетащить или скопировать).
Способ 3: Проверка файла
- Сообщить владельцу о повреждении файла и подать запрос на размещение нового.
- Попробовать открыть файл с облака.
- Изменить имя файла и повторить выгрузку.
- Обратиться в службу технической поддержки Yandex при негативном результате.
Яндекс Диск – облачное хранилище, получившее особую популярность среди русскоязычных пользователей. Сервис позволяет загрузить на виртуальный диск нужный файл с программой или документом, а после отправить ссылку для загрузки другому пользователю. Однако довольно часто люди сталкиваются с ошибкой, когда при попытке что-то сохранить на экране появляется сообщение с текстом: «Не удалось сохранить на Яндекс Диск». Давайте разберёмся, что это значит, а также рассмотрим варианты устранения неполадки.
Какой номер Милане
Виртуальный номер в Милане может быть полезен для любого человека или бизнеса, который хочет иметь присутствие в Италии или иметь контакт с итальянскими клиентами. Такой номер поможет держать связь с клиентами, партнерами и коллегами из других стран без необходимости физического присутствия в стране. Автоматическое перенаправление звонков на другой телефонный номер или на электронную почту обеспечит более эффективную работу и улучшит обслуживание клиентов. Кроме того, виртуальный номер в Милане дает возможность создавать видимость нормального местного номера, что сделает работу более профессиональной и доверенной. Для тех, кто хочет расширять бизнес за границу, виртуальный номер в Милане может стать незаменимым инструментом в установлении контактов и развитии новых потенциальных клиентов.
Загрузка фотографий
Фотоснимки можно загружать как обычным способом, перетягивая их из папки или рабочего стола на страницу диска, так и напрямую со смартфона или фотоаппарата. Для этого подключают их к персональному компьютеру.
Если путь не изменен пользователем, фотографии отправляются в папку Фотокамера. Найти ее можно в дополнительном меню, которое расположено справа от Корзины.
С 2017 г. нет ограничений ни на количество фотографий, которые хранятся в облаке, ни на время их сберегания. То есть они не занимают выделенные пользователю после регистрации 10 ГБ или дополнительные, купленные или полученные по промокоду. Но сначала нужно включить Автозагрузку и Безлимитную загрузку в настройках приложения Windows или своей ОС.
Загрузка из соцсетей
Заходят в «Загрузку из соцсетей» на правой панели.
Авторизуются и дают разрешение на доступ к выбранной соцсети. Это нужно для того, чтобы подключить хранилище к ней.
Выбирают нужный альбом в соцсети и нажимают кнопку «Продолжить». Фото, перемещенные на диск, будут находиться в папке «Социальные сети».
Почему появляется лимит для файла на Яндекс.Диск
Как известно, компанией «Яндекс» проводится перманентная политика, направленная на рекламу и популяризацию своих сервисов среди множества пользователей. В частности, с целью увеличения количества владельцев аккаунтов на «Яндекс.Диск», компанией «Яндекс» был введён лимит на скачивание популярных файлов с указанного хранилища.
Таким образом, если пользователь Яндекс облака разместил в хранилище какой-либо популярный файл, то с наплывом желающих его скачать скорость скачивания сначала упадёт до 64 кбит/с. А затем сервис уведомит очередного скачивающего о превышении лимита на загрузку, и предложит переместить файл в аккаунт пользователя на «Яндекс.Диск» (а уже оттуда скачать его на компьютер). Но если же такого аккаунта у пользователя нет, ему предложат его зарегистрировать (т.е. создать учётную запись на Яндексе).
При этом нет ничего плохого в наличии у пользователя «облачного» Яндекс-аккаунта. Если вы регулярно загружаете файлы с данного сервиса, будет оптимальным решением пройти там процедуру регистрации, и получить в пользование заявленное сервисом дисковое пространство (по умолчанию 10 гигабайт, с возможностью расширения до 20 и более). Существует большая вероятность, что оно пригодится вам ещё не раз.
Вам также нужно обязательно ознакомиться с моей подборкой лучших облачных хранилищ с большим объёмом.
Как загружать, сохранять и отправлять файлы на Google Drive
Чтобы загрузить на Гугл Диск файл и потом оттуда их восстановить, достаточно воспользоваться инструкцией, которая представлена в данном материале. Пошаговые рекомендации обеспечат не только благоприятный процесс выполнения нужных действий, но и даст возможность разобраться с процессом сохранения и отправки файлов.
Пункт 1: Создаем облачное хранилище
Перед тем, как отправить файлы в облачное хранилище, нужно завести аккаунт, который станет «связующим звеном» между виртуальным облаком и всеми устройствами, с помощью которых можно будет использовать нужные данные. Процедура вполне простая и потребует следующие действия:
Теперь облако создано и можно отправлять данные с телефона или компьютера. С ПК лучше это делать через Web-версию, а для мобильных устройств предусмотрен Google Drive – специальная разработка для облачного хранилища. Но первым делом рассмотрим, как сохранить на Гугл Диск файлы на компьютере.
Пункт 2: Загружаем данные в облачное хранилище
Изначально для информации доступно 15 Гб свободной памяти, а чтобы увеличить объем, придется воспользоваться дополнительными платными подписками. Но если планируется хранить только документы и папки, то данного объема будет вполне достаточно. А чтобы разобраться с тем, как добавить данные, нужно воспользоваться следующей инструкцией:
Процедура не такая сложная и потребует всего лишь минуту на выполнение. Теперь выложить файлы или добавить документ будет не так сложно. Нужно лишь внимательно выполнять рекомендации и не допускать ошибок. А далее разберем, как сделать такую же процедуру на мобильном телефоне.
Пункт 3: Используем облачное хранилище на мобильном телефоне
Теперь разберемся с тем, как сохранить информацию в облаке на мобильном телефоне. В этом случае потребуется больше действий, которые выглядят следующим образом:
Теперь файлы будут залиты в облачное хранилище и могут быть использованы в любой удобный момент. Но загружать это всего лишь половина дела, нужно разобраться с тем, как с Гугл Диска переместить на устройство всю сохраненную информацию. И первым делом сделаем это с компьютера.
Пункт 4: Загружаем файлы с облачного хранилища на ПК
Чтобы разобраться с тем, как скачать нужные файлы с облака на компьютер, достаточно воспользоваться следующей инструкцией:
Теперь стало известно, как извлечь файлы с облачного хранилища. Осталось только разобраться мобильным устройством, о котором поговорим далее.
Пункт 5: Извлекаем файлы с облака на мобильное устройство
Последним пунктом данного материала станет инструкция по скачиванию файлов на мобильное устройство. Выглядит процедура следующим образом:
Как видите, ничего сложного нет. Главное, чтобы хватало свободного места на мобильном устройстве, иначе облачное хранилище просто будет отменять загрузку.
Теперь информация о процедуре создания облачного хранилища, загрузки файлов на него и последующего скачивания не будет столь непонятной. В этом материале были разобраны все необходимые действия, которые теперь помогут разобраться в вопросе и получить в пользования полезное и востребованное облачное хранилище. Пользуйтесь и будьте продвинутыми пользователями.
Как узнать объем своего Диска
Рис. 2 (кликните по рис. для увеличения). Ссылка на объем свободного места на Яндекс.Диске и на покупку 1 Терабайта
На рис. 2 показан Яндекс.Диск, который увидит пользователь после того, как зашел на этот сервис.
Строка в левой колонке «Свободно 9,92 Гб из 10 Гб» (цифра 1 на рис. 2) является кликабельной ссылкой. Такой же является следующая ссылка «1 Тб за 2000 р». Если кликнуть по любой из них, откроется окно с предложением купить дополнительное место, после чего будет информация «Доступное место» (1 на рис. 3):
Рис. 3 (кликните по рис. для увеличения). Яндекс предлагает купить 100 Гигабайт, либо 1 Терабайт, также показывает доступное место и дает возможность активировать промокод.
Если пользователю было предоставлено дополнительное место за участие в акции, либо еще за что-либо, то все это будет перечислено после строки «За регистрацию Диска навсегда 10 Гб» (рис. 3).
Полезные советы и выводы
- Лимит на скачивание файлов на Яндекс Диске может быть различным в зависимости от типа аккаунта.
- При превышении лимита скачивания можно сохранить файл на Яндекс Диск и затем открыть его оттуда.
- Для загрузки файлов размером более 1 ГБ рекомендуется использовать тариф Яндекс 360 Премиум.
- Для удобной загрузки файлов большого размера рекомендуется использовать программу Яндекс Диск.
- Для скачивания файлов без ограничений необходимо подключить тариф Яндекс 360 Премиум.
- Если папка содержит более 10 000 файлов или имеет размер более 50 ГБ, нужно использовать программу для компьютера, чтобы скачать файлы.
Что значит превышен лимит скачивания Яндекс
Когда вы видите сообщение о превышении лимита скачивания Яндекс, это означает, что вы достигли предела загрузок файлов с данного сайта. Это может возникнуть по разным причинам, например, если вы уже скачали много файлов за определенный период времени или если вы не авторизованы на сайте. Однако, несмотря на это ограничение, вы все равно можете скачать файл. Вам просто нужно войти на сайт Яндекса и убедиться, что у вас есть свободное место на «Яндекс Диске», чтобы сохранить этот файл там. Затем вы сможете скачать его на свой компьютер.
Как получить 200 баллов Яндекс
Чтобы получить 200 баллов Яндекс Плюс за покупку на Яндекс Маркете на сумму от 500 рублей, необходимо выполнить несколько простых шагов. Во-первых, нужно скачать мобильное приложение Яндекс Маркет с помощью платформы Android или iOS. Затем следует выбрать и добавить в корзину товары на общую сумму, превышающую 500 рублей. После этого необходимо оплатить заказ
Важно отметить, что акция действует на протяжении 7 дней после получения заказа. В течение этого срока 200 баллов будут зачислены вам на счет Яндекс Плюс
Получив баллы, вы сможете использовать их для совершения новых покупок на Яндекс Маркете или получения скидок на услуги партнеров Яндекса. Успейте воспользоваться этим предложением и получите дополнительные баллы для выгодных покупок!
Как узнать свой лимит в Сплите
Чтобы узнать свой лимит в Сплите, необходимо выполнить несколько шагов. В первую очередь перейдите в личный кабинет Сплита, где вы сможете увидеть доступный баланс счета. Ознакомьтесь с информацией на странице, где указаны ваши текущие суммы и лимиты. Если вы предпочитаете использовать мобильное приложение, вы можете скачать Карты Плюса и управлять Сплитом через это приложение. Откройте приложение, войдите в свой аккаунт и перейдите в раздел, отвечающий за управление Сплитом. Здесь вам будут доступны все необходимые данные, включая ваш лимит. Будьте внимательны и сверяйте полученную информацию с вашими финансовыми требованиями.
Сколько аккаунтов можно добавить в Яндекс
Яндекс предоставляет возможность добавить неограниченное количество аккаунтов. Для этого нужно создать разные почтовые ящики. Один человек может зарегистрировать столько ящиков, сколько ему потребуется. Это связано с тем, что каждый ящик имеет свои уникальные данные и предназначен для разных целей. Например, один ящик можно использовать для личной переписки, другой — для работы или учебы. Такой подход позволяет легко разделять информацию и организовывать свою электронную почту. К тому же, такая возможность полезна при создании отдельных аккаунтов для разных сервисов Яндекса, таких как Яндекс.Диск, Яндекс.Музыка или Яндекс.Навигатор. Благодаря этому каждый аккаунт будет иметь свою уникальную идентификацию и настройки, что упростит использование сервисов и повысит безопасность данных. Таким образом, возможность добавить несколько аккаунтов в Яндекс даёт пользователям большую свободу и гибкость в работе с почтой и другими сервисами.





























