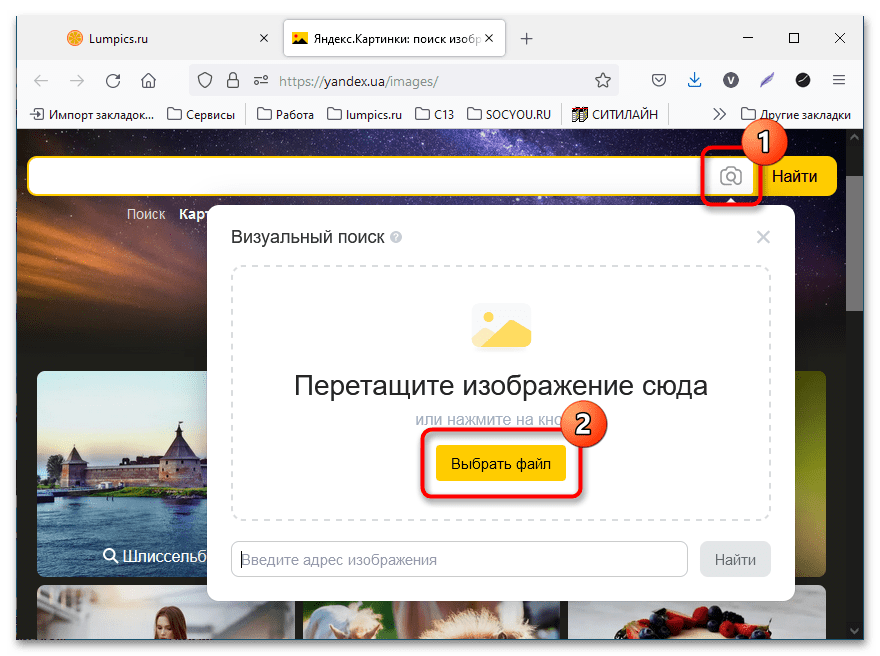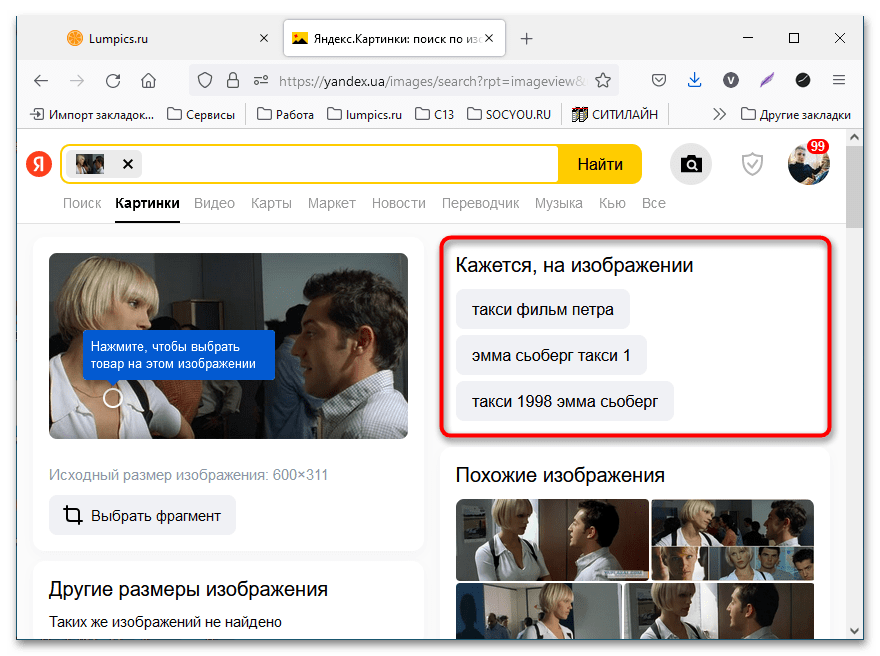Инструкция, которая поможет найти видео по мета-данным из отрывка
Каждый файл видео или картинка имеют мета-данные . В них описаны технические характеристики файла: разрешение, размер, время создания и прочие. В некоторых случаях в этой информации можно найти то, что мы ищем — название полного ролика. Среди этих данных могут быть те, которые как раз помогут нам определить автора, имя полного ролика. Нельзя сказать, что эта информация есть у каждого файла, но не использовать способ тоже будет ошибкой.
Порядок действий для поиска видео:
Возможно в описании среди информации вам удастся найти ключевые слова. С их помощью можно попытаться найти ролик на Youtube. Или снова вернуться в поисковую систему, чтобы отыскать его среди видео Яндекса или Google.
Ютуб — это один из самых посещаемых в Интернете поисковых систем. Только поиск производится не по текстовым сайтам, а среди самой большой в мире базы видеороликов.
Если уметь пользоваться поиском этого видеосервиса, вы сможете не только найти подходящий ролик, но и отыскать полнометражные фильмы по отрывку. Они будут доступны совершенно бесплатно.
После того, как вы совершите на сайте поиск по какому-нибудь запросу, откроется кнопка с фильтром.
Для начала нужно написать запрос в строке поиска на Ютуб, после чего выбрать один из подходящих фильтров. И по вашему запросу он активируется, а видео в результатах будут сформированы в соответствии с параметрами фильтра. Кроме этого существуют операторы, которые могут помочь в поиске. Они являются теми же фильтрами, но в отличие от них позволяют искать сразу же без раскрытия списка фильтров.
Если вам нужно найти среди видео какой-нибудь фильм, то к поисковой фразе в конце допишите «movie». К поиску автоматически применится фильтр « Фильмы ». Или вам нужно искать среди роликов, которые были загружены на этой недели/месяце — введите после запроса слово « Week » или « Month ». Таким же образом можно приписать « Year », « Today » и т.д.
Filmora, лучший видеоредактор
Filmora — лучший редактор, который может редактировать видео с легкостью и совершенством. Данная программа рекомендуется для выполнения различных манипуляций с видео. Она включает в себя решения для бизнеса, узнаваемость бренда и технические аспекты видео.
Filmora создана командой высококвалифицированных разработчиков, которые всегда предоставляют необходимую поддержку. Это программное обеспечение постоянно обновляется, чтобы вы никогда не отставали от других редакторов видео. Постоянные обновления также гарантируют получение вами новейших технологий для редактирования ваших видео.
Характеристики Filmora
Простой пользовательский интерфейс, который может использоваться для простого поворота, объединения, отражения, обрезки и вырезки видео.
В программе доступно более 800 потрясающих эффектов, применимых к любому видео.
Профессиональный уровень редактирования видео. В данной программе есть все функции, к которым имеют доступ только профессионалы.
Программа поддерживает более 50 форматов, что обеспечивает воспроизводимость результатов рендеринга на любом устройстве.
Видеозаписью, отредактированной с помощью этой программы, можно с легкостью делиться через социальные сети, такие как YouTube, Twitter, Facebook и другие веб-сайты.
Для Win 7 или позднее (64-bit)
Безопасная загрузка
Для macOS 10.12 или позднее
Безопасная загрузка
Способ 2: Применение онлайн-сервисов
Если целью поиска является полноценное видео или фильм, а не музыкальный клип, необходимо воспользоваться специальными онлайн-сервисами для нахождения похожих изображений. Суть заключается в создании скриншота одного или нескольких фрагментов из отрывка с последующей загрузкой на сервисы для анализа и нахождения дубликатов. Впоследствии есть вероятность узнать название полного видео или попасть на страницу, где оно размещено.
Прежде чем переходить к выполнению нижеописанных руководств, рекомендуется ознакомиться со статьей на сайте, в которой рассказано о том, как делать снимки экрана. Это понадобится для реализации поставленной задачи.
Подробнее: Как сделать снимок экрана в Windows 10 / 7
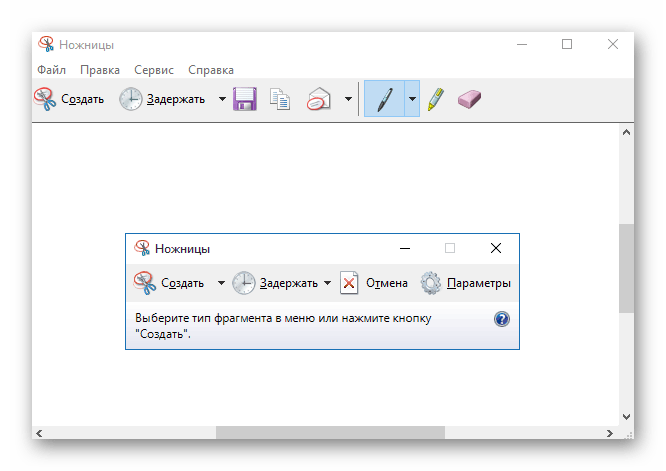
Вариант 1: TinEye
TinEye — сервис для поиска копий фотографий в сети интернет. С его помощью можно найти сайты, на которых размещены фрагменты из видео. В некоторых случаях это может привести к получению информации о ролике.
Онлайн-сервис TinEye
Для осуществления поиска необходимо сделать следующее:
Вариант 2: Яндекс.Картинки
Яндекс.Картинки — аналогичный ранее рассмотренному сервис, который позволяет осуществлять поиск по изображению. Методология нахождения целого видео по фрагменту аналогичная — нужно загрузить скриншот и проверить каждую ссылку в выдаче.
Онлайн-сервис Яндекс.Картинки
- Перейдите на главную страницу Яндекс.Картинок, после чего нажмите по иконке фотоаппарата, расположенной в поисковой строке. В появившемся диалоговом окне кликните по кнопке «Выбрать файл».
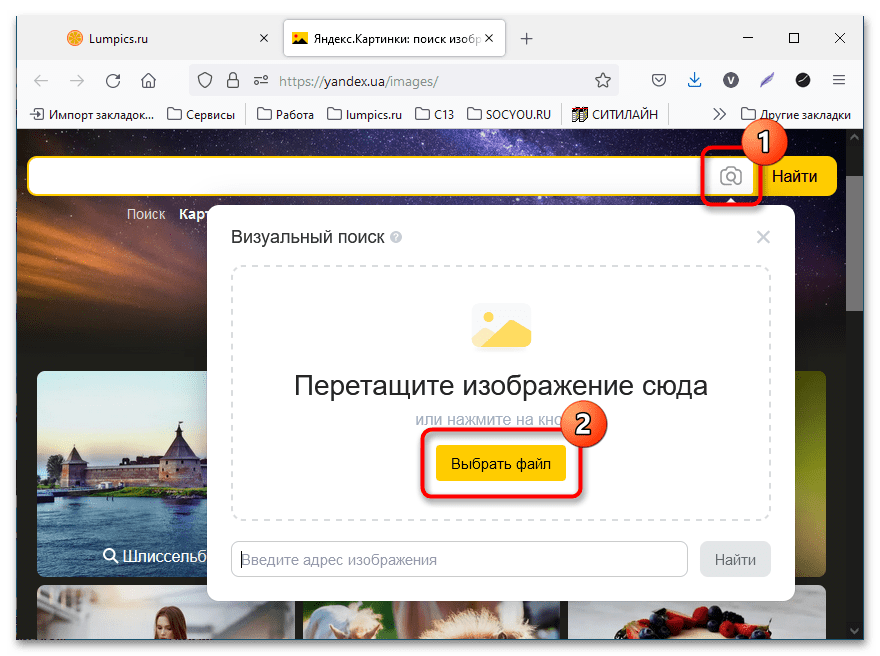
В открывшемся файловом менеджере перейдите в папку со скриншотами из видео, выберите один из них и щелкните «Открыть».
В результатах поиска обратите внимание на блок «Кажется, на изображении». Если на фото была популярная сцена, то сервис мог ее определить и выдать предположительно верные ответы, среди которых есть искомая информация.. Если среди ключевых слов не было полезных данных, кликните по кнопке «Больше похожих».
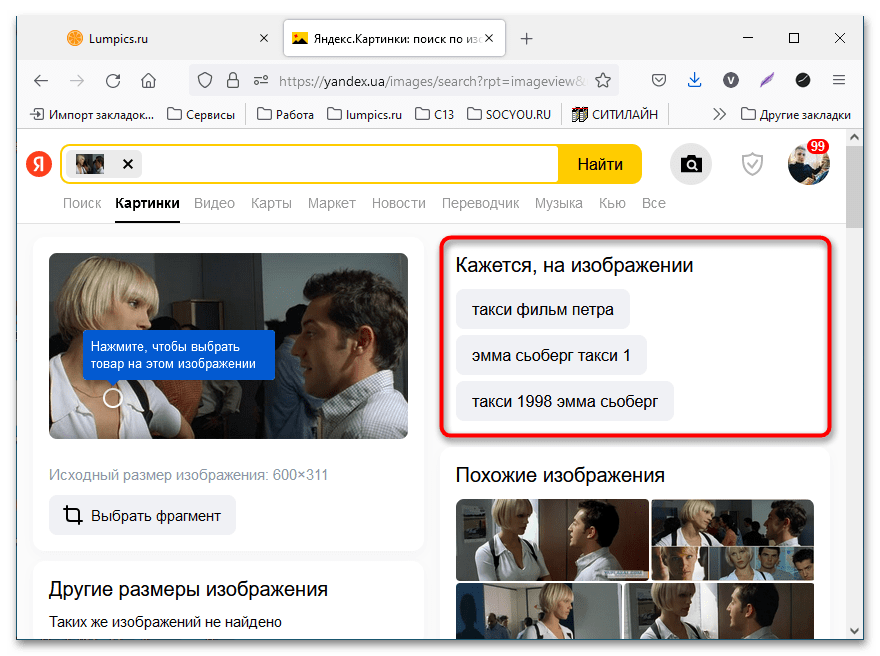
Если среди ключевых слов не было полезных данных, кликните по кнопке «Больше похожих».
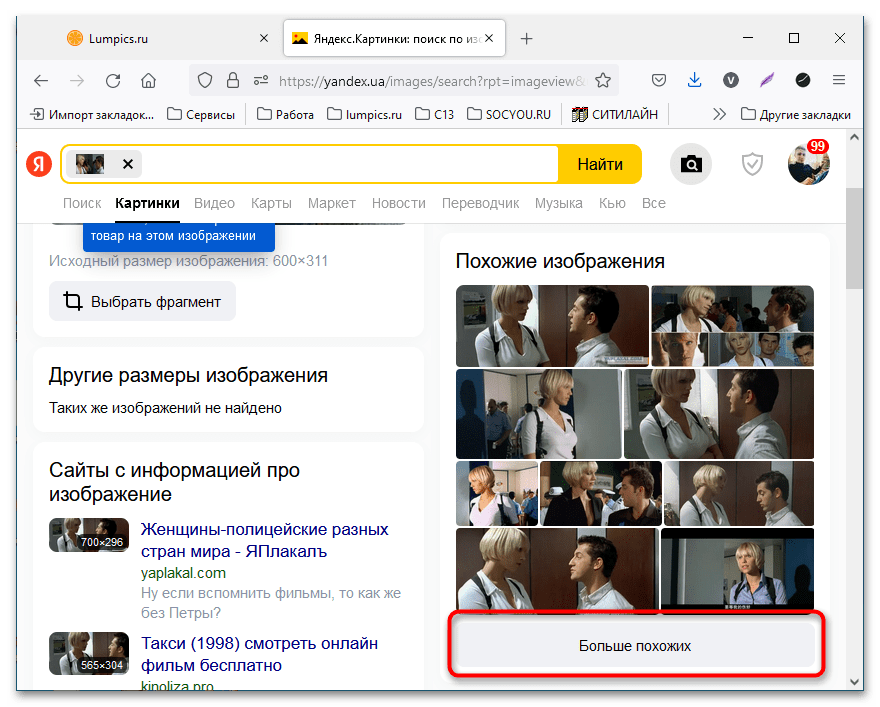
В списке всех похожих картинок откройте первую и перейдите на сайт, где она размещена. Для этого нужно нажать по названию, находящемуся в верхнем правом углу.
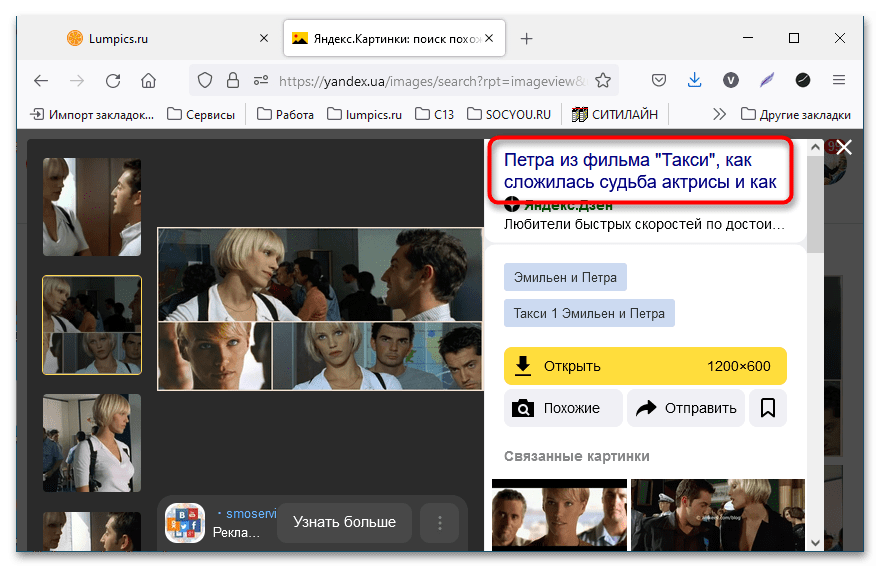
Попытайтесь отыскать полезную информацию. В случае неудачи вернитесь обратно и проделайте то же самое с другими фотографиями, пока не будет найдено нужное видео.
Вариант 3: Картинки Google
Картинки Google — альтернатива предыдущему сервису, но так как для поиска изображений используются другие алгоритмы, он может быть более полезным.
Онлайн сервис Картинки Google
Чтобы осуществить поиск по скриншоту из видео, необходимо сделать следующее:
- Перейдите на главную страницу сервиса и кликните по кнопке в виде фотоаппарата. В появившемся выпадающем меню откройте вкладку «Загрузить изображение» и нажмите по кнопке «Обзор».
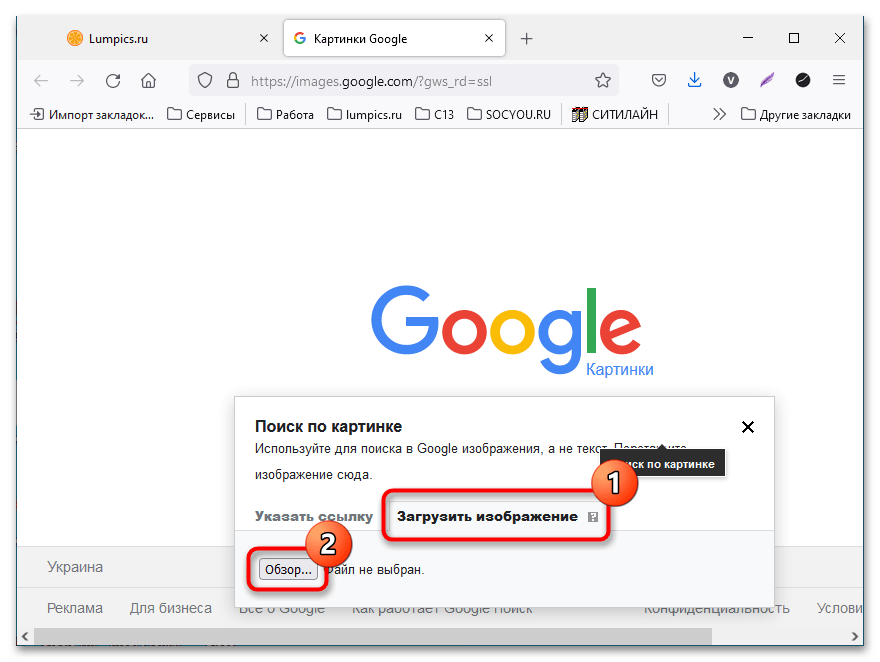
В окне файлового менеджера перейдите в каталог со скриншотами из видео, выберите один из них и щелкните «Открыть».
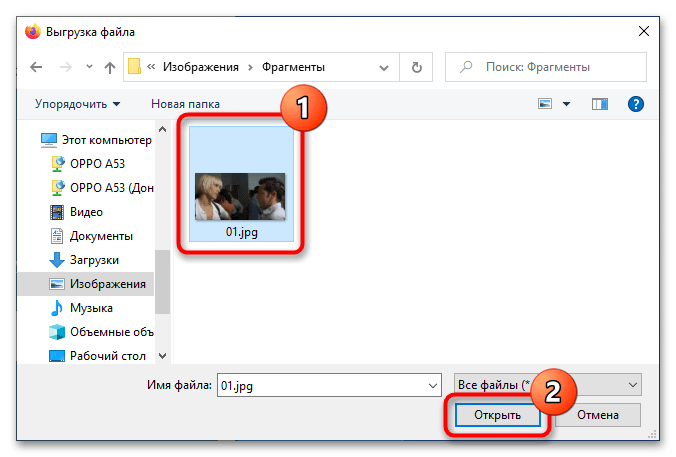
Ознакомьтесь со всей доступной информацией на странице с результатами поиска. Если узнать название полного видео на этом этапе не удалось, перейдите на сайт из выдачи и поищите сведения там.
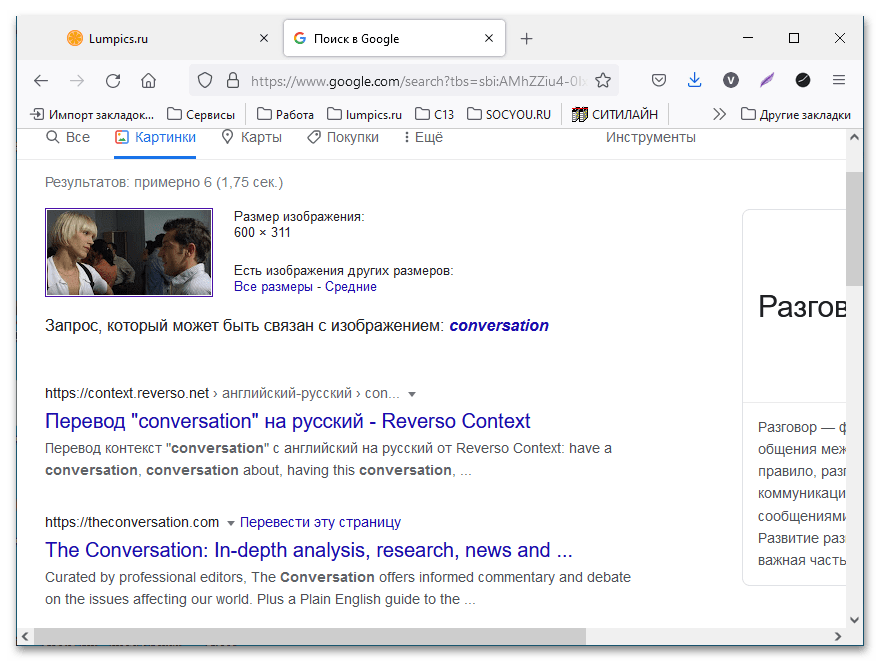
Телеграм Бот «Яндекс.Музыка»
При желании пользователь может задействовать бота в мессенджере Telegram для поиска нужной мелодии. Для этого потребуется зажать клавишу с микрофоном в течение 5-10 секунд и отправить полученный результат голосовым сообщением. Искусственный интеллект произведет анализ и сообщит название песни и ее исполнителя. Также будет прикреплена ссылка для прослушивания на Яндекс.Музыке.
Несколькими годами ранее сервис позволял распознавать звучание треков. Но внедренная технология не показала нужных результатов. В итоге разработчики решили исключить эту функцию из последующих обновлений. Отчасти это связано с тем, что поиск мог задаваться только при идеальном звучании композиции. При большом количестве внешних шумов в помещении программа выдавала искаженные результаты.
В этот раз разработчики пошли по иному пути. Теперь трек распознается не по набору правил. Нейронная сеть проводит самостоятельный анализ на основе нескольких миллионов треков, которые были загружены в базу данных Яндекс.Музыки. Бот работает в тестовом режиме.
YaMelodyBot функционирует в формате утилиты Shazam. Для того, чтобы найти мелодию, отправьте небольшой фрагмент в формате голосового сообщения. Через несколько секунд бот предоставит результат вместе с ссылкой для скачивания Яндекс.Музыки.
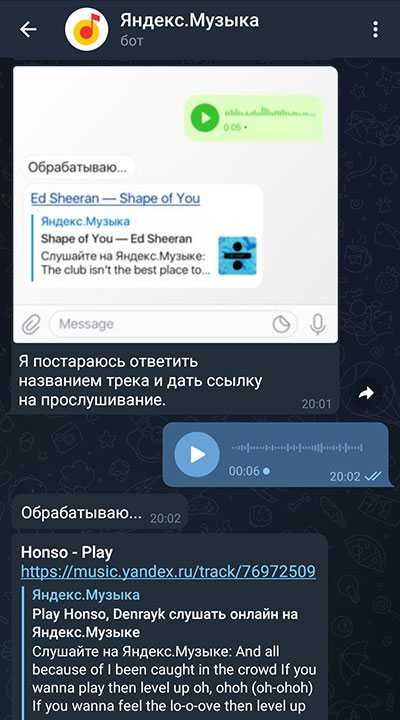
Запустить робота
Мне нравится2Не нравится8
Как провести обратный поиск видео
Существует множество способов проведения обратного видеопоиска. Часто для этого требуется использовать непосредственно поисковую систему или сторонний инструмент для загрузки медиа.
Ниже приведены наиболее эффективные методы проведения обратного поиска видео.
Обратный поиск видео в Google
Google не предлагает функцию обратного поиска для видео, поэтому вам придётся сделать скриншот видео, а затем воспользоваться функцией обратного поиска изображений.
- Найдите специфический кадр в видео (т.е. участок, который кажется уникальным, по сравнению с другими видео, и наиболее вероятным для всплытия такого же видео в интернете).
- Поставьте видео на паузу.
- Сделайте скриншот кадра, который вы хотите использовать (Shift-Command-4 на Apple/Mac или Ctrl + PrtScn в Windows).
- Сохраните снимок экрана.
- Перейдите в Google Images и выберите значок камеры. Воспользуйтесь опцией поиска по изображению.
- Загрузите снимок экрана.
- Google выдаст результаты поиска по вашему скриншоту (если таковые имеются).
Обратный поиск видео с помощью Berify
Berify.com – это инструмент обратного поиска изображений и видео, который сопоставляет результаты вашего поиска с результатами сразу нескольких поисковых систем, включая Google, Bing, Яндекс и другие.
Этот вариант может дать более полные результаты, чем использование одной поисковой системы.
Примечание: этот freemium-инструмент позволяет зарегистрироваться бесплатно, но затем взимается ежемесячная абонентская плата. Поэтому используйте бесплатную версию, если вам нужно всего несколько запросов.
Вот как им пользоваться:
- Сделайте скриншот видеоклипа, который вы хотите найти.
- Зайдите на сайт Berify.com.
- Загрузите скриншот в поисковую строку, где написано «Browse and upload the image here».
- Нажмите кнопку поиска.
Berify покажет все результаты, которые соответствуют вашему запросу.
Обратный поиск видео с помощью Shutterstock
Shutterstock содержит массивную онлайновую базу данных, включающую более 1 миллиарда изображений и видео. Её также можно использовать для обратного поиска видео.
- Сделайте снимок экрана видеоклипа, который вы хотите найти.
- Посетите сайт Shutterstock.com.
- Перейдите к поисковой строке. Нажмите на значок фотоаппарата (функция «Поиск по изображению»).
- Загрузите снимок экрана (вы также можете указать, ищете ли вы определённые векторы, или иллюстрации в видеоролике являются анимированными или сгенерированными компьютером).
- Нажмите на увеличительное стекло.
Shutterstock покажет изображения или видео, схожие с вашим запросом.
Обратный поиск видео с помощью TinEye
TinEye – один из ведущих инструментов «поиска по изображению», который позволяет находить другие изображения и видео, соответствующие вашему запросу.
TinEye использует компьютерное зрение, распознавание изображений и технологию обратного поиска изображений.
- Сделайте скриншот видеоклипа, который вы хотите найти, или найдите видео по URL.
- Посетите сайт TinEye.com.
- Найдите окно поиска. Нажмите кнопку «Загрузить», чтобы загрузить снимок экрана, или просто перетащите изображение.
- Нажмите на увеличительное стекло.
TinEye покажет все изображения или видео, которые похожи на ваш поисковый запрос.
Обратный видеопоиск через Bing
Как и в Google, функция обратного видеопоиска в Bing лучше всего работает со скриншотами видео. Выполнить обратный поиск видео в Bing очень просто:
- Сделайте скриншот видеоклипа, который вы хотите найти.
- Откройте страницу визуального поиска Bing.
- Загрузите скриншот, перетащите его или вставьте URL-адрес изображения или видео в поле поиска.
Bing выдаст результаты поиска «связанного контента», который близко соответствует изображению или видео.
Используйте специализированные приложения
Существует большое количество приложений для смартфонов и компьютеров, которые помогают найти песню по фрагменту из видео. Эти программы используют технологии распознавания музыки и анализа звука, благодаря чему можно быстро и точно определить название и исполнителя песни.
Одним из самых популярных приложений для поиска музыки по звуку является Shazam. Оно доступно как для устройств на базе iOS, так и для Android. Приложение позволяет записать фрагмент звука и моментально определить название песни, ее исполнителя и другие детали.
Еще одна популярная программа для поиска музыки — SoundHound. Это приложение также использует технологию распознавания музыки для определения названия и исполнителя песни. SoundHound также может быть использован для поиска песни по фрагменту текста, либо для поиска музыки по голосовому запросу.
Если же вы не хотите устанавливать приложения на свое устройство, вы можете воспользоваться онлайн-сервисами, такими как Midomi или Musipedia. Эти сервисы позволяют загрузить фрагмент звука или записать новый, после чего система проанализирует его и найдет песню с соответствующим названием и исполнителем.
Использование специализированных приложений и сервисов может помочь найти нужную песню в считанные секунды и облегчить вашу жизнь, особенно если вы часто сталкиваетесь с необходимостью искать музыку по фрагменту из видео.
Поиск фильмов и видео на компьютере и ноутбуке
Современные поисковые системы используют метаданные (дополнительную информацию) для идентификации цифровых изображений. Поиск осуществляется по текстовым маркерам, которые не отображаются на экране и предназначены только для ботов. В метаданных хранятся сведения о продолжительности и дате создания ролика, особенностях кодировки и прочая техническая информация. Обычно поисковые запросы формируются с помощью ключевых слов, соответствующих содержанию видеоролика, названию локаций где проходили съемки, авторам и прочим параметрам. Найти метаданные скриншота можно с помощью следующего алгоритма:
- Открыть папку с файлом.
- Сделать вызов контекстного меню кликнув по изображению правой кнопкой мыши и выбрать раздел «Свойства».
- Изучить информацию во вкладке «Подробно». Зачастую здесь находятся ключевые слова и прочие данные, позволяющие найти автора ролика и нужный файл с помощью поисковых систем.
Найти фильм или видеоролик, не зная названия можно несколькими способами:
Поиск по картинке в Гугл
Для того чтобы найти неизвестный фильм или ролик по картинке, нужно проделать такие шаги:
- Открыть стартовую страницу поисковика в любом браузере и перейти в раздел «Картинки».
- Кликнуть по иконке, на которой изображен фотоаппарат.
- Откроется меню. Нужно кликнуть по клавише «Загрузить изображение», затем – на «Выберите файл».
- На экране отобразится проводник. Необходимо выбрать нужное изображение и дождаться завершения поиска.
Поиск через сервис Яндекс.Картинки
Многие пользователи считают, что российский поисковик Яндекс на порядок лучше справляется с задачей поиска по кадру, чем Google. Для того чтобы отыскать фильм по картинке через Yandex, необходимо выполнить следующие действия:
- Открыть в любом браузере главную страницу сервиса Яндекс.Картинки yandex.ru/images/.
- Кликнуть по иконке с изображением фотоаппарата.
- Нажать на кнопку «Выбрать файл» или перетащить картинку в выделенную область.
Остается дождаться завершения процесса поиска. Результаты отобразятся в разделе «Похожие изображения».
Как найти видео по картинке через Яндекс
Поисковая система Яндекс дает возможность искать видео по картинке через телефон и компьютер. Рассмотрим оба варианта.
На телефоне
Опишем способ найти видео по картинке через Яндекс с телефона, используя для этого обычный браузер мобильного устройства. Откройте главную страницу сайта Яндекс — yandex.ru. И нажмите на пункт “Картинки” под поисковой строкой.
Далее нажмите справа от поисковой строки на значок с фотографией и выберите на своем мобильном устройстве картинку, по которой нужно найти видео.
Пойдет процесс загрузки. В этот момент картинка с вашего телефона будет загружена в поисковую систему Яндекс. Далее поисковик проанализирует информацию на картинке и откроется результат поиска. Прокрутите этот результат чуть ниже до пункт “Кажется на изображении”. Здесь можно увидеть информацию о том, из какого видео взята данная картинка.
На компьютере
Нажмите на значок для загрузки картинок в поисковой строке.
Выберите на компьютере изображение, которое нужно проанализировать для поиска видео.
Пойдет процесс загрузки. Когда картинка будет загружена, Яндекс покажет результаты. Как можно видеть, справа от изображения находятся подсказки, из какого ролика была взята картинка. А снизу отображается поисковая выдача.
Обратите внимание:
Если картинка из видео, которое есть на Youtube — оно наверняка будет одним из первых в поисковой выдаче. Тем самым можно сразу перейти к нужному видео с поиска по картинке.
Shazam (iOS / Android / Mac OS)
Приложение Shazam позволяет найти трек по короткому фрагменту аудио. Продвинутые поисковые алгоритмы позволяют выдать информацию песне и её исполнителе.
Вообще, Shazam является самым популярным мобильным приложением для поиска песни по отрывку. Программа показывает не только информацию про песню, но и даёт ссылку на загрузку с официального источника и отображает клип – если он есть.
За долгие годы развития программа приобрела черты социальной сети. В ней вы сможете оценивать песни, делиться ссылками, общаться с друзьями и следить за текущими музыкальными тенденциями.
Принцип работы Shazam очень прост. Программа записывает 10 секунд трека, затем, при помощи специальным алгоритмов, ищет песню в своем онлайн-каталоге. Соответственно, для того чтобы программа начала искать песню по отрывку, необходим доступ в интернет.
Приложение Shazam абсолютно бесплатно в использовании, монетизация приложения происходит через показ рекламы. При желании можно приобрести расширенную версию и искать любимые песни, не просматривая назойливые рекламные объявления.
Для того чтобы узнать название мелодии через Shazam, необходимо:
-
Подключиться к Интернету.
-
Скачать приложение и запустить его (ссылки под описанием).
-
Нажать на круглую кнопку Shazam в центре приложение.
-
Поднести источник музыки к устройству.
-
После 10 секунд анализа вы получите полную информацию о треке.
-
При желании, можно воспроизвести трек в Apple Music, нажав на соответствующую кнопку.
-
Зашазамить песню, сохраненную оффлайн или просмотреть ранее сохраненные композиции можно через раздел «Библиотека».
Плюсы Shazam:
- Поддерживает большое количество платформ (Android, iOS, MacOS), работает на умных часах (Apple Watch, Android Wear).
- Приложение может распознавать трек при небольшом уровне шума и помех.
- Легко использовать.
- Есть функции соцсети и чарты лучших песен.
Минусы Shazam:
- Невозможно узнать, какая песня играет без подключения к интернету (но можно сохранить локальную запись).
- Приложение не работает на Windows.
Специальные приложения для поиска музыки
Выше мы рассмотрели так сказать многофункциональные сервисы и инструменты. которые помимо всего прочего помогают найти музыку. Далее мы будем предметно разбирать сервисы и приложения, которые разработаны непосредственно для этой цели. В нашей подборке вы узнаете о веб-сервисах, которые работают в среде браузера, а также приложениях, которые необходимо скачивать на устройство из Плей Маркета или AppStore.
Шазам
На сегодняшний день Shazam является лидером среди инструментов по поиску и распознаванию музыки. Его база насчитывает более 11 млн музыкальных композиций. Работает как веб-сервис в мобильном браузере — определяет музыку, которая звучит вокруг без необходимости устанавливать приложения на устройства. Поддерживает iOS и Android, есть поддержка Apple Watch. В смартфонах iOS 14.2 — Shazam встроен по умолчанию и активируется в настройках телефона.
Как узнать музыку из Ютуба — принцип работы приложения:
- Вы устанавливаете Shazam на телефон и при необходимости проходите процедуру регистрации или авторизации в учётной записи, чтобы сохранить найденные Шазама и формировать подборки.
- Включайте музыку на компьютере — в данном случае, если речь идёт про YouTube, и запускаете функцию «Шазамить» в приложении.
Шазам для Ютуба может работать в фоновом режиме. И также в настройках можно включить опцию «Шазамить из панели уведомлений» на случай, если вы используете одно устройство, где нужно определить в Ютубе музыку и на нем же установлен Shazam. 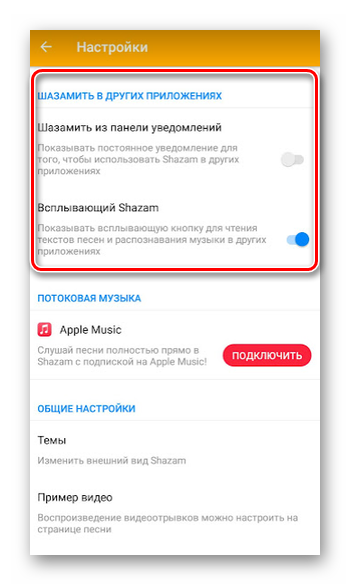
SoundHound
Основной конкурент Шазама. Работает по такому же принципу, поддерживается для всех устройств под управлением Android и iOS. Может определить любую музыку, которая звучит вокруг или, если вы сами напоете в микрофон мелодию песни. 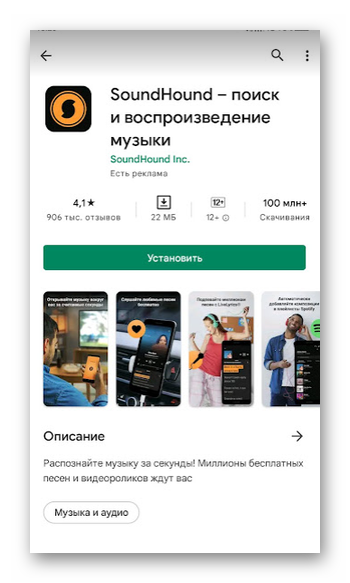
Как найти фильм по фрагменту видео
Иногда мы случайно находим интересный фрагмент видео, но не знаем, как найти весь фильм. Есть несколько простых способов, которые помогут вам в этом.
- Используйте поисковик. Введите ключевое слово, связанное с темой фильма или снятого в нем актером, в поисковую строку Google или Bing. Используйте кавычки для того, чтобы искать точные выражения вместе: «название фильма» + «актер». Искать необходимо по видео-хостингу, например, YouTube.
- Используйте поисковик видео-фрагментов. Некоторые сайты предоставляют услугу поиска видео-фрагментов по ключевым словам. Такими сайтами являются Vimeo, ViSearch, TinEye и другие.
- Используйте приложение Shazam. Несмотря на то, что это приложение предназначено для распознавания музыки, оно также способно идентифицировать фильмы. Просто наведите камеру вашего устройства на экран, на котором показывается фильм, и Shazam покажет его название и другую информацию о нем.
- Используйте ассистента Google или Siri. Если устройство поддерживает голосовой поиск, вы можете просто спросить его: «Какой фильм играет на этом фрагменте видео?». Ассистент предложит вам список возможных ответов.
Используйте вышеперечисленные методы, чтобы найти фильм по фрагменту видео и наслаждаться его полной версией.
Как распознать человека на видео?
Для того чтобы узнать человека на видео поступаем так:
Если вы сможете отыскать героя видеоматериала, тогда разматывать клубок событий станет легче. В сети отыскать информацию о конкретном человеке, актере, певце, проще.
Итак, мы разобрались, как найти видео по видео. Оказывается это так легко, необходимо провести целый ряд мероприятий, потратить некоторое количество времени, набраться терпения. Иногда, приходится начинать с малого, хвататься за тонкие ниточки. Но ведь это даже и интересно, столько можно узнать о простом ролике и его судьбе.
Видеоурок: ищем оригинал видео
В данном уроке Анатолий расскажет про все возможные способы поиска оригинала нужного видеоролика в сети интернет:
Дубликаты не найдены
Зачем загружать изображение на сервер? Просто перетащите картинку мышкой с рабочего стола в поле поиска и готово.
@ninetails , Эй чувак, найди мне видео по этому кадру, шутки про человека паука не канают.
очень смешно ахаха
Pomogi naity pozhaluista https://vk.com/im?sel=199943271&z=video-62174256_456239313%2F5ba61874479ef139b6https://vk.com/im?sel=199943271&z=video-62174256_456239313%2F5ba61874479ef139b6https://vk.com/im?sel=199943271&z=video-62174256_456239313%2F5ba61874479ef139b6
Вроде как плагин нужен. А поиск у яндекс, уже скурвился.
я хромом пользуюсь, но тогда пользовался фаер фоксом
попробуй обновить хром, в хром эта возможность давно вшита, у меня работает уже около года, при этом никаких расширений не стоит на браузере 0_0 Вот что на этот счет говорит помощь гугл:
Поиск по картинке работает в следующих браузерах:
Chrome 5 и более поздние версии;
Internet Explorer 9 и более поздних версий
Safari 5 и более поздних версий
Firefox 4 и более поздние версии.
Поиск через контекстное меню работает только на браузерах Google Chrome и Firefox
Выводы
Чтобы найти музыку из ютуб-видео, стоит пройти перечисленные выше способы от первого к последнему. Список возрастает не только по мере сложности, а и по эффективности. Испробовав все методы поиска и дойдя до последнего, Вы в 98% случаев определите, что за песня играет в клипе.
Изначально посмотрите описание и комментарии к ролику, затем воспользуйтесь поисковыми системами. Когда эти шаги окажутся тщетными, примените ботов в Телеграме и опросите участников музыкальных групп Вконтакте. Далее в помощь идут веб-сервисы и специальные приложения для мобильных устройств.
Если ничего не подействовало, спросите у автора видео напрямую. Или скачайте файл на компьютер, а потом “прогоните” через сайт AudioTag.