Первичные шаги
Если у вас возникли проблемы с запуском Red Dead Redemption 2 на ПК, вот несколько первичных шагов, которые могут помочь вам решить данную проблему:
- Проверьте системные требования: Убедитесь, что ваш компьютер соответствует минимальным и рекомендуемым системным требованиям игры. Если ваша система не соответствует требованиям, возможно, вам придется обновить аппаратное обеспечение.
- Обновите драйверы: Проверьте, обновлены ли у вас все драйверы вашей видеокарты, звуковой карты и других устройств. Устаревшие драйверы могут вызывать проблемы с запуском игры.
- Запустите игру от имени администратора: Правой кнопкой мыши щелкните ярлык игры и выберите “Запуск от имени администратора”. Это может помочь избежать некоторых проблем с доступом к файлам и настройками.
- Проверьте целостность файлов игры: Если у вас установлена игра через Steam, откройте клиент Steam, найдите игру в своей библиотеке, щелкните правой кнопкой мыши на нее, выберите “Свойства”, перейдите на вкладку “Локальные файлы” и нажмите “Проверить целостность файлов игры”. Если у вас установлена игра через Epic Games Store или Rockstar Games Launcher, посмотрите в соответствующем клиенте наличие функции “Проверить целостность файлов” или “Восстановить”.
- Ограничьте аппаратные ресурсы: Попробуйте установить настройки графики игры на минимальные. Это может помочь снизить нагрузку на систему и позволить игре запуститься без проблем.
Если эти простые шаги не помогли решить проблему с запуском игры, возможно, вам понадобится провести более глубокий анализ вашей системы или обратиться в службу поддержки разработчиков игры.
Запуск «Дальнобойщиков 2» на Windows 10
Несмотря на отсутствие совместимости, можно выделить несколько способов запуска, которые отлично работают на Windows 10
Сначала рекомендуется обратить внимание на самые распространенные варианты и только потом переходить к радикальным мерам
Вспомогательная программа
dgVoodoo – приложение, помогающее запускать старые проекты на новых компьютерах. Им можно воспользоваться при возникновении проблем с «Дальнобойщиками»:
Скачайте программу через интернет.
- Распакуйте архив.
- Скопируйте файлы «dgVoodoo.conf» и «dgVoodooCpl.exe» в корневую папку с игрой.
- Откройте папку «MS», расположенную в архиве с приложением.
- Перейдите в «х86».
Файлы с расширением .dll перетащите в каталог с «Дальнобойщиками».
Откройте файл «dgVoodooCpl.exe» через папку с игрой.
- В верхнем поле выберите директорию, куда установлены «Дальнобойщики 2».
- Нажмите «Apply».
Запустите игру.
Теперь проект студии SoftLab-NSK заработает даже на Windows 10. А если программа dgVoodoo не помогла – рассмотрите один из альтернативных вариантов.
Настройка совместимости и параметров запуска
Решить проблему можно и без помощи сторонних приложений, так как Windows 10 располагает функцией совместимости с более старыми версиями ОС. Таким образом, пользователь может запустить «Дальнобойщики 2» через стандартный интерфейс:
- Щелкните ПКМ по иконке с игрой.
- Выберите «Свойства».
Перейдите в раздел «Совместимость».
Отметьте галочкой пункт «Запустить программу в режиме совместимости с…».
Сохраните изменения.
Совет. Рекомендуется запускать «Дальнобойщики 2» в режиме совместимости с Windows XP.
После выполнения указанных действий остается попробовать открыть программу, чтобы проверить ее работоспособность на Windows 10.
Создание командного файла
Бывает, что даже в режиме совместимости с более старой версией операционной системы компьютер не хочет запускать игру. В таком случае проблема решается путем прекращения работы Проводника. Но его закрытие приведет к тому, что с ПК пропадут все папки, и пользователь попросту не сможет найти ярлык «Дальнобойщиков».
Поэтому есть альтернативный вариант, предполагающий деактивацию Проводника только после запуска интересующей программы:
Откройте папку с игрой.
Создайте документ формата «Блокнот».
В новом документе пропишите значения «taskkill /f /IM explorer.exe», «game.exe» и «start explorer.exe», расположив их через одну строчку.
Кликните по вкладке «Файл», чтобы сохранить полученный результат в формате .bat. Имя не имеет значения, но оно должно состоять только из букв латинского алфавита.
Теперь для запуска нужно использовать созданный bat-файл.
При создании командного файла обратите внимание, что вместо значения «game.exe» в текстовом документе необходимо указать название exe-файла, отвечающего за открытие «Дальнобойщиков». В противном случае запустить игру не получится
Ручное редактирование настроек
Настройки запуска располагаются в файле «TRUCK.INI». Он находится в папке с игрой. Чтобы его открыть, нужно воспользоваться встроенным приложением «Блокнот». Теперь следует проверить значения настроек.
Для корректной работы «Дальнобойщиков» рекомендуются следующие параметры:
- xres=800;
- yres=600;
- fullscreen=off;
- cres=1;
- d3d=off;
- sound=on;
- joystick=on;
- bordin=on;
- numdev=1.
Если значения отличаются – измените их на рекомендованные параметры. После этого не забудьте сохранить файл, а также запустить проект с новыми настройками.
Снижение выделения ресурсов
20 лет назад игры адаптировались под компьютеры с 2-ядерными процессорами. Сейчас, когда количество ядер достигает отметки 8 штук, с запуском постоянно происходят проблемы. Но их можно решить путем снижения потребления ресурсов ПК. Операция выполняется двумя способами, которые отличаются по типу ограничений.
Ограничение для приложения:
- Запустите «Дальнобойщики 2» и дождитесь, когда на экране появится главное меню.
- Зажмите клавиши «Alt» + «Tab», чтобы свернуть приложение.
- Через меню «Пуск» откройте «Диспетчер задач».
- Перейдите во вкладку «Подробности».
- Щелкните ПКМ по файлу, отвечающему за работу игры.
- Нажмите «Задать сходство».
- Установите галочку напротив пункта «ЦП 0».
Сохраните изменения.
Важно. Этот вариант сработает в том случае, если игра запускается и вылетает при переходе в определенный режим
Ограничение для Windows 10:
- Зажмите клавиши «Win» + «R».
- В окне «Выполнить» пропишите запрос «msconfig».
- Перейдите во вкладку «Загрузка».
- Кликните по надписи «Дополнительные параметры».
В графе «Число процессоров» выберите 2.
Сохраните настройки.
Чтобы изменения вступили в силу, рекомендуется перезагрузить компьютер. Затем «Дальнобойщики 2» должны открываться без каких-либо проблем.
Red Dead Redemption 2 не запускается. Черный экран без ошибки. Решение
Выше описан случай, когда игра вылетает сразу после запуска, выдавая характерную ошибку. Но что делать, если ошибки нет, при этом игра не вылетает, а просто демонстрирует черный экран? Такое чаще всего происходит на не очень новых компьютерах, и дело тут в том, что при первом запуске игра ошибочно начинает использовать графическое API DirectX 12.
Увы, эта опция вызывает сразу несколько проблем в Red Dead Redemption 2, и эта одна из них. Исправить ее не так просто, так как если игра не работает, то как зайти в настройки и сменить DX12 на Vulkan? В таком случае придется найти конфигурационный файл игры и отредактировать его вручную. Он должен находиться по такому адресу:
/%USERPROFILE%/Documents/Rockstar Games/Red Dead Redemption 2/Settings/
Этот адрес можно вставить в стандартный «Проводник» Windows. Затем останется только открыть файл с помощью блокнота и найти в нем строку «kSettingAPI_DX12» (без кавычек) и заменить ее на другую: «kSettingAPI_Vulkan» (тоже без кавычек). После этого необходимо сохранить файл и снова запустить игру. Она должна заработать как нужно.
Также некоторые пользователи сообщили, что смогли обойти черный экран установкой программы DirectX Graphics Tools, которая доступна всем пользователям Windows 10. Однако для других систем этот метод не сработает.
Проверка видеокарты на совместимость с directx 12
Чтобы проверить, совместима ли видеокарта с DirectX 12, следует просто узнать, на каком чипсете она сделана. Если он присутствует в списке перечисленных, значит видеокарта поддерживает API на аппаратном уровне, если нет – соответственно, не поддерживает.
Узнать это можно с помощью любой программы диагностики компьютера, например, Speccy, HWInfo или AIDA.
Можно поступить и другим способом. Используя стандартное средство Windows «Сведения о системе» можно получить информацию о том, какой в системе установлен видеоадаптер. Далее при помощи сайта NVidia или AMD можно узнать, какую версию API поддерживает данный адаптер.
Запустить программу можно следующим образом: нажав Win+R, набрать в окне «msinfo32» и нажать «ОК». Тип адаптера будет указан в разделе Компоненты – Дисплей – Описание адаптера.
Источник
Проблемы с инициализацией DirectX 9 в игре GTA5: причины и решения
Нашумевшая серия компьютерных игр «GTA», о которой дети 2000-ых вспоминают с нескрываемой ностальгией, продолжает победоносно шествовать по геймерскому сообществу, не теряя своих популярности и актуальности, несмотря на то, что «крайняя» часть игры вышла уже достаточно давно. Но до сих пор некоторые пользователи компьютеров, впервые обратившись к этому шедевру игровой индустрии, сталкиваются с различными ошибками, которые нивелируют саму возможность дальнейшего запуска игра. И об одной из ошибок и пойдёт речь в рамках настоящей статьи.
Устранение проблемы с инициализацией DirectX 9 в GTA5.
Черный экран при запуске Red Dead Redemption 2

Разработчики дали четкие ответы, что делать в таком случае. Мы проверили на ПК у которого была проблема черного экрана при запуске. Все рекомендации помогли. Давайте рассмотрим по порядку.
Обновите драйвера на актуальные за сегодняшний день (или за неделю)
Это очень важно т.к. в них выходят критические правки с исправлениями.
Нажмите правой кнопкой на .exe файле (или ярлыке) и выберите пункт «Диагностика неисправностей»
Дайте системе проверить все совместимости с вашей конфигурацией. Обычно после этих действий все начинает работать.
Освободите больше места на жестком диске. Из за нехватки места, игра просто не может создать временные файлы которые служат для быстрого запуска и воспроизведения данных.
Наличие нужного количества видеопамяти. Даже браузер потребляет видеопамять. Закройте все приложения и попробуйте снова.
Запустите игру от имени администратора. Отличная возможность для помощи ПК обработать нужные данные с компандой —admin.
Ошибка DirectX Call of Duty: Warzone
Игра «Call of Duty Warzone» выпущена сравнительно недавно, поэтому интерес игроков к ней просто зашкаливает. Но игра еще «сырая», ошибок хватает. Многие пользователи при запуске игры сталкиваются с ошибкой: «произошла неустранимая ошибка directx warzone».
Причины ошибки DirectX warzone:
Случайные ошибки
В некоторых случаях возникают сбои из-за ошибок кодирования игры. Неисправные устройства также могут вызвать случайную ошибку при функционировании игры. Регулярное обновление драйверов и другого ПО сведет к минимуму появление случайных ошибок.
Устаревшее ПО
Одна из частых причин неисправимых ошибок DirectX – неисправные драйвера или ОС. Игра Warzone предназначена для работы в 64-битном Win 7 (SP1) и 64-битном Win 10, видеокарты: Radeon HD 7950 или NVIDIA.
Несовместимость с другим ПО
Другие программные приложения могут помешать работе Warzone или программному запуску Blizzard. Если недавно было установлено свежее приложение, то нужно удалить его и проверить, исчезнет ли call of duty warzone неустранимая ошибка.
Интернет подключение
Прерывающееся или слишком замедленное соединение приводит к проблемам в Warzone и Modern Warfare. Нужно устранить неполадки подключения, если появляются проблемы при присоединении к системе поиска или в игре.
DirectX — как включить аппаратное ускорение?
После установки Windows7 не запускаются игры. Ошибка — Application has failed to start because dirrectX hardware acceleration is not availableor is turned off — что означает отключенное аппаратное ускорение.
Проблема с включением аппаратного ускорения в операционной системе встречается постоянно, причем чаще всего при запуске игры World of Tanks на свежеустановленной Windows7.
Основная причина — отсутствующие, не корректно установленные либо устаревшие драйверы видеокарты.
Способ 1. Проверяем отсутствие ошибок в уже установленных драйверах к видеокарте.
Для этого, в меню «Пуск» правой кнопкой кликаем на пункте «Компьютер» и выбираем «Управление».
В открывшемся окне выбираем «Диспетчер устройств» здесь нас интересует раздел «Видеоадаптеры».
Если возле названия видеоадаптера восклицательный знак желтого цвета, установите нужный видео-драйвер.
Способ 2: Устанавливаем полные драйверы для видеосистемы.
При наличии доступа к Интернет можно попробовать сделать это автоматически.
- На проблемном устройстве кликните правой кнопкой мыши и выбрать пункт «Обновить драйверы. » и далее «Автоматический поиск обновленных драйверов».
- Если это не удалось, нужно выполнить установку вручную, для чего вы должны знать производителя установленного адаптера.
Как правило это
Свежие драйверы можно загрузить, кликнув на картинку.
Скачивайте и запускайте исполняемый файл драйверов, ожидайте завершения установки.
После перезагрузки компьютера, можно запускать игру.
Что предлагает DirectX 12 Ultimate
Microsoft называет DirectX 12 Ultimate «новым золотым стандартом игровой графики». Говорят, что он обеспечивает визуальную графику, которая не уступает фильмам, значительно улучшает частоту кадров за счет затенения с переменной скоростью и улучшает общую производительность за счет быстрой обработки и более быстрого отклика.
Вместе с Xbox Game Bar в Windows 10 и DirectX компьютер становится непревзойденной игровой технологией, которая вам когда-либо понадобится для стрельбы от первого лица и других игр в лучшем качестве.
Как проверить, поддерживает ли ваш компьютер DirectX 12 Ultimate
Если вы собираетесь приобрести новый компьютер, Microsoft рекомендует приобрести тот, который поддерживает DirectX 12 Ultimate.
Если вы обновляете свой игровой компьютер или покупаете новый, не ищите ничего, кроме «DirectX 12 Ultimate» на странице продукта или в розничных коробках! Лучший способ убедиться, что ваше оборудование поддерживает эту технологию — это поискать ее в розничной упаковке или проверить поддержку на веб-сайте производителя.
Однако, если у вас уже есть ПК с Windows 10, вы можете проверить, поддерживает ли он DirectX 12 Ultimate через Xbox Game Bar. Игровая панель теперь автоматически выполняет тест и позволяет узнать, совместимо ли ваше оборудование с DirectX 12 Ultimate или нет.
Просто запустите панель Xbox Game Bar, нажав сочетание клавиш Windows + G. Затем нажмите «Настройки», и под ним появится окно настроек. Перейдите на вкладку игровых функций в левой части окна, и теперь вы увидите статус DirectX 12 Ultimate справа, как показано на изображении ниже:
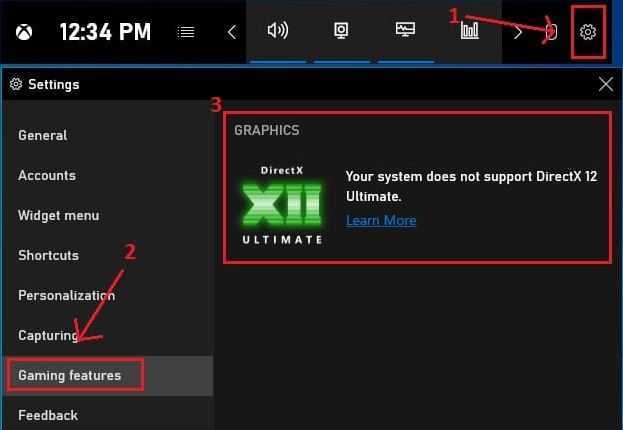
Поддерживаемое оборудование для DirectX 12 Ultimate
Microsoft также поделилась широким спектром поддерживаемых видеокарт для DirectX 12 Ultimate. Если у вас есть какое-либо из следующего оборудования, у вас не должно возникнуть проблем с воспроизведением лучших мультимедийных файлов на вашем ПК:
AMD Radeon RX 6000 серии
NVIDIA GeForce RTX 30 серии
NVIDIA GeForce RTX 20 серии
Заключительные слова
Ранее Microsoft выпускала DirectX как отдельный объект. Однако теперь он доступен и регулярно обновляется через Центр обновления Windows. Таким образом, если вы заядлый геймер, вам больше не нужно беспокоиться об обновлении DirectX и сосредоточиться на том, на какой графический процессор и компьютер нужно обновить, чтобы получить оптимальные мультимедийные возможности.
Как работает NVIDIA DLSS
Апскейлинг – это далеко не идеальный метод, который вызывает многочисленные искажения отображаемого изображения, а конечный эффект очень чётко отличается от того, который даёт исходное разрешение. Здесь на помощь приходит NVIDIA с технологией DLSS. Как это работает?
NVIDIA DLSS использует изображение с более низким разрешением, а затем масштабирует его до исходного разрешения, что похоже на обычный метод масштабирования. Однако, она делает гораздо больше. Самая большая разница заключается в том, что метод DLSS использует нейронную сеть, извлекая часть преимуществ глубокого обучения.
Интеллектуальное масштабирование DLSS – что это значит
NVIDIA использует специальную платформу под названием NGX (Neural Graphics Framework) – она занимается процессом обучения глубокой нейронной сети (DNN), которая основана на анализе тысяч «идеальных» изображений в очень высоком разрешении (16K).
Кроме того, NVIDIA показывает нейросети некачественные изображения без сглаживания. Затем они сравниваются в процессе обучения. Результат этого сравнения возвращается к сети SI, которая делает выводы и учится достигать целевой точки (шаблона), и конечный эффект производит лучшее впечатление (он приближается по качеству к изображению с более высокой детализацией).
На практике это означает, что, благодаря DLSS, игра работает с более высоким числом кадров в секунду, сохраняя – по крайней мере, теоретически – уровень графики, обеспечиваемый собственным разрешением. DLSS восстанавливает изображение, основываясь не только на информации, полученной из предыдущих кадров, но также на векторах движения, которые определяют направление, в котором объекты, представленные в сцене, перемещаются от кадра к кадру.
DLSS использует, так называемые, свёрточный автоэнкодер. Это особый тип нейронной сети, которая пиксель за пикселем определяет, какие края и формы нуждаются в коррекции, а какие нет. Во время этого процесса декодер сглаживает и обостряет те детали, которые были отмечены как важные. Это делается путём сравнения кадров низкого и высокого разрешения (текущего и последнего кадра, соответственно).
«Хитрость DLSS» заключается в том, чтобы разумно восстановить изображение, что является результатом анализа, сравнения кадров и попыток достоверно воссоздать детали или даже улучшить их с помощью алгоритмов искусственного интеллекта.
Возможно, правильнее было бы описать это, добавляет детали, которые отсутствуют на изображении более низкого качества. В конце концов, с включенным DLSS используется изображение с более низким разрешением, которое пытается имитировать более высокое.
Что делать с ошибкой Direct3D.
Обновление DirectX
Самая частая причина появления подобной ошибки связана с отсутствием библиотеки DirectX. Причем, не обязательно, что она у вас не установлена, возможно у вас просто нет какого-то конкретного файла из библиотеки.
Страница на сайте Microsoft для загрузки современной версии DirectX – https://www.microsoft.com/ru-ru/Download/confirmation.aspx? >
Поэтому, рекомендую посмотреть требования запускаемой вами игры, и посмотреть, какая версия DirectX установлена у вас на ПК.
Чтобы узнать, какой DirectX у вас на ПК, нажмите:
- сочетание кнопок Win+R, чтобы открылось окно ” Выполнить “;
- далее впишите команду dxdiag и нажмите Enter (см. скриншот ниже).
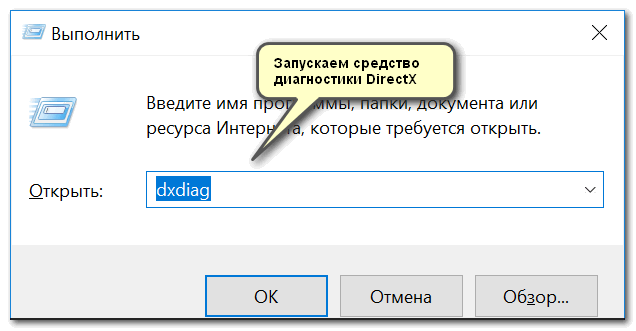
Запускаем средство диагностики DirectX (DxDiag)
Далее во вкладке “Система” будут представлены все необходимые данные: версия вашей ОС Windows, ваша видеокарта, звуковое устройства, версия BIOS, и версия DirectX (см. на красный квадрат на скрине ниже) .
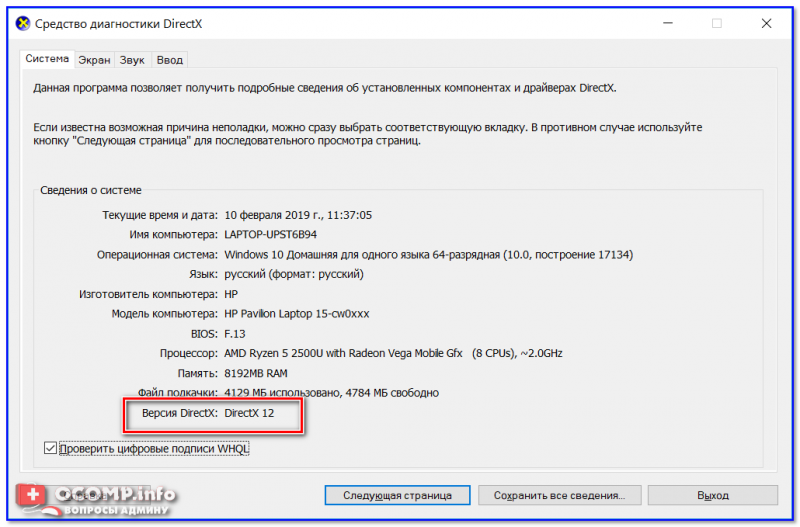
Средство диагностики DirectX / Кликабельно
Для обновления DirectX на сайте Microsoft есть специальный веб-установщик. Перейдите на нужную страницу и скачайте его. Далее запустите, согласитесь с условиями лицензионного соглашения, и ждите пока работает мастер.
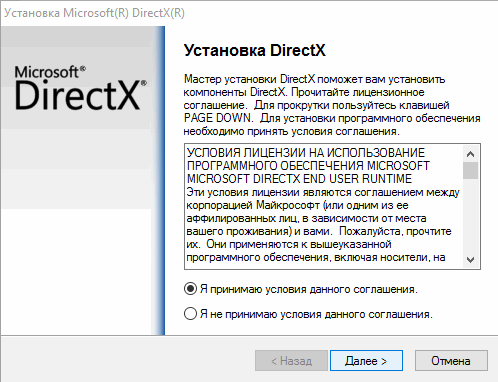
Принятие условий лиц. соглашения DirectX
В конце операции вы должны увидеть сообщение о том, что установка DirectX завершена, нужные пакеты обновлены и пр. Либо, как вариант, мастер сообщит вам о том, что новая версия DirectX уже установлена и в обновлении не нуждается. Рекомендую после этого перезагрузить компьютер, а затем попробовать запустить игру.
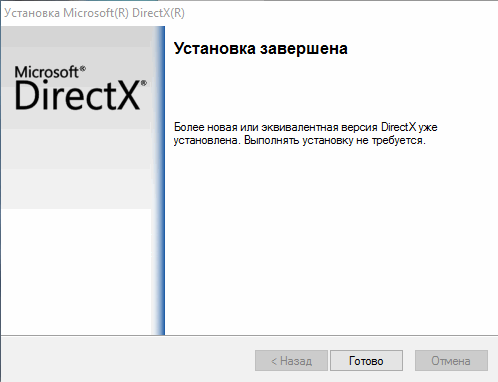
Установка DirectX завершена
Как правило, после такого обновления, игра начинает работать как нужно.
Если у вас нет интернета (либо он медленный или сайт Microsoft недоступен, выдает ошибку и т.д.), DirectX можно обновить с помощью игр: почти на половине дисков с играми есть новая версия DirectX (прим.: новая на момент запуска игры, конечно) . Поэтому, вам достаточно взять более-менее современную игру и установив ее, обновите DirectX.
Проблема с драйвером видеокарты
Если ошибка все так же появляется, возможно ваша видеокарта отключена в диспетчере устройств (такое может быть, например, у ноутбуков с 2-мя видеокартами), либо у вас просто не обновлены/не установлены драйвера на видеокарту.
Как проверить наличие драйверов и включена ли видеокарта
Самый простой способ, воспользоваться диспетчером устройств. Чтобы его открыть:
- нажмите кнопки Win+R;
- далее введите devmgmt.msc и нажмите Enter.
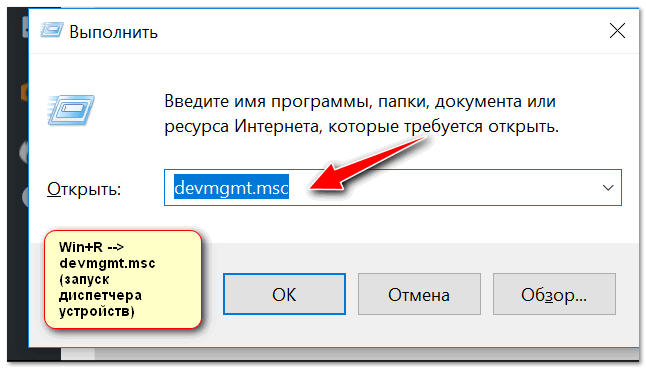
Запуск диспетчера устройств – devmgmt.msc
Далее откройте вкладку “Видеоадаптеры” , и посмотрите, все ли видеокарты включены, и не горит ли напротив них желтый восклицательный знак (указывающий на проблемы с драйверами, пример – ).
Ниже на скриншоте показано, что один видеоадаптер отключен и не задействован. Часто ошибка с Direct3D связана как раз с этим.
Чтобы включить адаптер, просто щелкните по нему правой кнопкой мышки и выберите функцию “Задействовать” . Пример на скрине ниже.
После этого перезагрузите компьютер, затем попробуйте открыть игру.
В некоторых случаях одна из видеокарт может быть отключена в BIOS компьютера (например, если у вас на ноутбуке стоит дискретная и встроенная видеокарты) . Чтобы проверить так ли это, зайдите в BIOS, обычно, в разделе MAIN можно найти режим работы графики (Graphic mode). Пример показан на фото ниже.
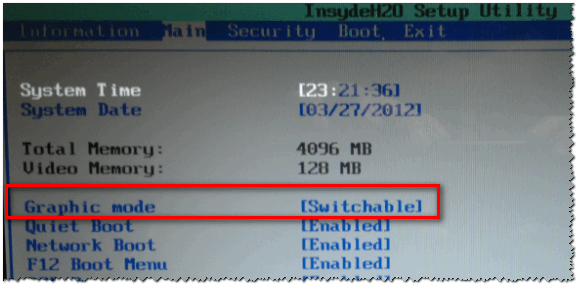
Как обновить драйвера на видеокарту:
Используйте режим совместимости
Не так давно я тестировал ноутбук с относительно новым процессором AMD Ryzen 5 2500U и столкнулся с одной интересной особенностью.
Обновил DirectX, установил все необходимые драйвера, различные пакеты и дополнения к играм — однако, часть игр не запускалась, показывая ошибку Direct3D. (особенность: все игры были старыми, что наводило на разные мысли. ) .
Довольно сильно я был удивлен, когда открыл свойства исполняемого файла игры, перешел во вкладку “Совместимость” и поставил галочку напротив пункта “Запустить игру в режиме совместимости с Windows XP SP 2” — игра стала нормально работать, никаких ошибок, связанных с Direct3D, больше не было.
Примеры, что нужно сделать, приведены на скринах ниже.
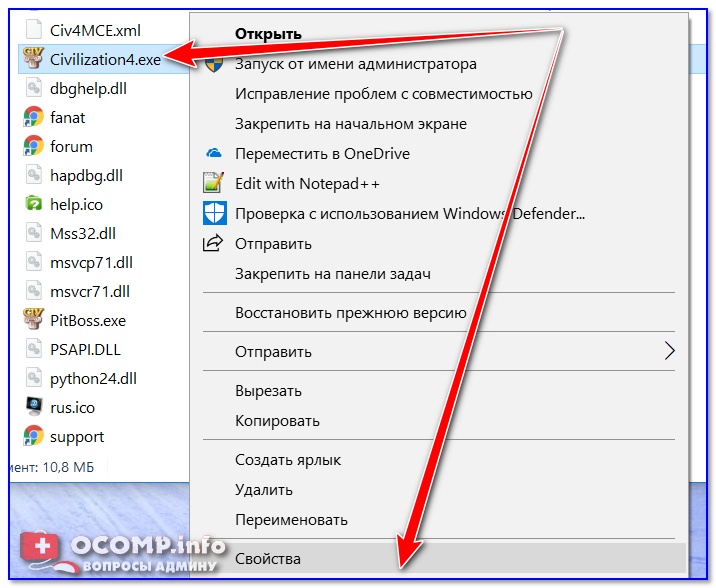
Открываем свойства исполняемого файла игры
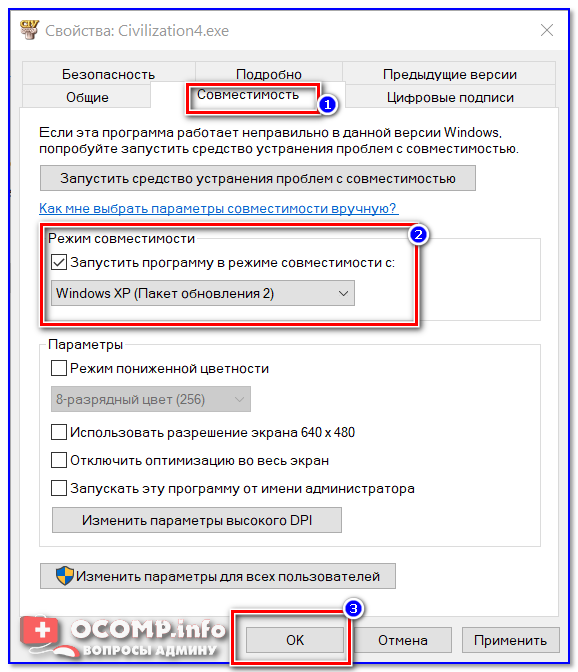
Запустить игру в режиме совместимости с Windows XP SP 2
PS
Если ничего не помогло из выше написанного, то также рекомендую еще обновить пакет Microsoft Visual C++ и NET Framework.
На этом все, всем всего доброго!
Статья откорректирована: 17.01.2019
Не удалось обнаружить устройство Direct3d
Современные игры требуют все больше ресурсов системы. Если программное или аппаратное обеспечение не соответствует запрашиваемым игрой, то вполне вероятен исход с появлением сбоев. Так, с недавнего времени, пользователи при установке игры стали получать уведомление об ошибке – Не удалось обнаружить устройство Direct3d. Уведомление появляется при попытке установить или запустить Dota 2, CS:GO и т.д.. Мы собрали все лучшие решения, которые подскажут, что делать с этой проблемой.
Ошибка: Не удалось обнаружить устройство Direct3d
Отчего ошибка появляется в Dota 2 и CS:GO?
Прежде чем исправлять ситуацию разберемся – из-за чего возникает сбой, который многие получают в следующем виде – Failed to initialize Direct3d. В сообщении сразу указывается на необходимость проверки наличия видеодрайверов и соответствия системных требований. Однако причины могут быть и другими:
- Битые драйвера видеокарты, как встроенной, так и дискретной;
- Проблемы в интерфейсе DirectX, как вариант – измененные настройки DirectDraw, текстур AGP;
- Попытки разогнать видеокарту сторонним софтом.
- Несоответствие установленной версии DirectX с требуемыми игрой.
- Переход на другую версию Windows (часто при переходе с 7-ки на 10-ку)
Как исправить ошибку Direct3d
Предложений по решению в сети достаточно много. Но мы выбрали самые действенные примеры.
Обновление дров видеокарты
- Для начала стандартно обновим системные двайвера. Пройдите в Диспетчер и разверните “Видеоадаптеры”. В независимости от наличия желтого треугольника, жмите правой кнопкой по основной видеокарте и выберите “Удалить”. После, желательно применить очистку реестра, CCleaner в помощь.
Удаление драйверов видеокарты в Windows
- После деинсталляции можно там же нажать на обновление драйверов, однако использование стандартных опций Windows не всегда помогает на 100%. Лучше применить стороннюю софтину – Driver Pack Solution или Driver Booster.
- Загрузите одну из этих программ (для DPS есть версия онлайн сканирования) и проведите поиск и обновление всех системных драйверов. Утилита сама предложит оптимальный вариант и установит все необходимое.
- Также можно провести апдейт драйверов через ту же NVIDIA GeForce Experience (для GeForce-видеокарт).
Обновление драйверов в NVIDIA GeForce Experience
- После всех апдейтов потребуется перезагрузка ПК.
Сторонние утилиты, к счастью, имеют полную базу обновленных драйверов и способны устранить ошибку “Не удалось обнаружить устройство Direct3d”. После всех перезагрузок пробуйте запустить любимые Dota 2 или CS:GO. Вот видео-инструкция дополнительно:
Дополнительные решения
Мы описали основной способ устранения неполадки, но если вдруг вам это не помогло вот еще несколько советов.
- Проблема может быть единичной – просто закройте Steam и завершите его процессы через Диспетчер задач. После пробуйте запустить.
- В Стиме попробуйте запустить проверку целостности кэша. Часто срабатывает.
- Запустите системную опцию “Выполнить” и пропишите туда dxdiag. Команда откроет меню диагностики DirectX и автоматически запустит сканирование его библиотек на ошибки. Просмотрите установленную версию (первая вкладка: Система) с требуемой в игре. Если отличаются – загрузите с официального сайта Майкрософт последний пакет DirectX –microsoft.com/ru-ru/download. Предварительно удалите старый пакет и почистите реестр после этого – тот же CCleaner вам поможет.
- Также вариант – в Диспетчере отключите встроенную видеокарту. Перезагрузитесь и пробуйте запуститься.
- Практически все запускают игру через Steam, попробуйте запустить проблемную Доту 2 или КС:ГО так: через Стим откройте свойства игры – локальные файлы – просмотреть. Дальше в папках идем по пути Game – Bin – Win32 – кликаем по значку игры.
Ошибка Failed to initialize Direct3d
К счастью, проблема Failed to initialize Direct3d является аналогичной с указанной выше ошибкой, однако она появляется в других играх (Heartstone, Tomb Raider). Все описанные ранее решения полностью работают для неё. Здесь также необходимо будет выполнить чистую переустановку дров для видеокарты и загрузку актуальной версии DirectX.
Ошибка Failed to initialize Direct3d
AMD-вариант: Sapphire Radeon RX 580 Pulse 8GB
Высокую производительность в разрешении Full-HD предлагает и актуальная архитектура Polaris от компании AMD. Но: с момента возникновения крипто-майнингового бума Radeon прилично потеряли в привлекательности по соотношению цены и качества, став невероятно дорогими. Несмотря на то, что цены снова стабилизировались, Sapphire Radeon RX 580 с 8 Гбайт видеопамяти все еще стоит дороже, чем Geforce GTX 1060 6GB. В начале 2017 года это было бы совершенно немыслимым сценарием.
Сама по себе Sapphire Radeon RX 580 Pulse 8G заслуживает рекомендации. Средняя цена этой карты летом 2019 года — 15 300 рублей. В нашем рейтинге графических карт она занимает место сразу за нашей Zotac Geforce GTX 1060 6GB AMP, причем с почти такой же итоговой оценкой.
Источник
Способы исправить ошибку Directx 12
Есть несколько способов исправить неполадку. Первым делом в таких случаях следует начать с переустановки библиотеки и обновления драйверов видеокарты. Если при запуске появляется сообщение «No DirectX 12 adapter or runtime found. Please install latest DirectX runtime or install a compatible DirectX 12 video card.» Это означает, что система не может найти адаптер DirectX 12 и просит вас переустановить последнюю версию. Плюс обновить драйвера на вашу видеокарту и убедиться что она поддерживает 12 версию.
Переустановка библиотеки и драйверов
- Загрузка драйверов NVIDIA – nvidia.ru/Download
- Загрузка драйверов AMD – md.com/ru/support
На приведённой выше странице загрузки АМД есть утилита, которая в будущем позволит загружать обновления для операционных систем Windows 7 и 10. С установленными на компьютерах видеокартами AMD Radeon или AMD Radeon Pro. Тоже касается процессоров со встроенными системами Вега и графикой Радеон.
Создаем папку настроек Settings
У многих пользователей отсутствовала папка, где хранятся настройки игры Settings. Найти её можно на диске C:\ в папке пользователя. Стандартный путь будет таким: C:\Users\Имя Пользователя\Documents(Документы)\Rockstar Games\Red Dead Redemption 2\ .
- Открываем эту папку и ищем каталог «Settings». Если его нет создаем папку.
- Далее создаем в этой папке текстовый файл и открываем его.
- Заходим на сайт rdr2.forceflow.be и нажимаем Load Examle. Копируем весь полученный текст и вставляем в наш текстовый файл.
- Сохраняем файл с именем system.xml . Если у вас есть и папка и файл переходим к следующему пункту.
Заменяем DX12 на Vulkan и наоборот
Если папка Settings и файлик system.xml уже были в папке с документами, возвращаемся туда и открываем настройки в текстовом редакторе. Подойдет и Блонот, далее:
- Ищем строчку с kSettingAPI_Vulkan» на « kSettingAPI_DX12 . Или наоборот;
- В вставляем разрешение вашего монитора. Ищем строку с разрешением экрана screenWidth value=1920;
- И в строке screenHeight value=1080 устанавливаем высоту.
- Далее в листаем вниз. В предпоследней строке будет надпись NVIDIA GeForce RTX 2070 SUPER. Сюда копируем полное название модели вашей видеокарты как в примере.
Важно! Если эти советы не помогают – можно попробовать переустановить драйвера на Nvidia вышедшие 2 декабря 2020. Стабильная версия 457.51 или более ранних
Многим пользователям помог такой откат назад. Разумеется будем ждать официальных исправлений ошибкой с Directx 12 от разработчиков и очередных патчей.
Евгений Загорский
IT специалист. Автор информационных статей на тему Андроид смартфонов и IOS смартфонов. Эксперт в области решения проблем с компьютерами и программами: установка, настройка, обзоры, советы по безопасности ваших устройств. В свободное время занимается дизайном и разработкой сайтов.
Источник






























