Как просмотреть фотографии на компьютере
Компания Microsoft явно провела опрос пользователей, так как после XP наконец-то поняла, что всем пользователям важна функция просмотщика. А с появлением планшетных компьютеров, а также ноутбуков, этот вопрос стал еще более острым, ведь теперь популярность подобного ПО повысилась в разы. Мы собрали все варианты, как вы сможете открыть JPG, PNG и другую графику:
- Использовать стандартные возможности ПК;
- Установить дополнительный софт;
- Воспользоваться возможностями онлайн-средств;
Все три варианта имеют право на существование, но лишь второй – дополнительный софт, является оптимальным. Дело в том, что стандартных возможностей в 99% случаев банально недостаточно. Думаете иначе? Тогда проведем простой тест. Попробуйте открыть сразу 5 фотографий и при этом удобно между ними ориентироваться и переключаться. А если это файлы из разных папок? У вас наверняка не получится или у нас разное представление о термине «удобно». Поэтому мы предлагаем вам остановиться на втором варианте.
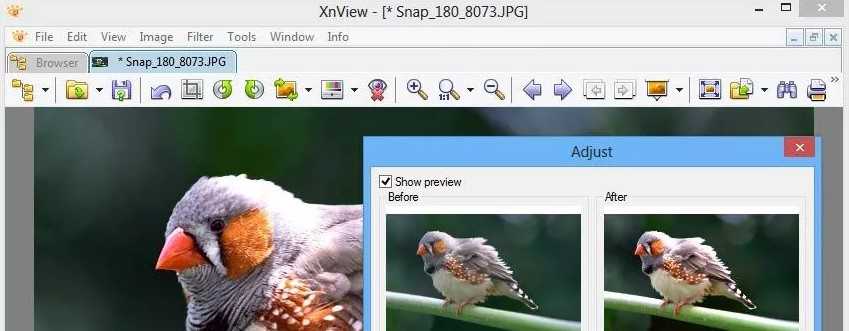
Вариант №3 – с онлайн средствами, хорош всем, кроме своей зависимости от доступа в Сеть. Представьте, что у вас сломался Google Chrome или, отключили Интернет, что вы будете делать дальше? А ведь такие ситуации встречаются почти каждый день. Поэтому мы рекомендуем скачать средство просмотра для Windows 10. Оно подойдет как для обычных фото, так и для различных картинок и сложной графики. Она обязательно должна быть растровой. Вектор не поддерживается, зато поддерживаются базовые функции редактирования:
- Изменение размера;
- Наложение водяного знака;
- И другие;
Благодаря этому продукт получил прозвище редактор, хотя по своей сути является просмотрщиком. Мы рекомендуем использовать только русский дистрибутив, так как из-за дополнительных функций, английская версия получилась несколько перегруженной, что вряд ли будет вам удобно, даже невзирая на факт, что ПО распространяется бесплатно.
Перешли на новую ОС Windows 10, а просмотр фотографий через новую программу не понравился? Тогда давайте вернем старый, добрый стандартный «просмотрщик» как в Windows 7 или 8.1.
Скачать стандартную программу просмотра фотографий в Windows 10 от предыдущих версий не получится, да и зачем, ведь она итак есть в системе. Ее надо лишь активировать.
Стандартная программа просмотра фотографий на Windows 10 уже установлена в системе, надо её лишь задействовать!
Где же находится оно — средство просмотра фотографий Windows 10? И как его назначить основным для просмотра фото? Поехали!
Windows 10, как просмотреть какие папки занимают больше места на диске.
Публикация: 29 Октябрь 2021 Обновлено: 29 Октябрь 2021
Если на вашем жестком диске или SSD, заканчивается свободное пространство, вам, вероятно, придется вручную проверять размер каждой папки на ваших дисках перед тем как ее удалить. Это утомительно, если не сказать больше. Если вы используете Windows 10, вам не нужно сторонние приложения, посмотреть какие папки занимают больше всего места вы можете с помощью приложения «Параметры».
Windows 10 имеет очень удобную и абсурдно скрытую функцию, которая позволяет просматривать объём занимаемого пространства на диске по папке. Это было частью Windows 10 с момента обновления Creators, но не многие пользователи знают, что она есть. Функция непреднамеренно «скрыта» из-за плохого дизайна и отсутствия визуального указания на то, что на ней есть что-то еще.
Как работает QuickLook
Находясь в проводнике Windows, нажмите клавишу Пробел, например, на любой картинке или фотографии, и тут же в маленьком окошке запустится просмотр этого файла
Обратите внимание: файл будет открыт не в той программе, в которой он у вас открывается по умолчанию, если два раза кликнуть на нем, а именно в окне предпросмотра QuickLook
Для закрытия окна нажмите Пробел еще раз. Удобно?
Инструменты окна предпросмотра позволяют выполнять следующие функции:
- Закрепить окно поверх других
- Открыть файл в вашем просмотрщике по умолчанию или любой другой программе
- Поделиться файлом
- Запустить в полноэкранном режиме просмотра
Нажмите Пробел на любом MP3 файле, и в небольшом окошке запустится его проигрывание. Громкость можно регулировать колесиком мыши. Закройте окно повторным нажатием Пробела.
По умолчанию, прямо из коробки, программа поддерживает следующие популярные типы файлов:
- Графические: png, jpg, gif, psd и пр.
- Видео и звуковые: mp4, mkv, ogg, mp3 и пр.
- Архивы: zip, rar, 7z и пр.
- Документы: pdf, csv, htm, html, md, markdown, все текстовые форматы
- Email and Outlook: eml, msg
Сейчас исправим это.
Дополнительные способы включить показ миниатюр
И на всякий случай еще два способа включить отображение миниатюр в проводнике — с помощью редактора реестра и редактора локальной групповой политики Windows 10. По сути, это один способ, только разные его реализации.
Для включения миниатюр в редакторе реестра, проделайте следующее:
Закройте редактор реестра. Изменения должны вступить в силу сразу после изменений, но если этого не произошло — попробуйте перезапустить explorer.exe или перезагрузить компьютер.
То же самое с помощью редактора локальной групповой политики (доступно только в Windows 10 Pro и выше):
После этого изображения предварительного просмотра в проводнике должны будут показываться.
Ну а если ни один из описанных вариантов не сработал или же проблема со значками отличается от описанной — задавайте вопросы, постараюсь помочь.
Начиная с Windows Vista, эскизы страниц объединены со значками файлов. Они работают по принципу: если можно сделать эскиз, то будет отображен эскиз, если нет – значок. Если только настройки не указывают всегда отображать значки. Поэтому в этих версиях Windows отсутствует пункт эскизы в меню «Вид».
Чтобы включить отображение эскизов, откройте «Панель управления» и перейдите в категорию «Оформление и персонализация». Выберите пункт «Параметры папок». В открывшемся окне перейдите на вкладку «Вид». Установите галочку для пункта «Всегда отображать значки, а не эскизы». Если вы хотите, чтобы на эскизе отображался значок типа файла, установите галочку для пункта «Отображать значки файлов на эскизах». Нажмите кнопки «Применить» и «OK».
Чтобы отключить отображение эскизов страниц для улучшения быстродействия компьютера, снимите галочки с пунктов, описанных в предыдущих шагах.
Чтобы настроить размеры и тип отображения эскизов, зайдите в нужную папку. Кликните по иконке с изображением значков и строк текста, расположенной в правом верхнем углу «Проводника» под поисковой строкой. Повторными кликами по иконке «Изменить представление» подберите наиболее удобное для вас отображение.
Вы можете сразу задать нужное представление, кликнув по маленькому треугольнику рядом с иконкой. Он раскроет список, в котором доступно 4 размера значков без вывода дополнительной информации о файле. Быстро задать представление можно и в пункте контекстного меню «Вид», которое открывается кликом правой клавиши мышки по свободному участку папки.
Эскизы для большинства файлов отображаются и в других представлениях. «Плитка» и «Содержимое» — дополнительно выводят информацию о размере файла и дате его последнего изменения. Наиболее подробную информацию выводит представление «Таблица». По умолчанию, она дополнительно отображает тип файла, но, кликнув правой клавишей мышки по названию столбцов, вы можете выбрать из списка дополнительные колонки.
Картинки отображаются, но только иконка той программы, которая используется для просмотра изображений, а ведь на много удобнее видеть эскизы фотографий. Эскизы – это уменьшенные изображения, то есть вы можете сразу из списка выбрать нужную вам фотографию, даже не открывая при этом картинку в специальной программе.
Эта проблема может возникнуть из-за изменений в реестре и неверных настроек отображения в папках. Другой причиной может быть то, что вы вместе с каким-либо приложением установили стороннюю программу, для просмотра изображений, которая в свою очередь, может не поддерживать вид в эскизах. Такая ситуация встречается не часто, так как встроенная утилита обладает достаточным функционалом, в связи с чем разрабатывать велосипед по новой смысла нет. Так что же делать, если в папках не отображаются картинки?
Сначала стоит рассмотреть более простой вариант решения задачи, обычно его достаточно, если у вас не было в использовании сомнительных приложений или всевозможных кряков.
Microsoft Word
Последние версии Microsoft Word (2013, 2016, 2019, в составе Office 365) также позволяют открыть PDF файлы, правда делают это несколько иначе, чем перечисленные выше программы и для простого чтения этот способ не совсем подходит.
При открытии PDF через Microsoft Word, документ конвертируется в формат Office (причем для больших документов это может занять продолжительное время) и становится доступным для редактирования (но только не для PDF, представляющих собой отсканированные страницы).
После редактирования, файл можно сохранить как в родном формате Word, так и экспортировать обратно в формат PDF. Более подробно на эту тему в материале Как редактировать PDF файл.
Не отображаются эскизы картинок в папке (нет превью), вместо них стандартный значок Windows с синим прямоугольником
Чаще всего это происходит из-за настроек проводника (например, многие оптимизируют работу ноутбука на максимальную производительность, и как следствие — вместо эскизов отображаются обычные значки). Скорее всего, вашу ОС Windows оптимизировали подобным образом.
Ниже рассмотрю варианты, что можно сделать.
Почему не отображаются эскизы (превью) к картинкам/видео
Вариант 1
Итак, чтобы изменить параметры быстродействия (а заодно отображение превью к картинкам), сначала необходимо открыть свойства системы .
Для этого достаточно вызвать окно «Выполнить» (сочетание Win+R ) и использовать команду sysdm.cpl (см. скрин ниже).
sysdm.cpl — открываем свойства системы
Далее перейти в дополнительные параметры системы и открыть параметры быстродействия .
Переведите ползунок в режим «Восстановить значения по умолчанию» (проверив при этом, чтобы стояла галочка рядом с пунктом «Вывод эскизов вместо значков» ) . Пример ниже.
Вариант 2
Следующий момент, на который стоит обратить внимание — это тип отображаемых значков (в Windows предусмотрено несколько вариантов: таблица, список, обычные значки и пр.). Если использована, например, таблица — то в ней эскизы не отображаются!. Чтобы уточнить этот момент, откройте любую из папок на диске, и перейдите в меню «Вид» (как это выглядит в Windows 10 представлено ниже)
После откройте параметры проводника (сочетание Win+R , а после команда control folders )
Чтобы уточнить этот момент, откройте любую из папок на диске, и перейдите в меню «Вид» (как это выглядит в Windows 10 представлено ниже). После откройте параметры проводника (сочетание Win+R , а после команда control folders ).
Крупные значки, параметры проводника
В меню «Вид» проверьте, чтобы НЕ СТОЯЛА галочка рядом с пунктом «Всегда отображать значки, а не эскизы» .
Отображать значки, а не эскизы
Вариант 3
Возможно, что проводник просто «глючит». Попробуйте его перезапустить.
Для этого откройте диспетчер задач (сочетание Ctrl+Alt+Del, либо Ctrl+Shift+Esc) , найдите процесс с именем «Проводник» и перезапустите его (пример на скрине ниже).
Вариант 4
Если у вас не отображаются превью картинок с внутренней памяти телефона, фотоаппарата и других аудио-/видео-устройств, возможно, что причина в отсутствие прав (устройство ограничивает возможности Windows, чтобы не аккуратными действиями вы что-нибудь не удалили лишнего. ).
Чтобы решить проблему, можно сделать следующее:
- скопировать все файлы с телефона (например) на диск ПК/ноутбука и спокойно продолжить работу с ними (как это сделать);
- загрузить фото с телефона на облачный диск (с ним можно работать с любого устройства и все превью отображаются);
- если фотографии расположены на SD-карте — то ее можно просто подключить к ПК напрямую (через кардридер) и просмотреть все содержимое. Кардридер можно приобрести на AliExpress, например.
Вариант 5
Возможно, что ваши картинки просто «битые» (например, флешка или диск, на котором они расположены, пришел в негодность и часть файлов стала не читаемая).
Кстати, особенно часто это происходит с SD-карточками в телефоне (у меня на блоге есть отдельная статья, как можно восстановить файлы с поврежденной флешки, ссылка ниже).
Что можно сделать, если вышеперечисленное не помогло
В некоторых случаях восстановить нормальную работу проводника не удается (например, это может быть из-за того, что у вас не официальная версия Windows, а «сборка» от умельцев).
В этом случае, как вариант, можно использовать альтернативы проводнику — вьюверы (спец. программы, для просмотра и редактирования картинок, фото, и др. медиа-файлов). Они не только покажут превью к картинкам, но и сделают это для видео файлов, архивов и пр. Рекомендую!
Mountain Duck: крепление удаленного хранилища
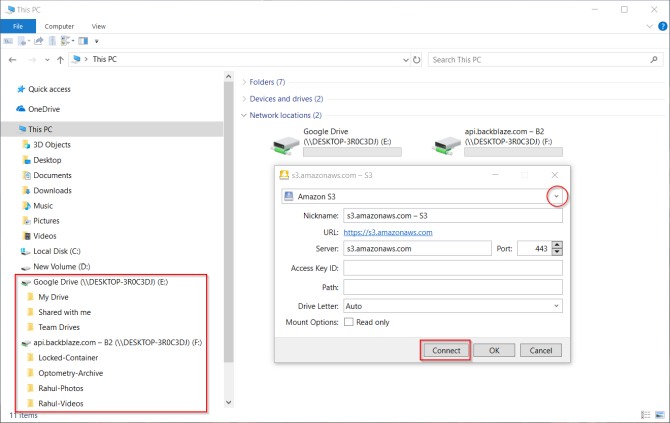
Если вам нужно управлять несколькими службами облачного хранения одновременно, переключение между различными интерфейсами может помешать вашему рабочему процессу. Mountain Duck — отличное приложение, которое позволяет вам монтировать сервер и облачное хранилище как локальный том в проводнике.
Выберите « Новая закладка»> «Подключиться», чтобы подключить сервер в качестве тома в проводнике. Сервер появится в этом компьютере и боковой панели, чтобы вы могли просматривать содержимое и быстро перемещать файлы. Вы можете выполнять любые операции с удаленными файлами и папками так же, как и с локальными файлами.
Если вы хотите переподключить удаленный сервер после перезагрузки, выберите « Включить вход в систему» и « Сохранить рабочее пространство» в настройках. Mountain Duck включает в себя встроенную утилиту Cryptomator, которая может зашифровать ваши данные на любом сервере.
Приложение поддерживает SFTP, WebDAV, Amazon S3, Backblaze B2 и другие. В следующей версии 3 будет реализована функция интеллектуальной синхронизации, которая работает так же, как и другие облачные сервисы хранения.
Скачать: Mountain Duck (Бесплатная пробная версия, $ 39)
Автоматическое устранение неполадок
На Windows 10 есть удобная утилита для обнаружения и устранения системных сбоев. Используем её для исправления ошибки в работе стандартного приложения «Фотографии».
- Открываем «Параметры».
- Переходим в раздел «Обновление и безопасность».
- Выбираем вкладку «Устранение неполадок».
- О и нажимаем на кнопку «Запустить средство устранения неполадок».
Запускаем исправление всех ошибок в работе встроенных приложений
Утилита проверит все приложения из Магазина Windows, к которым относятся и «Фотографии». Если ей удастся исправить ошибки, то после завершения сканирования изображения снова начнут открываться.
Как оптимизировать Windows с помощью Win Tweaker
В интернете можно найти две версии программы – установочная и портативная
Но это не суть важно, каждый использует свой вариант по желанию. После того, как вы скачали, установили и запустили программу, появится окно интерфейса. Важно! Перед использованием любой утилиты, которая вносит в систему какие-либо изменения, необходимо создать точку восстановления вручную
Первым делом мы оказываемся в разделе «Конфиденциальность»
Важно! Перед использованием любой утилиты, которая вносит в систему какие-либо изменения, необходимо создать точку восстановления вручную. Первым делом мы оказываемся в разделе «Конфиденциальность». Здесь находятся параметры, позволяющие отключить все функции сбора, телеметрии слежки в Windows 10
Здесь без раздумий можно выставить все галочки и слева нажать кнопочку «Применить»
Здесь находятся параметры, позволяющие отключить все функции сбора, телеметрии слежки в Windows 10. Здесь без раздумий можно выставить все галочки и слева нажать кнопочку «Применить»
Первым делом мы оказываемся в разделе «Конфиденциальность». Здесь находятся параметры, позволяющие отключить все функции сбора, телеметрии слежки в Windows 10. Здесь без раздумий можно выставить все галочки и слева нажать кнопочку «Применить».
Единственное, с чем у меня возникли проблемы, так это с отключением функции «Отключение сетевого доступа к доменам сбора данных». В этом случае у меня просто пропал интернет. Поэтому я вернул значение по умолчанию.
Раздел «Контекстное меню». Он позволяет настроить некоторые в меню, открываемое правой кнопкой мышки и прочие параметры. Направив на любой из пунктов курсор мышки слева появится описание каждой опции.
Раздел «Интерфейс» позволяет управлять элементами проводника и ярлыков. Например, вы можете убрать папки из «Этот компьютер», объемные объекты, удалить стрелок с ярлыков и так далее. Обычно я активирую следующие опции:
- Удаление «Объемные объекты» и проводника.
- Удаление папок из «Этот компьютер».
- Ускорение появления превью на панели задач.
- Удаление стрелок с ярлыков.
- Удаление префикса «Ярлык для…» / постпрефикса «- Ярлык».
- Предварительная настройка Проводника (отметив все пункты, кроме первого).
- Добавить на Рабочий стол значок Компьютер, а не ярлык.
По желанию вы можете прочитать значение каждого параметра в подсказке и включить, если потребуется.
Управление системой службами и приложениями Windows 10
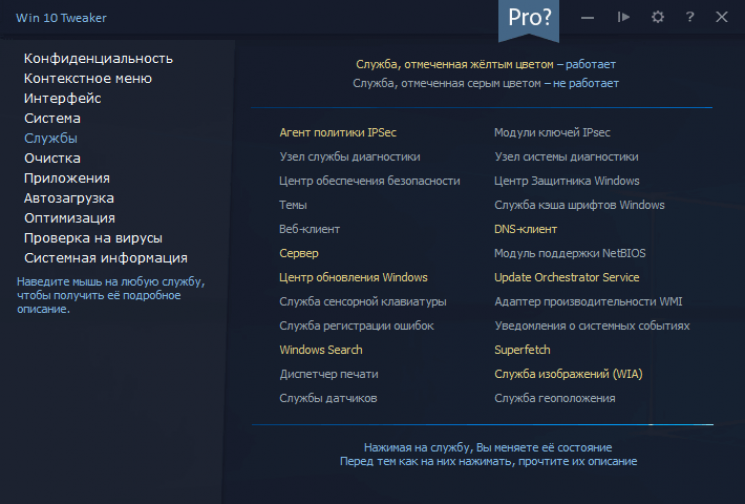
В разделе «Система» находятся важные параметры управления системными функциями. Например, буквально за секунду можно выпилить OneDrive, Кортану и прочие ненужные кому-то приложения. Я включал следующие функции, которые отображены на скриншоте и в списке:
- Отключить назойливое уведомление о безопасности от Центра уведомлений.
- Отключить надоедливое предупреждение при запуске любых exe.
- Остановить и отключить Защитник Windows.
- Остановить и отключить UAC (Контроль учётных записей).
- Исправить функцию «Время ожидания до отключения экрана блокировки».
- Отключить Teredo, ISATAP и IPv6.
- Отключить Cortana и все дочерние процессы.
- Ускорить запуск Windows.
- Полное выпиливание OneDrive.
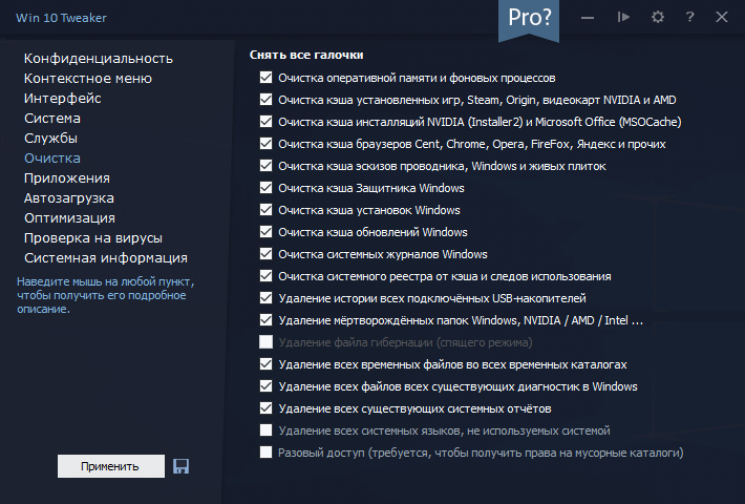
Вам не обязательно ставить такие же параметры, как у меня. Сначала нужно понять, нужно ли оно вам, а потом уже решать.
Вкладка службы тоже довольно интересная. Тут вы возможно отключить некоторые бесполезные службы. То, что выделено серым это отключенные, а желтым – работающие службы.
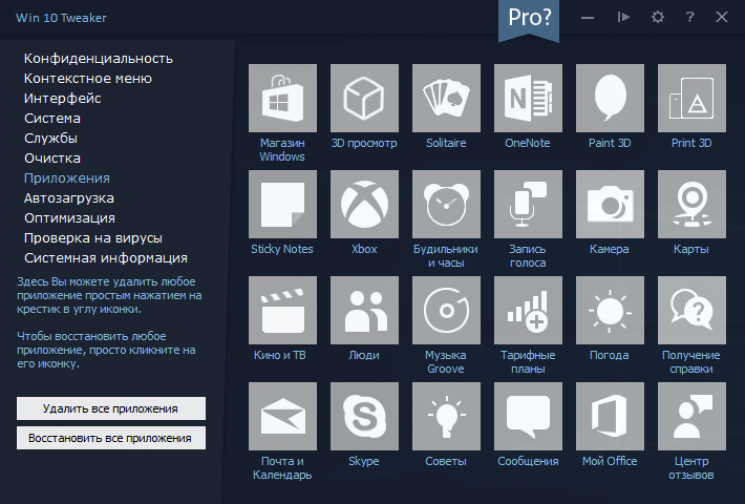
В разделе «Очистка» можно удалять различный системный мусор и кэш приложений. Работает по типу того, как происходит очистка в CCleaner, только чуть больше возможностей.
Удаление Metro приложений осуществляется, конечно же, в разделе «Приложения». Здесь представлены плитки, нажатие по которым ведет к удалению ненужного встроенного софта.
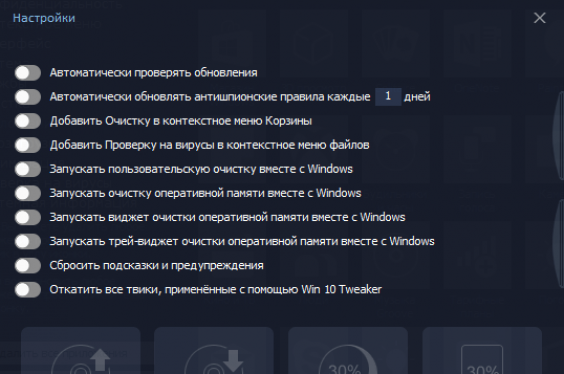
Важные настройки утилиты по оптимизации Windows
Заслуживают отдельного упоминания настройки утилиты. Здесь вы можете включить автоматические обновления, запускать некоторые возможности по очистки и оптимизации системы во время запуска Windows.
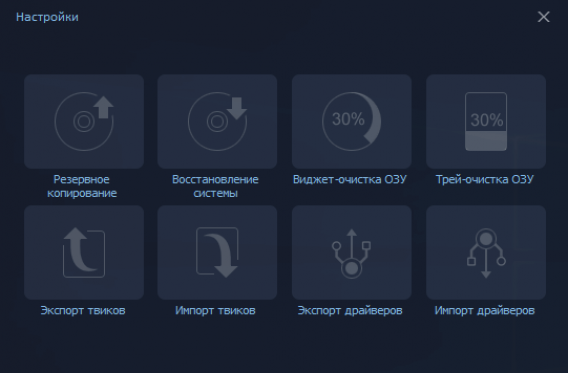
ИСПРАВЛЕНИЕ: Восстановление миниатюр в Windows 10
- Используйте Disk Cleanu
- Использование командной строки с повышенными правами
- Проверьте настройки папки
- Используйте команду «Выполнить»
- Используйте панель управления
- Сброс и восстановление кэша миниатюр
1. Используйте очистку диска
Нажмите Пуск и откройте Проводник .
На левой панели нажмите Этот компьютер .
- Щелкните правой кнопкой мыши диск C: , на котором установлена операционная система Windows 10.
- Выберите Свойства .
Нажмите Очистка диска .
Установите флажок Миниатюры и снимите все остальные параметры.
- Нажмите OK .
- Нажмите Удалить файлы , чтобы подтвердить и завершить задачу.
– СВЯЗАННЫЕ: Исправлено: предварительный просмотр миниатюр не отображается в Windows 10, 8, 7 .
2. Использование командной строки с повышенными правами
Если вы пытаетесь использовать инструмент очистки диска, но он не работает для восстановления миниатюр в Windows 10, попробуйте использовать командные строки из параметра командной строки с повышенными правами. Сделать это:
- Open Start .
- Введите CMD и щелкните правой кнопкой мыши Командная строка .
- Выберите Запуск от имени администратора .
Введите следующую команду, чтобы остановить проводник, и нажмите введите : taskkill/f/im explorer.exe
Введите следующую команду, чтобы удалить все файлы базы данных миниатюр без запроса подтверждения: del/f/s/q/a% LocalAppData% MicrosoftWindowsExplorerthumbcache _ *. Db
- Нажмите введите :
- Введите следующую команду, чтобы запустить проводник, и нажмите Enter : запустите explorer.exe .
- Закройте Командную строку , чтобы завершить задачу.
Ваши файлы и папки должны иметь возможность предварительного просмотра уменьшенных изображений теперь правильно.
3. Проверьте настройки папки
Если вы все еще не можете восстановить эскизы в Windows 10, возможно, кто-то вмешался в настройки вашей папки. В этом случае сделайте следующее, чтобы исправить это:
- Откройте Проводник .
- Нажмите на Вид .
- Нажмите Параметры , чтобы открыть Параметры папки.
- Нажмите на Вид .
- Обязательно снимите флажок Всегда показывать значки, а не эскизы .
- Нажмите Применить .
- Нажмите ОК и выйдите
Ваши файлы и папки должны иметь возможность предварительного просмотра уменьшенных изображений теперь правильно.
– СВЯЗАННО: исправлено: изображения, миниатюры PDF не обновляются в проводнике Windows 10
4. Используйте команду «Выполнить»
Сделать это:
Нажмите правой кнопкой мыши на Пуск и выберите Выполнить .
- Введите cleanmgr. exe .
- Нажмите Enter .
- Прокрутите вниз и установите флажок рядом с миниатюрами и нажмите ОК .
5.Используйте панель управления
Нажмите Пуск и выберите Панель управления .
- Нажмите Все элементы панели управления .
- Выберите Система .
- С левой стороны перейдите в Расширенные настройки системы и нажмите на нее.
- На вкладке “Дополнительно” выберите Настройки производительности .
- На вкладке Визуальные эффекты вы увидите Показывать эскизы вместо значков и убедитесь, что этот флажок установлен.
- Нажмите Apply и выйдите, затем перезапустите File Explorer, если это необходимо для
6. Сброс и восстановление кэша миниатюр
Для этого начните со сброса, а затем перестройте кэш, как показано ниже:
Сброс кеша .
- Нажмите правой кнопкой мыши в пустой области рабочего стола и выберите Персонализация.
- Нажмите на ссылку Свойства экрана .
- В разделе «Цвета» выберите «Средний» (16-разрядный) и нажмите «Применить». Если у вас уже выбрано Среднее (16-битное), выберите вместо него Максимальное (32-битное). Иногда вам нужно сначала сделать перезагрузку, а затем перейти к следующему шагу. Попробуйте оба способа, затем нажмите «Да», чтобы подтвердить новые настройки.
- Выберите Highest (32-bit) и нажмите OK. Если у вас уже выбрано значение Highest (32-bit), выберите вместо него Medium (16-bit).
- Нажмите Да, чтобы подтвердить новые настройки.
– СВЯЗАННО: увеличьте размер Icon Cache на ПК, чтобы ускорить работу Windows
Восстановить кеш
- Откройте Свойства папки, чтобы выбрать (точка) Показать скрытые файлы и папки
- Откройте окно проводника Windows.
- Перейдите на страницу C: пользователи (имя пользователя) ImageAppDataLocal .
- Нажмите правой кнопкой мыши на ImageIconCache.db и выберите Удалить.
- Нажмите Да, чтобы подтвердить удаление. Это удаляет файл в корзину. По завершении можно безопасно очистить корзину.
- Закройте окно и очистите корзину, затем перезагрузите компьютер.
- Когда вы вернетесь назад, вы заметите, что размер файла ImageIconCache.db меньше, и Дата изменения теперь является текущей датой. Если по какой-то причине ImageIconCache.db отсутствует или размер не сильно изменился, просто перезагрузите компьютер еще раз. Вам может потребоваться перезагрузить пару раз в некоторых случаях.
- Кэш иконок был перестроен.
Поиск и открытие файлов и папок с помощью командной строки в Windows 10
Командная строка предлагает множество интересных приемов и позволяет получить доступ ко многим функциям Windows, в том числе многим, которые недоступны из графического интерфейса. Здесь мы покажем вам, как находить и открывать файлы с помощью командной строки. Хотя вы можете сделать это с помощью проводника Windows, описанные ниже методы помогут вам, если вы забудете полное имя файла или не помните, где вы его сохранили на своем компьютере.
Примечание. Для этой демонстрации я использую Windows 10, но те же методы будут применяться в Windows 7/8 / 8.1 и более ранних версиях. Кроме того, вы можете использовать приведенные ниже методы, чтобы найти и открыть любой тип папки или файла в командной строке Windows 10 (CMD), включая текст, видео, музыку и многое другое.
Найдите файл или папку с помощью командной строки
Откройте командную строку Windows в режиме администратора, выполнив поиск «cmd» на панели поиска Windows и выбрав «Запуск от имени администратора».
Программы для Windows, мобильные приложения, игры — ВСЁ БЕСПЛАТНО, в нашем закрытом телеграмм канале — Подписывайтесь:)
Теперь введите dir ” * имя файла *” / s, чтобы найти целевой файл на вашем диске C: . Обязательно замените «имя файла» фактическим именем файла или папки, которую вы пытаетесь найти. Для этой демонстрации я пытаюсь найти файл с именем demo1.jpg.
Вы получите несколько результатов, даже если есть только один файл с таким именем. Однако вы можете легко определить правильный путь по его размеру.
По умолчанию вышеупомянутая команда выполняет поиск на диске C: . Если у вас есть несколько дисков на вашем ПК, вам нужно будет указать целевой диск. Например, для поиска на диске D: вы должны ввести ind: и нажать Enter.
Теперь просто используйте команду dir ” * file name *” / s, описанную ранее, чтобы найти целевой файл или папку.
Обратите внимание, что вы также можете использовать только одну звездочку (вместо двух) в начале или в конце имени файла. Если поставить подстановочный знак в конце, будут найдены все файлы с вашим поисковым запросом в начале имени, а если поставить его в начале, будут перечислены все файлы с вашим поисковым термином в конце
Я помещаю звездочку на обоих концах, чтобы найти все файлы, содержащие текст поиска, будь то в начале, в конце или где-то посередине.
Открытие файлов с помощью командной строки
Если вы знаете точный путь к файлу (изображению, тексту, видео, музыке) или папке, вы можете легко открыть их с помощью командной строки в Windows 10. Вот как вы это делаете:
Метод 1: открытие файлов в командной строке через путь к папке
Во-первых, укажите каталог и папку файла, который вы пытаетесь открыть. В моем случае целевой файл находится в папке под названием «Demo Folder» в корне диска D :. Итак, сначала мы перейдем к корню диска D :. Для этого введите d: и нажмите Enter, как описано в предыдущем сегменте. Вы можете отказаться от этого шага, если пытаетесь открыть файл на диске C :.
Теперь войдите в целевую папку с помощью следующей команды: cd demo folder /
Наконец, введите «demo2.jpg» (включая кавычки) и нажмите Enter.
Windows откроет файл с помощью приложения по умолчанию, связанного с этим типом файла.
Метод 2: открывать файлы напрямую в командной строке
Между тем, вы также можете открывать файлы прямо из командной строки, если знаете полный путь к файлу. Вот как это сделать:
Допустим, вы хотите открыть файл в папке “C: Users Desktop Stuff Img Jan 2021 28 Jan CMD demo1.jpg “. Для этого откройте командную строку и убедитесь, что вы сначала указали ее на правильный диск. Затем просто введите полный путь (включая кавычки ) и нажмите Enter.
Укажите приложение для открытия файла с помощью командной строки
В обоих вышеупомянутых случаях файл будет открыт с использованием приложения по умолчанию, связанного с этим типом файла. Однако вы можете указать любое приложение на своем компьютере, чтобы открыть этот файл. Скажем, ваши файлы JPG по умолчанию открываются с помощью Adobe Photoshop, но вы можете открыть их с помощью Paint (или любого другого совместимого приложения), если хотите. Вот как это сделать:
Чтобы открыть тот же файл demo1.jpg с помощью Paint, мы должны направить ОС в папку установки для mspaint.exe вместе с полным путем к самому файлу. Для этого мы будем использовать следующий синтаксис: “% windir% system32 mspaint.exe” “C: Users Kundu Desktop Stuff Img Jan 2021 28 Jan CMD demo1.jpg” (включая цитаты).
Приведенная выше команда откроет файл demo1.jpg с помощью MS Paint вместо приложения для просмотра фотографий по умолчанию на вашем ПК
Обратите внимание, что пути к файлам могут отличаться от одного компьютера к другому
Двигайтесь по иерархии файлов с помощью клавиатуры
Клавиша Enter стандартно запускает или открывает выбранный элемент, а отдельные файлы, мы можем копировать, вырезать и вставлять с помощью известных всем клавиш Ctrl + C, Ctrl + X и Ctrl + V.
Функциональная клавиша F5 обновляет содержимое окна, а F6 переключает нас между отдельными участками Проводника (панель адреса, панель навигации, содержимое, главная, строка состояния).
С помощью всех перечисленных выше клавиш можно перемещаться по всей файловой системе локального компьютера. Если необходимо, клавишей F4 можно быстро перейти к адресной строке, которая указывает текущий путь в традиционной текстовой форме, вместо применяемых в настоящее время „хлебных крошек“. Комбинация Alt + F4 закрывает активное окно Проводника.



























