Восстанавливаем удаленные страницы
Вариант, что листы в Экселе не открываются и не отображаются, потому что вы их удалили, самый печальный. Полной гарантии возврата данных нет, но попытаться однозначно стоит.
- Если вкладки пропали только что, можно попробовать закрыть документ, не сохраняя изменения. В этом случае вы потеряете все данные, внесенные после последнего сохранения. Зато удаленные листочки отобразятся;
- Если вы уже успели сохраниться или у вас включено автосохранение с частым интервалом, откатите к предпоследней версии файла:
- Щелкните по вкладке «Файл»;
- Перейдите в «Сведения» и найдите раздел «Управление книгой»;
- Выберите из списка автосохранений подходящий по времени (примерный, в котором ярлычки отображались). Все изменения, внесенные в документ после данного сэйва, увы, потеряются. Как вариант, перед откатом сохраните копию текущего файла. Потом, когда вернете вкладки, перенесете потерянные материалы банальным копипастом.
- Когда найдете версию Эксель, которая видит листы, не забудьте ее сохранить, сделав последней в списке автосэйвов.
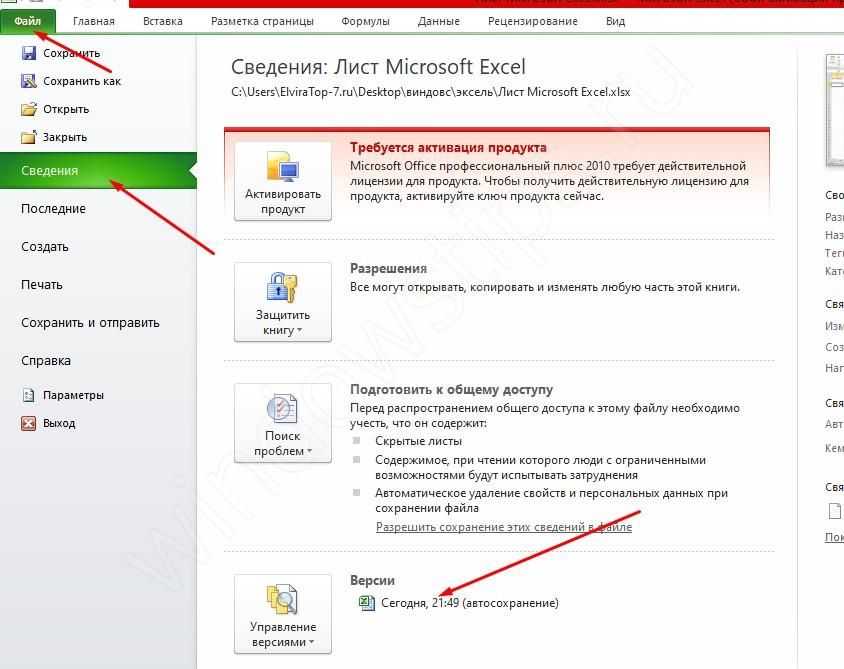
На всякий случай, чтобы снова случайно не удалить вкладки, ознакомьтесь, как это делается:
- нужную страницу выделяют;
- щелкают по ней правой кнопкой;
- выбирают команду «Удалить»;
- подтверждают задачу клавишей «ОК».
Способ 1. Формула
Воспользуемся свойствами функции ПОЛУЧИТЬ.РАБОЧУЮ.КНИГУ (в английском варианте GET.WORKBOOK), которая позволит нам получить список всех листов текущей книги.Для начала перейдем в Диспетчер имен — переходим в панели вкладок на вкладку Формулы в раздел Определенные имена и добавляем новое имя (к примеру, Список_листов) в качестве диапазона которого прописываем следующую формулу:
=ЗАМЕНИТЬ(ПОЛУЧИТЬ.РАБОЧУЮ.КНИГУ(1);1;НАЙТИ(“]”;ПОЛУЧИТЬ.РАБОЧУЮ.КНИГУ(1));””)
Формально в качестве формулы можно было прописать только =ПОЛУЧИТЬ.РАБОЧУЮ.КНИГУ(1), однако в этом случае в названиях листов будет также содержаться названия книги (например, Лист1).Удаляем все до символа правой закрывающейся квадратной скобки , в итоге мы оставляем только имя листа (Лист1), и чтобы не делать это формульно каждый раз при обращении к отдельным элементам переменной Список_листов, сделаем это один раз сразу для всех элементов (как в примере выше).
Таким образом, в новой созданной переменной Список_листов содержатся название всех листов текущей книги, своего рода массив с данными, теперь же нам нужно извлечь их оттуда.Для работы с массивом воспользуемся функцией ИНДЕКС (в английской версии INDEX), которая по порядковому номеру вытаскивает элемент массива, и функцией СТРОКА (английский вариант ROW) для создания простой нумерации:
Далее для удобства навигации с помощью функция ГИПЕРССЫЛКА (в английской версии HYPERLINK) добавим гиперссылки к названиям листов:
В результате каждая гиперссылка будет вести на ячейку A1 соответствующего имени листа.Переходим к следующему способу.
Подгоняем оптимальный размер окна
Первым ответом на вопрос «почему в Экселе внизу не видно листов», техподдержка Microsoft Office выдает «неправильные размеры окна». Или окон, если пользователь работает в нескольких одновременно. Возможно, края одного рабочего поля закрывают часть другого. Как раз ту, где находятся ярлыки.
Захватите верхнюю часть окошка и попробуйте ее немного сдвинуть. Проверьте, отображаются ли листы на нижнем поле. Если появились, дело, действительно, в перекрытии. Можете самостоятельно разместить окна так, как вам угодно. Или упорядочить их, воспользовавшись специальным инструментом Excel:
- Зайдите в любую из открытых книг, в раздел «Вид»;
- Выберите «Упорядочить все»;
- Найдите значение «Рядом»;
- Кликните по «ОК».
Все открытые окошки красиво упорядочатся по экрану ровными прямоугольниками.
Листы Excel как среда для работы с данными
В стандартной книге каждый лист представляет собой большие таблицы, которые заполняются данными и формулами. Как добавить лист в Excel? По мере необходимости можно вставлять дополнительные листы (SHIFT+F11) или удалять неиспользуемые. Сделать новый лист в Excel, можно кликнув по последней закладке листов, как показано на рисунке:
Книга может содержать от 1-го до 255 листов.
Как скопировать лист в Excel? Для быстрой реализации данной задачи необходимо:
- Навести курсор мышки на закладку листа (ярлычок), который необходимо скопировать.
- Сделать щелчок, левой кнопкой мишки, удерживая кнопку + клавишу CTRL переместить курсор в то место закладок листов, куда следует вставить копию.
Если листов очень много или необходимо скопировать / переместить лист в новую книгу тогда выполняем следующие действия:
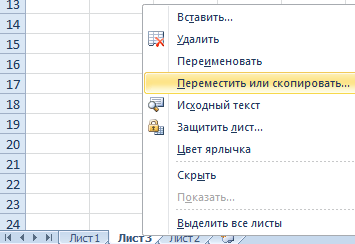
Как добавить лист в Excel, если других разделов нет
Случается, что вам нужно вставить новый раздел в книгу, но вы не видите списка. После добавления новых разделов они не появляются. Это означает, что список был скрыт. Для продолжения работы выведем его.
В Excel 2003 понадобится:
- открыть меню «Сервис» и там выбрать пункт «Параметры»;
- перейти во вкладку «Вид» и кликнуть «Показывать ярлычки листов».
- нажмите кнопку «Офис» в верхнем левом углу и «Параметры Excel»;
- в них выберите вкладку «Дополнительно»;
- нажмите «Показывать ярлычки листов».
- нажмите на раздел «Файл»;
- затем «Параметры»;
- перейдите в меню «Дополнительно»;
- нажмите «Показывать ярлычки листов» там.
После того как список снова виден, воспользуйтесь одним из предыдущих способов, как добавить раздел в Excel.
В конце надо сказать, что созданный раздел лучше сразу переименовать. Это поможет ориентироваться между ними, не терять важные и помнить, что и где нужно сделать. Между названиями: «Лист4», «Лист1», «Лист2» ориентироваться сложнее, чем между именами: «Отчет», «Планирование», «Статистика». Не забывайте, что их можно менять местами, перетаскивая мышкой для систематизирования задач.
Добавление листа из контекстного меню
Для того чтобы добавить раздел из контекстного меню:
- нажмите правой клавишей мыши на название одного из имеющихся внизу экранов;
- кликните по первому из предложенных пунктов, чтобы создать новый раздел перед выбранным.
В Excel 2010 вы увидите другое меню, поэтому действовать нужно немного по-другому:
- также нажмите правой клавишей мыши на раздел, перед которым хотите разместить новый;
- выберите первый пункт;
- вы увидите окно «Вставка», активируйте «Лист» и нажмите «Ок» в правом нижнем углу.
Новый раздел также будет создан перед выбранным. Этим способом можно решить, как в Экселе добавить лист в конкретное место списка.
Защита листа MS Excel
Можно установить защиту от внесения изменений в содержимое листа. Обычно это делается для защиты формул от случайной порчи. Защита устанавливается на каждый лист отдельно.
Защита устанавливается на вкладке Рецензирование, пункт Защитить лист. После нажатия появится диалоговое окно:
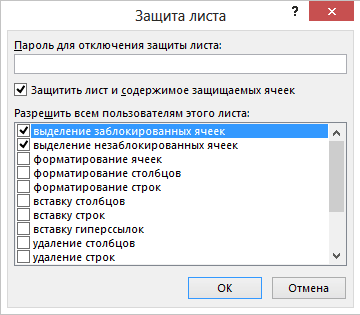
Рассмотрим элементы управления этого окна.
Пароль для отключения защиты листа
Можно установит пароль на снятие защиты. Не рекомендую этого делать без особой необходимости, так как у паролей есть свойство теряться и забываться.
Защитить лист и содержимое защищаемых ячеек
Если убрать галочку в этом элементе управления, кнопка OK перестанет быть доступной и установить защиту станет невозможно.
Excel устанавливает защиту на каждую ячейку отдельно. Защищаются те ячейки, у которых установлено свойство Защищаемая ячейка. По умолчанию это свойство установлено у всех ячеек.
Если вы хотите установить защиту только на некоторые ячейки, проще поступить так:
- Выделить все ячейки листа. Для этого нажать Ctrl+A или левый верхний угол таблицы.
- Отключить свойство Защищаемая ячейка. Оно будет отключено у всех ячеек.
- Выделить любую ячейк, чтобы снять общее выделение всех ячееек.
- Включить свойство Защищаемая ячейка у нужных ячеек.
- Включить защиту листа.
Копирование листов
Копирование рабочих листов осуществляется с помощью метода Worksheet.Copy.
Компоненты метода Worksheet.Copy
- Before* — необязательный параметр типа данных Variant, указывающий на лист, перед которым будет добавлена копия.
- After* — необязательный параметр типа данных Variant, указывающий на лист, после которого будет добавлена копия.
*Если Before и After не указаны, Excel создаст новую книгу и поместит копию листа в нее. Если скопированный лист содержит код в проекте VBA (в модуле листа), он тоже будет перенесен в новую книгу.
Примеры копирования листов
|
1 |
‘В пределах активной книги Worksheets(«Лист1»).Copy Before=Worksheets(«Лист2») Workbooks(«Книга1.xlsm»).Worksheets(«Лист1»).Copy_ After=Workbooks(«Книга2.xlsm»).Worksheets(«Лист1») Sheets(Array(«Лист1″,»Лист2″,»Лист3»)).Copy ThisWorkbook.Worksheets.Copy |
* Если при копировании в новую книгу нескольких листов хотя бы один лист содержит умную таблицу — копирование невозможно. Один лист, содержащий умную таблицу, копируется в новую книгу без проблем.
Если рабочие книги указаны как элементы коллекции Workbooks, в том числе ActiveWorkbook и ThisWorkbook, листы нужно указывать как элементы коллекции Worksheets, использование уникальных имен вызовет ошибку.
Печать на одном листе
Прежде, чем переходить к решению вопроса о том, как поместить данные на одном листе, следует определиться стоит ли вообще это делать. Нужно понимать, что большинство из тех способов, о которых пойдет речь ниже, предполагают уменьшение масштаба данных для того, чтобы уместить их на одном печатном элементе. Если за границы листа выходит относительно небольшая по размеру часть, то это вполне приемлемо. Но если не помещается значительное количество информации, то попытка разместить все данные на один лист может привести к тому, что они будут уменьшены настолько, что станут нечитабельны. Возможно, в этом случае лучшим выходом будет страницу на бумаге большего формата, склеить листы или найти другой выход из положения.
Так что пользователь должен определить сам, стоит ли пытаться вместить данные или нет. Мы же перейдем к описанию конкретных способов.
Способ 1: смена ориентации
Этот способ является одним из описанных здесь вариантов, в котором не придется прибегать к уменьшению масштаба данных. Но он подойдет только в том случае, если документ насчитывает небольшое количество строк, или для пользователя не таким важным является то, чтобы он уместился на одну страницу в длину, а достаточно будет того, что данные расположатся на площади листа в ширину.
Как создать новый лист в Excel
Создание нового листа в книге Excel довольно простая, но очень востребованная функция. Выполнить ее можно четырьмя способами.
Как создать лист в Эксель из строки состояния
Если необходимо добавить новый лист с пустой таблицей, то создать его можно с помощью строки состояния внизу экрана.
Рядом с ярлычками существующих листов расположен значок добавления нового. В зависимости от версии Excel выглядит он как знак «+» или дополнительная вкладка справа без названия. Для добавления нового листа необходимо щелкнуть по этому значку.
Щелкните по кнопке «+». Произойдет создание листа в Эксель. По умолчанию, новый лист добавляется в конец вкладок и получает название «Лист n».
На мой взгляд, это самый простой и быстрый способ создать новый лист в Эксель, но есть и другие варианты, поэтому рассмотрим и их тоже.
Как вставить новый лист в Excel из контекстного меню
Основная задача Эксель, работа с таблицами. Вы можете создать новые листы, содержащие диаграммы, графики, макросы, диалоги или встроенные шаблоны.
Чтобы вставить новый лист в Excel (либо перечисленное выше), можно воспользоваться контекстным меню. Сделайте следующее:
- Поместить курсор на ярлычок существующего листа, перед которым необходимо вставить новый лист.
-
Вызвать контекстное меню правой кнопкой мыши, выбрать строку «Вставить…».
-
В окне «Вставка» выбрать закладку «Общие», в том случае, когда необходимо вставить пустую таблицу, график, диаграмму и прочее. Если требуется создание таблицы на основе шаблона Excel, то надо открыть вкладку «Решение». Нам нужно вставить новый лист в Excel, поэтому во вкладке «Общие», выбираем «Лист».
- Нажимаем кнопку «ОК» и видим, что добавился новый лист с названием «Лист2».
Как в Экселе добавить лист из ленты
Разберемся как в Экселе добавить лист из ленты.
-
Переходим во вкладку «Главная». Здесь нас интересует блок с названием «Ячейки».
- Нажимаем кнопку «Вставить» и выбираем пункт «Вставить лист».
Таким образом, можно в Эксель добавить новый лист
Обратите внимание, что лист будет добавлен перед листом, который открыт в данный момент
Как создать лист в Excel горячими клавишами
На последок оставил мой самый любимый способ создать лист в Excel.
Все предыдущие способы работают и ими тоже можно пользоваться, но, лично мое мнение, когда важна скорость, нужно пользоваться горячими клавишами. Поэтому, самый быстрый способ создать новый лист, использовать сочетание горячих клавиш:
«Shift» + «F11»
В этом случае, достаточно нажать две клавиши и в книгу Excel будет добавлен новый лист в виде пустой таблицы перед рабочим листом.
Одновременная вставка нескольких листов
На самом деле, этот функционал не до конца продуман разработчиками, но все же, есть один способ, упростить одновременную вставку нескольких листов.
- Выделим при помощи клавиши «Shift» столько ярлычков листов, сколько необходимо создать дополнительно.
- Используя любой рассмотренный выше способ вставки листов, добавим дополнительное количество листов.
Сколько было выделено листов, столько новых листов и будет добавлено в книгу Excel. Поэтому, если нужно одновременно вставить 10 листов, а у нас по умолчанию имеется 3 созданных, выделяем 3 имеющихся, добавляем. Теперь у нас 6 листов. Далее, выделяем 4 листа и снова добавляем.
Вот таким не хитрым способом, можно упростить одновременную вставку нескольких листов в книгу Excel. А сколько листов можно создать в Excel? Как заявляет разработчик, ограничений со стороны редактора нет, следует ориентироваться на оперативную память компьютера.
Изменение количества листов по умолчанию в новой книге
В практике встречаются случаи, когда пользователь заранее знает сколько именно листов в книге Эксель, ему требуется. Предположим, для работы нужно 10 листов, неужели нам придется 10 раз произвести одину и туже комбинацию?
При создании новой книги можно сразу задать количество листов, необходимое для работы. Чтобы этого добиться, надо выполнить следующие действия:
- Открыть «Файл» и выбрать «Параметры».
-
В блоке «При создании новых книг» в строке «Число листов» вводим интересующее количество.
- Снова открыть «Файл» и выбрать «Создать».
Как видите, Excel создал 10 пустых листов. Здесь встречается новая загвоздка, связанная с отображением этих листов. Если монитор маленький, или листов очень много, они будут не все отображаться, поэтому, используйте расположенный с левой стороны стрелочки для перелистывания.
Имя листа Excel
Каждый лист Excel имеет свое название. Обычно используется термин имя листа.
Новый файл Excel создается с одним листом, который называется Лист1. Новые листы создаются с именами Лист2, Лист3 и т.д. Имя листа можно изменить, если два раза щелкнуть на ярлычке с именем в нижней части окна Excel и ввести другое имя. Имя не должно содержать символов \ / ? *
В каждый момент времени виден один лист рабочей книги, чтобы перейти на другой надо щелкнуть по ярлычку с нужным именем.
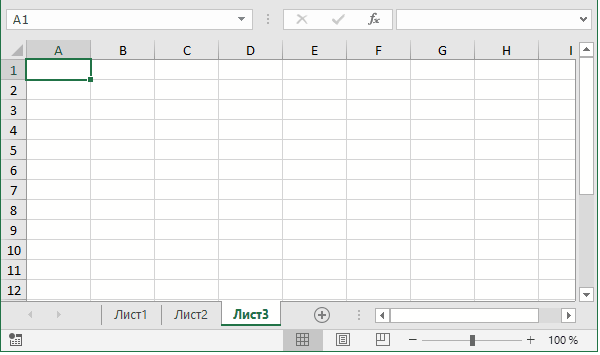
Почему-то листы часто называют вкладками. Я это вижу по письмам покупателей моих таблиц. На самом деле вкладки тоже есть, но они расположены в верхней части окна Excel, на (или в) ленте.
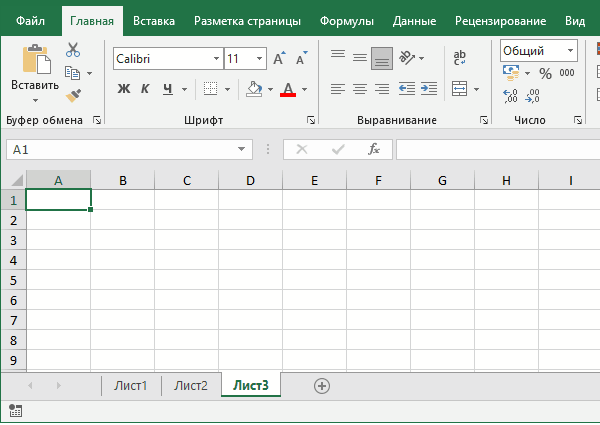
Вкладки Excel: Файл, Главная, Вставка, Разметка страницы и т.д.






























