Настройки роутера 192.168 1.1
Оформление личного кабинета в роутере может быть самым разным, например, таким:
Или таким:
Или таким:
Вариантов может быть множество.
Главные разделы в административной панели роутера обычно следующие:
- Статус (Status) — содержит обобщённую информацию о работе роутера.
- Локальная сеть (LAN) — настройка IP адресов в локальной сети, включение DHCP протокола (отвечает за автоматическое присвоение IP адресов устройствам, находящимся в локальной сети). Обычно здесь не нужно ничего менять, если у вас нет особых потребностей.
- Подключение к Интернету (WAN) — здесь могут быть указаны логин и пароль для подключения к Интернет-провайдеру, IP адрес, который присвоил Интернет-провайдер и некоторые другие настройки. Не меняйте здесь настройки кроме тех случаев, когда вы точно знаете, зачем это нужно — иначе можете испортить своё Интернет-подключение.
- Беспроводные сети (Wireless) — здесь вы можете изменить имя беспроводной сети и установить новый пароль для Wi-Fi. Рекомендуется отключить WPS. Если есть проблемы с сигналом и вы считаете, что виноваты помехи, то можете поменять канал, на котором работает Wi-Fi.
- Администрирование устройства (Support) — здесь можно поменять пароль самого устройства — это настоятельно рекомендуется сделать, главное, не забудьте новый пароль! Также вы можете обновить прошивку и сделать резервную копию настроек.
Могут быть и другие разделы:
- Утилиты (разные сетевые программы, например, ping)
- Настройки USB-модема
- Настройки сетевого хранилища
- Настройка роутера
- Как защитить Wi-Fi роутер от взлома
Уточняем IP, пароль и логин
Вначале надо зайти на роутер, чтобы определить входящий в панель настройки адрес, код пароля и логина. Эта информация находится в сопроводительных документах к техническому изделию. При их потере, есть возможность узнать данные из других источников.
По ярлыку
Как зайти в настройки маршрутизатора таким методом, можно узнать из следующего описания.
Прежде всего, надо уточнить адрес для открытия меню управления. На этикетке в определенном месте находится информация для входа по умолчанию.
Данные вводятся без надписи «www». При мгновенном перебрасывании по Интернету, надо уточнить, что в адресе применяется протокол http://. Его защищенная версия https:// не подходит для открытия панели управления прибора, так как большинство из устройств не применяют такие сертификаты.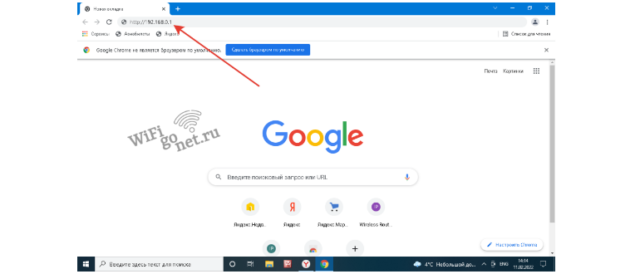
На бирках устаревших аппаратов имеется цифровой тип IP-адреса. Необходимо внимательно прочитать его и точно ввести в командную строчку браузера.
На ярлыке технического приспособления можно также найти его пароль и логин.
По таблице паролей, логинов и IP адресов
Для настройки маршрутизатора можно взять данные из таблицы.
Чтобы удачно реализовать вход в роутер, личный кабинет и отрегулировать прибор, нужно уточнить его модель и найти соответствующую информацию в таблице.
В этом перечне находятся заводские IP адреса и учетная запись наиболее распространенных моделей роутеров. Их можно применить для доступа к оборудованию при условии неизменного вида после покупки.
| МАРКА | IP-АДРЕС ПО УМОЛЧАНИЮ | Логин по умолчанию | ПАРОЛЬ ПО УМОЛЧАНИЮ |
| Asus | 192.168.1.1 | admin | admin |
| Belkin | 192.168.2.1 | admin | admin |
| D-Link | 192.168.0.1 | admin | admin |
| BenQ D | 192.168.1.1 | admin | admin |
| Digicom | 192.168.1.254 | admin | michelangelo |
| Netgear | 192.168.0.1 | admin | password |
| Linksys | 192.168.1.1 | admin | admin |
| Sitecom | 192.168.0.1 | sitecom | admin |
| 3Com | 192.168.1.1 | admin | admin |
| Arris | 192.168.0.1 | admin | password |
| Synology | 192.168.1.1 | admin | admin |
| Huawei ADSL2+ | 192.168.0.1 | admin | admin |
| DELL | 192.168.1.1 | admin | password |
| Netcomm | 192.168.1.1 | admin | password |
| SAMSUNG | 192.168.0.1 | admin | password |
| Netstar | 192.168.0.1 | admin | password |
| Sigma | 192.168.0.1 | admin | admin |
| Telco systems | 192.168.0.1 | telco | telco |
| SUN | 192.168.0.1 | admin | admin |
| TENDA | 192.168.0.1 | admin | admin |
| ZTE | 192.168.0.1 | admin | admin |
| ZCOM | 192.168.0.1 | root | admin |
| TP‑Link | 192.168.0.1 192.168.1.1 | admin | admin |
| Zyxel | 192.168.1.1 | admin | Admin
1234 |
| Xiaomi | 192.168.31.1 | — | — |
Использование данных по умолчанию приносит определенные удобства, но представляет угрозу для безопасности сети. Специалисты рекомендуют изменить их параметры на более надежные символы.
Адрес входа в настройки маршрутизатора — http://192.168.0.1 или другой?
Итак, чтобы зайти на роутер, прежде всего необходимо знать его IP адрес, который на нем стоит по умолчанию. Сегодня речь пойдет конкретно о тех устройствах, которые используют в качестве него 192.168.0.1. Однако чтобы уточнить, рекомендую посмотреть на корпус. Обычно на его днище имеется наклейка, на которой указана данная информация.
Этот адрес может иметь и другой вид, напоминающий адрес сайта, например у ТП-Линк «tplinkwifi.net» и «tplinklogin.net» или «tendawifi.com» у Тенда. Это так называемый хостнейм, который на уровне программного обеспечения маршрутизатора подменяет стандартный IP адрес на более привычный для человека.
Обычно админка доступна сразу по двум адресам, поэтому на этикетке написано, что вход осуществляется по хостнейму. Но если по нему вы не можете зайти в роутер, то можно просто использовать ай-пи — 192.168.0.1. Они работают одновременно и никакой разницы для доступа в личный кабинет нет.
IP адрес 192.168.0.1 — страница недоступна
В меню выбираем пункт Центр управления сетями и общим доступом. Откроется такое окно:
В левой его части находим пункт меню «Изменение параметров адаптера» и кликаем по нему. Так мы с Вами попадем в список сетевых подключений Windows 10.
Замечание: В Windows 7 и Windows 8.1 все делается точно так же.
Щелкаем правой кнопкой мыши по значку того подключения, через которое компьютер или ноутбук соединен с роутером. В меню выбираем пункт «Состояние».
Кликаем по кнопке «Сведения». Перед нами появится полная информация по параметрам подключения. Смотрим на строчку Адрес IP v4 и Шлюз по умолчанию. Шлюз — это АйПи роутера, он должен быть 192.168.0.1 в случае с D-Link, TP-Link и Tenda. Там должно быть примерно так:
Если же там в этих строках нули 0.0.0.0 или адрес из сети 169.xxx.xxx.xxx — значит есть какие-то проблемы с работой сервера DHCP на роутере или клиента — на компьютере. Тогда открываем свойства этого подключения:
Заходим в настройки протокола Интернета IP версии 4 (TCP/IP v4):
IP-адрес - 192.168.0.2 Маска подсети - 255.255.255.0 Основной шлюз - 192.168.0.1 Предпочитаемый DNS-сервер - 192.168.0.1
Получится должно так:
В операционных системах Linux (Ubuntu, Fedora, CentOS и т.п.) настройка протокола проще и быстрее выполняется прямо в консоли. Для этого надо с правами рута выполнить команду:
Если вдруг команда ругнётся на имя интерфейса, то сначала выполните команду ifconfig без аргументов чтобы выяснить какие сетевые адаптеры присутствую в системе. Ещё одно замечание — через команду ifconfig вы пропишите адрес из подсети 192.168.0.1/24 временно, до следующей перезагрузки ОС Linux. Чтобы настройки сохранились надо редактировать файл /etc/network/interfaces. Подробнее смотрите мануалы по своей версии системы.
Теперь надо проверить виден ли роутер с компьютера. Для этого надо его пропинговать. Нажимаем правой кнопкой мыши на кнопку Пуск:
Выбираем пунк «Командная строка (администратор)». Откроется окно командной консоли. Тут необходимо ввести команду:
ping 192.168.0.1
Нажимаем на клавишу «Enter» и смотрим результат. Тут возможны два варианта.
Роутер не пингуется по IP-адресу
Тогда по очереди подключаем LAN кабель, идущий от компьютера, в каждый из портов устройства и смотрим не появится ли пинг. Если пинг не появился и роутер недоступен по http://192.168.0.1 по прежнему, то выход один — снимать его и нести на тестирование в сервисном центре. Или хотя бы, как вариант, к кому-нибудь из друзей. Этим Вы исключите из списка возможных подозреваемых свой компьютер и его сетевую плату.
192.168.0.1 не открывается из-за антивируса или фаервола
Вход 192.168.0.1 в настройки роутера может быть недоступен из-за того, что его блокирует через чур участливая антивирусная программа. Например, Kaspersky Free постоянно блочит доступ на сетевые устройства.
Попробуйте сначала отключить на нём защиту, сдвинув соответствующий переключатель в настройках. Если это не поможет, тогда придётся только удалять антивирусное приложение полностью и только после этого через http://192.168.0.1 вход на роутер будет снова доступен.
Включен Proxy в Windows — 192.168.1.1 недоступно
Отсутствие доступа в интерфейс конфигурации маршрутизатора или модема через его IP-адрес может быть обусловлено тем, что в операционной системе прописан Proxy-сервер. Чтобы это проверить — зайдите в параметры Windows 10 и перейдите в раздел «Сеть и Интернет». В самой нижней части меню появившегося окна выберите пункт «Прокси»:
Найдите переключатель «Использовать прокси-сервер» и переключите его в положение «Откл». Попробуйте зайти через 192.168.1.1 на свой роутер D-Link или TP-Link снова.
Личный кабинет не открывается из-за проблем с браузером
Ещё один возможный виновник появления сложностей с доступом в настройки роутеров (в частности D-Link и TP-Link) — это веб-браузер, вернее его кеш и cookie-файлы. Поэтому, для начала, стоит почистить временные файлы браузера. Как это сделать для разных Интернет-обозревателей подробно показано на картинке:
После чистки кеша и куки веб-обозреватель надо перезапустить. Ещё один способ войти на 192.168.0.1, если не пускает — это попробовать воспользоваться приватным режим браузера, благо он сейчас есть практически у каждого подобного приложения. В Хроме и Яндекс.Браузере — это режим «Инкогнито», в стандартном обозревателе Windows 10 Microsoft Edge — это режим «InPrivate». Чтобы им воспользоваться, надо открыть главное меню приложения и выбрать пункт «Новое окно InPrivate»:
После этого появится ещё одно окно браузера, но теперь уже работающая в безопасном режиме:
В адресной строке вводим IP маршрутизатора D-Link или TP-Link — 192.168.0.1 и проверяем доступ на сайт роутера.
192.168.10.1 Login Admin
192.168.10.1
– 192.168.l0.1 Login Admin
To setup router from the list below type http://192.168.10.1/ in your browser. You should see login screen for the router administration inferface. If you see “Connection timeout”, “Connection error” or other error then most probably your router isn’t using 192.168.10.1 ip address as a default.
192.168.10.1
IP address include Netgear, Asus, TP-Link, Cisco, Linksys, and D-Link. It falls in Class C of the IP addresses. These are just a few as several other routers make use of this range of IP addresses.
Devices 192.168.10.1
| Model | Device Type | Admin Username | Admin Password |
| Actiontec | |||
| WPB3000 | Powerline Access Point,Powerline Adapter | admin | admin |
| ARC | |||
| FreeStation 5 AP | admin | admin | |
| ARC Wireless | |||
| FreeStation 5 | access point | admin | admin |
| D-Link | |||
| DSR-1000 | admin | admin | |
| DSR-500 | admin | admin | |
| DSR-500N | admin | admin | |
| DSR-150N | router | admin | admin |
| DSR-1000N | router | admin | admin |
| DSR-250N | router | admin | admin |
| Eclipse WiFi | |||
| EW28650 | in-wall access point | root | root |
| FON Wireless | |||
| La Fonera+ FON2201 | access point | admin | admin |
| La Fonera 2.0g FON2202 | access point | admin | admin |
| FON2501 | router | admin | |
| Keebox | |||
| W150NR | router | admin | |
| Medialink | |||
| MWN-TR150N | travel router | admin | admin |
| Motorola | |||
| WR850GP | wireless router | admin | motorola |
| NEC | |||
| WG1800HP | router | ||
| WG1400HP | router | ||
| Open | |||
| 812L | root | 0P3N | |
| TiVo | |||
| AN0100 | bridge | ||
| Toshiba | |||
| WRC-1000 | router | admin | password |
| TRENDnet | |||
| TEW-432BRP 3.10b10 | admin | admin | |
| TEW-652BRP h w:v3.2r 3.00b13 | admin | admin | |
| TEW-652BRP H W:V1.OR | ADMIN | ADMIN | |
| TEW-654TR | access point | admin | admin |
| TEW-820AP | access point,travel router | admin | admin |
| TEW-656BRG | hotspot | admin | |
| TEW-716BRG | hotspot | admin | |
| TEW-658BRM | modem | admin | admin |
| TEW-436BRM | modem | admin | admin |
| TEW-718BRM | modem | admin | admin |
| TEW-752DRU | router | admin | ”random” |
| TEW-751DR | router | admin | ”random” |
| TEW-732BR | router | admin | admin |
| TEW-712BR | router | admin | admin |
| TEW-639GR | router | admin | |
| TEW-432BRP | router | admin | admin |
| TEW-632BRP | router | admin | admin |
| TEW-812DRU | router | admin | admin |
| TEW-731BR | router | admin | admin |
| TEW-652BRU | router | admin | admin |
| TEW-631BRP | router | admin | |
| TEW-691GR | router | admin | |
| TEW-671BR | router | admin | admin |
| TEW-810DR | router | admin | ”random” |
| TEW-823DRU | router | admin | ”random” |
| TEW-733GR | router | admin | ”random” |
| TEW-652BRP | router | admin | admin |
| TEW-713BR | router | admin | admin |
| TEW-651BR | router | admin | admin |
| TEW-659BRV | router | admin | |
| TEW-692GR | router | admin | admin |
| TEW-827DRU | wireless router | admin | ”random” |
| WeVO | |||
| W622SL | router | ||
| 11AC NAS Router | wireless router | admin | DZY-W2914NSV2 |
| W2914NS | wireless router | admin | DZY-W2914NSV2 |
| ZIO | |||
| 3300 | wireless router | ||
| V11 | wireless router | ||
| X11 | wireless router | ||
| Zonet | |||
| ZSR0104CP | router | admin | admin |
| ZyXEL | |||
| P-2302R | (blank) | 1234 | |
| VFG6005 | router | admin | 1234 |
| VFG6005N | router | admin | 1234 |
| X-550 | router | admin | 1234 |
Что такое роутер и при чём тут IP 192.168.1.1
Роутер, который еще называют маршрутизатором — это активное сетевое устройство, которое можно представить как обычный компьютер. В нем есть процессор, оперативная память и операционная система. Обычно ее разработкой занимается производитель.
Внешне роутер — это небольшая коробочка. Скромные размеры обусловлены небольшой нагрузкой. От домашнего маршрутизатора требуется распространять Интернет всего среди нескольких устройств.
Как и каждый компьютер, который работает с сетью, у роутера есть свой IP-адрес. Он используется, чтобы попасть в веб-интерфейс устройства. У большинства маршрутизаторов, например, Tenda, Zyxel tp-link и Асус, этот адрес — 192.168.1.1. Его используют для того, чтобы войти в систему роутера. IP-адрес понадобится для получения прав администратора. Они позволяют менять настройки устройства.
Обратите внимание! Для этого дополнительно вводится пароль и логин
Порядок подключения вай фай на телефоне
Для подключения wi fi в телефоне необходимо произвести такие действия.
Способ №1:
Отодвиньте верхнюю шторку вашего смартфона (верхняя шторка отодвигается путём проведения пальцем по экрану сверху вниз).
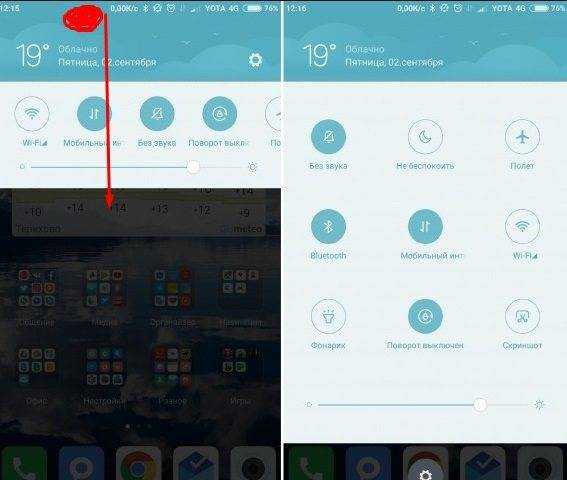 Процесс открытия шторки уведомлений в смартфоне
Процесс открытия шторки уведомлений в смартфоне
- Нажать на значок Wi Fi.
- После этого вы сможете подключиться к любой доступной сети.
Способ №2:
Заходим в меню. Переходим в настройки.
Необходимо найти опцию Wi-Fi, включить её и подключиться к нужной вам сети.
Процесс подключения вайфай через настройки
Если после этих действий интернет всё равно не работает, то следует исправлять ситуацию.
Самые частые проблемы:
- неправильный пароль;
- ограничения беспроводной сети;
- неполадки на сервере у провайдера.
С первым всё ясно – просто проверьте правильность введённых данных. Но что делать в остальных случаях? Если этот wi fi не ваш и вы не можете настроить его/попросить кого-то настроить (например, официанта, когда сидите в кафе) – тогда нужно искать другую точку подключения. В случае неполадок со стороны провайдера, вы не знаете, сколько они продлятся.
Так что же делать, если подключиться к вайфай не удаётся, а доступ во всемирную паутину срочно нужен? На этот случай есть несколько альтернативных способов.
Какие проблемы могут возникнуть и как их решить
Как в настройки роутера зайти без проблем? Часто пользователи сталкиваются с нюансом, когда после ввода в адресной строке браузера IP-адреса маршрутизатора открывается пустая страница (или веб-страница не найдена)
Для решения проблемы обратите внимание на следующие аспекты:
- Сверьте на корректность введенные данные.
- Отключите Wi-Fi, если подключение по кабелю. Если по Wi-Fi — отключите кабель.
- Перепроверьте плотность подключения сетевого кабеля. Используйте запасной кабель, если текущий вызывает проблемы.
Если ничего не дало положительного результата, стоит сбросить настройки до заводских. Либо произошел сбой в программном обеспечении устройства, либо настройки изменены техническим сотрудником. При невозможности зайти в панель администратора, необходимо прибегнуть к аналогичному методу.
Предыдущая
РоутерКак скинуть роутер до заводских настроек
Следующая
РоутерПравильная настройка роутера самостоятельно
Входим в веб-интерфейс
После всех предварительных манипуляций можно приступать к настройке устройства. Управление маршрутизатором осуществляется через веб-интерфейс. Для этого понадобится использование стороннего устройства. Это может быть персональный компьютер, ноутбук, планшет или же смартфон. Далее между устройством, используемым для настройки роутера, и самим девайсом необходимо установить связь. Сделать это можно несколькими способами, которые по факту не отличаются друг от друга, разница в удобстве их использования.
По Wi-Fi
На нижней части корпуса современных роутеров, таких как Asus, D-Link, Netgear, Zyxel, располагается наклейка с необходимой для подключения к сети Wi-Fi информацией. Там можно узнать адрес Wi-Fi роутера, имя сети, к которой следует подключиться, а также логин (login) и пароль (password). Если пароль не указан, то подключение к сети по умолчанию не требует ввода пароля.
Имя сети можно определить, не глядя на наклейку. Для этого нужно подойти к роутеру вплотную и выполнить поиск сети на устройстве. Искомую сеть можно будет определить по самому сильному сигналу.
Существует ещё один способ сопряжения устройств – WPS. На некоторых современных моделях присутствует специальная кнопка, нажав которую, можно осуществить быстрое подключение устройства к сети. Для этого нужно на компьютере подключиться к сети и одновременно нажать кнопку WPS на роутере, в результате чего компьютер подключится к Wi-Fi без пароля. Беспроводной способ удобен тем, что не требует наличия компьютера или ноутбука.
По проводу
Если в распоряжении пользователя имеется только персональный компьютер без Wi-Fi приёмника, можно настроить роутер по LAN кабелю, который идёт в комплекте. Такой кабель называется патч-кордом и используется для соединения маршрутизатора и компьютера. Один конец кабеля следует подключить в любой из LAN портов, а второй в Ethernet порт компьютера. Больше никаких предварительных настроек не требуется, роутер и компьютер уже находятся в одной сети.
Как изменить имя и пароль Wi-Fi сети
После того, как мы выяснили, как осуществить вход в административную панель вашего маршрутизатора через адрес 192.168.10.1, рассмотрим также как установить пароль к вашей будущей сети. Это необходимо сделать первым делом, позволяя избежать подключения сторонних пользователей к вашей сети.
Порядок действий:
- Войдите в ваш роутер как было указано выше.
- Там выберите пункт «Advanced» (дополнительные настройки) и найдите опцию SSID (она может находиться в настройках беспроводного режима).
- Кликните по ней, и после того как откроется указанная страница, вы сможете ввести имя вашей сети (латиницей) и пароль к ней.
- Также вам предложат выбрать настройки безопасности вашей сети. Выберите протокол безопасности WPA/WPA2 и нажмите на «Save» (Save settings) для сохранения произведённых изменений.
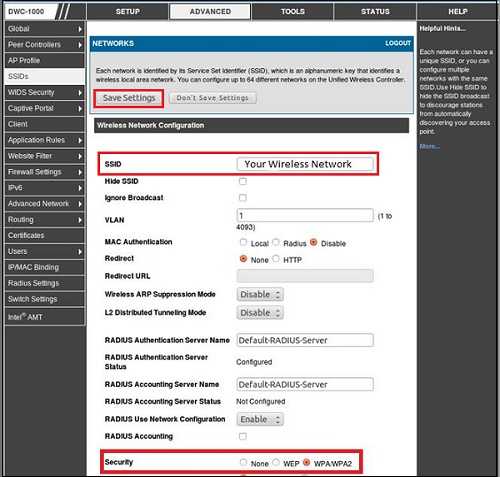
Учтите, что различные модели роутеров имеют свой собственный интерфейс, но базовый функционал в целом похож на другие модели. Найти нужные опции обычно не составляет большого труда.
Вход в настройки маршрутизатора 192.168.0.1 с телефона
Как я уже говорил, адрес 192.168.0.1 может использоваться не только для настройки роутера с компьютера, но также и для входа в него с телефона. Для этого достаточно точно также открыть мобильный браузер и авторизоваться с логином-паролем «admin-admin». Однако в наши дни почти у каждого крупного производителя сетевого оборудования имеется фирменное мобильное приложение, которое делает этот процесс гораздо проще.
Я, например, уже давно использую ноутбук только для записи обучающих видео. А фактически управляю всей сетью wifi со смартфона. Отдельные статьи о данном способе настройки по каждой модели имеются на нашем сайте.
Лучшие предложения
АлександрСпециалист по беспроводным сетям, компьютерной технике и системам видеонаблюдения. Выпускник образовательного центра при МГТУ им. Баумана в Москве. Автор видеокурса «Все секреты Wi-Fi»
192.168.1.1 и 192.168.0.1 — что это за адреса и как ими пользоваться
Роутер (или модем) — это устройство, которое имеет свою небольшую операционную систему (программное обеспечение). Понятное дело, что эти устройства имеют много настроек. Если не задать нежные параметры, то интернет работать не будет, не будет пароля на Wi-Fi и т. д. Поэтому, каждый роутер имеет настройки. Эти настройки открываются через браузер, по определенному адресу. Можно сказать, что это такая себе страница, или сайт с настройками вашего сетевого устройства.
Как правило, на всех роутерах, в настройки можно попасть по IP-адресу 192.168.1.1 либо 192.168.0.1. Так же, многие производители используют для доступа к web-интерфейсу адреса типа my.keenetic.net. Но, даже в этих случаях можно использовать адреса из цифр, о которых я писал выше.
Очень часто, производители сетевых устройств, в комплекте, на диске дают специальные программы, с помощью которых можно настраивать и изменять настройки роутра. Вот, например, Linksys делает упор на такой способ настройки. Мне кажется, что лучше все делать через браузер, что бы не путаться. Так более понятно.
В любом случае, открыть настройки вашего устройства, можно просто набрав адрес 192.168.0.1, или 192.168.1.1 в любом браузере. При подключенном роутере. Сейчас мы это рассмотрим более подробно.
Как узнать IP-адрес роутера?
Все очень просто. Практически на всех устройствах, адрес для доступа к панели управления, и стандартные имя пользователя и пароль указаны снизу самого устройства. Вот, для примера на устройствах Tp-Link. IP-адрес, который нужно набирать в браузере — http://192.168.1.1 (есть несколько моделей, у которых адрес http://192.168.0.1). Имя пользователя и пароль — admin и admin.
Вот для примера на D-Link:
А вот на роутере ZyXEL указан адрес http://my.keenetic.net. Но настройки без проблем открываются по адресу 192.168.1.1.
Такая информация есть на каждом устройстве. Или, в инструкции.
Проблема с драйверами
Бывают ситуации, когда юзеру не удается войти в панель управления роутера после переустановки операционной системы Виндовс. Как правило, проблема возникает по той простой причине, что сам юзер не выполнил установку драйвера сетевой карты, а операционная система не смогла подобрать подходящий драйвер из базы имеющихся.
Для проверки этого следует выполнить простые действия:
- Через «Пуск» находим «Диспетчер устройств».
- Проверяем, нет ли здесь отображенных устройств с восклицательными знаками.
- Если красный знак отмечен возле сетевого контроллера или Ethernet-контроллера, это означает, что это и есть та самая сетевая карта. В данном случае восклицательный знак указывает на то, что актуальный драйвер отсутствует.
- Нужно воспользоваться ПК с интернетом друзей или соседей, найти и скачать необходимый драйвер и затем установить его на свой компьютер.
Вход по адресу 192.168.1.1, имея логин и пароль (admin/admin)
Важно понимать, что роутер может не всегда требовать логин и пароль для авторизации. Возможно, это отключено в настройках
А в случае, если роутер требует логин и пароль, то это не обязательно будут стандартные заводские. Возможно, их сменили когда маршрутизатор подключали или настраивали. Ниже перечислен список стандартных паролей для различных производителей.
| 3Com | http://192.168.1.1 | admin | admin |
| ASUS | http://192.168.1.1 | admin | admin |
| Belkin | http://192.168.2.1 | admin | admin |
| D-Link | http://192.168.0.1 | admin | admin |
| Linksys | http://192.168.1.1 | admin | admin |
| Netgear | http://192.168.0.1 | admin | password |
| ZYXEL | http://192.168.1.1 | admin | 1234 |
| TRENDNET | http://192.168.1.1 | admin | admin |
| MIKROTIK | http://192.168.88.1 | admin | пусто |
| HUAWEI | http://192.168.100.1 | admin | admin |
| DD-WRT | root | admin | |
| ALLIED TELESYN | manager | admin |
Если, к сожалению, вам не удалось войти в настройки со стандартным паролем, то прийдётся сбросить параметры роутера к заводским. Но это уже тема для отдельной статьи.




























