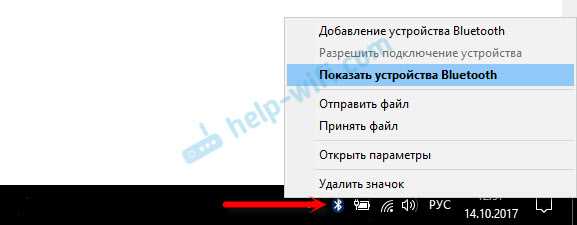Разновидности беспроводных мышек
Главное преимущество рассматриваемого периферийного устройства — мобильность и отсутствие провода. Пользоваться беспроводным устройством удобно в поездках, при проведении презентаций и за рабочим столом. Комфортно работать за ноутбуком, когда движение не ограничивается случайно зацепившимся обо что-либо проводом.
Существует несколько разновидностей периферийных девайсов, основанных на следующих типах подключения беспроводной мыши к ноутбуку:
- инфракрасный;
- радиочастотный;
- индукционный;
- Bluetooth;
- Wi-Fi.
Инфракрасный тип беспроводного подключения постепенно уходит в прошлое, такие устройства уже практически не встречаются в продаже. Использование ИК-девайса предполагает отсутствие между мышью и подключенным к ноутбуку приемщиком сигнала непрозрачных препятствий.
Также морально устаревают девайсы, работающие по радиочастотной связи 27 МГц или 2.4 ГГц. Качество связи может сказываться на работе мышки в виде притормаживания при удалении от ноутбука. Возможны и небольшие радиопомехи на частоте 2.4 ГГц, так как другие бытовые электроприборы также используют этот канал.
Индукционный тип подключения осуществляется через специальный коврик, который соединяется с компьютером посредством проводного интерфейса. И хотя сам манипулятор лишен провода, этот способ наполовину можно считать беспроводным. И мобильностью индукционная мышь, как и проводная, не отличается.
Самыми распространенными на сегодняшний день являются блютуз-мышки, чуть реже востребованы девайсы с Wi-Fi адаптером.
Помимо типа подключения рассматриваемые устройства подразделяются на два класса: оптические и лазерные, в зависимости от конструкции на основе соответствующего названию сенсора.
- Разрешение оптической матрицы стандартно 800 dpi, у самых продвинутых и более дорогих моделей 2400 dpi, как например, у игровых мышек марки Oklick.
- У моделей лазерных мышек этот параметр колеблется в диапазоне 2000-4000 dpi, а самые дорогие экземпляры, нацеленные на геймеров, могут иметь до 5700 dpi. От разрешающей способности сенсора напрямую зависит скорость и точность реагирования манипулятора.
Шаг 2: Настройка мыши
Настройка мыши — один из необязательных этапов, который требуется выполнить только в некоторых случаях. Почти всегда этим занимаются только обладатели игровых девайсов, для которых разработчики создали специальное программное обеспечение. В качестве примера рекомендуем ознакомиться со статьей про настройку мышей от Logitech. Это поможет понять, где найти подходящее ПО, как его установить и какие в дальнейшем действия предстоит выполнить.

Определенный софт, созданный специально для конкретных моделей геймерской периферии, обладает расширенными функциями, часть из которых являются даже нечестными, поскольку гасят отдачу в шутерах или позволяют упростить стрельбу другими способами. Этим славится A4Tech со своей линейкой Bloody. Мы не пропагандируем использование подобных опций, а лишь указываем, что они существуют и иногда применяются в развлекательных целях во время одиночной игры, а не по сети.
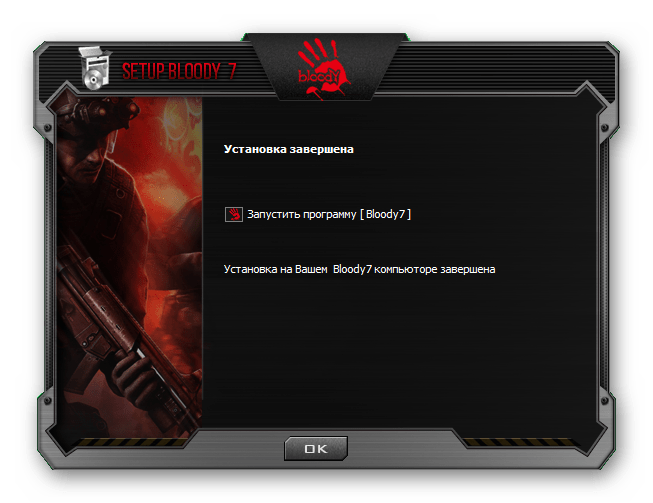
Тем пользователям, кто не нашел приложение для настройки своей мыши, но желает изменить ее параметры, отсутствующие в списке стандартных в Windows, можем порекомендовать обратить внимание на общие программы, предоставляющие расширенные функции. Они могут как переназначить клавиши, так и записать макрос, который будет выполняться нажатием всего одной кнопки
Прочитайте следующий материал и выберите подходящий для себя софт, чтобы приступить к настройке девайса.
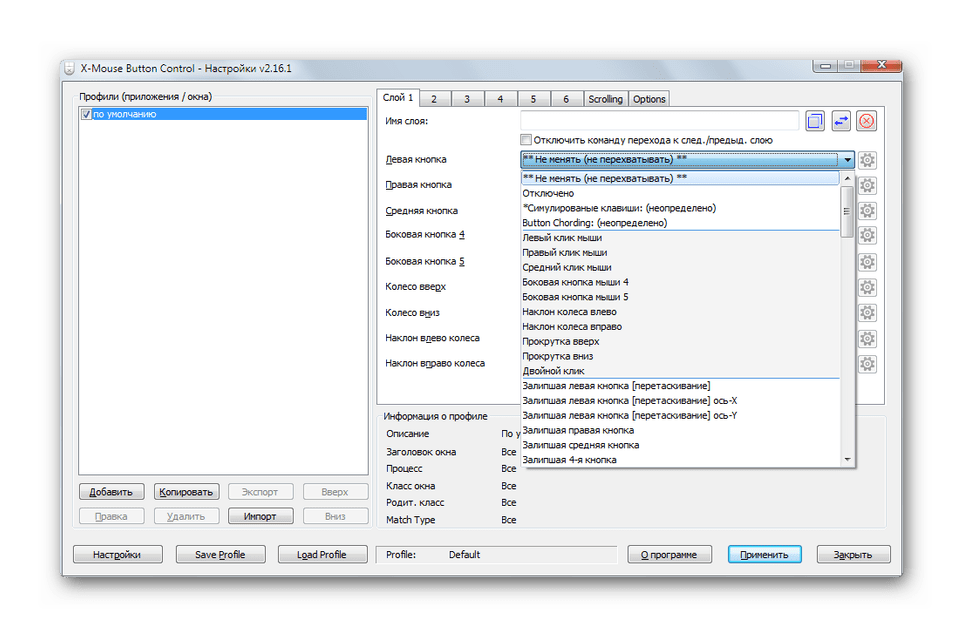
Одна из самых распространенных настроек, о которой нужно поговорить более детально — изменение чувствительности мыши, поскольку стандартное значение устраивает далеко не всех пользователей. Если вам необходимо поменять DPI, воспользуйтесь установленным ранее вспомогательным ПО, а если такое отсутствует или не подходит, обратитесь к стандартным настройкам операционной системы.
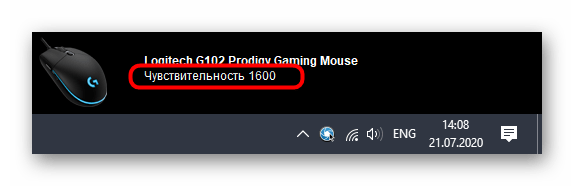
Подключение беспроводной мышки через Блютуз (без приемника/адаптера)
Сразу хочу пояснить, что подключить мышку к стационарному компьютеру без адаптера скорее всего не получится. Так как на ПК обычно нет встроенного Bluetooth-модуля. Поэтому, сначала нам необходимо выбрать Bluetooth адаптер для компьютера, затем подключить и настроить Блютуз и только после этого можно подключать Bluetooth-мышку по инструкции. Или использовать Wireless-адаптер, который идет в комплекте (если ваша модель поддерживает этот интерфейс).
С ноутбуками проще, там Блютуз есть встроенный. Правда, он не всегда работает, так как не установлены нужные драйвера. Если на вашем ноутбуке в трее нет иконки Bluetooth и нет адаптера в диспетчере устройств, соответствующих настроек в параметрах, то нужно сначала настроить и включить Bluetooth (на примере Windows 10). А в этой статье есть инструкция для Windows 7.
Для подключения нажмите правой кнопкой мыши на иконку Bluetooth и выберите «Добавление устройства».
Включите мышку. Дальше нужно активировать режим подключения. Там для этого должна быть кнопка. На моей мышке она подписана как «Connect». Ее нужно нажать (возможно, нажать и подержать). Должен начать активно мигать индикатор. Процесс активации режима подключения конечно же может отличаться в зависимости от производителя и модели мышки. Смотрите инструкцию.
На компьютере, в уже открывшемся окне выбираем пункт «Добавление Bluetooth или другого устройства». Дальше нажимаем на пункт «Bluetooth». Когда в списке появится наша мышка, просто нажмите на нее. В Windows 7 сразу откроется окно, в котором будут отображаться доступные для подключения устройства.
Должно появится сообщение, что устройство готово к использованию.
Мышка уже должна работать. Нажимаем «Готово». Подключение завершено.
В Windows 7 все примерно так же, только сами окна и элементы меню выглядят иначе.
Совет! После подключения рекомендую скачать и установить программное обеспечение с сайта производителя вашей беспроводной мышки. Или установить его с диска, если он есть. Например, для мышек Logitech – «Logitech Options».
Это программа, с помощью которой можно настроить дополнительные функции. Например, назначить действия на дополнительные кнопки, настроить скорость указателя и т. д. Все зависит от того, какая у вас мышка. Если самая простая, то эта программа вам может и не нужна.
Если компьютер не находит Bluetooth мышь, то первым делом убедитесь, что она включена и активирован режим подключения. Попробуйте подключить ее к другому устройству. Можно даже к телефону или планшету (на Android).
Автоматическое отключение тачпада после подключения беспроводной мыши
На ноутбуках можно все настроить таким образом, что после подключения мышки (беспроводной, или проводной) тачпад будет отключаться автоматически. И это очень удобно, ведь он только мешает. Например, при наборе текста.
Насколько я понимаю, это можно сделать только когда на вашем ноутбуке установлен драйвер на тачпад с сайта производителя ноутбука. Проверил на Lenovo, все работает.
Открываем Пуск (или поиск) и пишем «мышь». Открываем «Параметры мыши».
Переходим в «Дополнительные параметры мыши».
В новом окне должна быть вкладка «ELAN» (у вас может быть другая). Нужно перейти на нее и поставить галочку возле пункта «Отключение при подсоединении внешней USB-мыши». Нажимаем «Применить».
Все готово! Теперь тачпад не будет работать, когда мышь подключена.
Как подключить беспроводную мышку к ноутбуку через блютуз без адаптера
Новое поколение ноутбуков выпускается с минимальным количеством USB-портов. Это объясняется тем, что внешние устройства можно подсоединять к ним через Bluetooth. Возможность такого подключения объясняется наличием в ноутбуках встроенного блютуза.
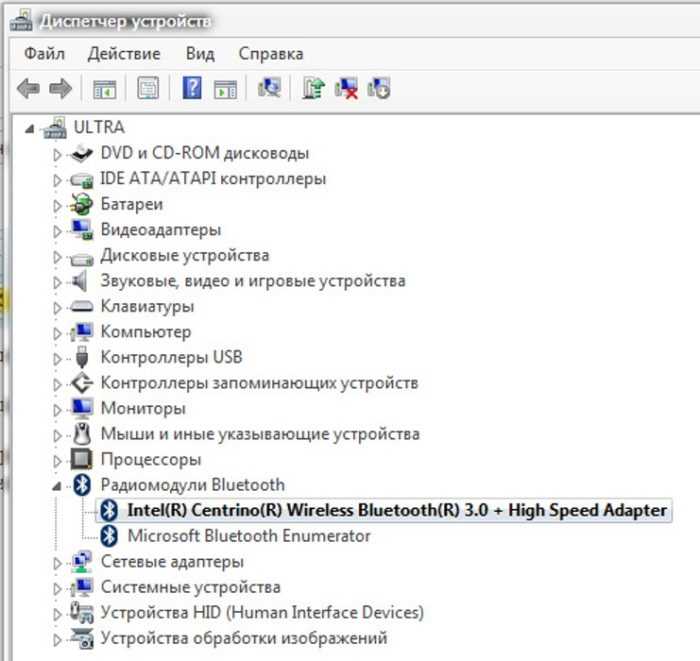
Подключение беспроводной мышки к ноутбуку через блютуз без адаптера
Важно! Правда, воспользоваться блютузом можно только при наличии актуальных драйверов. Это можно понять по отсутствию иконки Bluetooth, адаптера в диспетчере устройств и необходимых настроек
Если драйвера есть, и они актуальны, то для подключения мыши нужно:
- Включить мышь, то есть нажать и удержать кнопку (например, «Connect») до стабильно мигающего состояния.
- Нажать правой клавишей на значок Bluetooth.
- Из появившегося списка выбрать нужную мышку и нажать на нее.
Обратите внимание! Для настройки дополнительных опций мыши следует установить ее ПО с официального сайта производителя или с диска
Установка и настройка на Windows 7
Как настроить беспроводную мышь на ноутбуке и подключить без адаптера USB в Windows 7?
Алгоритм действий:
- Активировать пиктограмму «Компьютер».
- Нажать на кнопку «Свойства».
- Войти в «Диспетчер устройств».
- Двойным нажатием открыть вкладку «Радиомодули Bluetooth» и удостовериться в наличии модулей Bluetooth.
- Нажатием по названию модуля выбрать пункт «Задействовать».
- Активировать блютус особыми кнопками ноута или клавишами «F1-F12» совместно с «Fn». Чтобы настроить модуль, нужно нажать на нее, используя правую клавишу.
- Нажать на пункт «Центр управления сетями…».
- Войти во вкладку «Изменение параметров адаптера».
- Нажать на «Изменение параметров адаптера».
- Двойным нажатием левой клавиши мыши отметку «Отключено» перевести в положение «Нет подключения».
- Нажать правой клавишей на значок Bluetooth, после левой на «Свойства».
- Войти в «Параметры…».
- В строке «Разрешить обнаруживать ПК» выставить галочку, нажать «Применить» и «Ок».
- Через кнопку «Пуск» активировать «Панель управления».
- Нажать на «Добавление устройства».
- Выделить в выпадающем списке нужную мышь и нажать «Далее».
На этом процесс установки завершен. Нужно нажать «Закрыть» и можно начинать работать.
Установка и настройка на Windows 10
Подключение мыши по Bluetooth к ноутбуку с виндовс 10.
Процесс подключения:
- Активировать блютуз в «Параметрах».
- Кнопку включения на мышке перевести в положение «Включено».
- Нажать на кнопку «Пуск».
- Выбрать «Параметры».
- Нажать на вкладку «Устройства».
- Из выпадающего списка выбрать нужную мышь, выделить, нажать вкладку «Подключиться».
Далее следует действовать в соответствии с подсказками запущенного мастера.
Обратите внимание! Иногда при подключении мыши предлагается использовать ключ доступа. Следует выбрать вариант «Без ключа»
На виндовс 10 с ключом доступа такая мышка работать не будет.
После всех перечисленных действий мышка готова к работе. Нужно нажать на кнопку «Готово» и можно начинать работать.
Возможно ли пользоваться Wireless мышью без стандартного адаптера
Радиочастотная (Wireless) мышка работает только со стандартным адаптером. Без адаптера может, если только она совмещает функции Wireless + Bluetooth.
Где найти Блютуз на ноутбуке и как его включить?
Скорее всего, у вас уже все включено и все работает. Независимо от установленной Windows, если драйвер на Блютуз установлен, то на панели уведомлений будет синий значок «Устройства Bluetooth». Это значит, что он включен и готов к работе. Проверьте на своем ноутбуке. В редких случаях этот значок может быть отключен в настройках.
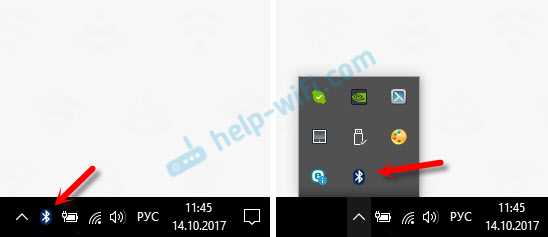
Нажав на эту иконку, можно выполнить разные операции: добавить устройство, показать подключенные устройства, принять/отправить файл, настроить сам адаптер и т. д.
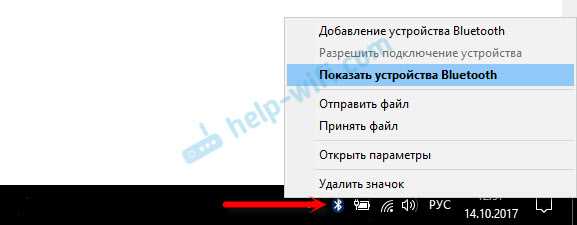
Если у вас такого значка нет, то здесь три варианта:
- Bluetooth на ноутбуке отключен и его нужно включить.
- Удалили сам значок BT с панели уведомлений.
- Либо не установлен необходимый драйвер.
Давайте попробуем включить.
Bluetooth в Windows 11
На ноутбуке или ПК с Windows 11 включить Bluetooth можно в системном трее. Для этого просто нажмите на иконку сети. Там будет кнопка Bluetooth. А если нажать на стрелочку рядом с ней, то можно посмотреть подключенные устройства, или подключить новые.
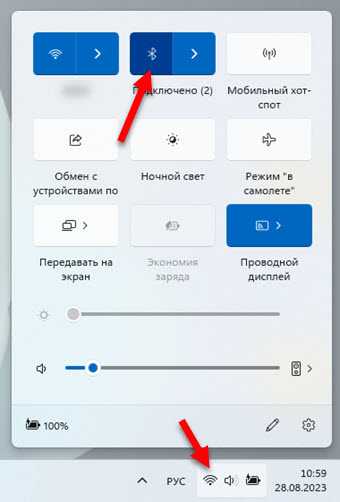
Или в Параметрах, в разделе Bluetooth и другие устройства.
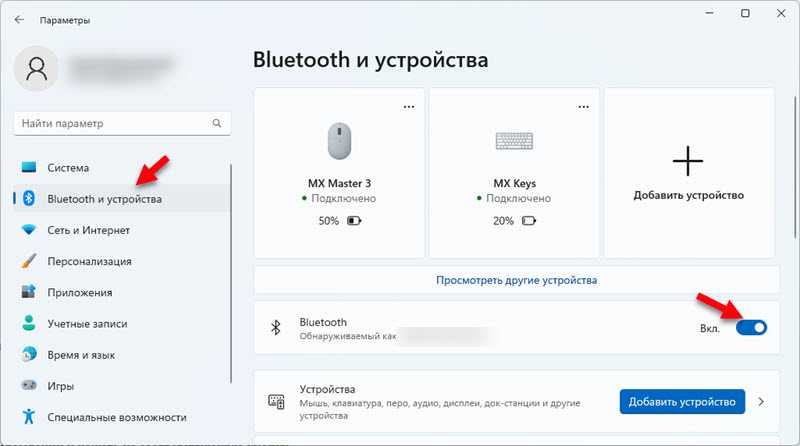 Более подробная информация в отдельной статье: как включить Bluetooth на Windows 11 и где он находится на ноутбуке или компьютере.
Более подробная информация в отдельной статье: как включить Bluetooth на Windows 11 и где он находится на ноутбуке или компьютере.
Для подключения нового устройства нужно нажать на кнопку «Добавить устройство». Или смотрите инструкцию, в которой я показывал как подключить наушники по Bluetooth.
Самая частая проблема, когда в трее и в параметрах нет настроек и кнопки Bluetooth и соответственно Bluetooth в Windows 11 не работает. Обычно причина в драйвере, который нужно установить или обновить.
Bluetooth в Windows 10
Самый простой способ, это открыть центр уведомлений и нажать на соответствующую кнопку.
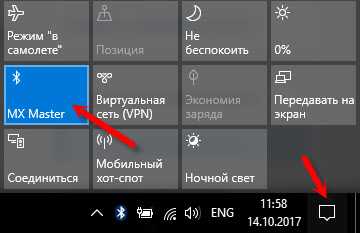
Или зайти в параметры, затем в раздел «Устройства», и на вкладке «Bluetooth и другие устройства» включить модуль ползунком.
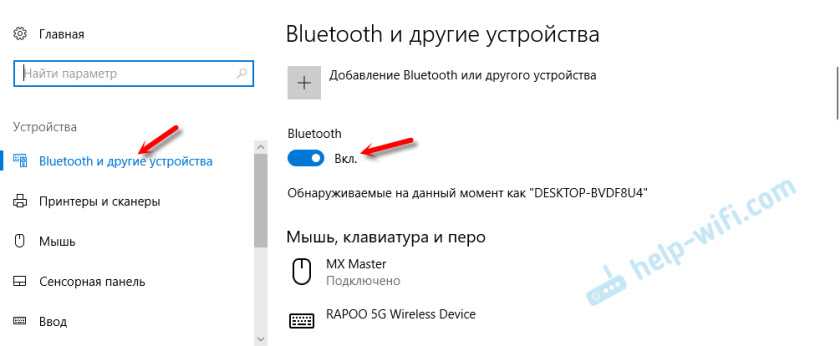
По Windows 10 я писал отдельную статью: как включить и настроить Bluetooth на ноутбуке с Windows 10. После этого должен появится значок на панели уведомлений, как я показывал выше.
Как подключить устройство?
Нажмите на «Добавление Bluetooth или другого устройства» и выберите соответствующий пункт в следующем окне.
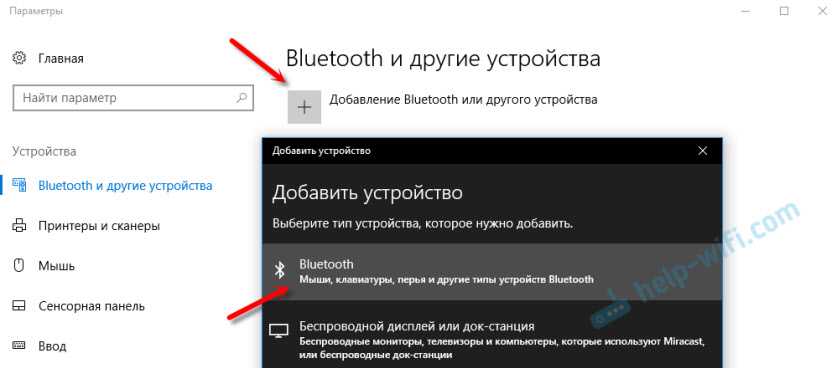
Если ваше устройство включено и доступно для поиска, то оно появится в списке доступных для подключения устройств. Выбираем его и подключаем к ноутбуку. Можете посмотреть на примере подключения Bluetooth наушников.
Включаем Блютуз на ноутбуке с Windows 8 и 8.1
Открываем боковую панель (можно сочетанием клавиш Windows + C) и выбираем «Параметры». Дальше нажимаем на «Изменение параметров компьютера». Переходим на раздел «Bluetooth» и включаем модуль переключателем.
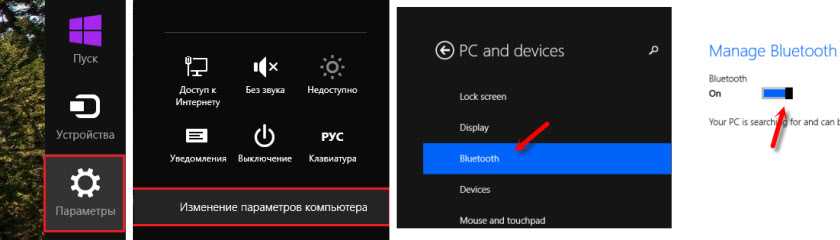
Windows начнет искать доступные устройства, к которым можно будет подключится.
Должна появится иконка на панели уведомлений, через которую можно управлять подключениями.
Как активировать Bluetooth в Windows 7?
Если синей иконки на панели уведомлений нет, то перейдите в «Центр управления сетями и общим доступом» – «Изменение параметров адаптера» и посмотрите, есть ли там адаптер «Сетевое подключение Bluetooth». Если нет, то устанавливайте драйвер для своей модели ноутбука, или проверьте наличие адаптера в диспетчере устройств (об это ниже в статье). А если есть, то посмотрите, включен ли он. Возможно, его нужно включить на ноутбуке.

Как подключить устройство?
Нажмите на значок «Блютуз» и выберите пункт «Добавление устройства…»
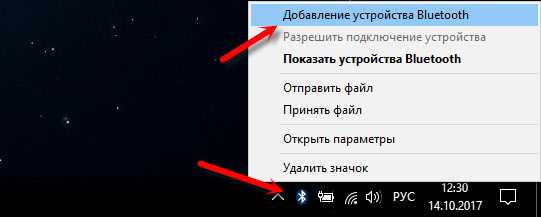
Откроется новое окно, в котором подключите свое устройство следуя инструкциям.
Или зайдите в «Панель управления», в раздел «Устройства и принтеры». И нажмите на кнопку «Добавить устройство». Так же можно открыть свойства «Bluetooth Adapter» и включить отображение значка в области уведомлений. Так будет проще подключать устройства и управлять ими.
Подключаем мышь или клавиатуру через адаптер к компьютеру с Windows 11
Здесь все максимально просто. Берем USB-приемник, который шел в комплекте с мышкой или клавиатурой и вставляем его в USB-порт компьютера или ноутбука. Windows 11 должна отреагировать на подключение адаптера, издать звуковой сигнал.

Дальше просто включаем мышку или клавиатуру и она сразу начнет работать.

Дополнительно настраивать ничего не нужно. Можно при желании установить программу от производителя (если она есть для вашего устройства). Эти программы позволяют настроить разные функции, назначить свои действия на функциональные кнопки и т. д. Так же с помощью фирменной программы можно настроить работу мышки и клавиатуры через один адаптер (у Logitech это точно работает). Если у вас оба устройства одного производителя, конечно.
Это соединение, через адаптер, настраивается очень просто и стабильно работает. Честно говоря, я как-то сам не сталкивался и особо не видел случаев, чтобы USB-приемник не определялся, мышка/клавиатура не соединялась с адаптером и т. д. Единственное, если вы включили устройство и индикатор не работает, то скорее всего нужно вставить батарейки, вытянуть пленку между контактами (возле батарейки), или зарядить аккумулятор (это уже зависит от вашей модели).
Как подключить беспроводную мышь к ноутбуку или компьютеру?
Уже достаточно долго пользуюсь исключительно беспроводными мышками. Их очень удобно использовать как с ноутбуком, так и со стационарным компьютером. Сменил уже наверное штук пять. Правда, приходилось тратится на батарейки, но последнюю модель взял с возможностью зарядки и очень доволен. Сегодня статья не о моих гаджетах, а о том, как подключить беспроводную мышь к ПК, или ноутбуку на Windows. Сам процесс подключения не очень сложный, но раз народ спрашивает, значит не всегда получается подключить. Постараюсь сделать универсальную инструкцию, которая подойдет для разных мышке (Logitech, Rapoo, Trust, Microsoft, Maxxter, Defender, HP, A4Tech, Razer, Speedlink и т. д.) , с разным интерфейсом подключения. Беспроводным, разумеется. Сегодня на рынке в основном представлены беспроводные мышки с такими интерфейсами беспроводного подключения:
- Радио интерфейс (Wireless) – это те мышки, которые подключаются через специальный USB-адаптер (приемник) . Он идет в комплекте с мышкой. Само соединение чаще всего работает на частоте 2.4 ГГц и не редко страдает от помех (от тех же Wi-Fi роутеров) . Подключение очень простое: вставили приемник в USB-порт компьютера/ноутбука, включили мышку и все работает. Это самый популярный интерфейс подключения беспроводных манипуляторов.
- Bluetooth – мышек с этим интересом подключения намного меньше по сравнению с обычным радио интерфейсом (которые с приемником) . В основном это более дорогие модели. Их очень удобно использовать с ноутбуками, так как в них есть встроенный Bluetooth-модуль. И такая мышка подключается без приемника. А вот для ПК придется покупать USB Bluetooth-адаптер.
- Wireless + Bluetooth – это когда мышка поддерживает два варианта подключения. Через обычный USB радио-адаптер и через Bluetooth (без адаптера на ноутбуках) . На выбор.
Думаю, вы знаете, какой интерфейс подключения поддерживает ваша беспроводная мышка. Если нет – смотрите инструкцию и информацию на официальном сайте.
Отдельно рассмотрим процесс подключения через радио интерфейс (USB-адаптер) и отдельно через Bluetooth на примере ноутбука с Windows 10. Там есть отличия. Я имею введу при подключении по Bluetooth.
Правила подключения беспроводной мыши к ноутбуку
Когда мышь не используется, для экономии энергии ее батарей рекомендуется отключать ее с помощью кнопки отключения питания на мыши, если в ней не предусмотрено автоматического отключения.
Можно также настроить отключение мыши с помощью средств управления Windows.
Шаг 1. Нажать «Пуск» и выбрать «Панель управления» в директории «Служебные-Windows».
Открываем «Пуск», затем раскрываем папку «Служебные — Windows», выбираем «Панель управления»
Шаг 2. Щелкнуть на пиктограмме «Мышь».
В режиме «Просмотр» выставляем категорию «Мелкие значки», находим и открываем раздел «Мышь»
Шаг 3. Выбрать закладку «Оборудование» и нажать «Свойства».
Выбираем закладку «Оборудование» и нажимаем «Свойства»
Шаг 4. В «Свойства мыши» перейти на «Управление электропитанием» и выбрать «Разрешить отключение этого устройства для экономии энергии», нажав «ОК».
Переходим на вкладку «Управление электропитанием», выбираем «Разрешить отключение этого устройства для экономии энергии», нажав «ОК»
Справка! При использовании беспроводной мыши требуется некоторое время на ее обнаружение во время запуска операционной системы, поэтому работа с мышью начинается не сразу, это нормально.
Подключение беспроводной мышки с помощью USB-приемника
- Необходимо вставить батарейки в мышку. Для этого ее нужно перевернуть, сдвинуть крышку отсека для батареек (в зависимости от модели, крышка открывается с помощью специальной кнопки или защелок). После этого остается поставить батарейки АА или ААА, в соответствии с конструкцией устройства.
Теперь нужно закрыть отсек и включить мышку, для этого на обратной стороне предусмотрен переключатель.
Уточнение: устанавливая батарейки, нужно соблюдать их полярность. Нарушение этого требования может привести к тому, что мышь не включится или даже сломается.
- Нужно подключить ресивер устройства к одному из USB-портов ноутбука.
- Далее мышка подключается к ресиверу, в некоторых устройствах для этого предусмотрена специальная кнопка – «Connect». После нажатия на кнопку должно появиться сообщение о подключении нового устройства.
Уточнение: если устройство обозначено как «plug and play», оно подключится автоматически, и никаких дополнительных драйверов устанавливать не придется. Впрочем, такая функция есть не у всех беспроводных мышек. Если требуется установить программное обеспечение, обычно оно загружается с ресивера. В противном случае придется искать драйвер в интернете самостоятельно или с помощью операционной системы ПК.
- Проверка работы устройства. Если смещение мыши приводит к движению курсора, она подключена корректно и можно приступать к работе.
- Настройка рабочих параметров устройства. Можно воспользоваться стандартными настройками ОС, но некоторые производители предлагают модели со специализированным программным обеспечением. Носитель с таким ПО либо входит в комплект, либо скачивается с сайта компании-производителя.
Определение неисправностей
- Не удается найти драйвер. Если предусмотрена установка драйвера, но автоматически он не загружается, необходимо перейти на сайт компании-производителя и в разделе поддержки пользователей найти нужную программу. Если же в комплект входит CD-диск с ПО, достаточно поместить его в дисковод и включить мастер установки нового оборудования.
- Сложности с USB-подключением. Необходимо проверить, находится ли порт в работоспособном состоянии, попробовать переставить ресивер в другой USB. Желательно использовать порты, к которым раньше уже успешно подключались внешние устройства. Если система смогла определить подключение, значит, беспроводная мышка работоспособная. В противном случае придется поменять порт на другой.
- USB-концентратор получает недостаточно питания. Проблема указывает, что на порт подается недостаточное электропитание, и для поддержки работы ресивера недостаточно мощности.
Если к ноутбуку подключены другие устройства с питанием от USB, вполне возможно, что на них будет приходиться большая мощность, чем на мышку. Проверить ее работоспособность можно тогда, когда все другие устройства отключены. Если данная рекомендация помогла, для удобства эксплуатации ноутбука будет не лишним приобрести USB-хаб с автономным питанием. В этом случае мощности хватит на все подключенные устройства.
Уточнение: USB-хабы с электропитанием должны подключаться не только к компьютеру, но и к электрической сети.
- Отсутствует контакт между мышью и приемником. Нужно проверить, имеется ли на основном устройства кнопка «Connect», и если имеется – нажать на нее.
Как подключить мышь к ноутбуку по блютузу
Если манипулятор подсоединяется к ПК через Bluetooth, и вы также используете донгл, то процедура подключения выполняется по описанному выше алгоритму. Если же такого модуля нет, и вы хотите подключить девайс к ноутбуку через встроенный модуль, вам поможет такой алгоритм (рассказываю на примере Виндовс 10):

Кликните по значку зубчатого колеса, чтобы перейти в раздел настроек.
В открывшемся меню найдите пункт «Устройства», а в нем раздел «Bluetooth и прочие».
Активируйте встроенный передатчик, перетащив ползунок напротив пункта Bluetooth.
Вставьте батарейки и включите устройство.
Нажмите кнопку для сопряжения манипулятора с обнаруженным блютуз приемником. Если кнопки нет, она подключается автоматически.
В списке устройств появится модель обнаруженного девайса. Если их несколько, выберите ту, которую хотите подключить. Если название не отображается, выключите и вновь включите блютуз.
Кликните по названию девайса и нажмите кнопку «сопряжение». После добавления ее в список поддерживаемых устройств, если вы все сделали правильно, пользоваться таким манипулятором можно так же, как и обычным.
Процедура подключения в Windows 7 почти не отличается, только в зависимости от версии сборки, пункты меню могут называться по-другому.
Более детально о том, как подключить манипулятор, можно почитать в сопутствующей инструкции: обычно там «разжевано» все как для пользователей, которые впервые видят девайс подобного рода. Детальнее о полной настройке компьютерной мышки на Windows 10 читайте здесь.
Разновидности беспроводных мышек
Главное преимущество рассматриваемого периферийного устройства — мобильность и отсутствие провода. Пользоваться беспроводным устройством удобно в поездках, при проведении презентаций и за рабочим столом. Комфортно работать за ноутбуком, когда движение не ограничивается случайно зацепившимся обо что-либо проводом.
Существует несколько разновидностей периферийных девайсов, основанных на следующих типах подключения беспроводной мыши к ноутбуку:
- инфракрасный;
- радиочастотный;
- индукционный;
- Bluetooth;
- Wi-Fi.
Инфракрасный тип беспроводного подключения постепенно уходит в прошлое, такие устройства уже практически не встречаются в продаже. Использование ИК-девайса предполагает отсутствие между мышью и подключенным к ноутбуку приемщиком сигнала непрозрачных препятствий.

Также морально устаревают девайсы, работающие по радиочастотной связи 27 МГц или 2.4 ГГц. Качество связи может сказываться на работе мышки в виде притормаживания при удалении от ноутбука. Возможны и небольшие радиопомехи на частоте 2.4 ГГц, так как другие бытовые электроприборы также используют этот канал.
Индукционный тип подключения осуществляется через специальный коврик, который соединяется с компьютером посредством проводного интерфейса. И хотя сам манипулятор лишен провода, этот способ наполовину можно считать беспроводным. И мобильностью индукционная мышь, как и проводная, не отличается.

Самыми распространенными на сегодняшний день являются блютуз-мышки, чуть реже востребованы девайсы с Wi-Fi адаптером.
Помимо типа подключения рассматриваемые устройства подразделяются на два класса: оптические и лазерные, в зависимости от конструкции на основе соответствующего названию сенсора.

- Разрешение оптической матрицы стандартно 800 dpi, у самых продвинутых и более дорогих моделей 2400 dpi, как например, у игровых мышек марки Oklick.
- У моделей лазерных мышек этот параметр колеблется в диапазоне 2000-4000 dpi, а самые дорогие экземпляры, нацеленные на геймеров, могут иметь до 5700 dpi. От разрешающей способности сенсора напрямую зависит скорость и точность реагирования манипулятора.
Способ 3: настройка на другой адаптер
Этот метод является самым сложным и работает не всегда. При поиске на форумах по вопросу, «как беспроводную мышь подключить к другому адаптеру, если получилось потерять свой», чаще всего можно услышать ответ «нет, это невозможно». Однако мне удалось решить эту проблему в одном случае. Ещё в одном, к сожалению, все способы действительно не сработали. Но если бы я снова потерял usb-адаптер от беспроводной мыши, я бы их также проверил.
Помните о том, что, в большинстве случаев, вам не удастся использовать USB адаптер от аналогичной мышки вместо того, который вы потеряли. Распознавание девайса выполняется по ID, так что беспроводной приёмник просто не увидит ваше устройство. Однако есть один путь, который можно проверить, если у вас есть подобный USB приёмник под рукой. Вот что нужно делать:
Этот метод работает, повторюсь – для одного и того же производителя (или одной и той же модели) и не всегда. Но если вы можете протестировать его, и он решит ваш вопрос, то это едва ли не самый простой вариант дальше пользоваться девайсом, когда вы потеряли оригинальный приёмник.
Шаг 1: проверьте совместимые USB адаптеры на сайте производителя
Если адаптеры взаимозаменяемы – это должно быть указано в документации или просто на страничке с характеристиками вашего девайса на сайте. Иногда один и тот же ресивер подходит для устройств, выпущенных с интервалом в 7 лет. И купить старый приёмник можно за копейки, к примеру, на Авито.
Шаг 2: проверьте драйвера и утилиты на сайте производителя
Есть вероятность, что проблема USB приёмника, который можно потерять, уже была решена производителем ранее. Если на сайте есть ПО, которое поможет легко делать перепрошивку другого аналогичного ресивера, ваша проблема будет решена. Например, для мышек А4 это программа Office Shuttle Software G9_G11. Что останется делать, так это только купить приёмник в интернете: на Авито, Али Экспресс и т.п.
Шаг 3: обратиться в сервисный центр
Необходимо выяснить, могут ли специалисты подобрать вам новый ресивер или привязать беспроводную мышь к другому приёмнику вместо того, который вы потеряли. Часто опыт сотрудников сервисного центра позволит решить проблему намного быстрее, чем это делали бы вы. Может случиться, что нужные ресиверы находятся без дела на складе. Также возможно, что специалисты умеют делать перепрошивку USB приёмников.
Есть ещё один способ: перепрограммировать ресивер самостоятельно. В таком случае вам понадобятся специальные знания и программное обеспечение. USB приёмник следует прошить на другой ID устройства или изменить частоту принимаемого сигнала. Этот способ достаточно сложный и подходит не всем девайсам. Подойдёт скорее для людей с техническими знаниями, опытом и свободным временем.
Если вы потеряли адаптер от беспроводной мыши, то советую сразу же связаться с техподдержкой компании, а затем проверить по очереди все способы и шаги. Во многих случаях проблема решаема, и вам не придётся покупать новую мышку. Однако в другом случае, к сожалению, придётся приобрести новое устройство.