Что делать, если на ноутбуке с Windows 10 исчез Bluetooth
Удобства использования Bluetooth очевидны, но есть у него один существенный недостаток. Проблема в том, что нередко в самый ответственный момент значок беспроводного соединения Bluetooth исчезает, и все периферийные устройства Bluetooth в ноутбуке от мыши до принтера и сканера перестают работать.
Подобные несчастья случаются слишком часто даже в тех случаях, когда ноутбук работает под управлением операционной системы Windows 10.
Обычно это бывает в тех случаях, когда:
- модуль Bluetooth выключен;
- отсутствует или нуждается в обновлении драйвер;
- нормальной работе Bluetooth препятствуют вирусы;
- произошла поломка системы.
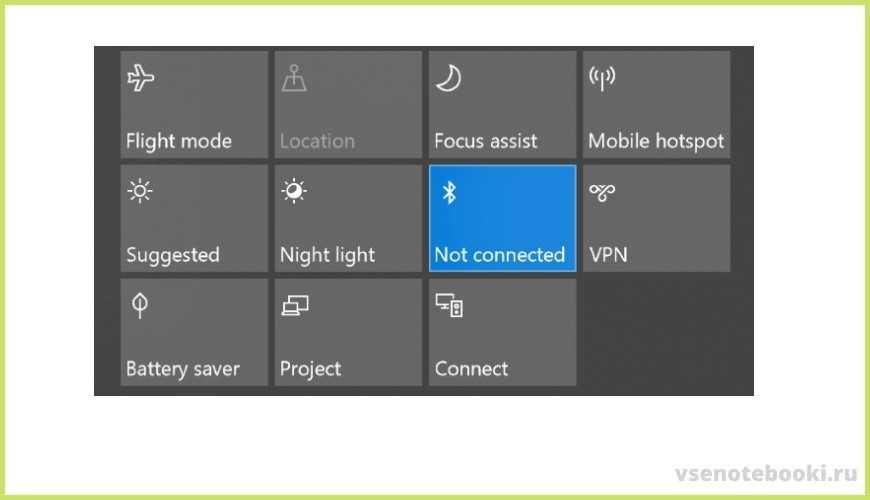
Включите Bluetooth в Windows 11 (2022)
В это руководство мы включили четыре простых способа включить Bluetooth в Windows 11. От Центра уведомлений и настроек Windows до Панели управления и Диспетчера устройств мы перечислили все распространенные способы включения Bluetooth.
Включите Bluetooth из Центра уведомлений в Windows 11.
Самый простой способ включить Bluetooth на ПК с Windows 11 — использовать недавно представленный Центр уведомлений. Вот как это работает:
1. Чтобы включить Bluetooth, нажмите сочетание клавиш Windows 11 « Windows + A ». Откроется Центр уведомлений (он же меню быстрых настроек). Вы также можете щелкнуть область быстрых настроек в правом нижнем углу экрана, чтобы открыть Центр уведомлений.
2. Теперь нажмите на значок «Bluetooth », и он сразу же включится.
Как подключить новое устройство Bluetooth в Windows 11
1. Если вы хотите подключиться к Bluetooth-устройству, щелкните правой кнопкой мыши значок «Bluetooth» в Центре уведомлений и выберите « Перейти к настройкам ».
2. Здесь вы можете найти все ваши сопряженные устройства. Вы также можете нажать « Добавить устройство », чтобы подключиться к новому устройству Bluetooth.
3. В появившемся всплывающем окне нажмите «Bluetooth», чтобы связать новое устройство с ПК с Windows 11.
4. Затем щелкните имя устройства, которое вы хотите соединить с ПК. Затем Windows 11 начнет процесс сопряжения, и вам может потребоваться ввести PIN-код, если вы подключаете смартфон.
5. После завершения сопряжения во всплывающих окнах появится сообщение «Ваше устройство готово к работе!» Затем вам нужно нажать кнопку «Готово» и начать использовать устройство Bluetooth.
Включите Bluetooth в настройках Windows в Windows 11.
1. Вы также можете напрямую включить Bluetooth в настройках Windows. Используйте сочетание клавиш
« Windows + I », чтобы открыть настройки.
2. Затем перейдите к « Bluetooth и устройства » на левой боковой панели и включите переключатель «Bluetooth». Вот и все.
3. Теперь вы можете нажать « Просмотреть другие устройства », чтобы найти список ваших сопряженных устройств. Если вы хотите подключить новый аксессуар Bluetooth, нажмите кнопку «Добавить устройство». Затем выполните действия, описанные в разделе выше.
Включите Bluetooth из панели управления в Windows 11.
Если параметр Bluetooth отсутствует в Центре уведомлений или вы не можете найти его в настройках, скорее всего, это связано с тем, что устройство Bluetooth отключено на вашем ПК. В таком случае вам необходимо вручную включить Bluetooth из панели управления. Вот как это сделать.
1. Нажмите «Windows + R», чтобы открыть диалоговое окно «Выполнить». Здесь введите и нажмите Enter.
2. Откроется окно «Сетевые подключения». Здесь вы найдете свое устройство Bluetooth. Щелкните его правой кнопкой мыши и нажмите « Включить », чтобы устройство снова заработало. Это включит Bluetooth на вашем ПК с Windows 11. Теперь пройдите первый или второй разделы выше, чтобы использовать Bluetooth.
Включите Bluetooth из диспетчера устройств в Windows 11.
1. Наконец, вы также можете включить Bluetooth из диспетчера устройств. Используйте сочетание клавиш «Windows + X», чтобы открыть меню быстрых ссылок. Здесь нажмите « Диспетчер устройств ».
2. Теперь на вашем ПК с Windows 11 откроется окно диспетчера устройств. Здесь разверните раздел « Bluetooth » и найдите свой адаптер. Это будет что-то вроде Realtek, Broadcom, Intel и т. д.
3. Щелкните правой кнопкой мыши адаптер Bluetooth и выберите « Включить устройство ». Теперь перезагрузите компьютер, и Bluetooth будет включен на вашем компьютере с Windows 11.
Как удалить/отключить устройство Bluetooth в Windows 11
Теперь, когда вы знаете, как включать Bluetooth-устройства и подключать их к компьютеру, позвольте мне также научить вас отключать и удалять устройства. Процесс прост, поэтому выполните следующие действия:
1. Откройте настройки Windows с помощью сочетания клавиш « Windows + I ». Затем перейдите к «Bluetooth и устройства -> Просмотреть другие устройства», чтобы увидеть список всех аксессуаров, которые вы подключили к своему ПК.
2. Теперь щелкните горизонтальный трехточечный значок рядом с устройством, которое вы хотите отключить, и выберите опцию «Удалить».
3. Затем Windows 11 подтвердит, действительно ли вы хотите удалить устройство, и вам нужно нажать «Да» во всплывающем окне, которое появится при следующем. Вот и все. Вы узнали, как отключить устройство Bluetooth в Windows 11.
Bluetooth не работает в Windows 11? Устранение неполадок!
Теперь мы также видим сообщения о том, что Bluetooth не работает в Windows 11 у некоторых пользователей. В некоторых случаях значок Bluetooth отсутствует, а в других случаях пользователи не могут отправлять или получать файлы с помощью Bluetooth.
Обращение в службу поддержки Bluetooth
Для того чтобы войти в службу поддержки по настройке Bluetooth, нужно нажать одновременно клавиши Windows + R. В открывшемся окне вписываем команду «services.msc».
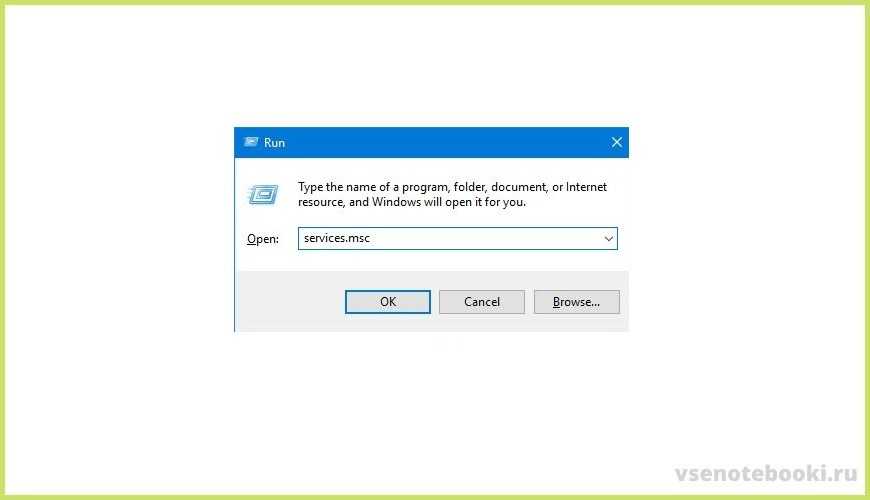
После нажатия клавиши «ввод» откроются все службы, в том числе и блютус. Правой кнопкой мыши вызываем контекстное меню и нажимаем в нём на опцию «Start».
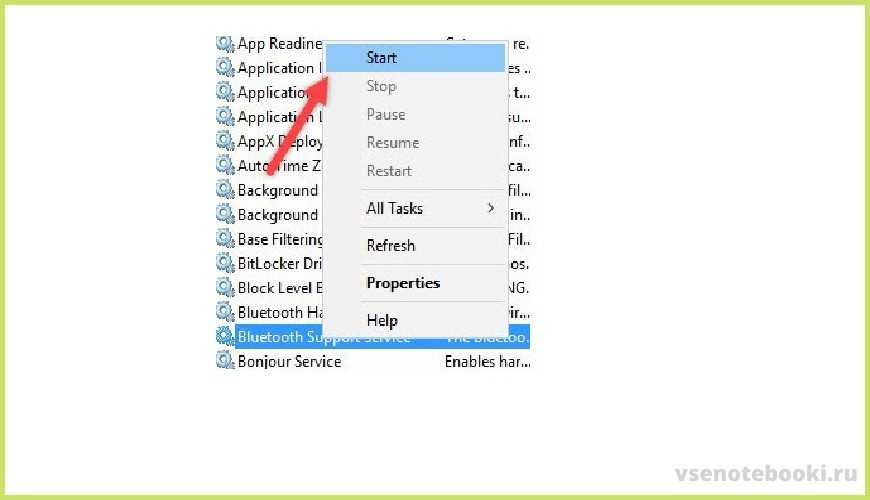
То же самое можно сделать через панель управления, не вписывая никуда никаких команд. Заходим во вкладку «Устройства и принтеры» находим там блютус и удаляем его для того, чтобы установить заново.
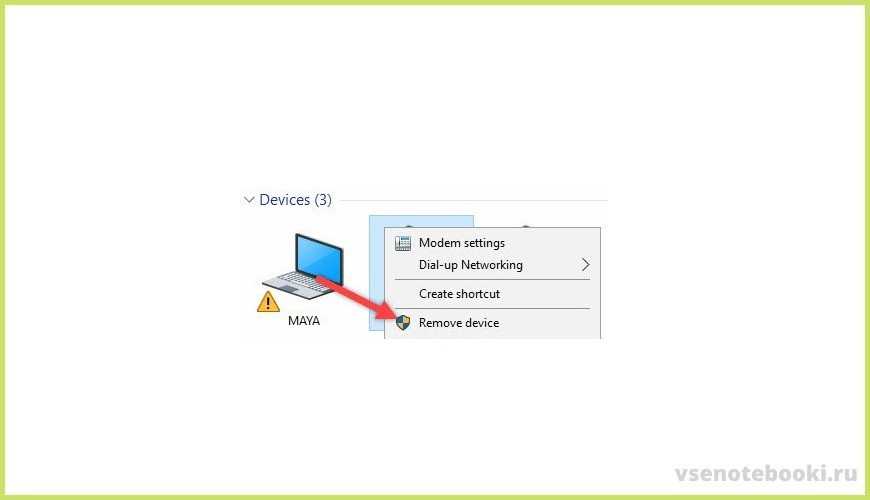
В настройках беспроводного подключения Bluetooth открываем вкладку свойства, выбираем автоматический запуск, нажимаем OK и перезагружаем компьютер.
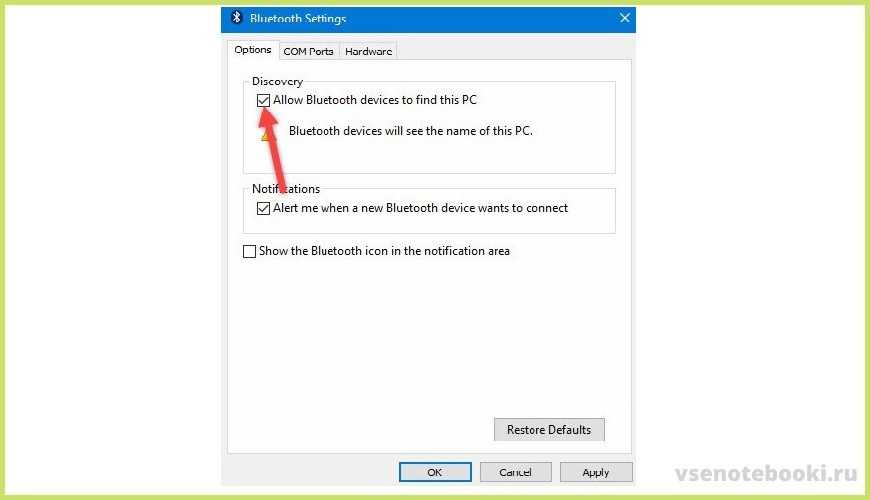
Включение или выключение Bluetooth с помощью диспетчера устройств в Windows 11
- Кликните правой кнопкой мыши на панели задач кнопку «Пуск», а затем выберите в меню «Диспетчер устройств», чтобы открыть его.
- Разверните группу Bluetooth, чтобы увидеть запись адаптера.
- Теперь кликните правой кнопкой мыши запись адаптера Bluetooth и выберите параметр «Отключить устройство», чтобы выключить Bluetooth.
- Подтвердите свои действия, нажав кнопку «Да», если при выборе параметра «Отключить устройство».
Если снова потребуется включить адаптер, повторите шаги 1, 2, 3 выше и выберите параметр «Включить устройство».
Bluetooth отлично подходит для беспроводного подключения периферийных устройств, таких как мыши, клавиатуры, контроллеры, гарнитуры и многое другое, к вашей Windows 11. Вот как включить его и установить первое подключение.
Есть два основных способа включить Bluetooth в Windows 11: с помощью меню «Быстрые настройки» или в приложении «Настройки Windows». Мы рассмотрим оба варианта и некоторые основные способы устранения неполадок ниже.
Простые решения ошибки «Неопознанная сеть» в Windows 10
Давайте для начала рассмотрим простые и элементарные решения. Возможно, эти советы помогут исправить проблему с доступом к интернету. И вам не придется разбираться в более сложных решениях.
- Ошибки редко появляются внезапно и сами по себе. Первым делом, я всегда советую постараться вспомнить, что делали на компьютере перед тем, как появилась проблема. В нашем случае «Неопознанная сеть». Может устанавливали какую-то программу, или меняли какие-то настройки на компьютере, или Wi-Fi роутере. Если что-то вспомните, то постарайтесь отменить изменения. Или опишите свой случай в комментариях, и я постараюсь что-то подсказать.
- Если ошибка с отсутствием доступа к интернету в Windows 10 появилась при подключении через Wi-Fi роутер, то в первую очередь нужно перезагрузить роутер. Отключите на пару минут питание, и включите его обратно. Если это не решило проблему, то хорошо бы выяснить, работает ли интернет на других устройствах, которые подключены через этот роутер. Если работает, то значит нужно искать проблему конкретно на этом компьютере. Если на других устройствах интернет так же не работает, то проблема в роутере, или у интернет-провайдера. Скорее всего, вам пригодится статья роутер не раздает интернет по Wi-Fi. Что делать.
- Перезагружаем наш компьютер (ноутбук). Делаем именно перезагрузку, а не завершение работы и повторное включение.
- Если у вас ошибка «Ограничено» (возле Wi-Fi сети), или просто надпись «Подключение к интернету отсутствует» (без надписи «Неопознанная сеть»), то решения для Windows 10 смотрите в статье «Подключение ограничено» в Windows 10 по Wi-Fi и сетевому кабелю.
- Если вы видите надпись «Нет подключения к Интернету, защищено», то попробуйте на время отключить сторонний антивирус. Если он установлен на вашем компьютере.
- Запустите диагностику неполадок. Просто нажмите правой кнопкой мыши на иконку со статусом подключения, и выберите «Диагностика неполадок». Посмотрите на результат диагностики.Возможно, там будет сообщение об ошибке Сетевой адаптер не имеет допустимых параметров настройки IP. Или какая-то другая ошибка, от которой уже можно будет отталкиваться в решении проблемы.
- В том случае, если интернет у вас подключен без роутера, напрямую к компьютеру, есть смысл позвонить в поддержку вашего интернет-провайдера, и объяснить проблему. Не исключено, что у провайдера какие-то технические проблемы, а у вас ошибка с отсутствием подключения к интернету.
Если описанные выше рекомендации не помогли, то попробуем еще более подробно рассмотреть несколько других решений.
Если Windows 11 не находит свою Wi-Fi сеть, а чужие находит
Очень часто проблема с обнаружением какой-то одной или нескольких конкретных сетей. Я не редко встречал случаи, когда ноутбук видит много соседних сетей, но не видит свою сеть, от домашнего роутера. Или какую-то конкретную сеть в общественном месте. По своему опыту могу сказать, что в большинстве случаев причина в канале, на котором работает эта Wi-Fi сеть. Многие ноутбуки не видят беспроводные сети на 12-13 канале. И если ваша сеть работает именно на этом канале, то подключиться к ней не получится, вы ее даже не увидите в списке доступных. Так же причина может быть в ширине канала.
В этом случаем можно либо сменить канал в настройках роутера (об этом я расскажу более подробно), либо же сменить регион в настройках Wi-Fi адаптера. Это решение помогло уже многим!
Изменение региона в свойствах Wi-Fi адаптера
В диспетчере устройств (правой кнопкой мыши на меню Пуск, или Win+R и команда devmgmt.msc) нужно на вкладке «Сетевые адаптеры» открыть свойства Wi-Fi адаптера.
В новом окне, на вкладке «Дополнительно» слева нужно найти пункт «Country Region (2.4GHz)» и справа изменить значение на «#5 (1 — 14)».
Если у вас проблемы с сетью в диапазоне 5 ГГц, то возможно в свойствах адаптера у вас будет пункт «Country Region (5GHz)». Поэкспериментируйте с его значением.
Может быть такое, что свойства «Country Region» в вашем случае не будет. Тогда нужно менять канал в настройках роутера (об этом ниже в статье). Или попробуйте сменить ширину канала.
Изменение ширины канала
В том же диспетчере устройств, в свойствах Wi-Fi адаптера, на вкладке дополнительно нужно выбрать свойство «Ширина канала для 2.4 ГГц» или «Ширина канала для 5 ГГц» (Channel Width, Bandwidth) и справа выбрать значение 20 МГЦ (20 MHz).
Изменение канала в настройках роутера
Как правило, по умолчанию на всех роутерах установлен автоматический выбор канала Wi-Fi сети. И если роутер занимает 12 или 13 канал, то Windows 11 его сеть может не обнаружить. Если у вас есть доступ к настройкам роутера, то зайдите в его веб-интерфейс (или через приложение с телефона) и смените канал (Channel) на статический (например, 6-той) в настройках беспроводной сети. Для примера:
Больше информации об этом в отдельной статье: как найти свободный Wi-Fi канал, и сменить канал на роутере. Там же можно поэкспериментировать с шириной канала.
Возможные причины
Как вообще организуется беспроводное подключение и определим его участников:
- Сетевой адаптер. Он есть во всех ноутбуках, на ПК чаще всего нужно докупать внешний адаптер. Получает сигнал от роутера, чтобы компьютер мог выйти в Интернет.
- Драйверы (микропрограммы). Отвечают за работу сетевого адаптера.
- Роутер – устройство, которое принимает сигнал через кабель провайдера и передает его далее, подключенным устройствам, по патч-корду или «по воздуху». В настройках маршрутизатора мы и создаем доступную сеть, присваиваем ей имя, задаем ключ безопасности. Название (SSID) используется при подключении к сети домашних устройств.
Если есть неполадки с любым из составляющих, работа сетей Wi-Fi будет нарушена:
- Поломка или устаревшие драйверы на сетевые адаптеры – самая частая причина того, что ноутбук или ПК под Windows 10 (и не только) не видит беспроводное подключение.
- Еще одна вероятность – сбой в работе маршрутизатора или же неправильная настройка.
- Иногда (но я думаю, такое случается редко) работе беспроводной сети мешает антивирусник.
- На всякий случай поинтересуйтесь у провайдера, все ли в порядке на линии.
Мы же с вами будем рассматривать варианты, когда адаптер включен и микропрограммы установлены корректные, на линии нет никаких неполадок, а роутер настроен и работает как надо.
Как проверить работу сетевого адаптера и домашнего маршрутизатора, смотрите тут:
Ноутбук не видит мой Wi-Fi, а другие видит. Решение проблемы.
Если выше мы рассматривали ситуацию, когда на ноутбуке вообще не отображаются беспроводные сети, то сейчас мы разберемся из-за чего ноутбук не видит только одну, нужную нам Wi-Fi сеть. А другие сети, соседние, отображаться в списке доступных. Такая проблема чаще появляется на мобильных устройствах: смартфонах и планшетах. Но, компьютеры не исключение.
В таком случае, проблему уже нужно искать на стороне Wi-Fi роутера. Практически всегда, решение одно и то же: смена канала Wi-Fi сети. Если роутер сам, или вы в ручном режиме выставили в настройках статический 13 канал, то компьютер сеть скорее всего не увидит. Поэтому, нужно проверить, и сменить канал в настройках роутера. Как сменить канал на разных маршрутизаторах, я писал в статье: Как найти свободный Wi-Fi канал, и сменить канал на роутере?
Вот для примера, смена канал на Tp-Link. Сменить его можно настройках, на вкладке Wireless (Беспроводной режим). Попробуйте поставить статический канал (только не ставьте 12 и 13), или установите Auto.
Не забудьте сохранить настройки и перезагрузить роутер. После этого, ваша домашняя сеть должна появится в списке доступных.
Если не помогает, то можно еще сменить имя Wi-Fi сети. Сделать это так же можно в настройках, на вкладке с настройками беспроводной сети.
Еще один совет: попробуйте поднести свой ноутбук ближе к роутеру, или наоборот. Возможно, в этом проблема. Часто бывают случаи, когда Wi-Fi ловит вообще вблизи от роутера, а на небольшом расстоянии не работает. Это конечно же не нормально, но какого-то конкретного решения я не знаю. Снова же, нужно пробовать экспериментировать с каналами.
Обновление: заметил, что подобные проблемы возникают еще в тех случаях, когда Wi-Fi сеть работает в диапазоне 5 ГГц, а ноутбук просто не поддерживает этот диапазон и соответственно не видит данную Wi-Fi сеть. Я уже отвечал на вопрос почему ноутбук, смартфон, или планшет не видит Wi-Fi сеть 5 GHz.
553
2086243
Сергей
Решение проблем и ошибок
Прочитайте журнал событий
В июне 2019 года Microsoft исправила Windows 10 для защиты от уязвимости безопасности Bluetooth. Однако это привело к проблемам с подключением некоторых устройств Bluetooth.
Вы можете увидеть, влияет ли это на вас. Нажмите клавишу Windows + X и нажмите «Просмотр событий». Под сводкой административных событий разверните Ошибка и найдите следующее:
- Код события: 22
- Источник события : BTHUSB или BTHMINI
- Имя: BTHPORT_DEBUG_LINK_KEY_NOT_ALLOWED
- Текст сообщения о событии: Ваше устройство Bluetooth попыталось установить отладочное соединение. Стек Windows Bluetooth не разрешает отладочное соединение, пока оно не находится в режиме отладки.
Если вы видите это, Microsoft рекомендует связаться с производителем вашего устройства Bluetooth, чтобы узнать, сделали ли они патч. Если нет, вам может потребоваться купить новое устройство Bluetooth полностью.
Второй способ
Наша задача удалить и добавить это устройство в разделе «Устройства и принтеры». Туда можно попасть через «Панель управления», нажав на пуск. Или ввести в поисковую строку соответствующее название. Теперь просто нажмите на устройство и выбираем «Удалить».
Теперь вновь давайте добавим его. Ничего сложно нет, просто действуйте согласно инструкциям, которые предлагает система. После этого нажмите правой кнопкой по своему компьютеру и выберите пункт «Bluetooth настройка». Сразу же в первой вкладке выбираем первый фложок. Он поможет без проблем подключаться другим устройствами к этому компьютеру. Особенно это помогает, когда второстепенное устройство не видит этот аппарат.
Пропал блютуз на ноутбуке Windows 10, обновите драйвер
Одной из самых серьёзных причин, по которым у вас исчез блютуз на вашем ноутбуке Windows 10, является устаревший или вовсе отсутствующий драйвер. Нередко даже адекватные драйверы дают сбои, если на них негативно воздействуют сторонние программы или вирусы.
Однако, в действительности, тут нет ничего сверхъестественного. Горшки не боги обжигают. Если из-за полетевшего драйвера у вас перестал работать блютуз на ноутбуке Windows 10, вы можете решить эту проблему и сами. Всё когда-нибудь бывает в первый раз.
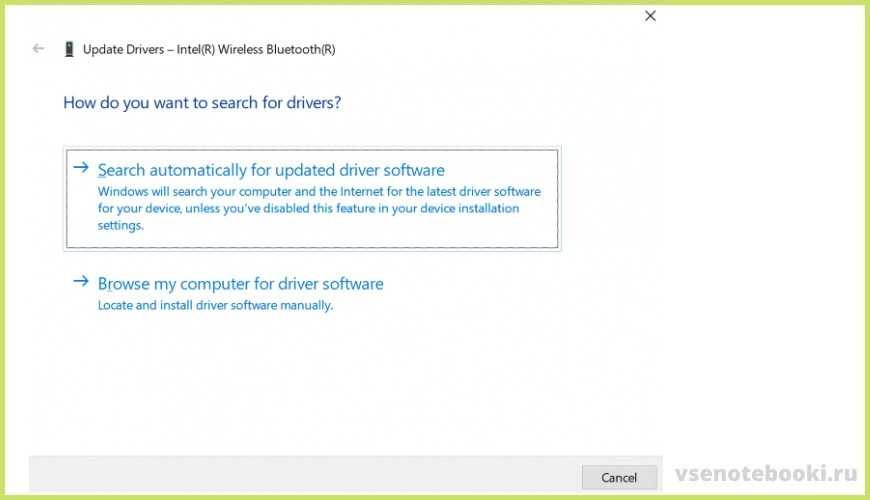
Последовательность действий при обновлении драйвера Bluetooth
Для того чтобы установить или обновить драйвер, нужно войти в диспетчер устройств. Проще всего это делается посредством одновременного нажатия двух клавиш: WIN + R.
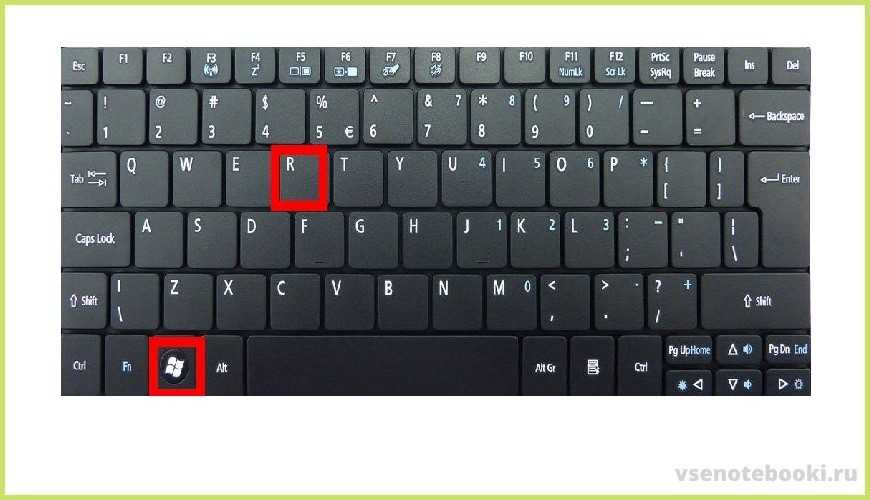
Появится окно команды выполнить. Его нужно заполнить, то есть вписать туда команду devmgmt.msc.
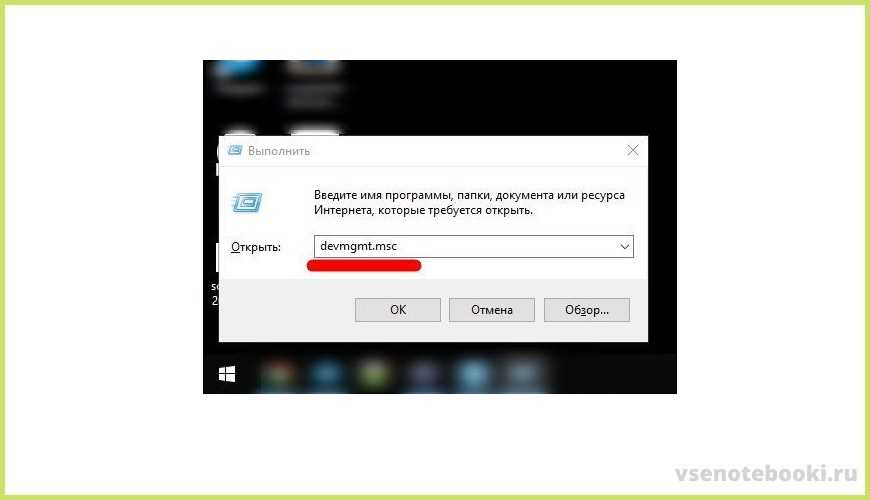
В результате откроется диспетчер устройств. В ней нужно найти опцию Bluetooth и войти в неё. Затем открыть вкладку драйвер. Когда вкладка откроется, нажимаем кнопку «обновить драйвер». Обычно все драйвера для Windows скачиваются с официального сайта Майкрософт. Однако если у вас не работает Bluetooth на ноутбуке Windows 10, проблему, скорее всего, придётся решать чуть иначе.
Обновление драйвера Bluetooth с сайта производителя ноутбука
Если из-за неадекватного драйвера или его отсутствия пропадает блютуз на ноутбуке виндовс 10, новый драйвер скачивают из Интернета. Найти его можно на официальном сайте производителя ноутбука. Поскольку фирма, как правило, производит не одну модель ноутбука, то вам необходимо найти на сайте драйверы именно для своей модели. Затем обновлённый драйвер необходимо установить. После этого компьютер перезагружается и Bluetooth работает без проблем.
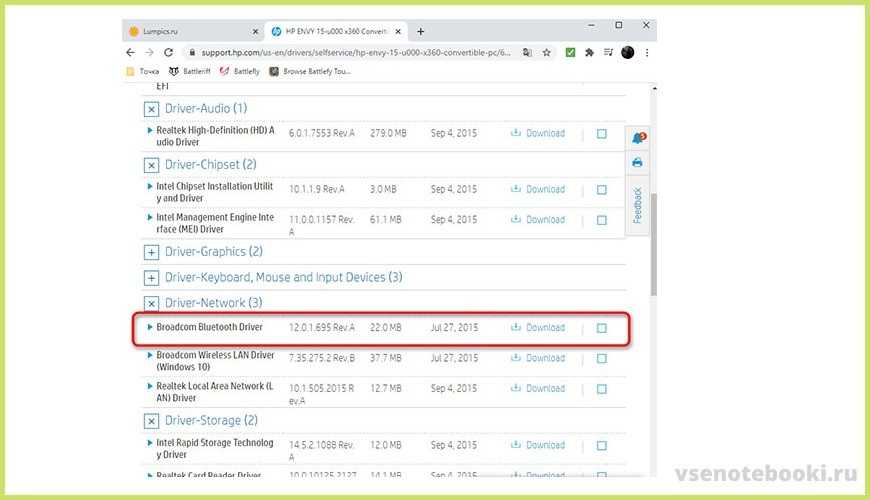
Запретить отключение Wi-Fi при блокировке Windows
Чтобы избежать отключения Wi-Fi при переходе Windows в спящий режим, мы можем принять ряд мер, которые помогут решить эту проблему.
Отключить антивирус
Проблема с подключением Wi-Fi, когда система находится в спящем режиме, может быть связана с проблемой нашего антивируса или брандмауэр. Программное обеспечение может мешать нашему соединению, вызывая его отключение. Поэтому мы должны попытаться отключить любой активированный антивирус или сторонний брандмауэр, чтобы увидеть, решит ли это проблему. В случае, если отключение антивируса или брандмауэра решит проблему, мы должны рассмотреть возможность его полного удаления и выбрать другую альтернативу.
Убедитесь, что соединение Ethernet не активно
Наконец, мы щелкаем правой кнопкой мыши по нашему сетевому адаптеру и выбираем «Деактивировать». После отключения Ethernet-соединения мы проверяем, решена ли проблема.
Используйте диспетчер устройств
Проблема с отключением Wi-Fi при переходе Windows в спящий режим может быть связана с план управления питанием что мы установили. Чтобы изменить его, мы должны получить доступ к диспетчеру устройств.
Для этого мы воспользуемся сочетанием клавиш Windows + X и выберем в меню пункт «Диспетчер устройств». Затем мы должны отобразить значок «Cеть адаптеры », и мы щелкаем правой кнопкой мыши по нашему адаптеру, чтобы выбрать раздел« Свойства ».
В появившемся новом окне выбираем вкладку «Управление питанием» и, наконец, снимите флажок поле «Разрешить компьютеру выключать это устройство для экономии энергии».
Используйте средство устранения неполадок Windows
Средство устранения неполадок сети автоматически запустится и выполнит сканирование, чтобы попытаться решить проблему. Как только задача будет завершена, мы проверим, сохраняется ли проблема. Следует отметить, что это решение может быть непостоянным, поэтому возможно, что в некоторых случаях, в случае повторного появления проблемы, нам придется выполнить ту же операцию снова.
Изменить схему электропитания с панели управления
В следующем окне нажмите «Восстановить расширенную конфигурацию этого плана» и в окне подтверждения нажмите «Да».
Позже мы нажимаем «Изменить дополнительные параметры энергопотребления», а в новом окне нажимаем кнопку «Восстановить значения по умолчанию для плана», которые мы находим внизу. Подтверждаем операцию, нажимая «Да» и перезагружаем компьютер.
Исправить из редактора реестра
Мы можем решить проблему с отключением Wi-Fi при зависании системы из редактора реестра Windows
Для этого мы должны принять некоторые меры предосторожности, так как любое нежелательное изменение может привести к проблемам нестабильности системы. Следовательно, любые изменения должны производиться под ответственность системы
Чтобы получить доступ к редактору реестра, мы должны использовать сочетание клавиш «Windows + R», которое активирует команду «Выполнить». Здесь мы введем regedit и нажмите Enter или кнопку OK. Попав в редактор, мы переходим по следующему пути:
HKEY_LOCAL_MACHINE SYSTEM / CurrentControlSet / Control / Power / PowerSettings/ 238C9FA8-0AAD-41ED-83F4-97BE242C8F20 / 7bc4a2f9-d8fc-4469-b07b-33eb785aaca0
Вернуться к предыдущей точке восстановления
В качестве последнего варианта, если ничего из вышеперечисленного не решило нашу проблему, мы можем выполнить восстановление системы. Таким образом, мы возвращаемся к предыдущей точке системы, в которой WiFi-соединение работало, поэтому возвращение к нему должно решить проблему.
Для этого мы должны написать «создать точку восстановления» в поле поиска меню «Пуск». Это откроет «Свойства системы», и мы щелкнем по вкладке «Восстановление системы».
В окне «Восстановление системы» нажмите «Далее» и выберите вариант «Выбрать другую точку восстановления». Выбираем нужную точку восстановления и нажимаем «Далее». Теперь нам просто нужно следовать инструкциям на экране и завершить процесс. По завершении мы проверяем, решена ли проблема.
Убедитесь, что Bluetooth включен
На вашем устройстве не обязательно будет включен Bluetooth по умолчанию.
В Windows 10 нажмите клавишу Windows + A, чтобы открыть Центр действий. Убедитесь, что плитка Bluetooth выделена и включена. Если это не так, нажмите на плитку, чтобы включить его. Если вы не видите плитку Bluetooth, нажмите «Развернуть». Пока вы здесь, дважды проверьте, что режим полета отключен, потому что это отключает Bluetooth.
Либо нажмите клавишу Windows + I, чтобы открыть «Настройки» и перейти к «Устройствам» → «Bluetooth» и другим устройствам, а затем «Bluetooth» включить.
Устройство, которое вы хотите подключить, будет иметь свой собственный метод для его включения, поэтому проверьте его документацию. Он может даже иметь физический переключатель для включения Bluetooth.
Почему Windows 11 не подключается к Wi-Fi автоматически?
Чтобы Windows 11 автоматически подключалась к Wi-Fi, нужно при первом подключении к этой Wi-Fi сети установить галочку возле пункта «Подключаться автоматически».

Уже после подключения эти настройки можно проверить и изменить в свойствах сети, но даже активация этой функции не всегда помогает. Очень часто автоматическое подключение включено в свойствах Wi-Fi сети, но Windows 11 не подключается автоматически. А еще Windows 11 часто вообще не подключается к Wi-Fi с ошибкой Не удается подключиться к этой сети.
Подключаться автоматически в радиусе действия
- Откройте свойства Wi-Fi сети.
- Установите галочку возле Подключаться автоматически в радиусе действия.Если эта функция уже включена, но есть проблемы с подключением, то сделайте так: отключите ее (уберите галочку) перезагрузите компьютер, поставьте галочку возле этого пункта и перезагрузите компьютер еще раз.
Повторное подключение
Максимально простое решение, которое так же может помочь. Нажмите правой кнопкой мыши на проблемную Wi-Fi сеть и выберите Забыть. Перезагрузите компьютер, выберите эту сеть в списке доступных, убедитесь, что галочка Подключаться автоматически установлена и подключитесь к сети.
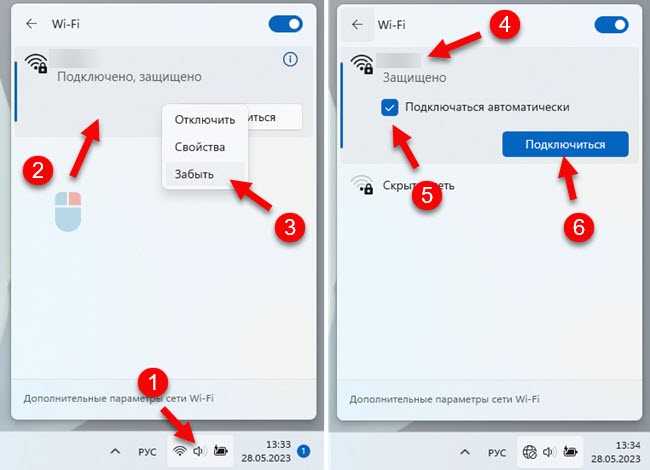
Сброс параметров сети
Чтобы выполнить полный сброс сетевых параметров в Windows 11 нужно открыть параметры, перейти в раздел Сеть и Интернет – Дополнительные сетевые параметры – Сброс сети. И нажать на кнопку Сбросить сейчас.
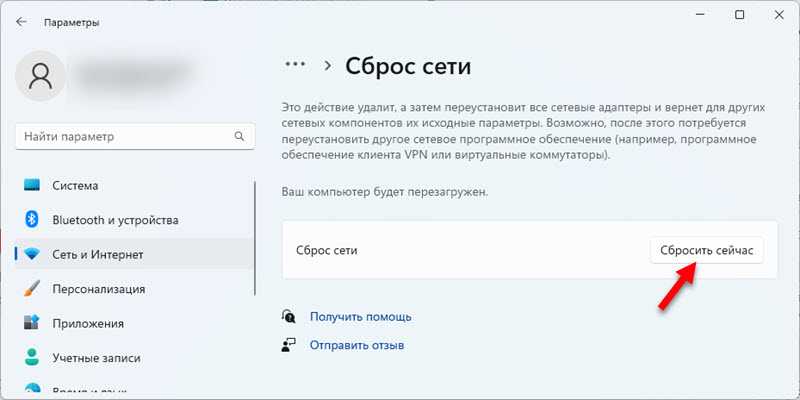
Подробная инструкция: сброс настроек сети в Windows 11.
После этой процедуры нужно будет выполнить повторное подключение к Wi-Fi сети.
Отключение функции Быстрый запуск.
В предыдущей версии Windows это решение очень часто решало проблему с автоматическим подключением к Wi-Fi. Думаю, в Windows 11 это так же сработает.
Откройте Пуск
Начните вводить «панель управления» и запустите старую панель управления.
Переключите вид иконок (просмотр) на Крупные значки.
Найдите и откройте Электропитание.
Перейдите в раздел Действие кнопки питания.
Нажмите на ссылку Изменение параметров, которые сейчас недоступны, уберите галочку возле пункта Включить быстрый запуск и сохраните настройки.Обратите внимание, что после отключения быстрого запуска Windows 11 может загружаться немного медленнее.
Настройка электропитания Wi-Fi адаптера
- Нажмите правой кнопкой мыши на меню пуск и выберите Диспетчер устройств.
- В разделе Сетевые адаптеры откройте свойства беспроводного Wi-Fi адаптера.
- На вкладке Управление электропитанием уберите галочку «Разрешить отключение этого устройства для экономии энергии».
- Перезагрузите компьютер.
Обновление или откат драйвера Wi-Fi адаптера
Выполните обновление драйвера Wi-Fi адаптера. Лучше всего загрузить его с сайта производителя ноутбука/адаптера и установить. Если обновление не помогло, попробуйте выполнить откат, или замену драйвера. Все эти действия я подробно показывал в статье драйвер Wi-Fi адаптера в Windows 11: обновление, откат, замена для решения разных проблем и ошибок.
Я рекомендую обновлять все драйверы. Так же не забывайте об обновлении BIOS и самой Windows 11.
2051
Сергей
Решение проблем и ошибок
Почему исчез Wi-Fi и Bluetooth в Windows 11, 10 и как это исправить?
Причины могут быть самые разные. Какой-то сбой в Windows или в BIOS, аппаратная поломка, несовместимость оборудования и т. д. Если у вас обычный стационарный компьютер, и к нему был подключен внешний Wi-Fi адаптер, то убедитесь, что он все еще подключен. Попробуйте подключить в дугой USB-порт. Если с подключением все в порядке, или у вас ноутбук, то применяйте решения, о которых я сейчас расскажу. Но первым делом просто перезагрузите свой ноутбук. Не редко даже это помогает.
Экстренная перезагрузка ноутбука
Решение очень простое. Сохраните все данные и закройте открытые программы. Зажмите кнопку питания на ноутбуке и держите ее до отключения ноутбука. Обычно это 5-10 секунд.
Если ноутбук сам не запустится, то включите его этой же кнопкой.
В случае с ПК (когда Wi-Fi модуль интегрирован в материнскую плату), можно попробовать выключить его из розетки, а так же вытянуть батарейку (на материнской плате) на минут 10.
Попытка установки драйвера
Загрузите с сайта производителя драйвер на Wi-Fi и/или Bluetooth и попробуйте его установить. Возможно, просто слетел драйвер, адаптер находится в разделе Другие устройства (в диспетчере устройств) и установка драйвера все исправит.
Драйвер загружайте только с сайта производителя ноутбука, материнской платы или Wi-Fi/Bluetooth адаптера и строго для своей модели. Так же смотрите, подходит ли драйвер для Windows 11 или Windows 10.
Инструкции:
- Обновление (установка) драйвера на Wi-Fi в Windows 10
- Драйвер Wi-Fi адаптера в Windows 11: обновление, откат, замена для решения разных проблем и ошибок
Если при установке подходящего драйвера вы видите сообщение, что устройство не найдено или отключено, то смотрите следующие решения.
Сброс настроек BIOS
Еще одно простое решение, которое может вернуть Wi-Fi и Bluetooth. Откройте BIOS на своем ноутбуке и восстановите заводские настройки. Там должна быть кнопка Load Optimized Defaults, Default Settings, Load Defaults или что-то похожее.
На разных ноутбуках и компьютерах эти настройки будут разные. После восстановления заводских настроек скорее всего придется сохранить настройки BIOS и перезагрузить ноутбук.
Обновление BIOS
Обновлять BIOS нужно не только тогда, когда пропал Wi-Fi. Это очень полезная процедура, которая улучшает работу вашего ноутбука. Но как я заметил, очень часто, особенно после установки обновлений Windows 11 пропадает Wi-Fi и лечится это именно обновлением BIOS. Особенно на новых ноутбуках.
Сейчас BIOS без проблем обновляется из-под Windows. Во всяком случае, на ноутбуке Dell это делается именно так. Достаточно скачать обновление с сайта производителя для модели своего ноутбука и запустить установку.
А еще, практически у каждого производителя сейчас есть утилиты, которые сканируют систему на наличие обновлений, сами их загружают и устанавливают.
Обязательно установите все доступные обновления. Так же установите все обновления Windows 11/10.
Так же причина может быть в аппаратной поломке Wi-Fi модуля, который установлен внутри ноутбука. Или, например, в контактах на самом модуле или материнской плате. Здесь уже нужно разбирать ноутбук, смотреть, искать причину, и возможно менять Wi-Fi модуль.
4389
Сергей
Решение проблем и ошибок





























