Как перезагрузить роутер через командную строку удаленно?
Как любое цифровое оборудование, роутер работает на основе выполнения математических команд через протокол, который называется Telnet. Он дает возможность удаленно управлять маршрутизатором через командную строку. К сожаленью, на Windows 10 или 8 нет встроенной программы, работающей с этим протоколом. Поэтому для того, чтобы перезагрузить роутер через командную строку на подключенном к нему компьютере скачиваем и запускаем программу «PuTTY».
В ней в главном окне находим поле ввода «Host name (or IP-address)» и прописываем в нем . А в качестве «Connection type» устанавливаем «Telnet» и нажимаем на кнопку «Open».

Откроется черное окно командной строки — здесь вводим сначала логин, а потом пароль для входа в роутер. После чего пишем команду «# reboot», либо «# restart» или «# reload» — какую именно зависит от конкретной модели, попробуйте методом подбора.
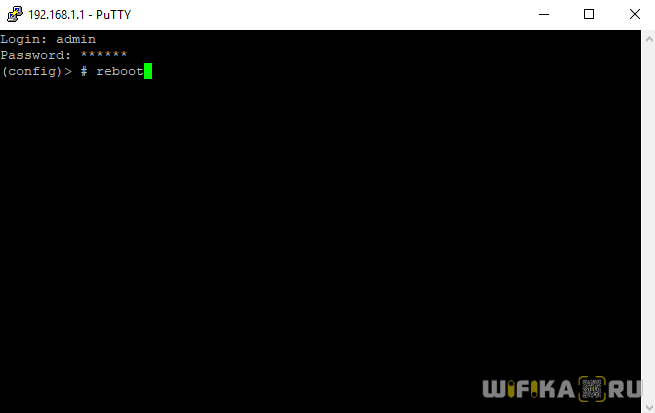
Как настроить перезагрузку роутера по расписанию
Подойдет «умная» розетка GPS (пинговалка). В нее вставляется «симка», после чего управление осуществляется через приложение на смартфоне. Нужно просто отправить команду включения или отключения. Автоматическая перегрузка при помощи таких розеток может выполняться по времени (для профилактики либо с выключением в указанный период).
Второй способ заключается в скачивании макроса, который после установки будет выполнять последовательность действий «system tools/reboot/ok» в указанные часы. Если сопряженный с маршрутизатором гаджет включен постоянно, отключение позволит избежать ненужных звонков и сообщений в ночное время или праздники. В указанный период эта же программа включит устройство.
Способы перезагрузки
Обычно при разработке роутера закладывается функция автоматической перезагрузки. То есть в случае возникновения сбоев, устройство само перезагрузится. Но это происходит не всегда. Иногда возникают ошибки при работе, которые не смогли предусмотреть разработчики. В этом случае устройство следует перезагрузить вручную. А желательно обновить ему прошивку. В новых прошивках не только исправляются баги, но и добавляются новые функции, которые, к примеру, могут улучшить безопасность сети.
Если вы выключаете роутер на время, когда им не пользуетесь или на ночь, необходимости перезагружать его вручную может и не возникнуть, поскольку устройство регулярно обнуляется. Зачем нужно выключать роутер ночью, а также о вреде Wi-Fi роутера читайте в статьях на нашем сайте.
Если же роутер всё-таки требуется перезагрузить, это можно сделать одним из следующих способов.
Сброс питания кнопкой или отключение от сети
Чтобы роутер перезагрузился, достаточно на некоторое время отключить питание устройства. У некоторых моделей имеется кнопка включения/выключения. Обычно она расположена на задней панели рядом с гнездом сетевого адаптера. Нажмите на неё, чтобы отключить питание. Индикаторы на передней панели погаснут. Подождите 30-60 секунд и снова нажмите кнопку. Индикаторы мигнут, начнётся загрузка устройства, и через некоторое время роутер снова войдёт в рабочий режим.
На многих устройствах кнопки питания нет. Поэтому для перезагрузки устройства потребуется отключить питание, вынув из розетки сетевой адаптер или отсоединив его штекер от роутера. В этом случае также нужно подождать некоторое время, после чего снова включить питание.
Дистанционная перезагрузка
Если доступ к роутеру затруднён из-за места его расположения (например, вы установили его за шкафом в прихожей или закрепили на стене под самым потолком), можно выполнить перезагрузку роутера через компьютер программно.
Для этого потребуется войти в веб-интерфейс устройства, потому что кнопка программной перезагрузки находится там. Разумеется, ваш компьютер должен быть подключен к роутеру.
У разных моделей маршрутизаторов кнопка перезагрузки может находиться в разных разделах меню. Проще всего дело обстоит с роутерами ASUS – независимо от версии прошивки и модели устройства кнопка расположена вверху главной страницы веб-интерфейса. Жмём на неё и ждём пока роутер перезагрузится.
D-Link
У роутеров D-Link вверху страницы панели управления есть выпадающее меню «Система». В нём вы найдёте два пункта: «Перезагрузить» и «Сохранить и перезагрузить». Второй следует выбирать, если вы меняли настройки на роутере и для их применения необходима перезагрузка.
В старых моделях D-Link кнопка перезагрузки может находиться под основным меню слева.
TP-Link
В роутерах TP-Link необходимо перейти в пункт основного меню «Системные инструменты» и выбрать вкладку «Перезагрузка». Откроется страница с нужной кнопкой.
С помощью telnet
Можно перезагрузить роутер дистанционно через командную строку (Telnet), что избавит от необходимости входить в веб-интерфейс. Telnet – это программа, только работающая в текстовом интерфейсе, без графической оболочки
Но здесь важно, чтобы сам роутер поддерживал эту функцию
Запуск telnet и перезагрузка
В ОС Linux telnet не требуется устанавливать. Для перезагрузки роутера через командную строку просто запускаем терминал и вводим telnet.
Для подключения к роутеру введите команду open и IP-адрес устройства. Например, open 192.168.1.1. И нажмите Enter.
А если подключение установлено, от вас потребуется ввести логин и пароль доступа к устройству. Откроется консоль с перечнем доступных команд. Для перезагрузки роутера нужно использовать команду reboot или restart.
Но в некоторых прошивках могут быть отличия. Например, в приведенном ниже примере надо вначале включить режим, позволяющий вносить изменения с помощью команды enable. Еще раз ввести пароль. Только после этого можно выполнить перезагрузку при помощи команды sys reboot и дополнительного подтверждения.
Перезагрузка по расписанию
Можно настроить автоматическую перезагрузку устройства по расписанию. Однако эта возможность есть не у всех моделей. Например, она имеется у всех роутеров ZyXEL Keenetic начиная с версии прошивки NDMS v2.12. Настраивается автоматическая перезагрузка из командной строки роутера (CLI). Информацию по синтаксису команд можно найти в Центре загрузки на странице модели роутера на сайте производителя.
Способ для продвинутых пользователей – создать скрипт для удалённой перезагрузки роутера по расписанию через Telnet. Однако в этом случае компьютер, с которого будет осуществляться управление устройством, должен быть постоянно включен.
Как перезагрузить роутер правильно — 3 простых способа!

Давайте рассмотрим типичную ситуацию — у абонента какого-нибудь интернет-провайдера (Билайн, Ростелеком, Дом.ру или ТТК — без разницы) плохо работает или вообще не работает доступ в глобальную паутину Интернета. Подавляющее большинство пользователей сразу начинает звонить в техническую поддержку. Но если Вы хоть раз обращались туда, то знаете — первое что просит сделать оператор — перезагрузить роутер. И действительно, на этом этапе отсеивается очень много заявок. Другое дело, когда эту просьбу слышит начинающий пользователь, который с компьютером и оргтехникой на «Вы». Для него простейший перезапуск устройства выливается в проблему, потому что он не знает как это сделать. Всё очень просто, на самом деле. Есть 3 простых и быстрых способа как перезагрузить WiFi-роутер.
Способ 1. Перезагрузка с помощью кнопки включения или блока питания.
На задней части многих ADSL-модемов и WiFi-роутеров есть небольшая выпуклая кнопка Power или On/Off. Она может выглядеть так:
а может вот так:

От внешнего вида смысл не меняется. Нужно просто нажать её и отпустить — этим действием Вы выключите питание роутера. Через 30-40 секунд снова нажмите её и отпустите для включения. Некоторые производители считают что сетевое оборудования, даже SOHO-уровня, должно работать постоянно и не выключаться. Поэтому кнопку включения просто не делают. В этом случае для перезагрузки маршрутизатора надо по проводу найти его блок питания в электрической розетке. Выглядит он так:

Выдергиваем его из розетки на 30-40 секунд и возвращаем обратно. Этот способ очень простой, но у него есть один существенный минус. Заключается он в том, что на некоторых устройствах после настройки надо принудительно сохранять конфигурацию. Если это не сделать и перегрузить железку по питанию, то после этого она не подключиться к Интернету и придется заново её на страивать.
Способ 2. Перезапуск устройства через веб-интерфейс (в т.ч. удаленно)
Это более правильный, с аппаратной точки зрения, способ. Но времени он потребует в разы больше. С другой стороны, когда нет физического доступа к роутеру, то единственный способ его перезагрузить — это сделать это удаленно с помощью этого и следующего способа. Итак, первым шагом надо зайти в веб-интерфейс маршрутизатора. По умолчанию используется адрес 192.168.1.1 ( в случае с D-Link, Tenda и некоторыми моделями TP-Link — 192.168.0.1). Вводим его в адресную строку веб-браузера и нажимаем кнопку «Enter». У некоторых производителей кнопка или ссылка для рестарта роутера есть уже на главной странице Веб-интерфейса. Например, на Asus:
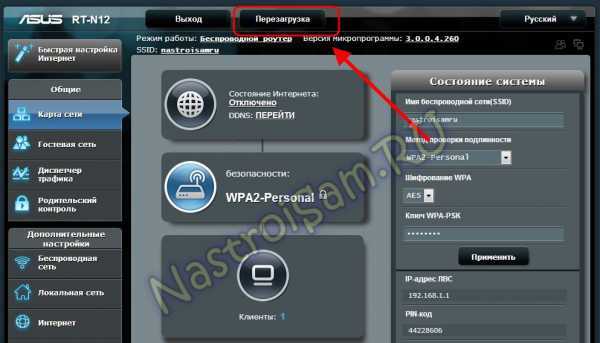
На D-Link сделано отдельно меню:
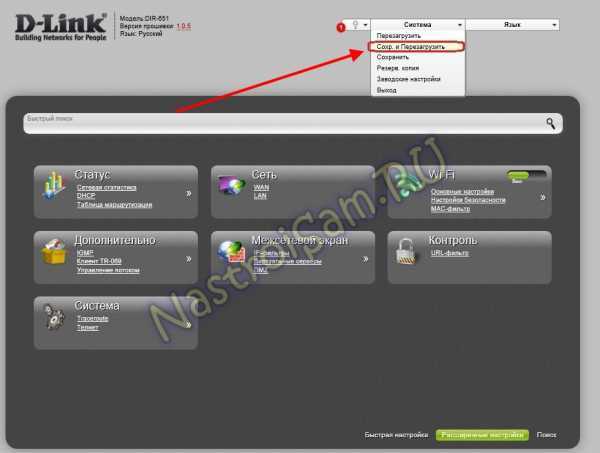
Причем, как на старом, темном интерфейсе, так и на новом, который в светлых тонах. А вот на NETGEAR для того, чтобы сделать ребут роутера надо зайти в расширенные настройки и в разделе «Состояние маршрутизатора» найти нужную кнопку в поле «Информация о маршрутизаторе»:
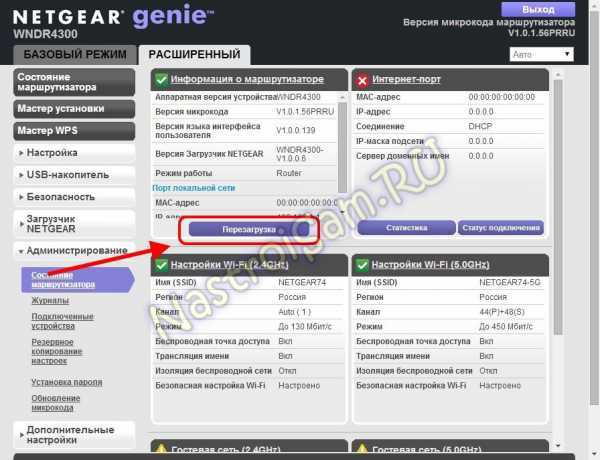
На роутерах TP-Link надо зайти в подраздел «Системные инструменты»=>»Перезагрузка»:
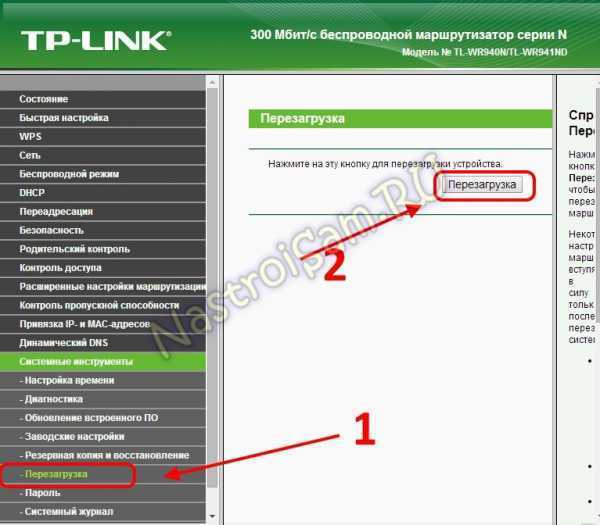
Если у Вас устройство другого производителя — не расстраивайтесь, а просто действуйте по аналогии. Ищите в разделах «System Tools» или «Administration» раздел или кнопку «Reboot».
Способ 3. Перезагружаем маршрутизатор через telnet.
Любой ADSL-модем, WiFi-роутер или GPON ONT терминал — это в первую очередь миникомпьютер, у которого есть своя операционная система, на которой подняты нужные сервисы. Один из таких — telnet. Это специальный протокол, который позволяет управлять устройством удаленно через компьютер из командной строки. Для подключения, на компьютерах с Windows XP достаточно нажатm сочетание клавиш Win+R и в строке «Открыть» набрать команду :
telnet IP-адрес
То есть: telnet 192.168.1.1 или telnet 192.168.1.2 И нажать кнопку «ОК».
В случае Windows 7 или Windows 8 немного сложнее, так как там изначально не установлен телнет-клиент. Чтобы не мучаться с его установкой, достаточно скачать маленькую программку Putty отсюда или её клон — Kitty. Запускаем её и в строку «Host name (or IP-address)» вводим адрес роутера:
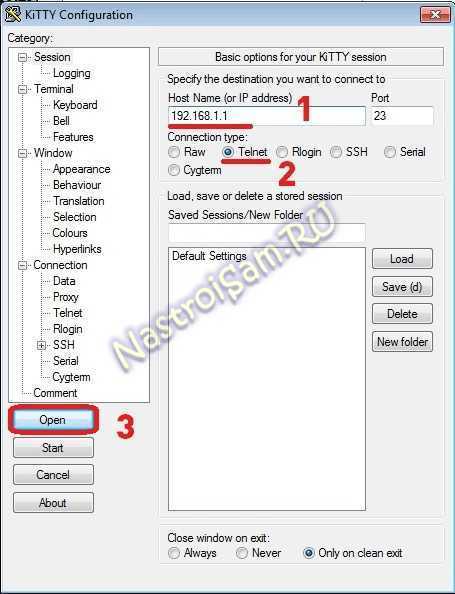
В списке «Connettion type» выбираем «Telnet» и кликаем на кнопку «Open». После того, как Вы подключитесь к роутеру, он запросит логин, а затем пароль на доступ:
Пройдя авторизацию, просто набираем команду Reboot. В некоторых моделях надо вводить Restart либо Reload. После этого роутер перезагрузится.
Для чего и когда нужно перезагружать маршрутизатор?
Роутер, это такое устройство, которое рассчитано на постоянную работу. Это значит, что перезагрузка, или отключение питания на таких устройствах вообще не нужно. Именно поэтому, некоторые производители даже не устанавливают кнопку отключения питания (например, на Asus RT-N13U B1 ее нет)
. Перезагрузка нужна разве что при смене настроек, когда роутер сам просить перезагрузит его.
Но, на практике не все так хорошо, как должно быть. Особенно, с недорогими моделями сетевых устройств. Они частенько подвисают, пропадает интернет (без доступа к интернету, когда появляется желтый значок)
, устройств не хотят подключатся и еще ряд других проблем. Например, на Tp-Link TL-WR741ND очень часто просто пропадает интернет, и спасает только перезагрузка. Писал об этом в статье. У меня вот Asus RT-N13U B1 работает с USB модемом, так интернет может пропасть несколько раз на день. Приходится его просто перезагружать (в чем проблема такой нестабильной работы, до этой поры не смог определить)
.
Перезагрузка с помощью кнопки, или отключения питания
Здесь все просто. Абсолютно любой маршрутизатор можно перезагрузить просто отключив от него питание на секунд 30, и включить обратно. Просто вытягиваем блок питания с розетки, немного ждем и включаем (можно и сразу включать, но лучше немного подождать)
.
Можно просто отключить питание с помощью специальной кнопки On/Off
, если она конечно же есть на корпусе вашего маршрутизатора. Просто отключаем, немного ждем и включаем обратно.
 Насколько я знаю, перезагрузку можно выполнить так же кнопкой Reset, нажать на нее чем-то острым и быстро отпустить (если подержать, то будет выполнен сброс настроек)
Насколько я знаю, перезагрузку можно выполнить так же кнопкой Reset, нажать на нее чем-то острым и быстро отпустить (если подержать, то будет выполнен сброс настроек)
. Но я бы не советовал вам этот способ. Еще случайно настройки скинете, потом придется все заново настраивать. В этом деле безопасных и простых способов хватает.
Перезагрузка через панель управления
Если вы сами настраивали свой маршрутизатор, то скорее всего замечали в панели управления кнопки «Перезагрузка», или «Reboot». Нужны они там для того, что бы выполнять программную перезагрузку. Заходим в настройки, нажимаем на кнопку и наш роутер перезагружается. Этим способом хорошо пользоваться во время настройки маршрутизатора (когда вы уже находитесь в панели управления)
, или когда нет возможности отключить питание, или нажать на кнопку. Проще говоря, когда нет доступа до самого маршрутизатора.
Важно! Во время настройки роутера выполняйте перезагрузку только через панель управления. Не нужно делать это отключением питания
Так как настройки могут просто не сохранится.
Какая модель у вас бы не была, для начала, нужно будет зайти в настройки. Для этого, подключившись к роутеру по Wi-Fi, или по кабелю, нужно открыть любой браузер и в адресной строек набрать адрес: 192.168.0.1
, или 192.168.1.1
. Перейти по этому адресу и в появившемся окне указать логин и пароль для входа в настройки.
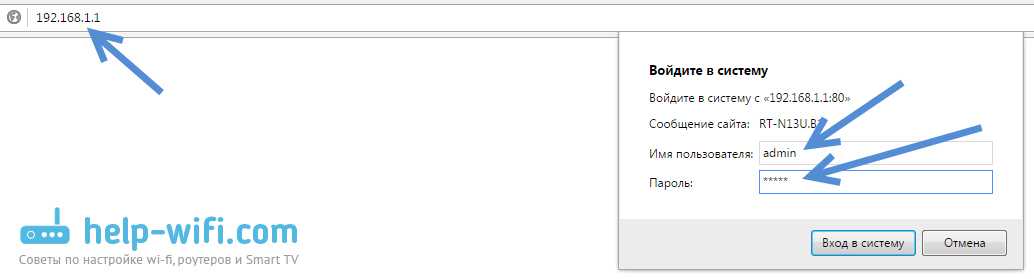 Если вы их не меняли, то стандартные скорее всего admin
Если вы их не меняли, то стандартные скорее всего admin
и admin
. В любом случае, адрес доступа к настройкам и данные для входа указаны на наклейке на самом роутере.
Tp-Link
На роутерах этой популярной компании, кнопку для перезагрузки почему то спрятали в боковое меню. Что бы до нее добраться, переходим слева в пункт Системные инструменты
— и нажимаем на кнопку . Это для русской версии прошивки, если у вас на английском, то пункты System Tools
— Reboot
и кнопка Reboot
.
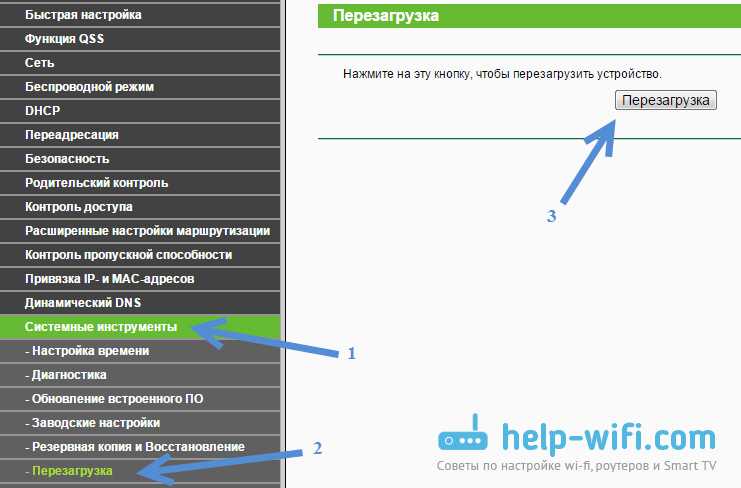
Кстати, я уже писал, как можно на роутере TP-Link перевести панель .
Здесь все очень просто
Не важно, какая на вид у вас панель управления, кнопка «Перезагрузка» находится на главной странице. Просто нажимаем на нее, подтверждаем и все
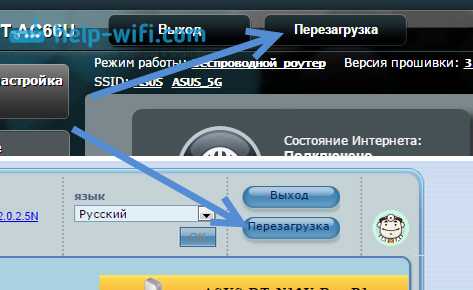
D-Link
На маршрутизаторах D-Link, вы увидите выпадающее меню Система
. Нажав на которое нужно выбрать Перезагрузить
, либо Сохр. и перезагрузить
.

NETGEAR
На роутерах компании NETGEAR, нужно перейти на вкладку Расширенные настройки
, слева выбрать Состояние маршрутизатора
и нажать на кнопку .
Послесловие
В будущем постараюсь добавить скриншот для NETGEAR и инструкцию для других производителей: ZyXEL, Cisco, Tenda. Если кто хочет поделится информацией, то буду благодарен.
Главное, это запомнить, что любой роутера можно перезагрузить отключением питания.
Есть еще минимум два способа, которыми можно выполнить эту процедуру: через telnet, или с помощью специального скрипта. Но, обычный пользователь этими способами пользоваться точно не будет. Да и для чего, если все можно сделать без лишних заморочек. О telnet и скрипте я возможно напишу позже, но это будет уже отдельная статья.
Если что-то не получается, пишите в комментария, постараюсь ответить быстро и помочь.
Сброс Wi-Fi роутера до заводских настроек
Самопроизвольный сброс настроек роутера относится к мелким неприятностям, при которых нужно периодически проводить перенастройку адаптера и вводить при входе одну и ту же информацию. Проблема бывает в двух вариантах:
- при первом — не сохраняются данные, предназначенные для панели администрирования;
- при втором — аппаратура сбрасывает сохраненные параметры после каждой ее перезагрузки.
Подобные неполадки говорят об аппаратных поломках, которые исправляются в сервисном центре. Реже они связаны с устаревшей прошивкой аппарата или каким-либо системным дефектом.
Для исправления регулярно возникающей ситуации применяются следующие варианты:
После выполнения указанных действий проводится перезагрузка оборудования и системы, в дальнейшем проверяется состояние настроек. Если параметры на месте, понятно что источником поломки служит системный сбой.
Если ничего из вышеуказанного не исправило ситуацию, то решение вопроса заключается в приобретении нового оборудования или отправке его в ремонт в ближайший сервисный центр.
Иногда роутер не способен самостоятельно обнулиться до заводских настроек. Определить причину подобной неполадки для неспециалиста практически невозможно, особенно если нет соответствующего опыта. Единственный вариант — отнести аппаратуру к работникам сервиса или провести его замену, оставив заявку на сайте поставщика услуг.
Иногда вопрос с работоспособностью возникает при приобретении старого адаптера, бывшего в употреблении. Перед установкой последней версии программного обеспечения и своих идентификационных данных, аппарат необходимо сбросить к первоначальным установкам, настроенным на заводе-производителе. В этом случае маршрутизатор будет функционировать стабильно, не вызывая обрыва связи или иных сбоев.
Введение пароля
Когда это может потребоваться, можно ли сделать самому
Инструкция, как правильно сбросить настройки роутера, необходима пользователям в отдельных случаях:
- Для сброса пароля на вход — если пользователь изменил идентификатор и забыл его, то попытка обнулить данные позволит получить доступ к маршрутизатору. Стандартная информация для любого оборудования указывается производителем на наклейке, расположенной на его задней стенке.
- Неверная настройка подключения в интернет — при неверно подобранных параметрах для создания соединения требуется повторная отладка всех данных. Повторная перенастройка с нуля достигается обнулением заданной информации. Даже если роутер не нуждается в дополнительных изменениях для выхода в сеть, можно провести сброс с целью восстановления подключения.
- Переход к другому поставщику услуг — для каждого провайдера требуются собственные сведения, позволяющие пользователю пользоваться его предложением. Для корректной работы отдельных игр или приложений может понадобиться открытие дополнительных портов, что не требовалось у предыдущего.
- Подготовительные мероприятия перед прошивкой оборудования — производители рекомендуют сбросить все значения к первоначальным перед обновлением программного обеспечения. Такой подход позволит снизить риск возникновения неполадок в процессе перепрошивки аппаратуры.
Ручной сброс до состояния заводских настроек применяется в исключительных случаях, и только когда есть понимание, что делать дальше.
Во время проведения процедур происходит удаление всех заданных пользовательских параметров, представленных:
- конфигурацией сети;
- установкой файервола;
- паролями;
- расписанием и пр.
После завершения процесса аппарат возвращается к первоначальному состоянию, а пользователю придется заново настраивать интернет и вводить идентификационные данные.
Все действия выполняются в случаях крайней необходимости, при наличии базового опыта в конфигурировании. В противном случае возможно появление случайных ошибок, решением которых будет заниматься технический специалист провайдера.
Информация по настройкам маршрутизатора
Дополнительная информация
Вы можете также пробросить порт на свой роутер Tenda N3. делается это так:
- входите на страницу «Виртуальный сервер», выбираете пункт «Переадресация портов»;
- если нужно перебросить лишь один порт, вы указываете его название в двух графах диапазона. Если два и больше – в первой графе начальный, а во второй конечный;
- теперь в графе LAN IP вам нужно прописать адрес того устройство, для которого вы хотели бы пробросить порт;
- перейдите в список протоколов и выберите один или сразу два из TCP и UDP. Ставите напротив галочку и жмете кнопку «ок».
В заключение рекомендуется перезагрузить роутер. Для этого вам нужно войти в раздел «Инструмент системы», выбрать «Перезагрузить роутер» и еще раз «Перезагрузить»
Теперь вы можете безопасно и комфортно пользоваться вашим роутером в любое время. Как вы убедились, ничего сложного в процедуре настройки устройства нет, система сама вам подсказывает, что и за чем следует делать.
Перезагрузка роутера из панели управления
Этот способ чуть сложнее предыдущего, но он просто необходим в том случае, если вы не имеете физический доступ к роутеру (например, он находится вне досягаемости, высоко и т.д.) или просто не хотите вставать с дивана. Панели управления роутеров разнятся в зависимости от производителя, и ниже я приведу примеры перезагрузки некоторых популярных роутеров. Чтобы попасть в панель управления любого роутера необходимо открыть браузер и в адресной строке ввести IP адрес вашего роутера, обычно надо написать «192.168.0.1» или «192.168.1.1» и после этого нажать «Enter».
Если у вас не получилось зайти в настройки роутера, то можете подсмотреть в Windows IP адрес роутера. Для этого откроем настройки сетевых подключений – нажмите на клавиатуре «Win» + «R», введите команду ncpa.cpl и нажмите «Enter».

Откроется окно, где надо нажать правой кнопкой мыши по активному соединению и выбрать «Состояние». Если вы подключаетесь в интернет через WiFi, то нажмите на «Беспроводная сеть», если через кабель, то выберете соответствующее подключение.
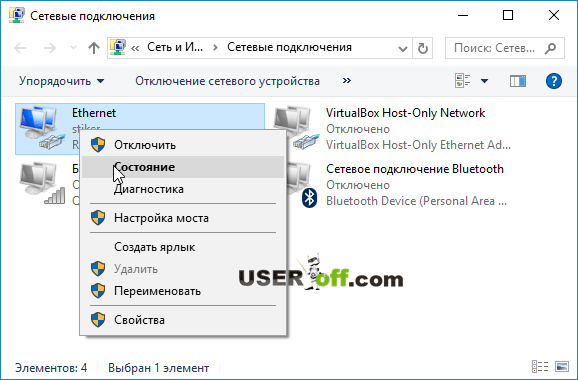
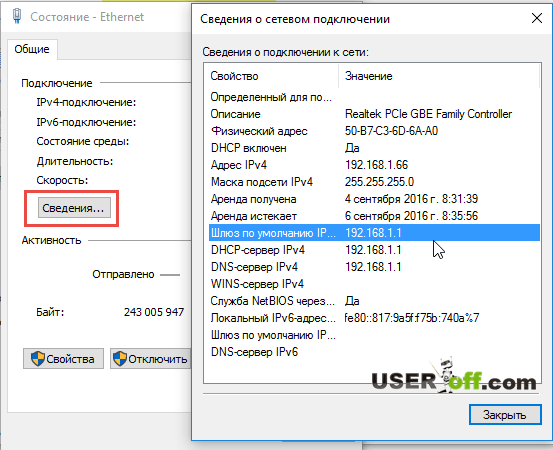
Есть еще один простой способ узнать IP адрес роутера, вам надо посмотреть на наклейку, которая находится внизу роутера:
Если вы их не меняли, то выглядят они следующим образом: логин – «admin», пароль – «admin» (или пустая строка). Также у вас может быть пароль «user» или «administrator». Кстати, выше я показывал наклейку, на которой есть эти данные (посмотрите там логин и пароль).
Далее будут описаны инструкции для нескольких панелей управления, но вы должны понимать, что каждый раз веб-интерес управлений меняется разработчиками и поэтому описания, которые будут ниже, могут немного или значительно отличаться от вашего интерфейса. Если вдруг, вы не найдете нужный вам пункт в настройках роутера, в этом случае можете «пройтись» по всем настройкам – нажимая на каждую кнопку и при этом ищите слова «Перезагрузка» или «Reboot». Именно так производители называют кнопки, которые выполняют функцию перезагрузки роутера
Особое внимание уделяйте страницам: «Status/Статус», «Системные инструменты», «Система/System», «Reboot Device» и «Maintain»
Роутеры Asus
. Кнопка перезагрузки находится на видном месте в верхней правой части панели. Нажимаем на кнопку «Перезагрузка» или может называться «Reboot» и перезагружаемся.
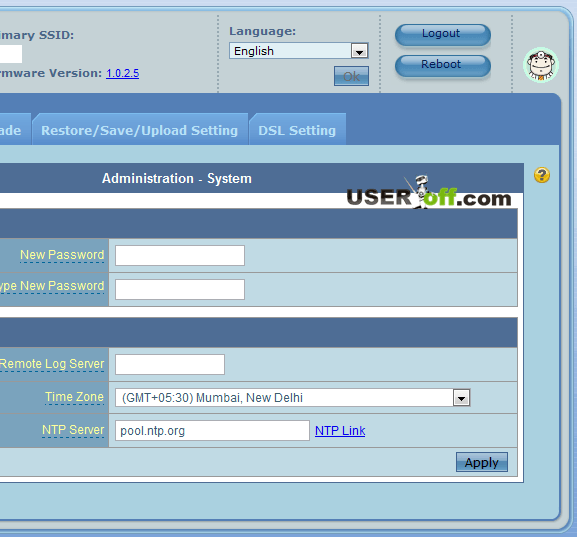
Устройства TP-Link
. Здесь функция перезагрузки спрятана в меню. Чтобы ее найти, в меню слева переходим в «Системные инструменты» и справа видим заветную кнопку «Перезагрузка». Если панель управления роутера будет на английском языке, то в этом случаи кнопка будет называться «Reboot».

NETGEAR
. Если вдруг у вас роутер этой компании, придется также поискать в меню. Находим вкладку «Расширенные настройки», в ней обнаруживаем «Состояние маршрутизатора» и перезапускаем его с помощью кнопки «Перезагрузка».
Если вы не нашли в этом разделе статьи информацию про ваш роутер, то не надо расстраиваться и думать, что эта процедура сложная. Как я уже говорил ранее надо понажимать на меню, которое находится слева или вверху и найти нужную вам кнопку «Reboot» или «Перезагрузка». Нажимаем на эту кнопку, и происходит перезагрузка.
Как настроить роутер Asus
Подключение роутера к интернету и компьютеру
Для подключения компьютера или ноутбука к роутеру кабелем Ethernet используется порт LAN (обычно их больше одного), расположенный на задней панели устройства. Можно использовать любой из доступных портов LAN, которые обычно обозначаются цифрами (1, 2, 3, 4). Их можно идентифицировать по желтой маркировке. На ПК должен быть точно такой же порт.
Обычно это все, что требуется сделать для подключения роутера к проводному соединению.
Теперь необходимо подсоединить идущий в комплекте поставки кабель питания к розетке и к порту DCIN на маршрутизаторе.
После того как все кабели подключены, следует нажать кнопку питания, чтобы включить маршрутизатор Asus, которая может обозначаться как «On/Off» или соответствующим символом.
Если компьютер был выключен, нужно включить и его для входа в админ-панель.
Важно! Первоначальную настройку рекомендуется осуществлять именно при подключении через Ethernet-кабель, поскольку Wi-Fi может работать нестабильно
Вход в веб-интерфейс
Важно! Все данные (IP-адрес, логин и пароль) указаны на стикере, который приклеек к коробке или имеется на нижней панели устройства
- Открыть любой браузер, в поисковую строку браузера вписать адрес – обычно это 192.168.1.1.
- Ввести логин и пароль (admin и admin) и щелкнуть по кнопке «Войти».
Современные модели при первом входе в админ-панель предлагают быструю настройку:
- Перейти далее из открывшегося приветственного меню.
- Задать новые имя пользователя и пароль, нажать «Далее».
- Маршрутизатор начнет поиск соединения. Возможно, нужно будет ввести несколько дополнительных данных, если они требуются интернет-провайдером. Но в большинстве случаев роутер автоматически обнаруживает соединение.
- Ввести имя сети (SSID) и пароль (ключ сети) для одного или двух диапазонов. Нажать «Применить».
- В верхнем правом углу можно поменять язык интерфейса (на любом этапе).
- На экране отобразится подробная информация о новых параметрах. Кликнуть «Далее».
Нажать «Выйти» и «Ок» при появлении запроса. Роутер Asus был успешно настроен для своей сети.
Важно! Если первоначальная настройка происходит в мобильном приложении, необходимо повторить шаги, описанные выше. Интерфейс и порядок действий будут другими, но принцип остается тот же. Единственное – вручную нужно вписать серверы DNS
Единственное – вручную нужно вписать серверы DNS.
Как подключить роутер как точку доступа?
- Подключить порт WAN на роутере к порту LAN на модеме или другом устройстве.
- Открыть веб-интерфейс администратора, ввести логин и пароль.
- Перейти в раздел «Администрирование» – «Режим работы».
- Выбрать вариант «Режим точки доступа (AP)» и нажать «Сохранить».
- Перейти на страницу с быстрой настройкой интернета.
- Отметить пункт «Да» вверху, чтобы автоматически ввести настройки. Кликнуть по «Далее».
- Придумать имя и пароль для сети.
Таким же образом настраивается режим репитера (повторителя) – средство расширения зоны покрытия Wi-Fi на определенную территорию. Повторители Wi-Fi подключаются к существующей сети Wi-Fi, усиливают текущий сигнал и передают его дальше.
Способы перезагрузки
Обычно при разработке роутера закладывается функция автоматической перезагрузки. То есть в случае возникновения сбоев, устройство само перезагрузится. Но это происходит не всегда. Иногда возникают ошибки при работе, которые не смогли предусмотреть разработчики.
Если вы выключаете роутер на время, когда им не пользуетесь или на ночь, необходимости перезагружать его вручную может и не возникнуть, поскольку устройство регулярно обнуляется. Зачем нужно выключать роутер ночью, а также о вреде Wi-Fi роутера читайте в статьях на нашем сайте.
Если же роутер всё-таки требуется перезагрузить, это можно сделать одним из следующих способов.




























