Динамик Bluetooth подключен, но нет звука в Windows 10
Изучите пошаговую процедуру реализации исправлений:
Перезапустите службу поддержки Bluetooth
Если динамик Bluetooth не обнаружен или недоступен для вашего ПК с Windows 10, подумайте о перезапуске службы поддержки Bluetooth. Узнайте, как это сделать, и убедитесь, что все службы, связанные с Bluetooth, работают без сбоев.
Всё, что вам нужно сделать, чтобы убедиться, что соответствующая служба поддержки включена и работает нормально:

Теперь попробуйте подключить динамик Bluetooth к компьютеру с Windows. Надеюсь, на этот раз сопряжение пройдёт удачно и он начнёт работать правильно.
Обновите драйверы Bluetooth для Windows 10
Вероятно, это одно из лучших решений большинства проблем, связанных с вашим устройством Bluetooth. Просто обновите драйверы вручную или автоматически.
Убедитесь, что все ваши драйверы обновлены, чтобы всё оборудование и программное обеспечение работало без сбоев. Хотя вы можете вручную найти и заменить последние версии драйверов Bluetooth для Windows 10 через диспетчер устройств. Этот процесс немного беспокойный и, если что-то сделать неправильно, результат может отразиться на работу всей системы.
Один из лучших способов обновить драйверы устройств – использовать специальное программное обеспечение для обновления драйверов.
Приложению потребуется несколько минут, чтобы найти наиболее совместимые и самые последние версии драйверов.
Проверьте наличие обновлений Windows 10
Что ж, если вы используете устаревшую версию ОС, вероятно, самое время перейти на последнюю версию операционной системы. Это не только поможет вам избавиться от типичных проблем с компьютером, но также поможет вам насладиться новыми функциями и повышенной производительностью.
Чтобы обновить и запустить последнюю версию Windows 10, выполните следующие действия:
Если доступны последние обновления, они будут загружены в ближайшее время.
Запустите средство устранения неполадок Bluetooth
Windows 10 поставляется со встроенной утилитой для устранения неполадок, которая помогает пользователям сканировать ПК на предмет конкретных проблем и устранять их одним щелчком мыши. Вы можете запустить средство устранения неполадок и посмотреть, устраняет ли оно проблему с Bluetooth-динамиком.
Чтобы запустить встроенное средство устранения неполадок оборудования, выполните следующие действия:
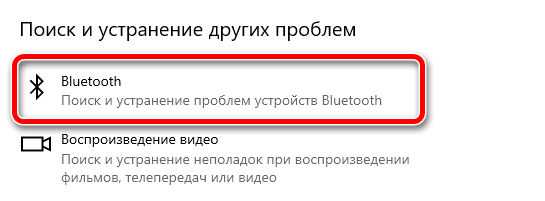
Теперь пусть средство устранения неполадок просканирует и исправит все возможные проблемы, которые могут мешать обычным операциям.
Изменение типа запуска Bluetooth
Если ни один из обходных путей не поможет вам решить проблему с отсутствие звука в Bluetooth-динамике, возможно, вам нужно изменить определенные настройки Bluetooth, одной из которых является тип запуска.
Давайте узнаем, как это сделать?

Закройте окно и попробуйте подключить динамик Bluetooth к Windows 10. Теперь он должен быть успешно сопряжен, и вы услышите долгожданный звук в динамике Bluetooth.
Повторное добавление устройства Bluetooth
Подумайте об удалении и повторном добавлении устройства Bluetooth, чтобы узнать, поможет ли это решить проблему с динамиком Bluetooth, подключенным, но не воспроизводящим звук.
Вероятно, это последнее средство для решения проблемы с динамиком Bluetooth. Выполните следующие действия, чтобы узнать, как удалить устройство Bluetooth:
Перезагрузите компьютер и выполните сопряжение устройства Bluetooth, как обычно.
Как подключить динамик Bluetooth к компьютеру с Windows 10
Новичкам в Windows 10 полезно будет изучить пошаговый метод подключения Bluetooth к своему компьютеру:
Подробнее о подключении Bluetooth-устройств здесь.
Подключаем Bluetooth наушники к Windows 7. Почему не подключаются, нет звука, драйвера?
Так как огромное количество стационарных компьютеров и ноутбуков все еще работают на Windows 7, а беспроводные Bluetooth наушники есть практически у каждого, то я решил сделать отдельную статью, в которой показать процесс подключения Bluetooth наушников к Windows 7, и рассказать о решении самых популярных проблем, которые часто возникают в процессе подключения.
Я все проверил на примере подключения обычных Bluetooth наушников от JBL (E45BT) и AirPods 2. Именно с подключением AirPods к Windows 7 судя по комментариям у многих возникают проблемы. Подключал это все к не очень новому ноутбуку, на котором установлена семерка. Даже если у вас ПК с USB Блютуз адаптером – смотрите статью.
Добавляем поддержку Bluetooth для обычных колонок
Показывать я буду на примере подключения через Bluetooth трансмиттер. Сначала рассмотрим подключение простой, бюджетной модели. Колонки у меня самые обычные (Edifier R2700). В них есть возможность подключения через 3.5 mm Jack (на самих колонках RCA вход) и есть оптический аудиовход. Так что для таких колонок подойдет практически любой трансмиттер. Будьте внимательны при выборе трансмиттера (точнее кабеля). Например, на моих колонках нет обычного входа 3.5 mm Jack. Есть только RCA. Это значит, что кабель нужен 3.5 mm Jack — RCA. Если на трансмиттере 3.5 mm аудиовыход.
Как это работает:
- Подключаем Bluetooth трансмиттер к питанию. Любой трансмиттер нужно подключить к источнику питания. Есть модели со встроенным аккумулятором. Запитать (зарядить) трансмиттер можно от USB-порта любого устройства, или через любой адаптер питания (от телефона, планшета). Но желательно, чтобы адаптер питания выдавал 5v, 1A.
- Нужно соединить трансмиттер с колонками с помощью кабеля. Если на вашем трансмиттере есть оптический аудиовыход, а на колонках есть оптический аудиовход – используйте его. Если нет – используйте 3.5 mm Jack, RCA.
- Возможно, на колонках понадобится переключить режим работы. Выбрать аудиовход (источник звука), к которому вы подключили трансмиттер. Обычно за это отвечает кнопка «Input».
- Трансмиттер нужно переключить в режим аудио приемника (RX). На дорогих моделях это можно сделать отдельным переключателем на корпусе. На дешевых – включением — отключением и повторным включением питания трансмиттера (подключили в USB порт, вытянули и снова подключили). Чтобы индикатор мигал не красным цветом, а синим. Желательно смотреть инструкцию конкретно по вашему устройству.
- После подключения включаем Bluetooth на своем устройстве (телефоне, планшете, ноутбуке, ПК), и из списка доступных устройств выбираем трансмиттер и подключаемся к нему. Он определится как наушники (гарнитура) и появится возможность выводить на него звук. А он уже в свою очередь будет передавать звук на колонки по кабелю. Если при подключении появится запрос PIN-кода, то попробуйте ввести: 0000, 1111, 8888 или 1234.
Показываю, как это выглядит на практике. Подключаем трансмиттер к питанию и к колонкам. Проверяем, переключен ли он в режим RX (об этом писал выше, 4 пункт).

Когда на трансмиттере будет активно мигать индикатор синим цветом, то значит трансмиттер доступен для подключения. Просто подключаемся к нему с любого устройства по Bluetooth и выводим звук (как на обычные Bluetooth наушники, или портативную колонку).
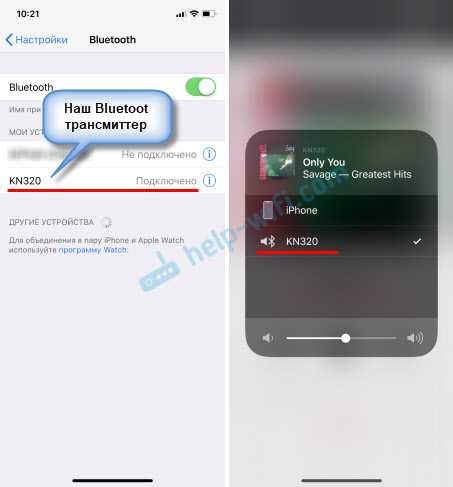
Так как у меня есть еще один трансмиттер, более дорогой и функциональный, то давайте посмотрим еще и на его примере. Все практически так же, только там режим приемника (RX) и активация режима подключения происходит немного иначе. И его с колонками мы будем соединять через оптический аудио кабель.
На трансмиттере оптический кабель подключаем в «SPDIF OUT RX». На колонках в порт «Optical» (на моих он так называется). Дальше, на трансмиттере нужно переключиться в режим RX (режим аудио приемника) и «SPDIF» (оптический). Если через 3.5 mm Jack подключаете, то ставим AUX.

Вот так выглядит схема подключения:

Напомню, что трансмиттер должен работать в режиме RX. Включаем его, и двойным нажатием на клавишу включения активируем режим подключения (делаем его видимым для других устройств). Индикатор должен активно мигать синим цветом. На вашем трансмиттере все может быть немного иначе, смотрите инструкцию.
Осталось только подключиться к Bluetooth трансмиттеру с телефона, или другого устройства и можно слушать музыку на стационарных колонках по Bluetooth.
Буквально за 2-3 доллара (примерно столько стоит самый дешевый трансмиттер) можно добавить поддержку Bluetooth практически для любых колонок. Даже для каких-то старых моделей, так как подключаются они скорее всего через 3.5 mm Jack, или RCA. После чего к акустической системе можно будет подключаться по Bluetooth и без проводов выводить звук с любых устройств. Такая схема подойдет так же для музыкальных центров, автомобильных магнитол и других устройств, в которых есть AUX.
На телефонах, планшетах и других мобильных устройствах Bluetooth работает без каких-либо настроек. А вот на ноутбуках и ПК могут возникнуть проблемы. На всякий случай оставлю ссылки на некоторые статьи, которые могут вам пригодиться, если вы захотите подключить к Bluetooth трансмиттеру свой стационарный компьютер, или ноутбук.
- Настройка Bluetooth на компьютере (ПК). Подключение Bluetooth адаптера и установка драйвера
- Как включить Bluetooth на ноутбуке?
- Как включить и настроить Bluetooth на ноутбуке с Windows 10
14
41311
Сергей
Bluetooth
Пошаговая инструкция подключения колонки к телефону
Инструкция для подключения девайса к телефону зависит от выбранного способа: проводного или беспроводного. Первый вариант используется реже, но пользователь в итоге получает более качественное звучание баса и других звуковых режимов.
Как подключить колонку к телефону через bluetooth
Большая часть современных гаджетов легко подключаются друг с другом. Способ через блютус является одним из самых популярных и простых, поскольку дает возможность соединения устройств от различных производителей. Чтобы быстро справиться с поставленной задачей, рекомендуется выполнить несколько шагов из следующей инструкции:
- включить колонку и активировать при необходимости Bluetooth, либо поисковой режим в ручном порядке;
- зайти в настройки, затем в параметры, выбрать раздел блютус подключения;
- активировать поиск устройств;
- должен появиться перечень доступных девайсов и найти аудиоколонку, сделать подключение;
- как только устройства синхронизируются между собой, можно включить любимую песню и проверить работу.
Также рекомендуется просмотреть видео в тему:
Стоит обратить внимание, что если требуется подключиться к колонке JBL, то процедура будет немного меняться. Для начала необходимо зажать на несколько секунд кнопку включения на колонке и подождать, пока не раздастся характерный сигнал
Ободок вокруг начинает мигать синим или красным цветом. Далее остается выполнить шаги, прописанные в инструкции выше.
Как подключить портативную колонку через проводное соединение
Практически на каждом смартфоне предусмотрен один разъем mini-Jack 3.5, из-за чего подключить стационарную акустическую систему невозможно: устройство требует наличие минимум двух таких разъемов. Работа с портативным устройствами (например, подключаемыми к ноутбуку) проще. Процедура соединения с мобильным телефоном происходит следующим образом:
- Используется специальный переходник или кабель аукс. Последний выглядит в виде шнура, а на обоих концах располагаются мини-джеки. Один вставляется в смартфон, а другой в колонку. Если нужно подключиться к стационарному девайсу, у которой отсутствует собственный блок питания, то необходимо работать по следующей схеме:
- предварительно приобрести переходник с обыкновенного юсб на мини или микро;
- в телефон вставляется соответствующий разъем, а другой конец присоединить к колонке. В результате смартфон становится источником питания;
- используя кабель AUX возможно объединить оба устройства.
- Через кабель USB. Данный метод подойдет для устройств, имеющих собственную батарею, либо аккумулятор. Если подходит, то рекомендуется использовать шнур. Как правило, в каждом телефоне в комплектации идет шнур- USB, где с одной стороны присутствует обыкновенный разъем, подключенный к зарядке, а с другой мини или микро USB. Кабель отсоединяется от зарядки, стандартный разъем вставляется в колонку, а второй в телефон.
Как подключить колонки к телефону через провод Аукс
Чтобы подключиться к колонке через Аукс, используется тот же самый провод, как в первом варианте подключения из прошлой инструкции. Кабель без переходника выбирается вместе с устройствами, которые проигрывают музыку без использования внешнего источника питания. Если с кабелем и смартфоном все нормально, то появляется соответствующая надпись разъем подключен.
Как подключить ноутбук к колонке через Bluetooth, когда на ноутбуке нет Bluetooth
Прежде всего потребуется удостовериться, что у ноутбука вообще есть соответствующий модуль. Для этого нужно лишь осмотреть клавиши, чтобы найти на них символ Bluetooth. Это изображение должно располагаться среди так наз. функциональных клавиш (которых всего 12).
Для включения на ноутбуке модуля Bluetooth потребуется одновременное нажатие «Fn» и той функциональной клавиши, которая содержит символ блютуса. Преимущественно ноутбуки имеют светодиод, загорающийся в момент активирования.
В случае отсутствия такого значка либо невозможности отыскать его включение модуля для блютус возможно программным путём:
После того, как модуль активирован, панель возле часов должна иметь символ Bluetooth. В случае, если не произошло автоматическое подключение после этого к ноутбуку колонки типа JBL, нужно нажать ПКМ, наведя на символ Bluetooth и выполнив поиск, а также сопряжение с теми устройствами, которые доступны. С этой целью:
Потребуется приобретение Bluetooth-адаптера, вставляющегося в разъём USB. Потом потребуется скачать с портала компании-изготовителя этого адаптера драйвер, который подходит для конкретной ОС, с установкой. Вставив адаптер, следует активировать это устройство, затем выполнить каждый из пунктов ранее описанного раздела, начиная вторым пунктом.
Аналогичным путём можно решить вопрос о том, как подключить JBL к ноутбуку по Bluetooth.
AUX-Bluetooth адаптер для компьютера и ноутбука
Конкретно данная модель аудио Bluetooth адаптера (заказывал на AliExpress) может использовать не только с компьютером на Windows 7, 8 или 10, но и с любой другой техникой, которую нужно оснастить поддержкой этого беспроводного стандарта. Кроме того, у него есть два режима работы:
Bluetooth-AUX адаптер мне пришел просто в пакете без какой-либо коробки. Вместе с ним также в него положили аудио-кабель и небольшую инструкцию по подключению. Само устройство выглядит как обычная флешка, но с AUX разъемом. Однако, несмотря на всю дешевизну, на корпусе присутствует некий элемент дизайна в виде рельефного косого креста на пластике.
В целом, смотреть тут особо не на что, никаких кнопок нет. Только маленькое отверстие для световой индикации режимов работы. Стоит только отметить, что встроенного аккумулятора у данного адаптера нет, с отличие от того, что был заказан для автомобиля. Поэтому основное его назначение — подключение к Bluetooth стационарного устройства, типа компьютера, ноутбука или медиа-центра.
Как записать звук на компьютере через телефон?
Итак, смартфон подключен, осталось с его помощью записать звук на компьютере. Некоторые версии Windows включают в себя встроенные функции аудиозаписи, а другие нет. К тому же, в них нельзя обработать созданную аудиодорожку. Поэтому мы рассмотрим процесс записи на примере программы АудиоМАСТЕР.
Это функциональный редактор аудио включает в себя инструменты для обработки и записи звуковых дорожек любой длительности. Программа проста в управлении и не требует технических навыков или знаний аудиомонтажа. Вы можете объединять или разделять музыкальные треки, применять эффекты, менять тональность и высоту голоса, извлекать музыку из клипа и многое другое. Чтобы разобраться, как записать звук с телефона на компьютер в программе АудиоМАСТЕР, требуется всего несколько шагов.
Как передавать музыку с Android на ПК через Bluetooth или Wi-Fi
Наши смартфоны или планшеты играют не только роль портативных мини-компьютеров, но и весь музыкальный центр. Часто у нас есть много песен, которые нам нравятся. Разумеется, полезной функцией будет возможность воспроизведения этих треков на больших громкоговорителях без необходимости подключения с помощью кабеля, например, к компьютеру. И, к счастью, это возможно.

Музыка с нашего устройства Android может передаваться непосредственно на компьютер двумя способами — через Bluetooth и Wi-Fi. Благодаря этому мы можем слушать музыку с нашего смартфона на более крупных динамиках без необходимости напрямую подключать звуковую систему.
Потоковая передача музыки на компьютер через Bluetooth
В этом случае компьютер воспроизводит только роль приемника, который передает звук на подключенные к нему громкоговорители. Мы будем использовать здесь очень простую функцию, которая доступна на устройствах Android — передача звука в беспроводные Bluetooth-наушники. С той разницей, что вместо наушников звук будет отправлен на наш ПК.
Первым шагом является подключение компьютера к смартфону через Bluetooth. Для этого щелкните правой кнопкой мыши значок Bluetooth в лотке Windows и выберите опцию «Добавить новое устройство».

Система начнет поиск ближайших устройств Bluetooth. Чтобы наш смартфон был обнаружен, мы должны отметить его как открываемое. Для этого на Android откройте «Настройки> Bluetooth» и включите Bluetooth и выберите опцию «Discoverable» или нажмите кнопку с названием нашего устройства, чтобы ввести ее в режим обнаружения (варианты в зависимости от вашей версии Android).
Смартфон должен быть обнаружен модулем Bluetooth в Windows. Мы помечаем его в списке, а затем нажимаем кнопку «Далее». Отобразится код сопряжения, который мы должны переписать на устройстве Android. Введите код и подтвердите сопряжение устройств. Теперь система настроит соединение и установит соответствующие драйверы. С этого момента устройства будут связаны между собой и будут автоматически подключаться при включении Bluetooth.
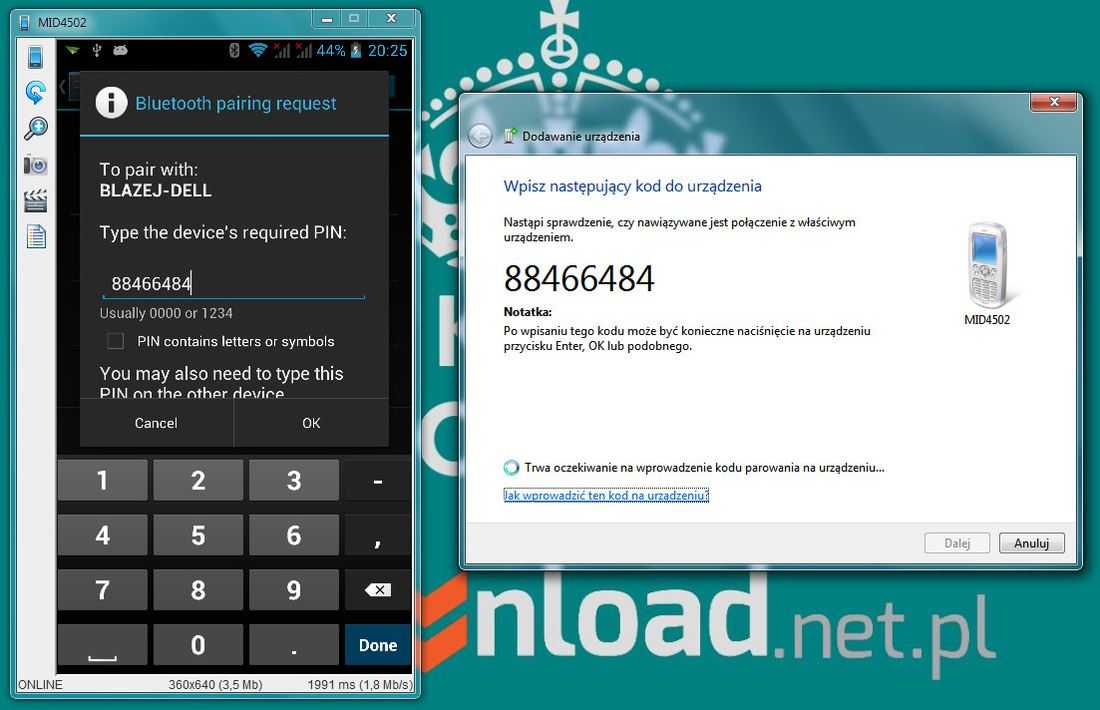
После подключения устройств необходимо ввести параметры соединения на Android-смартфоне. Рядом с названием нашего компьютера будет отображаться значок со слайдерами — когда мы нажмем на него, смартфон отобразит список доступных опций. Среди них мы находим так называемые Профили Bluetooth, которые активируют различные параметры. Чтобы передать мультимедийный звук с вашего смартфона на компьютер, коснитесь мультимедийных сообщений, отвечающих за Media Audio.

После выбора и активации этой опции мы можем продолжить воспроизведение песен в любом плеере вашего смартфона. С этого момента весь звук будет передан на компьютер. Если мы хотим вернуться в нормальный режим воспроизведения, достаточно отменить выбор медиа-аудио в параметрах привязки Bluetooth.
Потоковая музыка через Wi-Fi
Для потоковой передачи через Wi-Fi вы должны установить соответствующее приложение на Android, которое будет передавать всю нашу музыку с вашего смартфона и создавать сервер. Затем на компьютере введите адрес сервера в браузер, и игрок отобразит список всех песен, хранящихся на смартфоне. Мы полностью контролируем выбор песен, громкости, плейлистов и всего воспроизведения из браузера на компьютере.
Чтобы передавать музыку с вашего смартфона на компьютер через Wi-Fi, вы должны сначала установить приложение с именем AirSong из Play Маркета. После установки мы запускаем приложение.
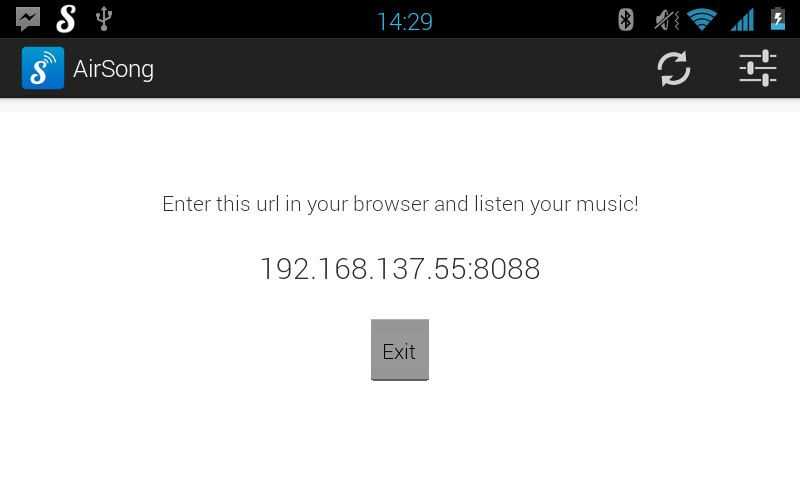
AirSong сканирует устройство на песни на SD-карте и в памяти телефона. Через некоторое время он отобразит адрес сервера в центре экрана, где мы сможем прослушивать песни на компьютере. Мы открываем любой веб-браузер на компьютере, а затем вводим IP-адрес, отображаемый на телефоне в поле адреса.
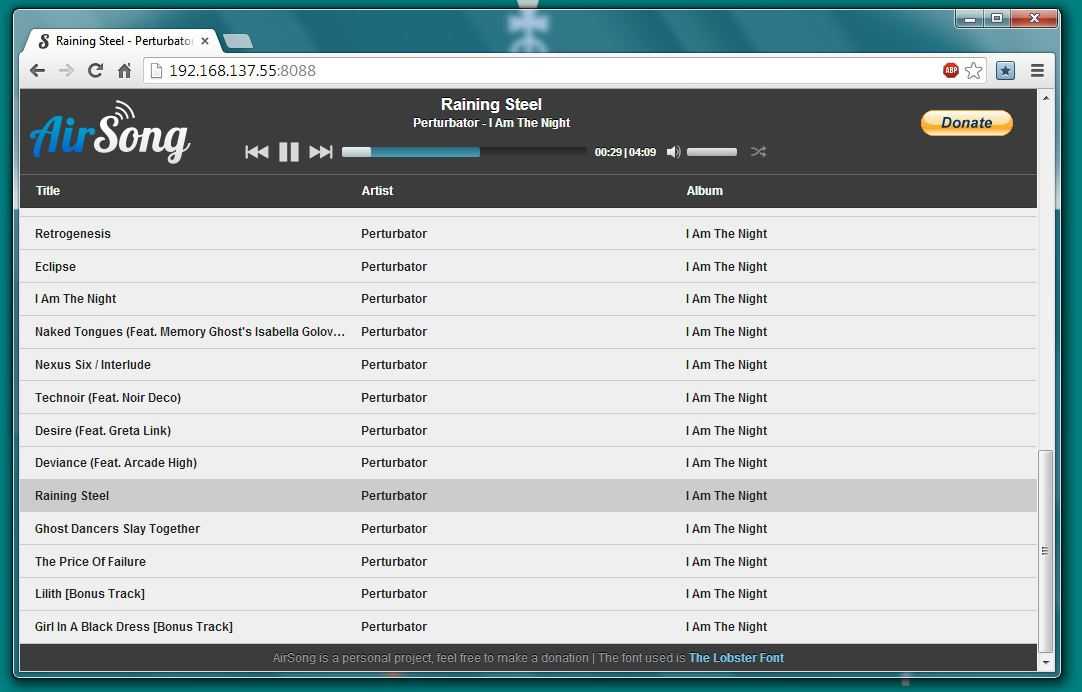
Появится приятный плеер и список песен. Все, что вам нужно сделать, — нажать на любой из них, и через некоторое время песня начнет транслироваться с вашего смартфона напрямую на динамики или наушники, подключенные к вашему компьютеру.
Основные ошибки подключения и меры их устранения
Подключение беспроводного динамика не требует специальных знаний и занимает не более 5 минут. Но иногда пользователи сталкиваются с тем, что блютуз-колонка не работает и этому есть самые разные причины.
Колонка слишком далеко от устройства воспроизведения
Каждое устройство Bluetooth имеет свой диапазон работы. Небольшая колонка бесперебойно работает на расстоянии до 10 метров, а некоторые даже на расстоянии 25 метров от устройства. Но у более дешёвых моделей нередко возникают проблемы с приёмом сигнала после удаления от устройства воспроизведения на несколько метров. Кроме этого, соединение может быть нарушено естественным препятствием, таким как бетонная стена. Проверить, не слишком ли велико расстояние между устройствами или нет ли препятствий на их маршруте, можно ознакомившись с инструкцией.
Частотные помехи
Wi-Fi, мобильный телефон, микроволновая печь – устройства, работающие в диапазоне частот 2,4 ГГц или 5 ГГц, поэтому могут отрицательно повлиять на работу динамика Bluetooth. Чтобы выявить этот негативный фактор нужно включить динамик и расположить его рядом с одним из потенциальных помехообразующих устройств. Если музыка играет с помехами нужно изменить настройки частоты для отправки и получения данных на устройстве воспроизведения и динамике, чтобы они не работали на одинаковых частотах.
Неправильно подключённая колонка
Если устройство сопряжено с компьютером или ноутбуком, оно периодическим может терять связь с ним из-за неправильного подключения. Обновить подключение просто – нужно снять флажок с гарнитурой в окне подключённых устройств и вместо этого нажать на настройки звука беспроводного динамика, выбрав нужную конфигурацию.
Переполненный кэш
Если возникают проблемы в работе блютуз-колонки при её подключении к мобильному телефону или планшету, вероятно, причина в переполненной оперативной памяти устройства. Нужно удалить все ненужные файлы и программы, которые затрудняют работу телефона и его беспроводное подключение к динамику.
Устаревшее программное обеспечение
Динамик может иметь устаревшее программное обеспечение, непригодное для подключения к новой модели смартфона, планшета или ноутбука. Чтобы устранить проблему нужно проверить драйвера на сайте производителя, установить нужные обновления и заново подключиться к воспроизводящему устройству.
Портативные Bluetooth-колонки подходят для прослушивания музыки в любое время и в любом месте, а их преимущество в компактных габаритах и лёгкости. Они подключаются к любому гаджету с имеющейся функцией блютуз, разъёмом USB или по З,5мм jack. Не требуют проводного подключения, а заряжать их можно через кабель, подключив блок питания или аккумуляторную батарею.
Как подключить беспроводную колонку к ноутбуку
Процесс подключения различается в зависимости от модели ноута, функционала колонки и версии операционной системы.
Прежде чем подсоединять блютус-колонку, учитывают ряд правил:
Рассмотрим пошагово, как подключить беспроводную колонку к ноутбуку через блютуз, на примере Windows 10.
Активация колонки
Обычно портативной акустикой пользуются подростки – чтобы слушать музыку с телефона на улице. Поэтому производители позаботились, чтобы управление техникой было понятным. Большинство моделей «связываются» с источником сигнала после нажатия отдельной кнопки. Начнет гореть или мигать светодиод – это значит, что акустика готова соединиться с ноутбуком или PC. Нередко световая индикация дублируется звуковым сопровождением.
Включение Bluetooth
Включить беспроводной протокол передачи данных на Win 10 несложно. Нажимают «Пуск» и выбирают в меню «Параметры». Иногда пункт никак не называется, поэтому ориентируются по значку шестеренки.
Попав в «Параметры Windows», заходят в «Устройства». Через эту вкладку подключаются не только устройства воспроизведения звука, но и мышки, принтеры и другая техника, работающая без проводов.
В меню слева выбирают «Bluetooth и другие устройства». В первую очередь активируют соответствующую опцию, путем перевода ползунка в состояние «Вкл.». Затем жмут на значок «+», чтобы подсоединить новое устройство.
В это время на переносной колонке блютуз уже должен быть включен, что сопровождается миганием светового индикатора. Щелкнув «+», в меню выбирают тип устройства – Bluetooth. Начнется поиск доступных гаджетов. Если все сделано верно, в списке отобразится колонка. Выбрав, начнется синхронизация. При работе с некоторыми моделями запрашивается ПИН-код, обычно это цифры «0000». Если нет – смотрят в инструкции.
Об успешном подключении сообщит соответствующее уведомление.
Бывает, гаджет новый, но Виндовс его «не видит». Помогает выключение и повторное включение колонки.
Настройка
Как только аудиоустройство синхронизуется с ноутбуком, начнется воспроизведение звука. Обычно никакие дополнительные настройки не требуются. Но если с выводом сигнала проблемы, их решают следующим образом:
Уровень громкости регулируется как системными настройками, так и на самой колонке. Для этого на корпусе предусмотрены кнопки, например, «+» и «-», то есть «громче» и «тише».
Как подключить колонку к ноутбуку по Bluetooth
Останется выбрать колонки в качестве устройства звуковоспроизведения по умолчанию по следующему пути: «Панель управления», затем «Оборудование и звук», затем «Управление звуковыми устройствами» (можно найти после открытия раздела «Звук»). После этого нужно выбрать «Speakers Bluetooth Hands-free Audio», потом нажать «По умолчанию» и в конце нажать «ОК».
Как подключить ноутбук к колонке через Bluetooth, когда на ноутбуке нет Bluetooth
Прежде всего потребуется удостовериться, что у ноутбука вообще есть соответствующий модуль. Для этого нужно лишь осмотреть клавиши, чтобы найти на них символ Bluetooth. Это изображение должно располагаться среди так наз. функциональных клавиш (которых всего 12).
Для включения на ноутбуке модуля Bluetooth потребуется одновременное нажатие «Fn» и той функциональной клавиши, которая содержит символ блютуса. Преимущественно ноутбуки имеют светодиод, загорающийся в момент активирования.
В случае отсутствия такого значка либо невозможности отыскать его включение модуля для блютус возможно программным путём:
- Открыть диспетчер устройств с помощью «Мой компьютер» или же нажать одновременно клавиши win и R, или открыть «Пуск», а затем нажать там «Выполнить». В окне, которое появится, набрать «devmgmt.msc», затем нажать «Ок».
- Затем откроется новое окно, где нужно найти «Радиомодули Bluetooth».
- Развернуть вкладку, затем на возникшем модуле с помощью ПКМ вызвать свойства.
- Откроется окно свойств, в нём нужно нажать «Включить».
После того, как модуль активирован, панель возле часов должна иметь символ Bluetooth. В случае, если не произошло автоматическое подключение после этого к ноутбуку колонки типа JBL, нужно нажать ПКМ, наведя на символ Bluetooth и выполнив поиск, а также сопряжение с теми устройствами, которые доступны. С этой целью:
- Выполнить поиск устройств после нажатия ПКМ на символе.
- Нажать «сопряжение» с той колонкой, которая была найдена.
Потребуется приобретение Bluetooth-адаптера, вставляющегося в разъём USB. Потом потребуется скачать с портала компании-изготовителя этого адаптера драйвер, который подходит для конкретной ОС, с установкой. Вставив адаптер, следует активировать это устройство, затем выполнить каждый из пунктов ранее описанного раздела, начиная вторым пунктом.
Аналогичным путём можно решить вопрос о том, как подключить JBL к ноутбуку по Bluetooth.
Проверить акустику
В случае, когда есть уверенность в том, что модуль Bluetooth на ноутбуке удалось включить, однако подключение через него колонки к ноутбуку не происходит, причина может заключаться в акустике. Следует:
- Проверить включение модуля Bluetooth на колонке.
- Проверить заряд и включение колонки.
- Попытаться выполнить выключение и включение колонки, затем выполнить поиск устройств, которые доступны.
Обновить драйвер
В случае, когда в комплект колонки входили драйверы на диске, потребуется обновление этих драйверов на колонке. Это можно сделать посредством установки ПО с диска на ноутбук. Нужно совершить такие шаги:
- Вставить диск, содержащий драйвер, в ноутбук. В случае отсутствия в ноутбуке привода следует зайти на портал изготовителя колонок и скачать оттуда дистрибутив.
- Выполнить установку ПО на ноутбук.
- Подключить к ноутбуку колонку при помощи кабеля, который входит в комплект.
- Обновить драйверы колонки с помощью установленного ПО.
Пароль
Иногда подключение ноутбука к колонке посредством Bleutooth оказывается неудачным по причине неправильного пароля. Чаще всего колонка требует ввод пароля. Он задаётся изготовителем. Нужно найти инструкцию, убедившись, что пароль вводится верно.
Вопрос-ответ
Аудиоколонки просты в управлении, единственное, сложности бывают с подключением, когда человек «не дружит» с компьютерами или смартфонами. Но встречаются разные ситуации:
На некоторых моделях ноутбуков, чтобы быстро включить блютуз, достаточно нажать клавишу F9, на которой изображен соответствующий значок.
Беспроводная аудиоколонка – популярный девайс, работающий по технологии Bluetooth. Подключается устройство достаточно легко, а если и возникают глюки, то «лечатся» перезагрузкой. В любом случае к каждой модели пишут инструкцию, в которой расписаны правила эксплуатации.
Вывод звука с телефона/ноутбука по Bluetooth на обычные колонки
ШАГ 1
И так, первое, с чего нужно начать — это осмотреть колонки (акустическую систему). В зависимости от их модели — могут использоваться разные разъемы/штекеры. В большинстве случаев, задействован либо mini Jack 3,5 мм, либо RCA (так называемые «тюльпаны»: желтый, красный, белый) .
Пример (разные разъемы/штекеры на колонках)
Далее нам нужно приобрести такое устройство, как «Bluetooth Receiver» (т.е. Bluetooth приемник — которое будет принимать сигнал по беспроводной связи и передавать его на колонки) . Стоимость среднего ресивера в диапазоне 500-1000 руб.
Отмечу, что ресиверы могут быть с поддержкой разных разъемов (именно поэтому я рекомендовал уточнить, какие именно на ваших колонках). На мой взгляд, лучше всего взять ресивер, на котором есть разъемы и под RCA, и под 3,5 Jack.
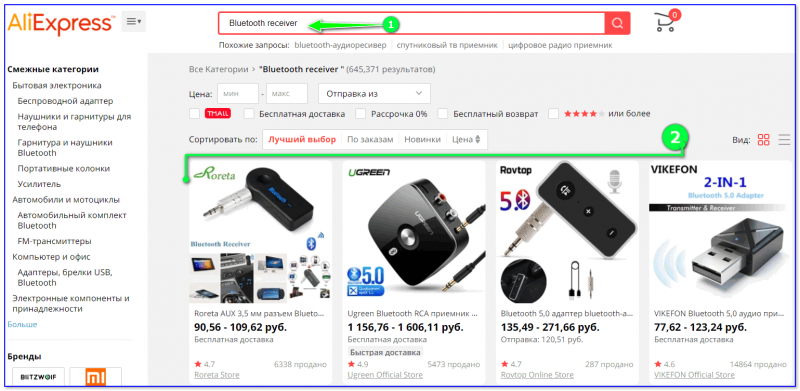
Китайский магазин AliExpress / скриншот
Внешний вид типового Bluetooth ресивера представлен на фото ниже
Обратите внимание, что сегодня желательно приобретать устройство с поддержкой Bluetooth 5.0 (от версии Bluetooth многое зависит: скорость подключения, стабильность и пр.)

Bluetooth Receiver (3,5 мм Jack Aux, RCA)
ШАГ 2
И так, ресивер приобретен.
Теперь необходимо подключить его к колонкам (акустической системе). Как правило все сводится к трем вещам:
- соединить кабелем колонки с ресивером (RCA, Jack 3,5 и пр.) . См. фото ниже;
- подключить ресивер к питанию, обычно используется либо блок питания, либо USB порт (некоторые могут работать от батареи);
- включить ресивер (почти все модели оснащены светодиодом).

Подключение Bluetooth receiver к колонкам
Кстати, некоторые модели ресиверов можно подключить сразу к двум-трем типам колонок (весьма удобно, если у вас большой «аудио-набор»).
ШАГ 3
Если речь идет о смартфоне — то сначала необходимо открыть его настройки, раздел Bluetooth. Если включено обнаружение по Bluetooth — в списке доступных устройств появится марка ресивера. Останется ее выбрать и завершить сопряжение.
В некоторых случаях может потребовать ввод пин-кода. Его можно узнать на коробке с ресивером (или инструкции к нему). Вообще, обычно, используется что-то стандартное: 0000, 1111, 1234 и пр.

Сопрягаем Bluetooth приемник с телефоном (ноутбуком)
Обратите внимание на трей (нижняя часть экрана, там, где часы) — как правило, если драйвер на Bluetooth адаптер на устройстве установлен, там должен быть соответствующий значок, кликнув по которому, можно начать сопряжение устройств (см. скрин ниже)

Добавление устройства Bluetooth
Если у вас Windows 10 — можно также использовать сочетание кнопок Win+i и во вкладке «Устройства» добавить новое. См. скрин ниже.
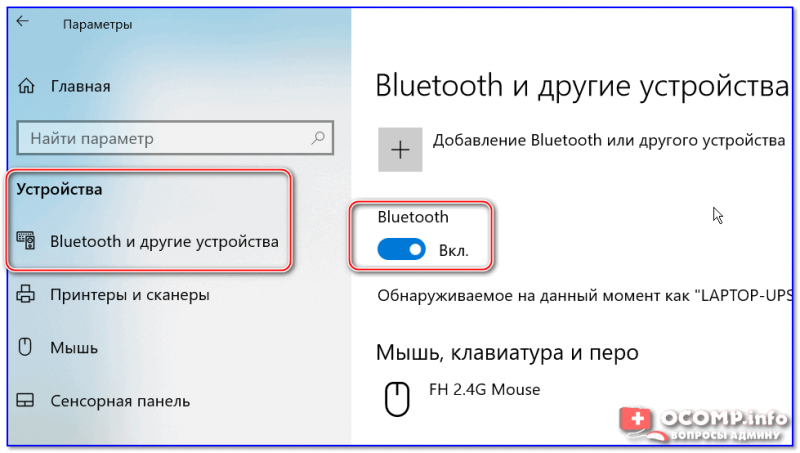
Windows 10 — настройка работы Bluetooth
Вообще, сопряжение ноутбука с Bluetooth receiver ничем не отключается от подключения беспроводных наушников. У меня на блоге была статья на эту тему, рекомендую ознакомиться, если у вас возникла проблема на этом этапе: https://ocomp.info/kak-podklyuchit-besprovodnyie-naushniki.html#_Windows
ШАГ 4
Собственно, на этом всё! Теперь, открыв какую-нибудь музыкальную композицию или фильм — звук будет передаваться на колонки. Удобно?!
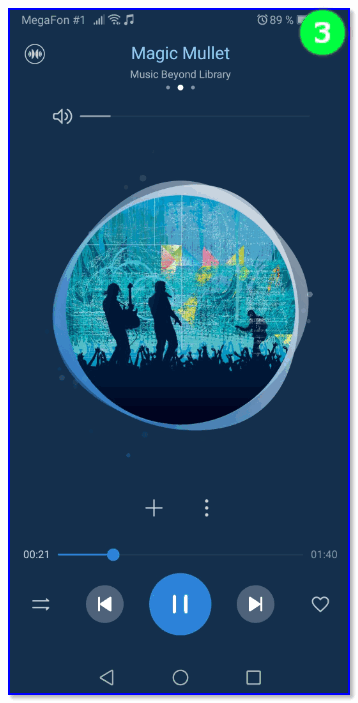
Кстати, на некоторых ноутбуках после подключения ресивера звук все также воспроизводится из встроенных динамиков. Обычно, это происходит из-за неправильного определения Windows устройства воспроизведения.
Это можно настроить вручную. Для этого нажмите сочетание кнопок Win+R , и используйте команду mmsys.cpl (универсальный способ для всех версий Windows).
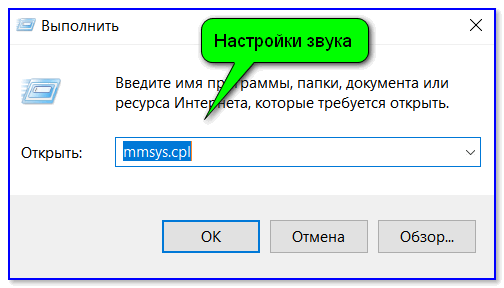
mmsys.cpl — настройки звука
Далее, во вкладке «Воспроизведение» у вас будет отображаться несколько устройств, на которые можно подать звук: громкоговоритель, наушники, и т.д.
Среди них должен быть и наш ресивер (обычно отображается просто его модель). Найдя его среди списка — нажмите правой кнопкой мышки по нему, и выберите вариант «Использовать по умолчанию» . Как правило, звук тут же начнет воспроизводится в колонках.
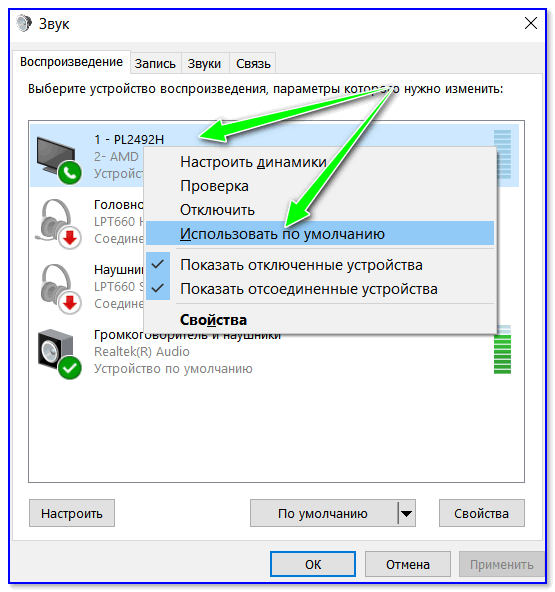
Использовать по умолчанию
PS
Если ваш ноутбук не находит ресивер, попробуйте предпринять рекомендации из этой заметки: https://ocomp.info/bluetoth-ne-vidimost-ustroystv.html
Источник





























