Почему через беспроводные наушники плохой звук с компьютера?
Вся проблема в микрофоне, режиме «Головной телефон» в Windows и в особенности профиля Bluetooth. Сейчас все объясню. Кому интересно – читаем. Кому нет – можете переходить сразу к решениям.
Практически в каждых Bluetooth наушниках есть встроенный микрофон. Их можно использовать как гарнитуру. При подключении как к телефону, так и к ноутбуку, или стационарному компьютеру. Когда мы подключаем беспроводные наушники к компьютеру, Windows видит их как наушники (Stereo) и как гарнитуру (Головной телефон — Hands Free). В Windows 10, например, возле наушников появляется надпись «Подключенный голос, музыка». Соответственно «Голос» это у нас режим гарнитуры (Hands Free), А «Музыка» – это режим Stereo наушников (хорошее качество звука). Кстати, эта же проблема может возникнуть с Bluetooth колонкой, так как многие модели так же оборудованы микрофоном.
Что мы получаем:
- Когда наушники используются в режиме гарнитуры «Головной телефон» (Hands Free) – звук из Bluetooth наушников плохого качества. Но при этом в Windows задействован микрофон. Можно говорить по Skype, в других мессенджерах, или использовать его для других задач.
- Когда Windows использует наушники в режиме «Наушники» (Stereo) – звук отличного качества. Можно слушать музыку, смотреть фильмы и т. д. Но при этом микрофон не работает.
Возникает вопрос, а почему так происходит? Как в той же Windows 10 получить хороший стерео звук и рабочий микрофон одновременно? Отвечаю – никак. Такая особенность профиля Headset Profile (HFP). Когда задействован микрофон, звук передается только в моно режиме. Отсюда такое плохое качество звучания самых беспроводных наушников. А стерео звук передается через профиль A2DP. Он не поддерживает работу микрофона.
Все просто: либо мы получаем звук плохого качества и используем микрофон, либо хороший звук, но без микрофона.
В чем причина мы разобрались. И здесь, наверное, возникает еще один вопрос связанный с тем, что многим этот микрофон вообще не нужен, они его не используют, а качество звука все ровно плохое. Нужно просто сменить профиль в настройках Windows. Либо переключится на «Головной телефон», а затем обратно на наушники. Об этом дальше в статье.
Блютуз адаптер и сеть
BT-адаптер — это обычно USB-устройство, которое обеспечивает связь одного ПК с другими ПК и прочими устройствами по типу локальной сети с возможностью передачи данных между ними. Такими данными могут быть, например, видео записи и фотографии с мобильного, мелодии, документы, электронные книги и другое. Также БТ-соединение подойдет для подключения к Интернету, к примеру, по 3G или GPRS, используя модемные возможности мобилки. Блютуз сети функционируют в нелицензируемом в большинстве стран диапазоне радио частот от 2.4 до 2.485 Ггц, где функционируют Wi-Fi, радио телефоны и выделяют сопутствующее излучение микроволновки, научное и медоборудование. В последних спецификациях Wireless personal area network, WPAN дальность блютуз сетей повышена до 100 метров, а данные передаются со скоростью 3 Мбит/с. Самый мощный Host XR от компании AIRcable бьет на 30 км. Сфера применения не имеет ограничений: от привычных всем смартфонов, гарнитур, GPS-навигаторов до авто OBD2 ELM327 Bluetooth диагностического сканера и датчиков, используемых в науке, спорте, медицине.
Почему исчез Wi-Fi и Bluetooth в Windows 11, 10 и как это исправить?
Причины могут быть самые разные. Какой-то сбой в Windows или в BIOS, аппаратная поломка, несовместимость оборудования и т. д. Если у вас обычный стационарный компьютер, и к нему был подключен внешний Wi-Fi адаптер, то убедитесь, что он все еще подключен. Попробуйте подключить в дугой USB-порт. Если с подключением все в порядке, или у вас ноутбук, то применяйте решения, о которых я сейчас расскажу. Но первым делом просто перезагрузите свой ноутбук. Не редко даже это помогает.
Экстренная перезагрузка ноутбука
Решение очень простое. Сохраните все данные и закройте открытые программы. Зажмите кнопку питания на ноутбуке и держите ее до отключения ноутбука. Обычно это 5-10 секунд.
Если ноутбук сам не запустится, то включите его этой же кнопкой.
В случае с ПК (когда Wi-Fi модуль интегрирован в материнскую плату), можно попробовать выключить его из розетки, а так же вытянуть батарейку (на материнской плате) на минут 10.
Попытка установки драйвера
Загрузите с сайта производителя драйвер на Wi-Fi и/или Bluetooth и попробуйте его установить. Возможно, просто слетел драйвер, адаптер находится в разделе Другие устройства (в диспетчере устройств) и установка драйвера все исправит.
Драйвер загружайте только с сайта производителя ноутбука, материнской платы или Wi-Fi/Bluetooth адаптера и строго для своей модели. Так же смотрите, подходит ли драйвер для Windows 11 или Windows 10.
Инструкции:
- Обновление (установка) драйвера на Wi-Fi в Windows 10
- Драйвер Wi-Fi адаптера в Windows 11: обновление, откат, замена для решения разных проблем и ошибок
Если при установке подходящего драйвера вы видите сообщение, что устройство не найдено или отключено, то смотрите следующие решения.
Сброс настроек BIOS
Еще одно простое решение, которое может вернуть Wi-Fi и Bluetooth. Откройте BIOS на своем ноутбуке и восстановите заводские настройки. Там должна быть кнопка Load Optimized Defaults, Default Settings, Load Defaults или что-то похожее.
На разных ноутбуках и компьютерах эти настройки будут разные. После восстановления заводских настроек скорее всего придется сохранить настройки BIOS и перезагрузить ноутбук.
Обновление BIOS
Обновлять BIOS нужно не только тогда, когда пропал Wi-Fi. Это очень полезная процедура, которая улучшает работу вашего ноутбука. Но как я заметил, очень часто, особенно после установки обновлений Windows 11 пропадает Wi-Fi и лечится это именно обновлением BIOS. Особенно на новых ноутбуках.
Сейчас BIOS без проблем обновляется из-под Windows. Во всяком случае, на ноутбуке Dell это делается именно так. Достаточно скачать обновление с сайта производителя для модели своего ноутбука и запустить установку.
А еще, практически у каждого производителя сейчас есть утилиты, которые сканируют систему на наличие обновлений, сами их загружают и устанавливают.
Обязательно установите все доступные обновления. Так же установите все обновления Windows 11/10.
Так же причина может быть в аппаратной поломке Wi-Fi модуля, который установлен внутри ноутбука. Или, например, в контактах на самом модуле или материнской плате. Здесь уже нужно разбирать ноутбук, смотреть, искать причину, и возможно менять Wi-Fi модуль.
4389
Сергей
Решение проблем и ошибок
Подключение TWS Bluetooth наушников AirDots/Earbuds к Windows 10
Чтобы подключить Bluetooth наушники, на ноутбуке/компьютере должен быть Bluetooth. На ноутбуках он встроенный, но бывает, что не установлен драйвер. Здесь вам может пригодиться статья как включить и настроить Bluetooth на ноутбуке с Windows 10. В случае с ПК скорее всего понадобится купить отдельный Bluetooth адаптер. На эту тему у нас тоже есть отдельная статья: Bluetooth адаптер для компьютера.
Если вы уже подключали свои наушники Redmi AirDots или Earbuds basic к другому устройству, то для начал их нужно обязательно отключить. Чтобы они были доступны для поиска и компьютер смог их увидеть. Сделать это можно в настройках Bluetooth устройства, к которому они подключены. Нужно открыть свойства и «Отключить», или «Удалить» (забыть) наушники. Делается это примерно вот так:Можно так же просто отключить Bluetooth на устройстве, к которому подключены наушники.
После отключения на правом наушнике должен медленно мигать белый индикатор.
Это значит, что наушники Xiaomi готовы для подключения к ноутбуку.
Подключаем:
- Открываем параметры Bluetooth в Windows 10. Для этого нужно зайти в параметры, в раздел «Устройства». Вкладка «Bluetooth и другие устройства». Или выполнить переход в параметры из центра уведомлений.
- Дальше нажимаем на «Добавление Bluetooth или другого устройства» и в новом окне нажимаем на «Bluetooth».
- Начнется поиск Bluetooth устройств. В этот момент индикатор на правом наушнике Xiaomi Redmi AirDots или Earbuds должен медленно мигать белым цветом. Если у вас не так, то посмотрите советы выше (выделены красным блоком). Если наушники выключились (не мигает индикатор), то положите их в зарядной футляр и снова извлеките, или нажмите на кнопку (на каждом наушнике) и подержите одну секунду.
- Когда ноутбук или ПК найдет наушники – просто нажмите на них. Начнется процесс сопряжения и наши TWS наушники будут подключены. У вас наушники могут называться «Redmi AirDots_R». Все зависит от версии. Точнее для какой страны были произведен ваш экземпляр.Надпись «Подключенный голос, музыка» означает, что наши Redmi AirDots можно использовать как для прослушивания музыки (в режиме стерео), так и для разговоров в различных мессенджерах. Микрофон тоже работает.
- Наушники будут отображаться в параметрах Bluetooth. Там же будет отображаться уровень заряда наушников. Нажав на них, их можно «Отключить» или «Удалить устройство».Это необходимо сделать перед подключением наушников к другому устройству. Так как после включения (или после того, как вы достанете их из кейса) они автоматически будут подключаться к ноутбуку (если будут находится недалеко от ноутбука). И не будут доступны для поиска на других устройствах.
- Многофункциональная кнопка на наушниках в Windows так же работает. Как и на мобильных устройствах, одно нажатие ставит на паузу и запускает воспроизведение музыки. Переключать треки к сожалению нельзя.
С подключением к Windows 10 у меня не возникло вообще никаких проблем. Все быстро подключается и стабильно работает. Две статьи, которые могут вам пригодиться:
- Микрофон на Bluetooth наушниках в Windows 10.
- Плохой звук в Bluetooth наушниках на компьютере или ноутбуке.
Что делать, если на компьютере не работает Bluetooth
ШАГ 1
Если драйвер на адаптер установлен — то напротив устройства не должно гореть никаких восклицательных знаков. (см. мой пример ниже)
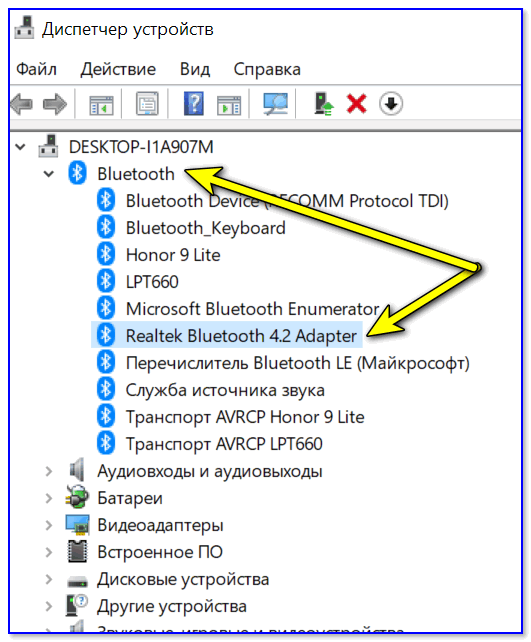
Bluetooth Adapter установлен! Диспетчер устройств в Windows 10
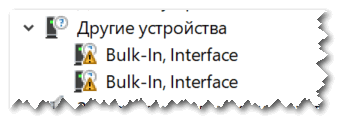
А вот так выглядят устройства, для которых драйверов в системе нет!
Вообще, тема обновления драйверов достаточно обширная, и, если у вас с ними проблема — приведу ниже пару ссылок (дабы не «засорять» эту статью).
ШАГ 2
Если речь идет именно о ноутбуке — обязательно посмотрите, нет ли на клавиатуре или его корпусе спец. кнопок и индикаторов, отвечающих за работу Bluetooth.
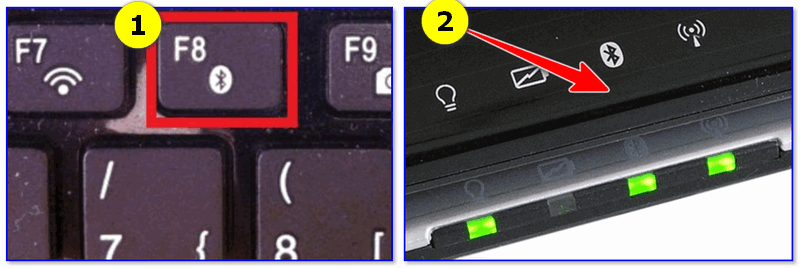
Кнопки и индикаторы на корпусе ноутбука
ШАГ 3
Далее необходимо открыть все сетевые адаптеры и удостовериться, что Bluetooth включен. Для этого:

ncpa.cpl — просмотр всех сетевых подключений
Среди списка адаптеров проверьте, чтобы Bluetooth был включен (его значок «с мониторами» при этом будет цветным, а не черно-белым, как в моем примере ниже).
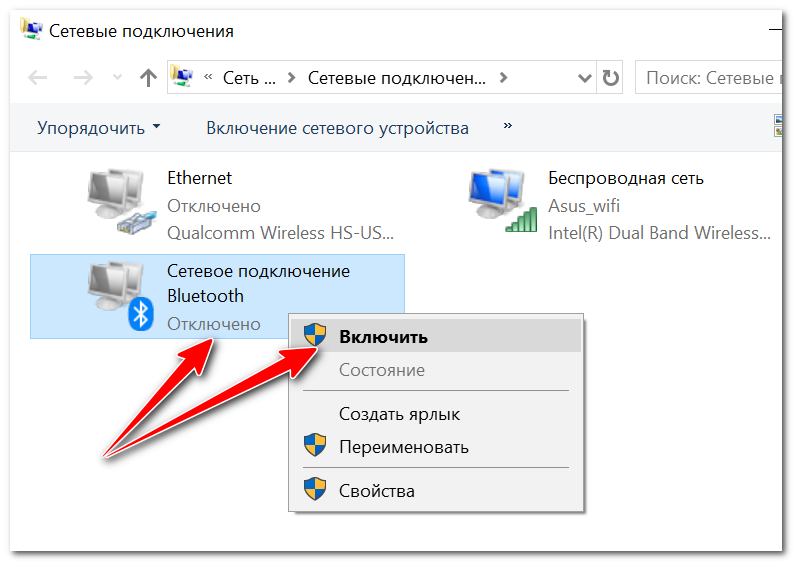
Включаем Bluetooth адаптер
ШАГ 4
Теперь нажимаем сочетание Win+i (можно через ПУСК), и открываем параметры ОС Windows 10. После, переходим в раздел «Устройства / Bluetooth и другие устройства» : переключаем ползунок в режим «вкл.».
Затем, в этом же разделе, жмем по кнопке добавления новых устройств (она над переключателем вкл. Bluetooth) и пытаемся установить связь. В большинстве случаев — всё «заводится» с 5-10 сек.
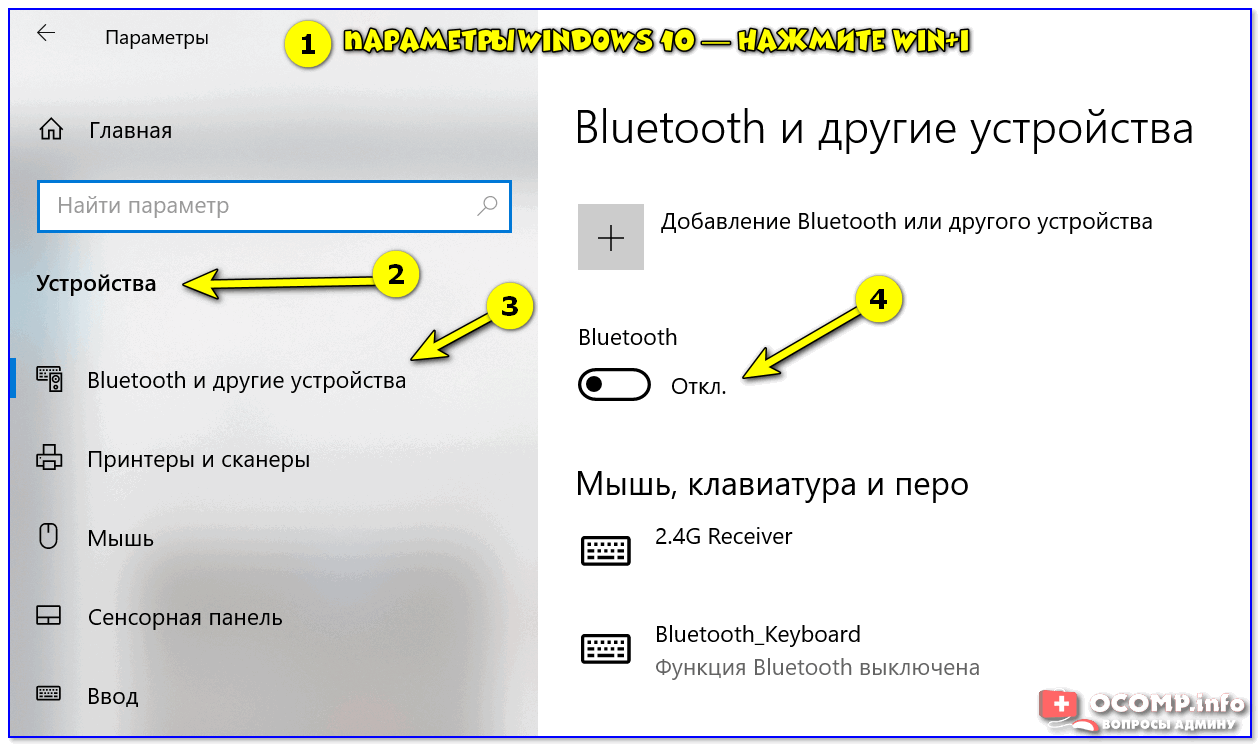
Как включить Bluetooth в Windows 10
ШАГ 5
В редких случаях на этапе сопряжения Windows может попросить ввести пароль (даже при подключении гарнитуры или мышки).
В этом случае посмотрите внимательно на коробочку (упаковку) от подключаемого устройства — там наверняка указаны эти цифры.
Если ее нет, попробуйте ввести универсальные цифры-пароли: 0000, 1234, 9999, 0001, 1111.
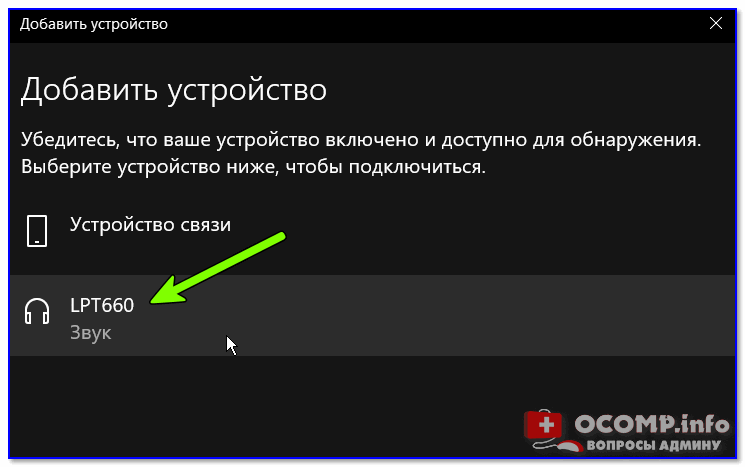
Выбираем наушники / Эта подключения гарнитуры к ноутбуку
Примечание : если на подключаемой гарнитуре указана ее модель — пароль можно найти, воспользовавшись Google/Яндекс.
ШАГ 6
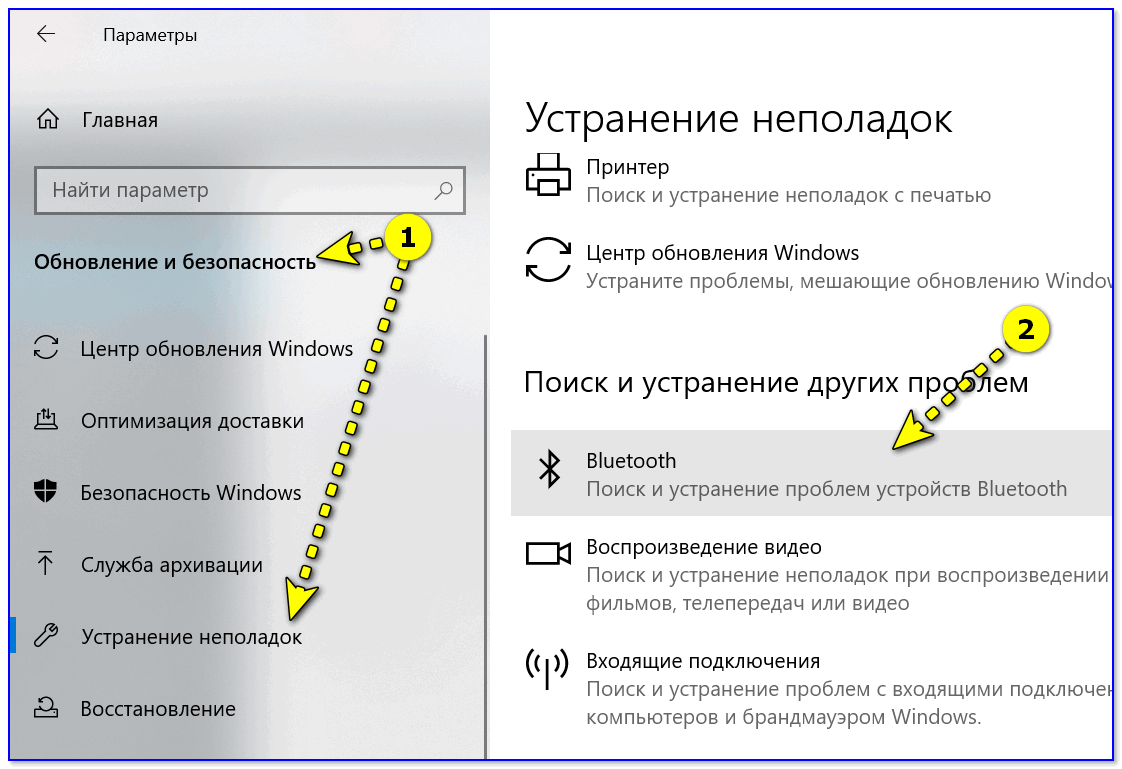
Далее мастер ОС автоматически перепроверит ряд необходимых параметров и (возможно) устранит проблему. После его работы, желательно, перезагрузить ПК.
Дополнения по теме приветствуются.
Здравствуйте, кнопка блютуз отсутствует вообще, и в устройствах нет. Драйверы установлены, адаптер intel 7260.
Добрый день. У меня такая проблема: блютуз включается, работает, но буквально через пару минут отваливается с наушников звук. Соответственно отваливается блютуз на ноуте, пропадая при этом отовсюду (имею ввиду значки и т.д.). Помогает только перезагрузка ноута (нужна помощь Help).
Добрый. Наушники проверяли на другом устройстве? (например, телефоне) Как вариант: купить на AliExpress внешний адаптер.
В моем случае установка наушников висела на месте около минуты, но наушники уже работали, потому нажал отмену и спокойно пользуюсь.
Отмечу, что до этого много раз пытался подключить через стандартное меню «+ добавление Bluetooth или другого устройства» (шаг №4) но подключить не мог, хотя проверял БТ-колонку и она спокойно сопряглась.
Проверка драйвера Bluetooth адаптера в Windows 11
Для начала я хочу показать, как выглядит работающий Bluetooth адаптер в Windows 11. Возможно, у вас так же все установлено и работает, а причина (неисправность), по которой вы зашли на эту страницу, в чем-то другом.
Нужно открыть диспетчер устройств. Для этого нажмите правой кнопкой мыши на меню Пуск и выберите Диспетчер устройств.
Откройте вкладку Bluetooth. Там может быть много устройств. Но среди них должен быть сам Bluetooth адаптер. У меня это Intel(R) Wireless Bluetooth(R). У вас может быть другой адаптер. От другого производителя.
Сам адаптер без ошибок (может быть желтый восклицательный знак и код ошибки с описанием в свойствах), он включен (если адаптер выключен, то возле него будет черная стрелочка, для включения нужно нажать на него правой кнопкой мыши и выбрать Включить устройство). В статье не работает Bluetooth в Windows 11 на ноутбуке или компьютере я рассказывал об этом более подробно.
Если в Windows 11 вообще нет вкладки Bluetooth, то либо не установлен нужный драйвер, либо есть какие-то другие проблемы с Bluetooth адаптером (аппаратная поломка, проблемы связанные с BIOS, отсутствие адаптера).
Так же обратите внимание, что на обычных компьютерах (системных блоках) Bluetooth может отсутствовать физически. Если он не встроен в материнскую плату
И чтобы он работал, нужно подключить отдельный адаптер. Подробнее в этой статье: настройка Bluetooth на компьютере (ПК). Подключение Bluetooth адаптера и установка драйвера.
Что делать, если Windows не находит нужное Bluetooth-устройство?
Чаще всего система не видит только какое-то конкретное устройство, которое мы хотим подключить. Бывает, что не находит ни одно устройство. При этом, например, телефон, планшет или другой компьютер обнаруживает Bluetooth-устройство и подключается к нему. В Windows 10 это выглядит следующим образом:
Бесконечный поиск устройств
Обратите внимание на сообщение, на фото выше: «Убедитесь, что ваше устройство включено и доступно для обнаружения.» И это очень хороший совет
1(наушники, мышка, колонка)(пока не начнет мигать индикатор)
Иногда эту функцию выполняет кнопка включения устройства. На моей мышке, например, эта кнопка подписана «Connect». После активации режима подключения, на устройстве должен активно мигать индикатор.
Это значит, что само устройство доступно для обнаружения.
Смотрите инструкцию к своему устройству. Там точно написано, как перевести его в режим подключения.
2(оно будет в статусе «Сопряжено»)
После чего нужно активировать режим подключения на устройстве (в моем случае на Bluetooth наушниках) и подключить его заново.
3(думаю, что на всех)
- Включаем наушники.
- Активируем режим подключения (чтобы начал мигать индикатор).
- Нажимаем и секунд 5 держим кнопку увеличения и уменьшения громкости. Несколько раз вместо синего индикатора замигает белый.
На гарнитурах Sony, например, сбросить настройки можно с помощью двух кнопок: кнопки питания и кнопки Пауза/Пуск. Их нужно зажать и удерживать 7 секунд.
Разумеется, что на разных устройствах, разных производителей и т. д., эта процедура может выполняться разными способами. Например, длительным удержанием (секунд 30) кнопки активации режима подключения. Нужно смотреть инструкцию и гуглить информацию.
4
- Нужно нажать сочетание клавиш Win + R, ввести команду services.msc и нажать Ok. После чего найти службу «Служба поддержки Bluetooth», открыть ее свойства и выставить тип запуска: «Автоматически». Нажать «Применить».Перезагрузите компьютер.
- Заходим в «Параметры», в раздел «Bluetooth и другие устройства» и переходим в сопутствующие параметры «Другие параметры Bluetooth». Откроется окно, в котором нужно поставить галочку возле «Разрешить устройствам Bluetooth обнаруживать этот компьютер» и нажать «Применить».Пробуйте подключить свое устройство.
После подключения устройства уберите эту галочку в настройках. Чтобы другие устройства не видели ваш компьютер. Имеются в виду новые устройства, которые еще не были подключены.
Включение или выключение Bluetooth с помощью диспетчера устройств в Windows 11
- Кликните правой кнопкой мыши на панели задач кнопку «Пуск», а затем выберите в меню «Диспетчер устройств», чтобы открыть его.
- Разверните группу Bluetooth, чтобы увидеть запись адаптера.
- Теперь кликните правой кнопкой мыши запись адаптера Bluetooth и выберите параметр «Отключить устройство», чтобы выключить Bluetooth.
- Подтвердите свои действия, нажав кнопку «Да», если при выборе параметра «Отключить устройство».
Если снова потребуется включить адаптер, повторите шаги 1, 2, 3 выше и выберите параметр «Включить устройство».
Bluetooth отлично подходит для беспроводного подключения периферийных устройств, таких как мыши, клавиатуры, контроллеры, гарнитуры и многое другое, к вашей Windows 11. Вот как включить его и установить первое подключение.
Есть два основных способа включить Bluetooth в Windows 11: с помощью меню «Быстрые настройки» или в приложении «Настройки Windows». Мы рассмотрим оба варианта и некоторые основные способы устранения неполадок ниже.
Не работает Bluetooth в Windows 10
Bluetooth – беспроводная технология, которая позволяет соединить периферийные устройства как мышь, клавиатура, наушники или телефон, вместе, для взаимодействия или передачи данных. Иногда бывают проблемы при подключении и сопряжении устройств по Bluetooth. Давайте разберем наиболее распространенные решения, когда Bluetooth не работает в Windows 10.
1. Запуск средства устранения неполадок Bluetooth
Откройте “Параметры” > “Обновления и безопасность” > “Устранение неполадок” > справа найдите Bluetooth и запустите.
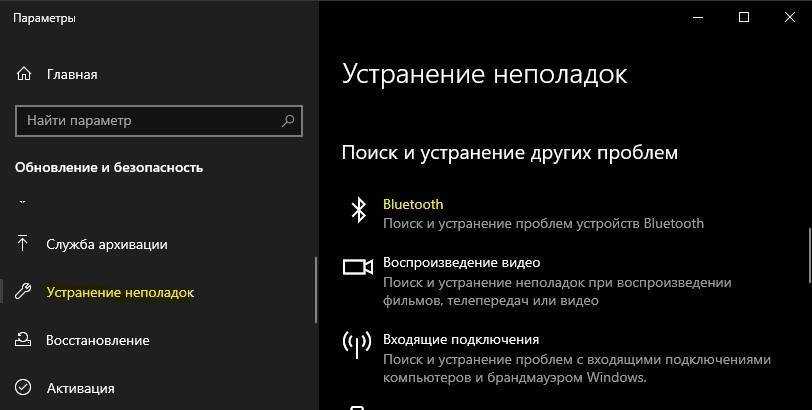
2. Обновить драйвер Bluetooth
Нажмите сочетание кнопок Win+X и выберите “Диспетчер устройств“. В списке найдите и разверните графу Bluetooth, далее нажмите правой кнопки мыши по устройству и выберите “Обновить драйвер“. Проделайте это с каждым пунктом Bluetooth. Если не помогло, то удалите все Bluetooth устройства и перезагрузите ПК. После перезагрузки система автоматически переустановит драйверы. Если этого не произойдет, то зайдите обратно в диспетчер устройств и обновите.
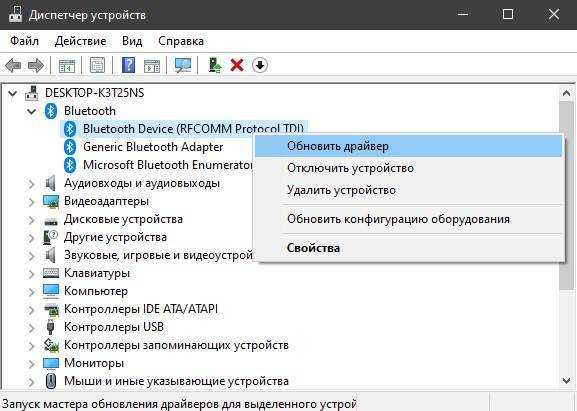
3. Проверка службы
Нажмите сочетание кнопок Win+R и введите services.msc, чтобы открыть службы Windows. Найдите в писке “Служба поддержки Bluetooth” и убедитесь, что она работает (выполняется). Если она не работает, то нажмите по ней правой кнопкой мыши и выберите “Запустить“, если же служба работает, то выберите “перезапустить“. Перезагрузите компьютер, если служба была отключена и вы её запустили.
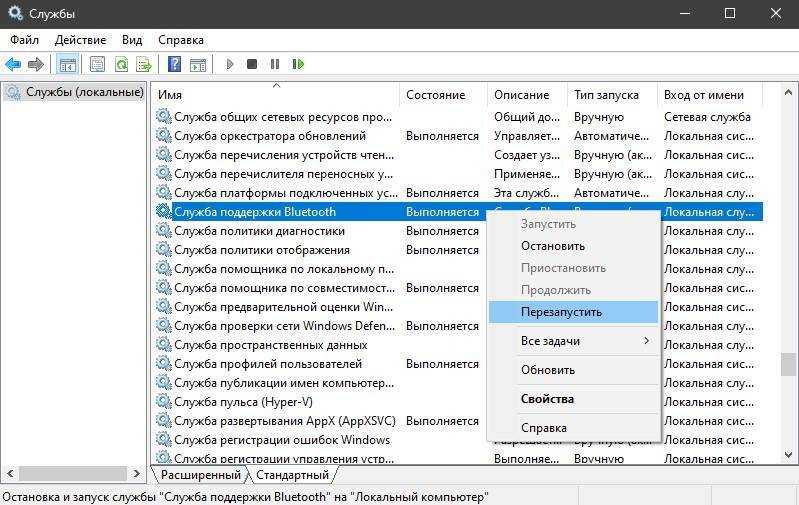
4. Изменить параметр энергосбережения
Если ваша беспроводная мышь или клавиатура Bluetooth все время отключается и подключается заново, то дело в режиме энергосбережения. Нажмите Win+X и выберите “Диспетчер устройств“, далее найдите и разверните графу Bluetooth. В развернутом списке найдите радиомодуль Bluetooth (Generic Bluetooth adapter) и нажмите по нему правой кнопкой мыши, после чего выберите “Свойства“. В новом окне перейдите во вкладку “Управление электропитанием” и снимите галочку “Разрешить отключение этого устройства для экономии энергии“.
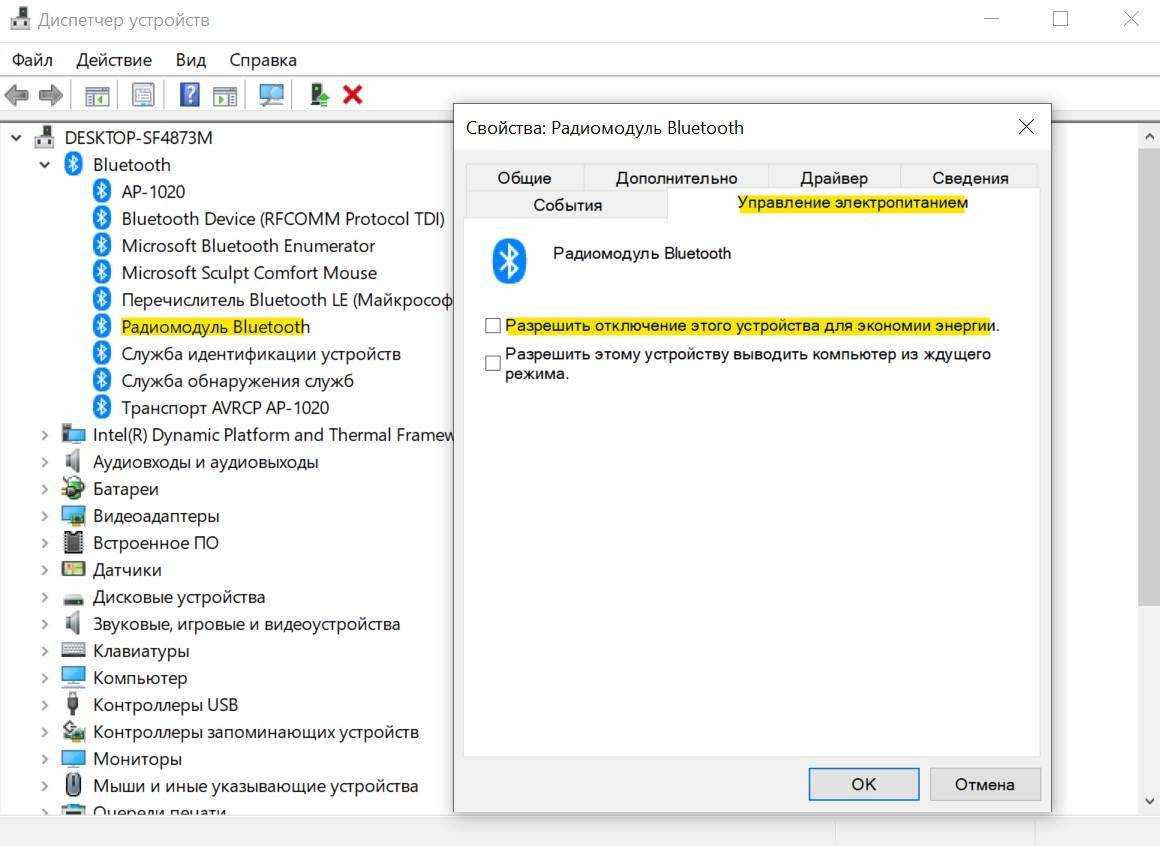
5. Видимость системы
Откройте “Параметры” > “Устройства” > “Bluetooth и другие устройства” > справа найдите “Другие параметры Bluetooth“. В новом окне установите галочку “Разрешить устройствам Bluetooth обнаруживать этот ПК“.
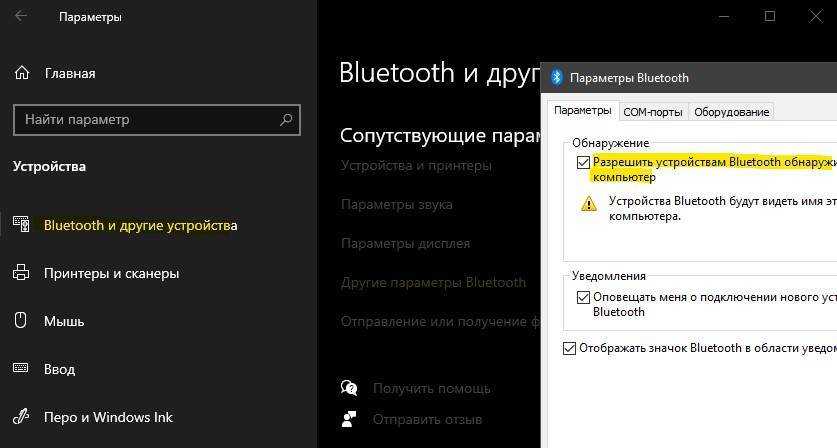
6. Удаление устройств Bluetooth
Если вы подключаете Bluetooth-устройство, которое не использовали долгое время, то его нужно удалить и добавить заново. Также, старые не используемые Bluetooth-устройства могут мешать сопрягать текущее. Откройте “Параметры” > “Устройства” > “Bluetooth и другие устройства” > справа удалите все существующие подключения, после чего создайте новое.
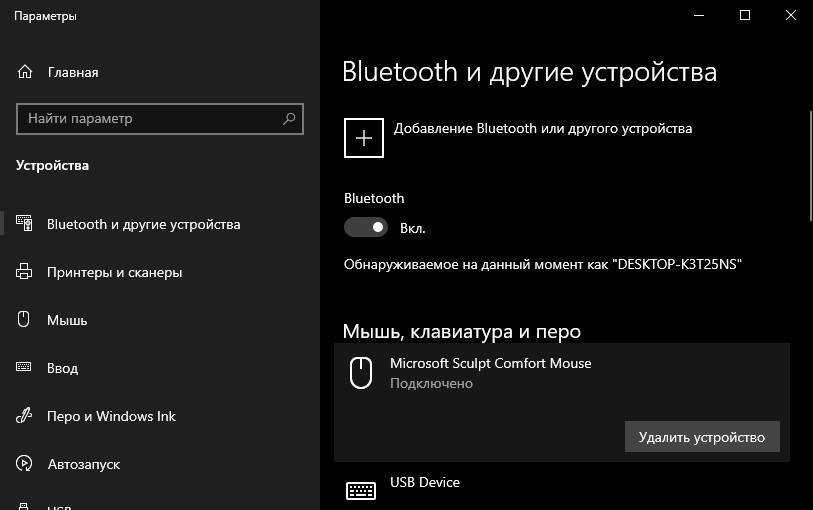
7. Другой USB порт
Если вы используете Bluetooth адаптер, который подключается через USB к компьютеру, то может быть так, что сам USB порт не работает. Попробуйте подключить USB-Bluetooth в другой порт компьютера.
8. Включение Bluetooth на ноутбуках
Наверняка многие не знают, что на некоторых ноутбуках есть физические комбинации кнопок для включения Bluetooth. Ниже на картинке, чтобы задействовать сам адаптер Bluetooth нужно нажать сочетание кнопок Fn+F3. На разных ноутбуках разные комбинации, но кнопка Fn есть всегда. Вы просто смотрите на иконки, какая кнопка обозначает связь. Также, это может быть отдельная кнопка на ноутбуке с боку или около тачпада.
Исправить отсутствие Bluetooth в настройках
Если настройки Bluetooth отсутствуют в приложении «Настройки», проблема может быть связана с драйвером или устройство не поддерживает эту беспроводную технологию.
Чтобы проверить, есть ли обновление драйвера для адаптера Bluetooth, выполните следующие действия:
- Открыть Настройки.
- Нажмите на Центр обновления Windows.
-
Нажмите на Расширенные опции.
-
В разделе «Дополнительные параметры» нажмите кнопку Дополнительные обновления параметр.
- Нажмите на Драйверы.
-
Выберите обновление драйвера Bluetooth (если доступно).
- Нажмите на Скачать и установить.
Если системе не удается найти новый драйвер, вы можете посетить веб-сайт производителя вашего компьютера, чтобы загрузить последнюю версию драйвера и инструкции по выполнению этой задачи.
Какой драйвер скачать для устройства «Сетевой контроллер»?
Для начала давайте постараемся определить, что это за устройство. Как я уже писал выше, скорее всего это Wi-Fi адаптер.
Если у вас «Сетевой контроллер» в диспетчере устройств на ноутбуке, то посмотрите, что есть на вкладке «Сетевые адаптеры». Если там есть только сетевая карта (LAN, PCIe GBE), или нет вообще ничего, то это точно Wi-Fi модуль.
Вам нужно скачать драйвер на Wi-Fi для своего ноутбука с официального сайта. Драйвер необходимо скачивать только для своей модели и установленной операционной системы.
Если в комплекте с вашим ПК (материнской платой), ноутбуком, или адаптером был диск, то скорее всего необходимый драйвер можно установить оттуда.
Я не буду здесь расписывать, как это сделать, а просто дам ссылки на необходимые статьи, по которым вы сможете скачать необходимое программное обеспечение и установить его:
- Как установить драйвера на Wi-Fi адаптер в Windows 7?
- Установка драйвера на Wi-Fi в Windows 10
- Поиск и установка драйвера сетевого адаптера на ноутбуках ASUS
- Установка Wi-Fi и LAN драйвера для ноутбука Acer
- Какой драйвер нужен для сетевой карты (Ethernet-контроллера)? – если у вас проблема именно с сетевой картой (LAN).
Перейдите на статью, которая подходит вам больше всего, найдите и скачайте драйвер, затем установите его. Все заработает.
Если же у вас эта проблема на стационарном компьютере, к которому вы подключили внешний USB, или внутренний PCI сетевой адаптер, то смотрите способ описанный ниже (для USB2.0 WLAN).
Если вы не смогли определить, что это за сетевой контроллер и не можете найти нужный драйвер, то воспользуйтесь способом, который сможет найти в конце этой статьи (поиск по ИД оборудования).





























