Как посмотреть пароль от Wi-Fi к которому подключен
Выделяют лучшие методы, как узнать пароль на телефоне от вай-фая. Каждый из них обладает особенностями, поэтому предварительно требуется в них разобраться.
В первую очередь пользуются файловым менеджером. В телефоне всегда остаются сохраненные данные обо всех введенных кодах с момента покупки. Если раньше было осуществлено подключение к вай-фай, можно найти эти данные.
Для этого следуют инструкции:
- Открытие файлового менеджера, например, «Проводник».
- Переход к внутренней памяти смартфона, используя путь data/misc/wifi.
- Поиск файла «conf» с последующим открытием (в некоторых смартфонах имя этого файла может отличаться, поэтому придется посмотреть функции каждой папки, найти расширение «conf»).
- В открытом файле находят поле «ssid», где будет указано наименование беспроводной сети.
- Рядом ищут поле «psk», где указан пароль (например, psk=«ffhgf3456»).
Это наиболее простой способ, при помощи которого можно понять, как на телефоне узнать пароль от Wi-Fi. В остальных случаях путь может быть другим, но он завершается открытием идентичной папки с просмотром тех же файлов.
Открытие data/misc/wifi
Для поиска пароля от Wi-Fi можно воспользоваться настройками роутера. Методика подходит для людей, которые забыли ключевой доступ от интернета, но не поменяли код от вай-фай роутера (обычно он указан на самом устройстве).
Осуществить этот путь можно через браузер смартфона или другого устройства, подключенного к сети (ноутбук, планшет). Как узнать вай-фай пароль на телефоне:
- Открывают адресную строку, где вводят адрес роутера, он указан на наклейке в нижней части, при запросе имени пользователя указывают admin.
- Появляется меню, в котором настраивают сеть.
- Так как у каждого пользователя в зависимости от модели роутера настройки могут немного отличаться, нужно найти один из разделов — «Защита беспроводного режима», «Беспроводная сеть» или другие похожие наименования.
- В появившихся полях смотрят наименование сети и ее пароль.
Методика доступна только пользователям, которые помнят код от внутреннего доступа. Если это не так, предварительно сбрасывают настройки, затем выполняют действия заново. Но это возможно в крайнем случае.
Использование приложений для просмотра паролей Wi-Fi с помощью Root
Специалисты рекомендуют устанавливать на гаджетах простейшие, но работоспособные утилиты. Они занимают минимальное количество места и полезны в отдельных ситуациях. Их удобство заключается в том, что вне зависимости от сохранения пользователем ключей, функционал приложения сможет отобразить все точки доступа, к которым девайс ранее подключался.
Для их применения и нормальной работы владелец устройства должен иметь права суперпользователя. В противном случае он не сможет изменять данные в системном каталоге.
Важно! Только пользователи, входящие в систему под именем администратора, могут работать со специальными программами. Сразу же после покупки нового телефона, владельцу предоставляется доступ гостя, а root-права расширяют возможности.
Приложение Wi-Fi Passwords
Wi-Fi Passwords
Приложение считается одним из лучших, его принцип работы сводится к отображению важных ключей в первоначальном виде, без закрытия цифр звездочками и точками. В операционной системе Андроид нет возможности просматривать информацию для подключения маршрутизатора через мобильный: они скрыты, с использованием принципов шифрования.
Приложение Wi-Fi Passwords позволяет не только увидеть данные, но и изменить их при необходимости. Скачать утилиту можно в магазине Google Play, но без прав суперпользователя она функционировать не будет.
После скачки, установки и запуска программы на гаджете, нужно открыть ее нажатием на ярлык. Она выведет список беспроводных линий, к которым раньше подключался гаджет, а под их названиями (SSID) будет прописан пароль.
Важно! Длинное нажатие на сенсорный экран приведет к автоматическому копированию информации в буфер обмена. Вторичный «тап» вызовет открытие системного меню, из которого можно поделиться ключом с любым известным устройством.
Интерфейс приложения Wi-Fi Key Recovery
Wi-Fi Key Recovery
Общий принцип работы утилиты практически аналогичен предыдущей программе, небольшая разница видна в отображении интересующих сведений. Приложение Wi-Fi Key Recovery используется:
- для просмотра пароля;
- восстановления данных без попыток подбора правильного решения или взлома операционной системы;
- для запоминания и сохранения ключей к беспроводным сетям, которые применялись для присоединения гаджета.
Приложение проводит тщательный анализ файла «wpa supplicant» и может показать на экране информацию в удобной пользователю форме. Благодаря функционалу, сведения можно копировать в буфер обмена или отправлять на другие девайсы в форме текстового документа.
Весь процесс происходит по определенной схеме:
- Утилита помогает определять все рядом расположенные точки беспроводного подключения.
- Пользователю нужно выбрать тот вариант, от какого был забыт пароль вай-фай. Достаточно проверить имя линии.
- Система выведен на дисплей дополнительное меню с правом выбора дальнейших действий. Два верхних пункта позволяют скопировать информацию по ключам, затем их можно прочитать в открытом доступе.
Внимание! Программное обеспечение скачивается из магазина приложений Google Play. После установки и запуска система попросит предоставить права суперпользователя.. Дальше происходит стандартное включение через ярлык утилиты
В возникшем списке, который разделен на отдельные блоки, появятся все использовавшиеся ранее версии. Под именем будет указан ключ, который обозначается как «psk». После того, как пользователь сможет подключиться к интернету, данные лучше сохранить или где-нибудь записать
Дальше происходит стандартное включение через ярлык утилиты. В возникшем списке, который разделен на отдельные блоки, появятся все использовавшиеся ранее версии. Под именем будет указан ключ, который обозначается как «psk». После того, как пользователь сможет подключиться к интернету, данные лучше сохранить или где-нибудь записать.
Узнать пароли от собственной точки доступа не сложно, существует множество методик, позволяющих решить вопрос забывчивости за несколько минут. Если со стандартным набором возникают трудности, то можно воспользоваться специализированными программами. Владелец устройства (Айфона или Андроида) не должен забывать, что все вышеуказанные способы решают одну проблему и не подходят для определения кодировок от посторонних подключений. Делать взломы чужих шифров с ними также не удастся.
Ищем ключ от вай фай на айфоне через меню роутера
Чтобы его отыскать нет нужды в скачивании стороннего программного обеспечения, проделывании трудоемких операций. Но при этом вам первоначально необходимо осуществить коннект без использования LAN-соединения.
Алгоритм действий в данной ситуации следующий:
- Узнаем ай-пи адрес маршрутизатора. Делается это для того, чтобы получить возможность попасть в меню настроек и увидеть id разблокировки. Существует несколько методов, которые позволяют это сделать:
- переворачиваем роутер и находим на наклейке ссылку, которая откроет страницу с текущими параметрами, моделью и пр.;
- берем гаджет, который подключен к вай фай;
- открываем меню с настройками, переходим в раздел «Wi-Fi»;
- просматриваем настройки о состоянии текущего коннекта;
- копируем IP-адрес маршрутизатора;
- Открываем Сафари либо выбираем другой браузер. Вводим скопированную ссылку в строку адреса и нажимаем «Enter».
- Если все ваши действия были корректными, то отобразится страница входа. Здесь действует стандартное имя админ. Кстати, если логин и код не принимаются системой, загрузите Google либо другую поисковую систему. Они помогут узнать вам актуальную инфу входа для вашей марки маршрутизатора.
- Находите искомое. Обнаружить его можно, открыв в следующей последовательности такие вкладки как «Беспроводной режим», «Защита … режима» и далее.
Обеспечение безопасности Wi-Fi сети: советы и рекомендации
Обеспечение безопасности Wi-Fi сети является ключевым аспектом в современном цифровом мире, где подключенные устройства и передача данных играют важную роль в повседневной жизни. Вот несколько советов и рекомендаций, которые помогут обезопасить вашу Wi-Fi сеть:
- Сложный пароль: Создайте надежный пароль для вашей Wi-Fi сети, содержащий буквы, цифры и специальные символы. Избегайте очевидных комбинаций или личных данных.
- Обновления маршрутизатора: Регулярно обновляйте программное обеспечение вашего маршрутизатора, чтобы исправить уязвимости и использовать последние меры безопасности.
- Отключение WPS: Если возможно, отключите функцию Wi-Fi Protected Setup (WPS), так как она может быть уязвимой для атак.
- Защита сети: Включите WPA3 (или WPA2, если WPA3 не поддерживается), чтобы обеспечить зашифрованное соединение и безопасность передачи данных.
- Скрытие SSID: Скрытие имени вашей Wi-Fi сети (SSID) может добавить сложности для несанкционированного доступа, но не является 100% защитой.
- Фильтрация MAC-адресов: Разрешайте подключение только устройствам с определенными MAC-адресами, чтобы ограничить доступ к вашей сети.
- Гостевая сеть: Используйте функцию гостевой сети, чтобы разделять доступ для гостей и своих устройств.
- Брандмауэр: Включите брандмауэр на вашем маршрутизаторе и компьютере для дополнительной защиты.
- VPN: Используйте виртуальную частную сеть (VPN), особенно при пользовании открытыми Wi-Fi сетями, чтобы шифровать вашу активность.
- Отключение сети: Если вы не используете Wi-Fi, временно выключите сеть.

Соблюдение этих рекомендаций поможет создать надежную Wi-Fi сеть, защищая ваши данные и обеспечивая безопасное онлайн-присутствие.
Ограничения iOS
К сожалению, обладатели яблочных гаджетов не могут себе позволить просмотреть внесенные ими в память символы для установки соединения с сетями, подсоединение к которым осуществляется без кабеля. Однако, получить доступ к заветному закодированному набору из цифр или букв все же реально. Инфа о нем содержится в определенном файле, который затерян в большом массиве данных ОС iOS. Отыскать его поможет специальный твик, который находится в специализированном магазине cydia. Он раскрывает пользователю набор символов, из которых состоит закодированное слово или число. Официальное название данной утилиты – Wi-Fi Passwords List (для скачивания доступна бесплатная версия, при условии загрузки посредствам репозитории BigBoss).
Как только процесс скачивания достиг ста процентов, требуется выполнить установку, распаковку загруженного файла, который является установочным, на смартфон. После чего на экране появится соответствующая иконка. Кликнув на нее, вы увидите подробный список всех wifi соединений, с которыми в определенные периоды времени выходил на связь ваш iphone.
Далее выбираем требуемую сеть, нажимаем на нее и вызываем требуемый раздел. На экране высвечивается нужное нам закодированное слово либо число. При этом софт предоставляет нам параметры, перечень показателей о предыдущем соединении и прочие полезности. Так, в частности, на дисплее высвечиваются операции, касающиеся банковской карточки, оплаты услуг и пр.
Этот способ идеально работает в ситуациях, когда утерян ключ доступа, вместе с тем существует надобность в коннекте другого гаджета.
Если вы знаете пароль Wi-Fi, но он не подходит
На iPhone, iPad или iPod touch:
- Перейдите в «Настройки»> «Wi-Fi».
- Щелкните значокрядом с названием сети, к которой вы пытаетесь подключиться.
- Нажмите «Забыть эту сеть», затем нажмите «Забыть» для подтверждения.
Если вы видите сообщение «Подключитесь к этой сети» вместо сообщения «Забудьте эту сеть», перейдите к следующему разделу. - Попробуйте снова подключиться к сети.
На компьютере Mac:
- Выберите меню «Apple» ()> «Системные настройки», затем нажмите «Сеть».
- На боковой панели выберите «Wi-Fi».
- Нажмите кнопку «Дополнительно».
- В списке предпочтительных сетей выберите сеть Wi-Fi, к которой вы пытаетесь подключиться, затем нажмите кнопку «Удалить» (-) и подтвердите при появлении запроса.
Если нужная сеть не отображается, переходите к следующему разделу. - Нажмите кнопку «ОК».
- Нажмите кнопку «Применить».
- Попробуйте снова подключиться к сети.
Используя iOS
Во многих случаях у пользователя в наличии есть только смартфон, другие устройства фирмы Apple отсутствуют. Узнать шифр немного сложнее, но это возможно.
Для этого можно воспользоваться операционной системой iOS, а точнее функцией «Связка ключей». Она включена в настройки новых устройств, начиная с седьмой модели. Доступны разнообразные методы, каждый из которых отличается своими особенностями.
В первую очередь рекомендуется рассмотреть случаи, когда человек и есть владелец роутера, но затрудняется вспомнить пароль в данный момент. Тогда можно воспользоваться сторонними приложениями при условии поддержки сети 3G. Функции в этих программах легкие, осуществляются на интуитивном уровне.
- Tp-link tether. Приложение требуется для взаимосвязи смартфона и роутера. Через него доступны функции управления сетями, а также смена шифров.
- Asus Router. Компания разработала продукт для мониторинга подключенных сетей. Функции простые, доступные для продвинутых или начинающих пользователей.
- My.Keenetic. Опция предназначена только для роутера фирмы Zyxel. Сосредоточены удобные функции, грамотный интерфейс.
- D-link Assistant. Осуществляется доступ только к маршрутизаторам фирмы D-link. Функции простые, но их достаточно для управления шифрами.
Через любую из этих программ можно узнать доступ для панели администратора. Однако сам вход будет доступен только в случае, если пользователь и есть администратор. Иначе потребуется дополнительная связка с одним из аппаратов фирмы Apple. То есть компьютером, ноутбуком, телефоном, часами.
С помощью этих методов и сервисов можно узнать только те параметры доступа, к которым пользователь уже подключен. То есть взлом невозможен, осуществляется поиск уже доступных данных.
Если предыдущий вариант не подходит, можно использовать джейлбрейк. Он помогает в случае, если отсутствует доступ к панели роутера. Пользователь должен в точности понимать, как узнать пароль от вай-фая на Айфоне через эту систему:
- в магазине скачивают приложение «Wi-Fi passwords»;
- повторно запускают Springboard, только затем открывают скачанное приложение;
- переходят в раздел, содержащий пароли.
 Приложение Tp-link tether для входа в беспроводную сеть
Приложение Tp-link tether для входа в беспроводную сеть
Как посмотреть пароль от Wi-Fi на айфоне
Ввод пароля к защищенной сети Wi-Fi не доставляет трудностей – телефон занесет его в свою память навсегда. Но мобильные устройства, по соображениям безопасности сетей, не показывают в дальнейшем этот пароль. Однако они по-прежнему хранятся в определенном файле системы, а значит, их можно получить. С помощью макбука это можно сделать, используя опцию «связка ключей», о ней речь пойдет ниже. Вначале будет рассмотрен более простой способ, как узнать пароль на Wi-Fi на iPhone, прошедшем процедуру джейлбрейка.

Узнать пароль от Wi-Fi сети можно, используя Macbook или только iPhone
Джейлбрейк — неподдерживаемая корпорацией Apple опция, позволяющая получить доступ к файловой системе ряда моделей устройств iPhone. Владелец айфона делает джейлбрейк на свой страх и риск – по сути, это взлом безопасности устройства. Но его преимущества, особенно доступ к множеству бесплатных приложений, для многих людей заманчивее. В магазине приложений Cydia, доступном после джейлбрейка, можно найти специальный твик для ключа от вифи.
Важно! Джейлбрейк может нанести серьезный урон безопасности данных. В 2016-2017 годах было зафиксировано несколько тысяч краж личных данных пользователей
Делать его только ради того, чтобы узнать пароль от сети, категорически не рекомендуется.
Итак, скачать нужно твик Wi-Fi Passwords List – он находится в репозитории BigBoss. После его установки на рабочем столе появится соответствующая иконка – на нее и нужно кликнуть. По сути, на этом поиск паролей завершен – в открывшемся окне будет список всех подключенных ранее вай-фай сетей. Нажав на конкретную строчку, можно узнать ее код – и так для каждой сети. Это здорово выручит, если данные были утеряны, но сохранились в памяти телефона.
Ситуация 1. iPhone подключался, нужно подключить свой Mac
ЗАДАЧА: Подключить свой Mac к беспроводной сети, к которой ранее подключался iPhone.
РЕШЕНИЕ: Все, о чем следует побеспокоиться пользователю – настроить Связку ключей. Подробную инструкцию по настройке данной функции вы найдете в соответствующем материале.
Связка ключей (iCloud Keychain) позволяет хранить актуальные имена пользователей, пароли к учетным записям, данные карт и информацию о ранее подключаемых беспроводных сетях.
Если ваш смартфон уже подключался к данной беспроводной сети, то Mac, работающий под той же учетной записью Apple, что и iPhone автоматически получит пароль из связки ключей.
Примечание: Для синхронизации паролей в Связке ключей ноутбук предварительно должен быть подключен к сети для загрузки новых данных. Сделать это можно, раздав интернет со смартфона (включив Режим модема), либо подключив его к Mac (интернет на смартфоне должен обязательно работать).
Как найти и просмотреть пароль Wi-Fi на iPhone
1. Как узнать пароль от Wi-Fi на телефоне
Сразу стоит заметить, что без наличия Mac на iPhone вы не сможете – только с помощью джейлбрейка. К сожалению, компания Apple дает возможность посмотреть пароли только от веб-ресурсов на iPhone, где вы регистрировались, но не от беспроводной сети. Но все-таки есть несколько обходных способов. Какой из них использовать – зависит от вашей ситуации. Теперь подробнее о каждом способе:
1 способ:
Если у вас в руках есть айфон, который уже подключался к Wi-Fi, и вам нужно подключить свой Mac к этой же беспроводной сети, вам просто нужно настроить функцию iCloud Keychain (Связка ключей). iCloud Keychain обеспечивает сохранение паролей и логинов учетных записей, данных карт и информации о ранее подключаемых Wi-Fi сетей.
Все, что вам нужно – это просто зайти на Mac под той же учетной записью Apple, и тогда компьютер автоматически получит пароль от вай-фай. Причем на телефоне должен обязательно работать интернет и активирована функция iCloud Keychain.
2 способ:
Подходит для тех, кто хочет подключить еще одно устройство к Wi-Fi и ему просто нужно посмотреть пароль от Wi-Fi на iPhone, который ранее уже подключался к этой беспроводной сети.
1. В этом случае сначала вам нужно сделать все то же самое, что описано в 1 способе. То есть активировать функцию (Связка ключей) iCloud Keychain на айфоне и настроить ее на Mac.
2. Затем на компьютере зайдите в Утилиты и перейдите в «Связка ключей». В открывшемся окне вы увидите список ваших логинов и паролей от различных учетных записей и т.д.
3. В левом верхнем углу выберите iCloud. Затем один раз нажмите на заголовок Тип, чтобы все строки отсортировались по типу.
4. Далее найдите строку «Пароль сети AirPort» с названием вашей сети — тут сохранен пароль от Wi-Fi, который вы хотите посмотреть.
5. Нажмите на любую из строк «Пароль от AirPort», а затем кликните правой кнопкой, чтобы выбрать параметр Свойства. Поставьте галочку напротив «Показать пароль», и вы сможете посмотреть сохраненный пароль от Wi-Fi.Только предварительно система запросит вас ввести полное имя администратора и пароль вручную.
Последний способ посмотреть пароль от Wi-Fi на iPhone будет актуален для тех, у кого нет под рукой Mac, кто просто хочет узнать пароль от Wi-Fi на айфоне.
Так как в штатные возможности iOS-системы эта функция не включена, вам придется воспользоваться неофициальным программным обеспечением. А для этого необходим джейбрейк. Если ваш телефон взломан, вы можете просто установить твик WiFiPasswords и после его запуска получить доступ ко всем паролям Wi-Fi, которые были ранее зарегистрированы на iPhone.
Как посмотреть пароль от Wi-Fi на iPhone через инструмент 4MeKey
Tenorshare 4uKey -Password Manager — Надёжный инструмент для управления паролями, он может найти сохраненные пароля Wi-Fi на iPhone / iPad с ПК / Mac, сохраненные пароля веб-сайтов и приложений,сканировать и просмотреть почтовые учетные записи, информацию о кредитной карте и т.д.
Шаг 1. Загрузите и установите 4MeKey на свой компьютер, запустите программу, чтобы начать работу. Подключите iPhone / iPad к компьютеру с помощью USB-кабеля .
Шаг 2. Программа автоматически обнаружит ваше устройство и отобразит информацию об устройстве. Нажмите кнопку «Начать сканирование», чтобы просмотреть и найти все пароли, хранящиеся на вашем устройстве.
Это может занять некоторое время, но, пожалуйста, дождитесь завершения процесса сканирования.
Шаг 3. После сканирования все учетные записи и пароли Wi-Fi, сохраненные веб-сайты в Safari, приложения, письма, кредитная карта и Apple ID будут отображаться по категориям.
Предварительный просмотр и нажмите кнопку «Экспорт», чтобы перенести их в файлы 1password, Chrome, Dashlane, LastPass, Keeper или .csv.
Кроме этого, вы забыли пароль резервной копии, хотите сбросить пароль от резервной копии iTunes, используйте инструмент Tenoreshare iBackupUnlocker.
Обновление 2021-11-18 / Обновление для Разблокировки бэкапа iTunes
Источник
Узнать пароль на смартфоне
Он должен быть подключен к сети. Открываем в браузере адрес IP, который мы писали выше. Вводим логин и пароль. Там, где меню роутера, надо найти настройки. В зависимости от бренда, нахождение этого раздела отличается.
Android
Есть два способа быстро узнать пароль от вайфай: воспользоваться программой и системным файлом. Обязательно тут нужны root-права.
- Скачайте через PlayMarket программу WiFi Key Recovery, WiFi Password, WiFi Pass Recovery. Установите ее на телефон.
- Откройте ее и выделите из списка сетей нужную вам.
- Уже в знакомом поле PSK будет ключ от сети.
Для поиска в файлах настроек понадобится приложение Root Browser. Там будут находиться папки, в которых надо входить поочередно. Первая – data, вторая – misc и последняя – wifi. Останется открыть строку wpa_supplicant.conf, далее кликнуть по строке «psk = », именно в ней будет находиться пароль от wifi.
iOS
Больше везет владельцам старых моделей телефона. Если там стоит операционная система не старше 7, то ключ просто узнать с самого устройства. Стоит всего лишь зайти в настройки, перейти в «Safari», где расположились «пароли», там и есть вся информация.
На данный момент в новых устройствах уже не хранятся там пароли, а только ключи от посещаемых сайтов. Теперь нужно пользоваться программами, которые покажут ключ доступа.
Как узнать пароль от вай-фай на макбуке через терминал
Выше уже отмечалось, что ключ от беспроводной сети можно узнать через макбук. Но связка ключей – не единственное приложение для этой цели, есть и другой вариант. В поиске по системе нужно задать «Терминал» и открыть его. В появившемся окне набрать «security find-generic-password -ga SSID | grep password», где SSID – название подключенной точки доступа.
Теперь нужно подтвердить права владельца – в открывшемся окне указать пароль администратора от MAC-устройства. Без него провести процедуру не удастся – доступ к настройкам доступен только владельцу компьютера. Если все прошло успешно, на экране появится окно с информацией о сети, включая пароль.
Если ни один из указанных способов не помог или оказался недоступен, придется обратиться к провайдеру за заменой пароля. Это хлопотная процедура, поэтому лучше записывать пароль от сети или заранее устанавливать на Macbook Связку ключей.
Узнать, как посмотреть пароль от вай-фая на айфоне подключенной ранее сети, можно тремя способами вне зависимости от модели – будь то модель S или SE. Либо использовать макбук с такой же учетной записью, либо узнать адрес маршрутизатора сети. Если Айфон прошел процедуру Джейлбрейка, проблему легко решить установкой твика. Больших надежд на Связку ключей возлагать не стоит – начиная с версии iOS 8, она не сохраняет пароли сетей.
При помощи другого девайса (iMac, Macbook)
На самом телефоне невозможно просмотреть ключи доступа к сетям, к которым вы подключились один раз (это возможно только на очень старых моделях телефонов: 4, 5, 5s). Но вы можете получить доступ к паролям через компьютер MacOS (например, Macbook или iMac). Этот способ довольно прост. Главное, войти в свою учетную запись на обоих устройствах и настроить утилиту iCloud Keychain. Чтобы синхронизировать ваш компьютер и мобильное устройство, вам необходимо связать их вместе. Пошаговая инструкция, как узнать пароль от Wi-Fi на iPhone:
1. Активируйте на своем компьютере утилиту «Связка ключей».
2. В подменю слева выберите строку «iCloud».
3. Открывающийся список паролей следует отсортировать по типу (Интернет-пароль, сеть AirPort, программа и т.д.).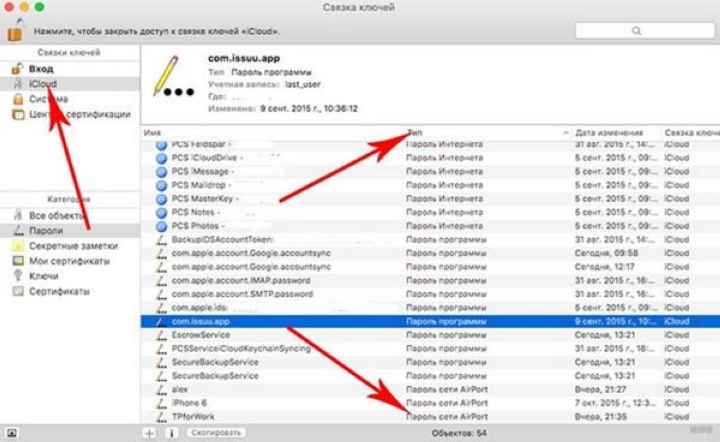
4. Под типом сетевого пароля AirPort находятся ключи для доступа к беспроводным сетям, к которым устройство подключилось и запомнило. Щелкните строку с нужным нам именем, чтобы открыть свойства.
5. В появившемся окне пароль находится в последней строке. Для его просмотра необходимо отметить соответствующий пункт.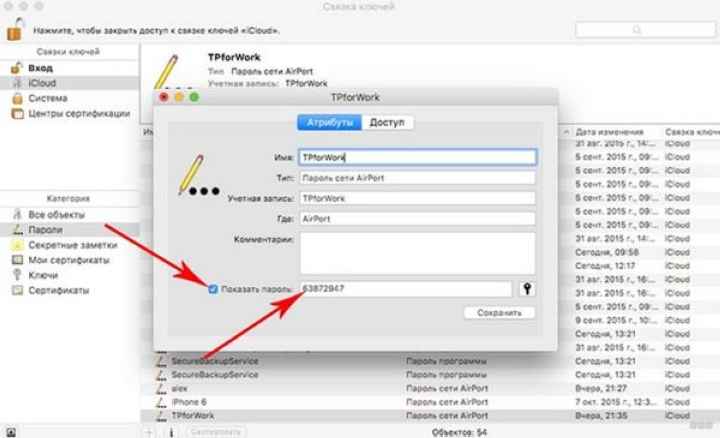
Пароль можно скопировать и перенести на желаемое устройство. Этот метод позволяет просматривать желаемые комбинации на iPhone, iPad и других устройствах iOS.
Как посмотреть пароль Wi-Fi для не активной беспроводной сети в Windows
Способы, описанные выше предполагают, что в настоящий момент времени вы подключены к беспроводной сети, пароль от которой требуется узнать. Однако, это не всегда так. Если нужно посмотреть сохраненный пароль Wi-Fi от другой сети, сделать это можно с помощью командной строки:
- Запустите командную строку от имени администратора и введите команду
- netsh wlan show profiles
- В результате выполнения предыдущей команды вы увидите список всех сетей, для которых на компьютере сохранен пароль. В следующей команде используйте имя нужной сети.
- netsh wlan show profile name=имя_сети key=clear (если имя сети содержит пробелы, возьмите его в кавычки).
- Отобразятся данные выбранной беспроводной сети. В пункте «Содержимое ключа» вы увидите пароль от неё.
Этот и описанные выше способы посмотреть пароль можно посмотреть в видео инструкции:



























