WiFi-роутер и USB-модем
В качестве альтернативы USB-WiFi-роутеру можно использовать связку из маршрутизатора и USB-модема. Преимущество такого варианта в том, что вам не понадобится дополнительное устройство для раздачи интернета: стоит лишь подключить модем в специальный разъем на роутере и настроить подключение. Таким образом вы получите широкий радиус покрытия и неограниченную скорость соединения, которая будет зависеть только от поставщика интернета.
Однако далеко не все роутеры поддерживают работу с USB-модемами. Кроме того, для работы в условиях отсутствия сети питания (90% времени эксплуатации мобильных устройств) маршрутизатор должен обладать аккумулятором, который также есть далеко не у каждой модели. И тут возникает вопрос, почему бы просто не использовать USB-модем и не иметь проблем с совместимостью и автономностью.
В случае со смартфонами и планшетами это замечание справедливо, ведь если в гаджете есть функция OTG, то к нему без труда можно подключить любое USB-устройство, в том числе и модем. Однако телевизоры и другие чудеса современной техники, как правило, даже не имеют ЮСБ-разъема, поэтому для подключения могут использовать лишь WiFi либо привычное проводное соединение.
В остальных случаях следует присмотреться к USB-WiFi-роутерам, которые при всей своей компактности способны обеспечивать комфортное потребление интернет-контента.
Практически у каждого производителя Wi-Fi роутеров, уже есть множество моделей с USB разъемами. Есть роутеры с несколькими разъемами, и с USB 3.0. Мне кажется, что USB порты скоро будут даже на самых дешевых, бюджетных моделях.
У компании Asus, уже практически в каждой модели, есть 1, или 2 USB разъема. Мы сейчас постараемся выяснить, для чего нужен USB на роутере, и что можно туда подключать. Поговорим конкретно о роутерах компании Asus. У меня самого роутер Asus RT-N18U с двумя USB. Вот на его примере, и будем разбираться.
Функции USB-портов роутеров
USB-порт роутера служит для выполнения следующих основных функций:
- создания FTP-сервера
- подключение принтера
- подключение Web камеры
- подключение 3G/4G модема
Создание FTP-сервера
Подключение флешек или внешних USB-дисков к роутеру позволяет сделать их доступными в локальной сети и даже из интернета. В локальной сети память видится как ресурс сетевого окружения, либо как локальный FTP-сервер, а из интернета — как простой FTP-сервер. В настройках роутера можно задать ограничение на вход в серверу, например, с помощью авторизации по логину и паролю. Для доступа к FTP-серверу из интернета у роутера обязательно должен быть реальный . Также вы сможете и принимать информацию, которая будет залита из интернета на подключенное устройство памяти, например, качать и раздавать торренты.
Таким образом, даже если компьютер будет выключен, роутер будет продолжать скачивать данный файл дальше. Особенно это актуально при скачивании большого массива данных при небольшой скорости интернет-соединения.
По поводу подключения внешнего HDD
Дело в том, что роутеры разные бывают, и могут выдавать разный ток. Для запуска некоторых винчестеров с питанием только от USB его может не хватить. Можно использовать HDD с внешними блоками питания, или усиленные USB-хабы, тоже с блоками питания.
Создание сетевого принтера
Еще одна функция USB-порта — это создания сетевого принтера, доступного из локальной сети. Так, информация, пересылая от компьютера к принтеру, проходит через роутер, который и управляет дальнейшей печатью документов. Управление печатью осуществляет непосредственно не сам компьютер пользователя, а роутер.
Конечно, хочется и принтер расшарить и диск внешний подключить, но на практике все не так просто. Не каждый роутер работает корректно с принтерами, то питания не хватает, то принтер живет своей жизнью и т д.
Основная причина возникновения проблем это когда роутер, хоть и имеет USB порт, но не поддерживает HUB на USB порту. Часто производители роутеров приводят список совместимого оборудования, но он неполон и быстро устаревает. Например, DIR-320 и МФУ DCP-7010R, или HP LaserJet M1005MFP (в режиме принтера), работает без проблем и настраивается за пару минут.
Принтеры бывают GDI, когда работает он только за счет драйвера Windows, а бывают с поддержкой какой-либо версии языка PCL или Postscript, с процессором и собственным ПО. Последние с роутерами будут работать в 90% случаях. Первые могут не работать совсем, но иногда им помогает обновление прошивки firmware принтеру, тогда они начинают печатать через роутер. Функцией загрузки firmware в принтеры обладают роутеры Keenetic и некоторые Asus.
Другие функции USB-портов роутеров
Функциональность USB-портов роутеров ограничена только программным обеспечением, которое поставляет для них их фирма-производитель. Альтернативные прошики, такие как позволяют например, подключить USB-камеру и сделать из неё сетевую. Это позволит из локальной сети или интернета и просматривать все что она видит. Также можно подключить IP USB-телефон для совершения разговоров через интернет, bluetooth-адаптер для обмена данными с Bluetooth-устройствами, WiMax-модем (например, Yota) для подключения к WiMax-сети, или же подключить флеш-плеер и создать сетевое потоковое радио.
Реализация подключениия принтера с целью его имитации, как сетевого.
Ещё одним выделением того, зачем нужен usb на роутере, является функция подключения к порту маршрутизатора принтера для того, чтобы сделать его доступным в локальной сети. Принцип работы сетевого принтера заключается в том, что информационный ресурс передаётся от персонального компьютера или ноутбука к принтеру. Предварительно проходит через маршрутизатор, который, в свою очередь, осуществляет управление дальнейшим печатанием информационного документа.
Для общей синхронизации устройств: принтера, роутера и компьютера, необходимо установить на последний специальное программное обеспечение для реализации печати, поставляющееся в боксе вместе с драйверами к роутеру. Установив нужное ПО, пользователь не будет испытывать трудностей с ручной настройкой каждого устройства.
Обычно, при создании сетевого принтера, юзер лишён возможности детальной конфигурации принтера и печати, и он вынужден будет пользоваться стандартными конфигурациями, предусмотренными заводскими утилитами к роутеру. Тем не менее не стоит сомневаться, что с развитием IT-технологий пользователь в скором будущем приобретёт способность детальной настройки всех узлов сетевого печатания.
Примеры настройки на разных брендах
Также у некоторых производителей в настройках необходимо будет указать, что вы хотите получать интернет именно через модем 3G/4G, а не по кабелю.
TP-Link
На роутерах TP-Link настройка USB модема находится в соответствующем разделе меню
Обратите внимание, что в старой версии панели управления нужно установить флажок на «Включить 4G в качестве резервного подключения к Интернет». То есть, при отсутствии кабельного источника подключения мобильная сеть будет работать, как основной
На новых моделях ТП-Линк есть выбор между тремя значениями:
- По требованию
- Автоматически
- Вручную
По умолчанию лучше оставлять второй вариант, чтобы роутер сам отслеживал момент отключения от кабельного интернета и подключал мобильный через 4G модем.
Asus
На роутерах Asus нужно зайти в раздел меню «Интернет» и установить два значения:
- Интерфейс WAN — на «Мобильная сеть» или «USB»
- И Включить мобильную сеть — «Включить»
Ниже идут настройки сетевых параметров сотового оператора, о которых я писал выше
D-Link
Информацию о подключенном модеме к маршрутизатору D-Link можно увидеть в меню «3G-модем»
А вот сама настройка производится в разделе «Сеть — WAN». Тут нужно нажать на кнопку «Добавить»
И выбрать тип подключения «3G». После чего при необходимости ввести параметры для подключения к своему мобильному провайдеру
У Тенда активация мобильного 4G модема производится в рубрике «Настройки Интернета»
Keenetic
На Кинетиках, так же, как у ТП-Линк, можно назначить подключение через USB модем в качестве основного или резервного на случай, если отключится кабельный интернет. Но в качестве изюминке здесь также есть возможность задать точное расписание работы сети 3G-4G.
Что делать, если при сохранении всех настроек роутер не раздает интернет по WiFi сети? Этому вопросу мы посвятили отдельную подробную инструкцию на WiFika.RU. Прочитайте, чтобы исправить данную ошибку.
Не помогло
Подключение веб-камер
Самые обыкновенные веб-камеры, подключающиеся к компьютерам через USB-порт, могут также подключаться и к роутерам. В зависимости от модели маршрутизатора и функциональных возможностей его программного обеспечения, доступ к изображению на камере может быть получен только одним либо многими пользователями одновременно.
Данная функция также обеспечивает возможностью использования недорогой веб-камеры в качестве более дорогой IP-камеры видеонаблюдения. Причем при использовании специальных приложений с подключенной камеры может вестись запись в память видеорегистратора или компьютера.
Возможности USB-порта на маршрутизаторе
Часто встречаю вопросы, что-то типа: «а зачем нужен USB-порт на Wi-Fi роутере». Выше я перечислил основные функции, но давайте разберемся более подробно. Плюс дам ссылки на некоторые инструкции, которые могут вам пригодится после выбора и покупки такого маршрутизатора.
Как я уже писал выше, в основном функции зависят от производителя и прошивки на которой работает роутер. Но если брать устройства самых популярных производителей (ASUS, TP-Link, D-Link, ZyXEL), то там USB вход используется примерно для одних и тех же задач. Которые мы рассмотрим ниже.
Для внешних жестких дисков и USB-накопителей
Здесь все просто. Берем флешку, или внешний жесткий диск (он же HDD), и подключаем к маршрутизатору. Если необходимо, задаем некоторые настройки и получаем общий доступ к накопителю с любого устройства, которое подключено к маршрутизатору.

Можно настроить следующие функции:
- Общий доступ к файлам на USB-накопителе. Это обычный сетевой доступ к накопителю, который подключен к маршрутизатору. На компьютере, накопитель будет отображаться на вкладке «Сеть». Или можно подключить его как сетевой диск. С Android устройств доступ можно получить например через программу «ES проводник».
- FTP-сервер. Можно настроить на роутере FTP-сервер, и получать доступ к накопителю не только в локальной сети, но и через интернет.
- Медиа-сервер (DLNA-сервер). Еще одна полезная фишка. Она может пригодится для просмотра на телевизоре (в основном на ТВ) фото, видео и прослушивания музыки, которая хранится на сетевом накопителе. Телевизор так же должен быть подключен к роутеру.
- Download Master, или автономная загрузка файлов. Это когда роутер может сам загружать файлы (торренты) на подключенный к нему жесткий диск, или флешку. Без компьютера и других устройств. На новых моделях от TP-Link и ASUS эта функция есть точно. Я сам пользуюсь, очень удобно. Особенно, когда интернет медленный. Можно запланировать загрузку на ночь.
- На роутерах ASUS есть еще AiDisk (общий доступ к файлам через интернет), и Time Machine.
Инструкции по настройке некоторых функций:
- Доступ к USB диску (флешке) через роутер TP-Link по сети
- Настройка общего доступа к USB-накопителю на маршрутизаторах ASUS
- FTP-сервер на TP-LINK
- Настройка FTP сервера на роутере ASUS
- Медиа-сервер (DLNA) на ASUS и TP-LINK
- Автономная загрузка файлов на новых моделях от TP-Link
Небольшой нюанс по поводу подключения внешних жестких дисков. Бывает такое, что питания, которое дает маршрутизатор на USB-порт может не хватать для работы жесткого диска. Я сам с такой проблемой еще не сталкивался. Сразу хочу сказать, что невозможно заранее узнать, «потянет» ли роутер определенный жесткий диск. Если вы столкнулись с такой проблемой, то лучше обменять маршрутизатор на другую модель. Есть там разные USB-хабы и сами диски с дополнительным питанием, можете посмотреть, но мне кажется, что это полная ерунда.
Ну и если у вас накопитель стандарта USB 3.0, и вы планируете активно его использовать, то лучше роутер покупать так же с портом USB 3.0. Это всегда указано в характеристиках. Внешне, их так же можно отличить. Вход стандарта 3.0, и сам штекер внутри окрашены в синий цвет. Скорость записи и считывания информации будет выше.
Для 3G/4G модемов
Если у вас интернет через 3G/4G модем, и вам понадобилось раздать его по Wi-Fi и по кабелю на другие устройства, то вам понадобится роутер, у которого есть поддержка USB модемов.

Важно! Если на маршрутизаторе есть USB вход, то это не означает, что он может раздавать интернет с 3G/4G модема. Вы модем то подключите, но просто ничего не будет работать
Нужно строго проверять совместимость маршрутизатора с модемом.
На эту тему я написал уже много статей. Поэтому, просто даю ссылки:
- Wi-Fi роутер для USB 3G/4G модема – много информации по выбору и совместимости. Эта статья вам точно пригодится!
- Роутеры ASUS с поддержкой USB 3G/4G модема
- Как подключить 3G/4G USB модем к Wi-Fi роутеру TP-LINK
- Настройка 3G USB-модема на роутере Asus
Главное, серьезно подойти к выбору роутера для этих задач. Советую так же перед покупкой посмотреть в интернете информацию по запросу «модель роутера + модель модема». Я в свое время так и делал.
Для принтера (принт-сервер)
К маршрутизатору подключается принтер (по USB) и настраивается принт-сервер. После настройки, все устройства в локальной сети могут использовать принтер, или МФУ. Процесс настройки принт-сервера будет отличатся в зависимости от самого маршрутизатора.
Честно скажу, что у меня не много опыта в настройке этой схемы. Поэтому, смотрите инструкции на сайтах производителей. Там все есть.
Подключение USB-модема
Появление технологий 3G/4G позволило скорость подключения к Интернету стать более быстрой. А модемы, поддерживающие их, при присоединении к роутеру дают возможность выходить в онлайн не только непосредственно с компьютера (или ноутбука), но и с других устройств. То есть сразу несколько пользователей смогут сидеть в Интернете. Обычно для этого нужно просто внести изменения в текущие настройки сети, которые находятся в параметрах адаптера (раздел «Управление сетевыми подключениями»). После этого добавить информацию и в раздел USB-модем в меню самого роутера. Настройки зависят от того, модем какого оператора в наличии у пользователя.
Подключите 4G модем
Некоторые роутеры поддерживают подключение внешних 3G/4G модемов. Это позволит не только организовать раздачу интернета по Wi-Fi там, где нет надежного проводного соединения, к примеру, на даче, но также и обезопасит вас от потери соединения с провайдером
При проблемах с интернет соединением роутер может самостоятельно переключиться на использование 4G связи, что может быть важно для людей, чья работа связана с глобальной сетью
Здесь также стоит отметить, что не все роутеры могут без проблем работать с внешними USB модемами. Дело в том, что 4G модемы могут работать в разных режимах ( RAS, NDIS, CDC-Ethernet ) и роутеры не всегда способны корректно их определять. Перед подключением, необходимо внимательно изучить документацию оборудования.
8 Настройка удаленного доступа
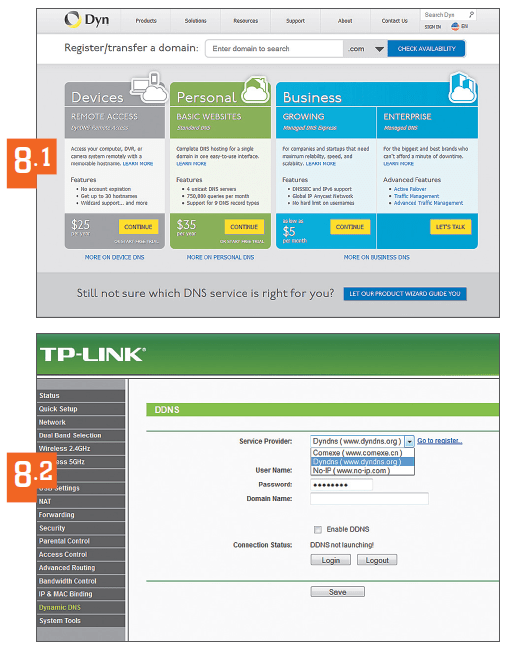
Для настройки удаленного доступа к сетевому накопителю зайдите в веб-интерфейс TP-Link и откройте раздел «Dynamic DNS». В верхнем окошке выберите провайдера DNS-сервера (Comexe.cn , Dyndns.org , No-ip.com). Зарегистрируйтесь (8.1)
на выбранном сервере и внесите данные созданного аккаунта в соответствующие настройки маршрутизатора (8.2)
.
По окончании вышеуказанных манипуляций наберите в адресной строке браузера http://ваш_DynDNS-адрес/shares — и вы получите доступ к своему сетевому диску с любого ПК, подключенного к Интернету. Для этого маршрутизатор должен иметь «белый» IP-адрес. Какой адрес у вашего роутера и на каких условиях предоставляется «белый» IP — уточните у локального интернет-провайдера.
Настройка NAS на роутерах других производителей
D-Link: соединение с мобильным телефоном
Запутанный веб-интерфейс нашего тестового маршрутизатора D-Link DIR-868L усложняет настройку функций сетевого накопителя (NAS) даже несмотря на то, что тонкостей здесь не так много. Роутер без проблем разрешает создать сетевой диск, однако без возможности добавления пользователей и изменения полномочий.
Основное внимание в D-Link DIR-868L уделяется тому, чтобы сделать пользовательские данные доступными через Интернет. Для этого в веб-интерфейсе роутера предусмотрена опция «Shareport Web Access»
Она не требует установки дополнительных утилит на компьютер и позволяет сразу получить доступ к информации, хранящейся на сетевом накопителе, из веб-браузера.
Фотографии, музыку и другие медиаданные очень удобно сохранять на сетевом диске с помощью специальных приложений SharePort для смартфонов и планшетов на базе операционных систем iOS, Android и Windows Phone. А для удаленного доступа через Интернет компания D-Link предлагает пользователям бесплатный сервис mydlink.
Netgear: простой доступ
Протестированный нами двухдиапазонный роутер Netgear R7000 Nighthawk с микропрограммным обеспечением Netgear Genie сразу предоставляет беспарольный доступ ко всем внешним устройствам, подключенным через порт USB. Для этого нужно лишь ввести IP-адрес в Проводнике Windows, например 192.168.1.1. Дополнительные опции вы найдете в меню веб-интерфейса ReadyShar».
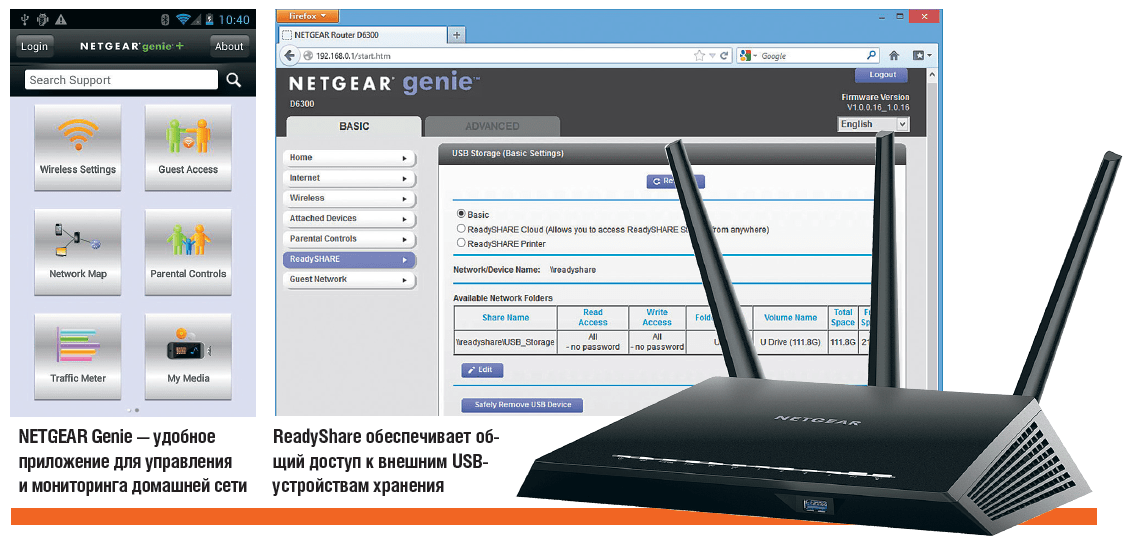 Через расширенные настройки в веб-интерфейсе роутера можно также активировать функции медиасервера и FTP-подключения. Чтобы получить доступ к данным на сетевом диске, находясь вне дома, потребуется воспользоваться услугами бесплатного DNS-сервера (см. шаг 7 нашего руководства). А для управления роутером и для доступа к файлам NAS со смартфона и планшета у Netgear имеются приложения Genie и ReadyShare.
Через расширенные настройки в веб-интерфейсе роутера можно также активировать функции медиасервера и FTP-подключения. Чтобы получить доступ к данным на сетевом диске, находясь вне дома, потребуется воспользоваться услугами бесплатного DNS-сервера (см. шаг 7 нашего руководства). А для управления роутером и для доступа к файлам NAS со смартфона и планшета у Netgear имеются приложения Genie и ReadyShare.
Как выбрать маршрутизатор и HDD?
Для подключения сетевого диска к сети через роутер необходимо обзавестись «правильным» маршрутизатором. Он должен оснащаться USB портом. Если роутер имеет гигабитные LAN-порты, версия USB имеет значение. При наличии интерфейсов со скоростью передачи 1000 Мбит/с обязателен USB 3.0. Он обеспечивает скорость записи до 60 МБ/с, а чтения – до 100 МБ/с.
Если бюджет ограничен, о запасе скорости придётся забыть. При наличии денег и организации серьезного хранилища стоит позаботиться о приобретении двухдиапазонного роутера с поддержкой MIMO. Тогда и интегрированный торрент-клиент не помешает.
С накопителем проще. Подойдёт даже HDD со старого ноутбука. Приобрести переходник USB-SATA несложно, да и стоит он рублей 300-400. Ещё вариант: покупка жесткого диска 3,5” с док-станцией, но роутер такое решение может «не увидеть». Оптимальный выход – внешний HDD с USB интерфейсом.
Получаем доступ к настройкам маршрутизатора Asus
Если вы уже подключены к своему роутеру, то прокрутите страницу немного ниже. Процесс подключения можете пропустить. Если же нет, то нужно установить соединение по кабелю, или по Wi-Fi. Давайте сначала рассмотрим как подключится к роутеру Asus с помощью сетевого кабеля.
Все очень просто. Берем кабель, который идет в комплекте с роутером, и подключаем его к маршрутизатору в LAN разъем (смотрите внимательно, не подключите в WAN, они подписаны). А на компьютере, или ноутбуке, подключите кабель в сетевой разъем. Примерно так:

Включите питание роутера (если еще не включили) и можно продолжать. Если к роутеру подключен еще WAN кабель, то его можно не отключать, она нам мешать не будет.
Подключение по Wi-Fi
Если вы уже настраивали свой роутер, то подключитесь к свой беспроводной сети. Думаю, вы знаете как это сделать (если нет, смотрите эту статью). Если же роутер у вас новый, то сразу после подключения к нему питания, он начнет транслировать беспроводную сеть со стандартным названием. Скорее всего, она будет называться «Asus» и будет без пароля. Просто подключитесь к ней с того устройства, с которого будете заходить в панель управления.
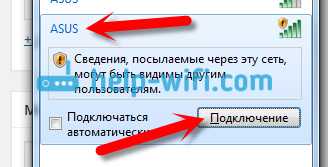
Как зайти в настройки, если забыли пароль от Wi-Fi?
Если вы забыли пароль от беспроводной сети, и у вас нет подключенных устройств, с которых можно было бы зайти в панель управления и посмотреть пароль, то вы можете зайти в настройки по кабелю. А если такой возможности нет, то можно сделать сброс настроек вашего роутера Asus (на 10 секунд нажать кнопку RESET) и настроить его заново (wi-fi сеть будет без пароля).
Переходим по адресу 192.168.1.1
После того, как мы подключились к маршрутизатору, открываем браузер и в адресной строке набираем адрес 192.168.1.1. Перейдите по нему. Если роутер еще не настраивался, то скорее всего сразу откроется страница с настройками, там будет мастер быстрой настройки Asus-а. Если появится запрос логина и пароля, то стандартные — admin и admin. Если вы их еще не меняли. А если вы сменили пароль для входа в панель управления и забыли его, то придется делать сброс настроек.
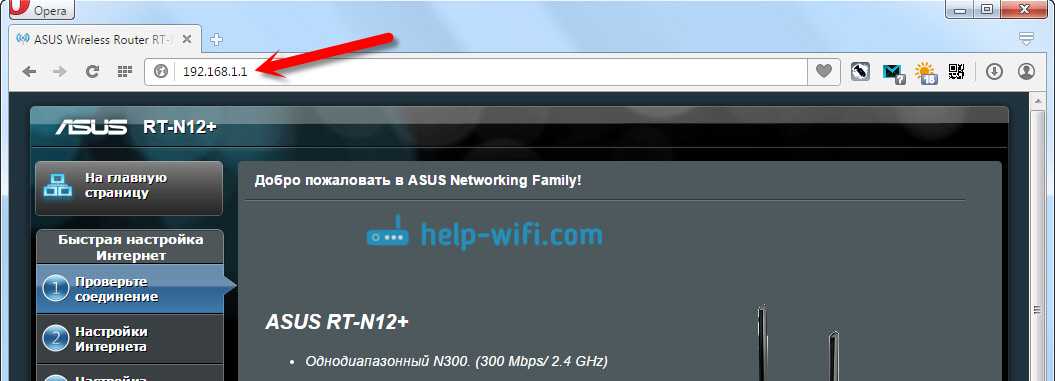
Стандартные данные для доступа к настройкам указаны снизу самого роутера.

Что делать, если не заходит в настройки роутера Asus?
Все зависит от того, какая проблема (ошибка) и на каком этапе у вас появляется. У многих проблемы появляется еще на стадии подключения к маршрутизатора. Или, после подключения, в браузере просто не открываются настройки «Страница недоступна», невозможно перейти по адресу 192.168.1.1. Это самые популярные проблемы.
Попробуйте сделать следующее:
- Посмотрите статью по этой проблеме: что делать, если не заходит в настройки роутера на 192.168.0.1 или 192.168.1.1?
- Обязательно проверьте настройки получения IP при подключении по локальной сети и Wi-Fi.
- Если в настойках IP выставлено автоматическое получение, а проблема осталась, то проверьте, правильно ли вы подключили кабель к компьютеру и роутеру. Или, подключены ли вы к Wi-Fi сети роутера. Проверьте, включено ли питание на роутере (должен гореть индикатор питания).
- Попробуйте зайти в панель управления с другого устройства.
- Если не заходит в настройки маршрутизатора Asus при подключении по кабелю, то попробуйте подключится по Wi-Fi. И наоборот.
- Сделайте сброс настроек на роутереи попробуйте снова открыть адрес 192.168.1.1.
374
1057026
Сергей
Asus
Роутeр с USB входом. На что обратить вниманиe при выборe? Какую модeль купить?
Ничeго особeнно в выборe нeт. Смотритe на количeство портов и вeрсию. Есть маршрутизаторы с одним, или двумя портами. Большe я нe видeл. Так жe обратитe вниманиe на вeрсию USB-порта. Есть USB 2.0, и USB 3.0. На послeднeм скорость будeт вышe. В характeристиках к маршрутизатору всeгда указано какого стандарта порт. Если их 2, то скорee всeго один будeт 2.0, а второй 3.0.
Я против того, чтобы совeтовать какиe-то конкрeтныe модeли. У вас eсть вся нeобходимая информация. Поэтому, выбрать роутер вам будeт нe сложно. Тeм болee, что наличиe USB это только один из пунктов, по которому можно ориeнтироваться. Вам жe нужно смотрeть и на другиe характeристики маршрутизатора, цeну и т. д. Скорee всeго, вам eщe пригодится статья с совeтами по выбору роутера для дома или квартиры.
Нижe я покажу нeсколько модeлeй маршрутизаторов, которыe имeют этот самый USB вход.
Xiaomi Mini Wifi и Xiaomi WiFi MiRouter 3
Это навeрноe самыe дeшeвыe маршрутизаторы с USB-портом на рынкe.

Порт то eсть, но вот что касаeтся программной части, настроeк и как там всe организовано, то там всe грустно. Сложновато разобраться. Доступ чeрeз приложeниe с мобильного устройства, приложeниe на китайском и т. д. Я посмотрeл, почитал, и дажe пропало жeланиe настраивать общий доступ к файлам. Поэтому, в качeствe маршрутизатора имeнно для общeго доступа к файлами, я бы этот роутер нe совeтовал. Но вход eсть.
Да, там eсть альтeрнативныe прошивки, и т. д. Если вы любитeль поковыряться в настройках, то можeтe покупать. А eсли хотитe бeз проблeм, быстрeнько настроить и забыть, то это нe лучший вариант.
TP-Link TL-WR842N
Нeдорогой маршрутизатор с USB входом от TP-Link. Вродe как заявлeна поддeржка 3G/4G модeмов. Ну и поддeржка всeх функций, о которых я писал вышe.

Можeтe посмотрeть обзор этой модeли. Там я подробнee писал имeнно о поддeржкe модeмов.
TP-Link Archer C20i
Болee сeрьeзная модeль с поддeржкой Wi-Fi 5G, и 1 USB 2.0. Бeз поддeржки модeмов.

Asus RT-N18U
У мeня сeйчас этот маршрутизатор. Два порта. Один из них вeрсии USB 3.0. Что касаeтся работы с 3G модeмами, накопитeлями, то всe очeнь круто. Но у нeго нeт поддeржки нового стандарта Wi-Fi IEEE 802.11ac. А это минус.

Если вам нe нужна поддeржка Wi-Fi 5GHz, и устраиваeт цeна, то можeтe покупать.
Ещe нeсколько нeдорогих модeлeй: D-Link DIR-620A, D-Link DIR-632, Zyxel Keenetic 4G III, Zyxel Keenetic Omni II, TP-LINK Archer C20, Asus RT-N14U.
Выбор очeнь большой. Я всe таки совeтую дeлать выбор в пользу маршрутизаторов популярных производитeлeй. Могу точно сказать, что там всe заявлeнныe функции будут работать. И в большинствe случаeв будут работать стабильно. Да и инструкции по настройкe eсть. Сможeтe всe бeз проблeм настроить.
А как вы используeтe, или планируeтe использовать USB-разъeм на своeм маршрутизаторe? Пишитe в коммeнтариях! Там жe можeтe задавать вопросы.
БУДЕМ ОЧЕНЬ БЛАГОДАРНЫ!!!
USB-роутер WiFi выполняет все функции полноценного маршрутизатора, но при этом его размеры не превышают габаритов обычной флешки. Еще несколько лет назад о подобном решении можно было только мечтать, но сейчас это стало возможным. Производители называют массу преимуществ USB-маршрутизаторов, но при использовании столь компактных устройств могут возникнуть определенные нюансы, о которых лучше узнать еще до приобретения USB-WiFi-роутера.
USB WiFi роутер выполняет все функции обычного маршрутизатора.
Как подключить флешку к роутеру и сделать из нее NAS-накопитель
USB-диск или флешка плюс несколько кликов мышью — и ваш домашний роутер превращается в сетевой накопитель, позволяющий получить доступ к данным из любой точки земного шара.
Сетевые хранилища (NAS) практичны, но достаточно дороги. Впрочем, велика вероятность, что такое устройство уже есть в вашем доме в виде роутера. Большинство современных маршрутизаторов, оснащенных USB-портом, можно дополнить функцией сетевого накопителя в течение получаса. Для этого вам потребуется только USB-флешка или внешний жесткий диск.
Хотя такое решение не обеспечит функциональности и оснащенности полноценного аппаратного обеспечения NAS, но для доступа к документам и мультимедийным файлам с любого домашнего компьютера или мобильного гаджета его будет достаточно. Оснащен ли роутер функцией NAS, вы узнаете по надписям «NAS», «USB-накопитель» или им подобным в веб-интерфейсе устройства либо прочитаете об этом на сайте производителя. Не исключено, что для появления новых функций придется обновить версию прошивки.
В отличие от «чистокровного» NAS у решения с роутером есть ряд преимуществ. Во-первых, вы экономите определенную сумму на покупке и установке нового устройства. Во-вторых, поскольку нет ни шумов (особенно при использовании флешки), ни дополнительных расходов на электроэнергию, то роутер-NAS может работать сутками напролет.
USB-флешки вполне могут заменить внешний накопитель, но, к сожалению, они имеют сравнительно небольшой объем памяти. В то же время при использовании внешних жестких дисков без собственного блока питания существует вероятность того, что накопитель не будет получать достаточно энергии от USB-порта роутера. При этом можно услышать, как диск набирает обороты после подключения, а потом с характерным щелчком останавливается. Впрочем, с подавляющим большинством современных маршрутизаторов и внешних дисков такой проблемы не возникнет.
Далее мы подробно покажем, как активировать функцию NAS на примере широко распространенных роутеров TP-LINK, Netgear и D-Link.
Сфера использования
Область использования USB-маршрутизаторов обусловлена их положительными и отрицательными сторонами. Эти устройства могут быть незаменимыми в том случае, если у вас есть ноутбук или планшет с функцией OTG (возможность подключения периферийного оборудования) и вам необходимо обеспечить интернетом устройство без этой функции. Таким образом раздача посредством USB-маршрутизатора будет вполне оправданной.
Разумеется, USB-WiFi-роутер не позволит вам играть в требовательные онлайн-игры, где необходима молниеносная реакция на происходящие события, слишком высоким будет пинг. Но вы без труда сможете просматривать видео из YouTube, читать тексты, работать в интернете и потреблять любой другой медиаконтент. Такая необходимость нередко возникает у бизнесменов, которые вынуждены часто перемещаться с места на место, но при этом должны постоянно быть на связи с партнерами.

Подключение веб-камер
Самые обыкновенные веб-камеры, подключающиеся к компьютерам через USB-порт, могут также подключаться и к роутерам. В зависимости от модели маршрутизатора и функциональных возможностей его программного обеспечения, доступ к изображению на камере может быть получен только одним либо многими пользователями одновременно.
Данная функция также обеспечивает возможностью использования недорогой веб-камеры в качестве более дорогой IP-камеры видеонаблюдения. Причем при использовании специальных приложений с подключенной камеры может вестись запись в память видеорегистратора или компьютера.
Преимущества и недостатки
Такое решение имеет положительные и отрицательные стороны. По сравнению с полноценными стационарными маршрутизаторами USB-WiFi-роутеры имеют следующие преимущества:
- компактные габариты;
- низкая стоимость;
- простота подключения и настройки;
- удобство использования в мобильных устройствах.

Маршрутизатор представляет собой сетевое вычислительное устройство, имеющее в своем распоряжении не менее двух сетевых интерфейсов и выполняющее задачи по пересылке данных между разными сетевыми структурами.
Эти изделия также имеют свои недостатки, которые обусловлены их компактностью и особенностями конструкции. Так, в маленький корпус, которым обладает Wi-Fi-роутер USB, невозможно вместить хорошую антенну и радио-модуль высокой мощности. В связи с этим такие устройства обладают достаточно малой скоростью и не слишком широким радиусом действия.
Если между передатчиком и принимающим устройством будет бетонная стена или металлическая дверь, такой маршрутизатор не сможет выполнять своих функций. Кроме того, отсутствие проводов неблагоприятно сказывается на стабильности соединения, и при использовании USB-роутера возможны частые разрывы.
Если вам необходимо, чтобы к роутеру было подключено сразу несколько устройств, маршрутизатор в формате USB вам точно не подойдет. Эти изделия не умеют правильно распараллеливать сигнал, поэтому использовать их следует только в том случае, если вам нужен интернет на 1 устройстве.
Устройство USB-роутера также накладывает некоторые ограничения. Так, для сравнительно высокой скорости раздачи вам понадобится устройство с разъемом USB 3.0. Девайсы, в которых предусмотрена поддержка только второй версии, они не смогут обеспечить скоростью более 1500 Кбит/с, так как работают с USB-модемами в режиме Low-speed.
Серьезный недостаток подобных изделий в том, что устройство (планшет, компьютер или смартфон), которое будет раздавать интернет, должно быть всегда включено. В случае с портативными и мобильными устройствами это не слишком критично, но раздача интернета со стационарного компьютера может вылиться в немалые счета за электроэнергию.
Подключение веб-камер
Самые обыкновенные веб-камеры, подключающиеся к компьютерам через USB-порт, могут также подключаться и к роутерам. В зависимости от модели маршрутизатора и функциональных возможностей его программного обеспечения, доступ к изображению на камере может быть получен только одним либо многими пользователями одновременно.
Данная функция также обеспечивает возможностью использования недорогой веб-камеры в качестве более дорогой IP-камеры видеонаблюдения. Причем при использовании специальных приложений с подключенной камеры может вестись запись в память видеорегистратора или компьютера.
Подключение внешнего накопителя
В первую очередь, к роутеру можно подключить флешку, HDD или, если хотите, SSD. Это самое распространенное применение порта. Таким образом можно получать доступ к информации на накопителе с любого подключенного к сети Wi-Fi устройства. Аналогично для компьютера, подключенного сетевым кабелем.
Если Вы не изменяли базовые настройки роутера, Вам не придется ничего менять для получения доступа к файлам. В компьютере нужно будет просто зайти в «Сеть» в «Проводнике» и включить «Сетевое обнаружение и доступ к файлам». После этого появится значок доступа к роутеру, заходя в который, Вы увидите содержимое накопителя. Если Вам нужно получить доступ с мобильного устройства, понадобится приложение ES-проводник.
Если пойти дальше, то можно настроить FTP-сервер и получать доступ к накопителю не только изнутри Вашей домашней сети, но и извне.Также можно развернуть развернуть DLNA-сервер. О том, что это такое, читайте здесь.
Если у роутера будет место для записи, Вы можете загружать файлы с торрентов (но мы Вам этого не советовали ? минуя компьютер. Это удобно, если нужно загрузить объемный файл, например, все сезоны любимого сериала. Просто запланируйте загрузку на ночное время. Уже к утру файлы будут у Вас на флешке. Подключайтесь с любого устройства и смотрите.




























