Подключение роутера Xiaomi Mi Wi-Fi Router 4A к ПК с настройкой пароля на wi-fi
У роутера Xiaomi mi Wi-Fi Router4A в комплекте нет патч-корда, то есть кабеля, который подключается к роутеру от компьютера. Для того чтобы настроить Wi-Fi роутер необходимо будет подключиться к нему через Wi-Fi и настроить его. Роутер подключаем к сети питания.

- На рабочем столе в левом верхнем углу находим значок беспроводной сети.
- Найдем незащищенную сеть Xiaomi-Xiaomi_хххх_хххх, вместо «х» будет набор цифр и букв. Соединяемся с данной сетью и подключаемся к ней:
- Далее появляется окно с загрузкой начальных настроек:
- Здесь необходимо поставить галочку и нажать на кнопку «С китайскими иероглифами» в окне приветствия. Соглашаемся с правилами и условиями Xiaomi.
- Теперь нужно настроить пароль для подключения беспроводной сети Wi-Fi.На рисунке под №1 – присваивается Имя WI-Fi сети, 2 – Надо придумать пароль к вашему беспроводному Wi-Fi, ограничение по символам не менее 8 символов. В этом случае мы можем поставить галочку в пункте 3, при этом пароль от ВайФай присваивается к паролю на интерфейс роутера, то есть, чтобы войти и настроить роутер нам нужно ввести точно такой же пароль, как и к wifi. 4 – Здесь мы должны ввести все данные и нажать на кнопку “Сохранить”.Эти настройки будут применены к обеим сетевым (2,4 ГГЦ и 5 ГГЦ), тк данный роутер двух-диапазонный.
- Для того чтобы войти в Wi-Fi роутер необходимо выполнить следующие действия: Сохранить настройки беспроводной сети и настроить параметры входа к роутеру. С помощью пароля от Wi-Fi можно изменить доступ к Wi-Fi на вход в роутер, а также сменить пароль.На данном скрине 1 – Login от роутера, рекомендую оставить все так как есть, 2 – Password вход в роутер, 3 – Пароль к сети Wi-Fi, 4 – кнопка Далее. Затем, после внесения изменений в настройках роутера он уходит на перезагрузку:
- После этого нужно снова подключиться к беспроводной сети Интернет, так как мы сменили имя сети и защитить его паролем. Чтобы сделать это, снова в правом нижнем углу рабочего стола нужно нажать на значок беспроводной сети.
Мы называем сеть любым словом латиницей, к примеру sultanov». Затем нужно отметить галочкой «Автоматически подключаться к сети» и нажать на «Подключиться».
Настройка в режиме репитера
Роутер Xiaomi можно настроить для работы в режиме ретранслятора. Раздача интернета при этом может быть осуществлена по кабелю – в таком случае сетевое устройство функционирует и как адаптер, посредством которого к беспроводному соединению есть возможность подключать девайсы без встроенного модуля Wi-Fi.
Рассмотрим, каким образом можно настроить Xiaomi Mi Router как репитер в случае с официальной прошивкой на английском или китайском языке.
ВНИМАНИЕ. Прежде чем переходить к настройке, отключите кабель из порта WAN
К Internet (обозначен голубым цветом на роутере) подключений быть не должно.
При первом включении устройства
Для настройки роутера как ретранслятора выполняем следующие шаги:
если устройство ранее настраивалось, сначала нужно сбросить настройки кнопкой Reset (об этом ниже);
в веб-обозревателе переходим к интерфейсу роутера (адрес 168.31.1 или miwifi.com);
при появлении страницы с предложением установки приложения пропустим это;
на следующей странице жмём кнопку внизу для перехода к настройкам;
выбираем работу в режиме ретранслятора нажатием кнопки под схемой с двумя устройствами;
далее выберем сеть Wi-Fi, требующую усиления, прописываем пароль от неё в соответствующем поле, подтверждаем введённые данные нажатием кнопки ниже;
в зависимости от ПО, в следующем окне потребуется или нажать кнопку, или задать имя сети в двух диапазонах (2.4 ГГц и 5 ГГц) и пароль – прописываем те же данные, что и для главной Wi-Fi-сети.При том условии, что главный маршрутизатор настроен на раздачу только в диапазоне 2.4 ГГц, настраивая ретранслятор, можно присвоить любое имя, а пароль оставить прежним, при этом роутер будет раздавать две сети, включая 5 ГГц (при желании можно деактивировать в настройках);
ВНИМАНИЕ. Если задать имя, отличающееся от имени главной сети, у вас будет две сети Wi-Fi.
на следующей странице вносим в строку пароль для входа в настройки роутера (ретранслятора), жмём кнопку ниже;
ожидаем появления окна, где под кнопкой будет IP-адрес, по которому можно заходить в параметры повторителя Xiaomi
Жмём кнопку.
После выполнения этих действий Xiaomi Mi Router будет усиливать сигнал. Для отключения опции репитера можно снова сбросить роутер к заводским параметрам или изменить настройки в интерфейсе.
Изменение режима в интерфейсе
Для настройки роутера Xiaomi в качестве репитера необходимо выполнить следующее:
- идём в веб-интерфейс устройства;
- в разделе общих настроек («Common setting») переходим в настройки сети («Internet setting»);
- в блоке переключателя режима работы («Work mode switch») выбираем режим ретранслятора «Wireless relay working mode» – если интерфейс китайский, можно сориентироваться по схеме;
- выбираем сеть, которую будем усиливать и вносим в поле пароль от неё, подтверждаем введённые данные;
- в следующем окне вы увидите имя подключения и IP (используем для входа в параметры роутера-повторителя).
Прошивка
Для прошивки маршрутизатора можно использовать как официальную микропрограмму, так и сторонние модифицированные прошивки.
Для замены микропрограммы в первом случае роутер должен иметь доступ до интернета.
- В первом случае зайдите в настройки «Settings» и посетите вкладку «Status».
- Нажмите «Update» для загрузки и установки последней версии официальной прошивки и подтвердите ее замену.
После завершения процесса устройство перезагрузится.
Альтернативные прошивки
Для установки сторонней прошивки от или загрузите файл с микропрограммой, в той же вкладке «» кликните «».
Укажите место расположения файла с прошивкой, подтвердите перезапись и дожидайтесь завершения операции. После перезагрузки сетевого устройства настройте его заново.
В разделе «» изменяется пароль для входа в веб-интерфейс, устанавливается запрет на подключение устройств к точке доступа по их -адресах и девайсов, имеющих доступ до веб-интерфейса настроек.
Вход в конфигурацию Хiaomi посредством miwifi.com или 192. 168. 31. 1
Успешного входа в конфигурацию маршрутизатора Сяоми, прежде всего позволяет добиться наличие соединения с его сетью. Причем, не имеет значения, какой использован тип соединения — кабельный или беспроводной.
По вайфай пожалуй проще, поскольку LAN-кабель не предусмотрен в стандартной поставке устройств. Название сети вайфай (SSID) также указан на для всех доступных диапазонов.
Дальнейшие действия достаточно просты. Выполняем вход в браузер на смартфоне, планшете или компьютере. С личным кабинетом способен работать любой браузер, предпочтителен Chrome. Когда откроется экран Хрома в строке адреса пишем URL маршрутизатора Сяоми — mi wifi.com.
Если вход выполнен согласно инструкции, страничка личного кабинета должна открыться благополучно.
Ее внешний вид может несколько разниться для разных марок. К примеру, Сяоми Mi Router 3 и 4 имеет различия во внешнем виде страницы аутентификации с роутерами Mi Nano. Но при этом функциональное назначение страниц не имеет различий.
В ситуации, когда после ввода адрес админка не открывается, а открывается сообщение об ошибке типа «Нет подключения…» или «Нет доступа к сайту», следует искать источник проблемы.
На всякий случай следует испробовать ввод альтернативного хосту miwifi.com адреса IP 192.168.31.1.
Подобно использованию хостнейм, в адресной строке префикс «http://» можно использовать, а можно и пренебречь им. В то же время префикс «www.» строго противопоказан. Для продвинутых пользователей формат набора адреса личного кабинета посредством IP-адреса более удобен и чаще дает положительный результат.
Что делать, если не помогло
Прописать новый DNS
DNS — это сервер, на котором хранятся адреса всех возможных сайтов. По запросу такой сервер отдаёт эти адреса браузеру.
Иногда на сервере могут возникать проблемы, которые могут привести к отсутствию интернета. В этом случае необходимо прописать новый DNS.
1. Для смены DNS нужно снова зайти в настройки сети wi-fi, к которой вы подключены.
2. Выберите пункт «Настройки IP», нажмите «Пользовательские». Вы получили доступ к DNS.3. В строке «DNS 1» укажите адрес 8.8.8.8, а в строке «DNS 2» — 8.8.4.4. Это сервер Google.
Если это не сработало — дело не в DNS. Выберите «DHCP» в настройках IP, чтобы вернуть всё в прежнее состояние.
Отключение прокси-сервера
Может случиться такое, что вы установили приложение из ненадёжного источника и оно без вашего ведома включило прокси-сервер.
Чтобы быть уверенным, что этого не произошло, зайдите в настройки проблемной Wi-Fi. Внизу будет пункт «Прокси-сервер».
Нужно убедиться, что выбрано значение «Нет».
Проверить дату и время
На смартфонах Xiaomi могут быть проблемы с интернетом в случае неправильно установленных даты и времени. Выберите в общих настройках пункт «Расширенные настройки», затем нажмите «Дата и время» и откорректируйте значения в случае, если они неверны.
Также если выбран пункт «Настройки даты и времени по сети», нужно отключить опцию и ввести значения вручную.
Отключить режим полёта
При активации режима полёта телефон отключает не только Wi-Fi, но и bluetooth, и сотовую связь.
Чтобы проверить, включен ли режим полёта, нужно выйти на главный экран, свайпнуть вниз и посмотреть на иконку самолёта. Если она яркая — режим полёта включен и его необходимо отключить.
Перезагрузка роутера
Если есть возможность — отключите роутер от электричества на 20 секунд и подключите снова.
После этого нужно некоторое время подождать, пока он начнёт раздавать Wi-Fi, и снова подключить к нему Xiaomi.
Мобильное приложение Xiaomi Mi WiFi
Итак, поговорим о том, как через Xiaomi Mi Router.
Для того, чтобы работать с wifi роутером Xiaomi удаленно, нужно использовать мобильное приложение, которое так и называется Mi WiFi
(iOS , Android). Скачать его можно также путем сканирования QR кода из инструкции.
Открою один секрет — в работе утилиты используется облачная
технология, а это означает, что после первичной настройки войти в роутер с телефона можно даже через интернет, находясь вне зоны действия беспроводного сигнала данного роутера. Например, из офиса управлять домашней локальной сетью.
Помните, нам пришлось немного помучаться с маршрутизатора, которая по умолчанию присутствует на веб-версии ? На наше счастье, данная программа полностью переведена на английский язык, так что проблем с пунктами меню не возникнет.

Установка Mi Wifi и подключение к роутеру Xiaomi
На первой странице нам предлагается войти в существующий аккаунт Xiaomi или завести новую учетную запись — делаем, так как именно эта учетка позволит работать с роутером удаленно через интернет без фактического подключения к wifi сети роутера. При первичной привязке устройства, разумеется, необходимо подключиться к интернету именно через него.
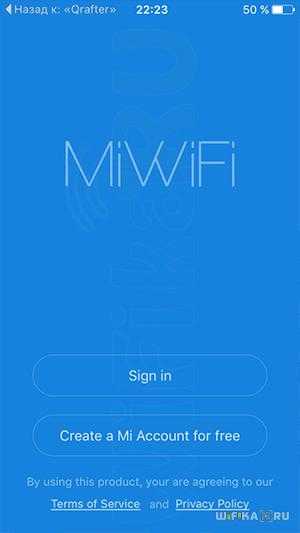
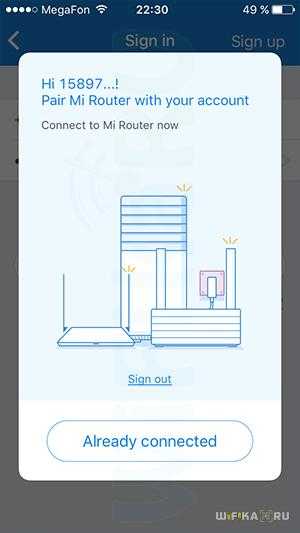
После обнаружения Mi Router жмем «Pair»
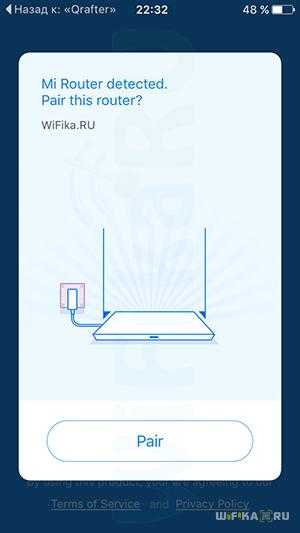
И вводим пароль от его админки, который мы задавали на предыдущем шаге
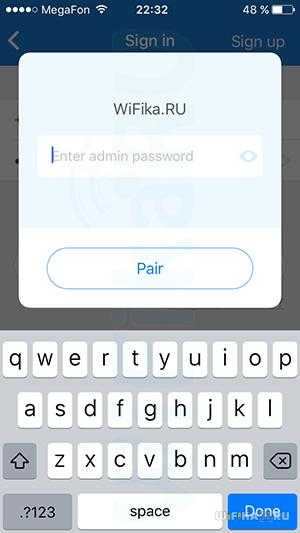
Соглашаемся с лицензионным соглашением
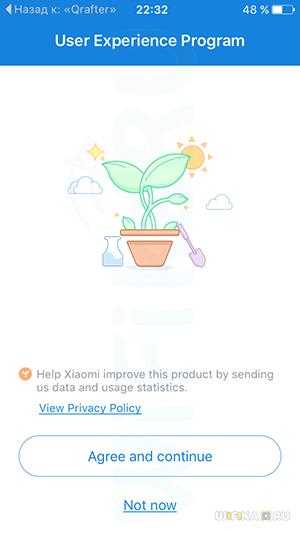
И получаем контроль над роутером. Во вкладке «Router» — список подключенных к нему гаджетов
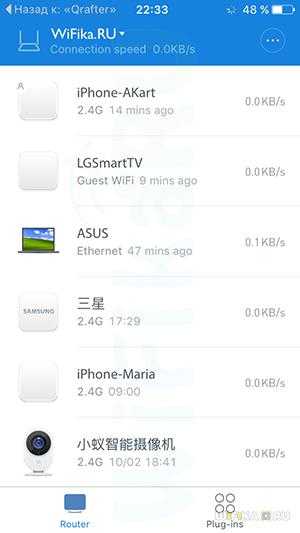
Можно настроить отдельные правила доступа к вашей сети для каждого из них.
а в «Plug-ins» — доступные конфигурации.

Вот и все — теперь можете спокойно подключаться к своему Xiaomi удаленно через интернет из приложения Mi Wifi с телефона и управлять его настройками.
Сам роутер от Xiaomi очень красивый, стильный и необычный. Обзор этого маршрутизатора сделаю в отдельной статье. А в этой статье я хочу подробно расписать процесс первой настройки роутера Xiaomi mini WiFi. Покажу как подключить роутер, настроить Wi-Fi сеть, и интернет. В ближайшее время подготовлю инструкции по настройке общего доступа к файлам на USB накопителе, прошивке роутера и т. д.
Панель управления на китайском языке. Что делать, как сменить язык?
Что касается настройки Xiaomi mini WiFi, то это скорее всего единственный момент, который может вас разочаровать в этом маршрутизаторе. Дело в том, что настройки роутера на китайском языке. Нет возможности выбрать русский язык, или даже английский. Если вы хотите, что бы панель управления была на русском языке, то придется прошивать роутер сторонней прошивкой (PandoraBox, Padavan)
. Сам процесс прошивки сложный. Возможно, напишу об этом в отдельной статье.
Английский язык можно добавить. Нужно в настройках Wi-Fi нужно сменить регион на Европу, и обновить прошивку. Об этом так же напишу в отдельной статье. Ну а я советую не заморачиваться, и просто настроить роутер Xiaomi mini по моей инструкции. Разве что-то поменяется, если настройки будут на английском? Это же маршрутизатор, вы его настроите, и забудете про эту панель управления. И все ровно на каком она языке. Главное, что бы интернет работал хорошо и стабильно.
Еще один момент, маршрутизатор можно настроить со смартфона, или планшета, через приложение Mi Router. Приложение на английском языке, там все понятно. Этот вариант мы так же рассмотрим в конце этой статьи.
Эта инструкция должна подойти не только для модели Xiaomi mini, но и для WiFi MiRouter 3, и Mi WiFi Nano.
Возможности альтернативной прошивки
Сторонние прошивки — это свободное ПО «OpenWRT», «Padavan», а также прошивки от Asus, ZyXEL, D-Link, TP-Link, Tenda и других роутеров, редактируемых через специальные приложения-компиляторы. Свободное ПО всесторонне тестируется на совместимость с роутерами как известных, так и недавно вышедших на рынок сетевого оборудования производителей.
Настройка Xiaomi 3G для работы с USB-модемом в ПО Padavan
Прежде чем работать с прошивкой Padavan, необходимо её установить вместо фирменной «урезанной» DD-WRT (или «родной» от Xiaomi).
Прошивка Xiaomi 3G с помощью утилиты Prometheus
Программа Prometheus доступна на сайте prometheus.freize.net.
- Запустите приложение Prometheus и выберите роутер Mi-R3G (следуйте инструкциям командной консоли Prometheus).
Если ошибиться с config-файлом — поможет лишь СЦ или представители Xiaomi
- Отработайте действия: 1 (обновить скрипты); 2 (обновить исходный код) и 3 (собрать компонент Toolchain для будущей прошивки).
Предварительная обработка исходных файлов для новой прошивки Padavan
- Отработайте действие под литерой S (открыть настройки скрипта). Укажите IP, логин и пароль от SSH-хоста роутера.
- Отработайте действие 4 (подготовка прошивки), затем — действие 3 (сборка прошивки).
Перед началом прошивки ПО должно быть обработано кодом Xiaomi 3G
Инициируйте действие 4 (прошивка роутера). Xiaomi Router 3G будет обновлён и перезапущен.
Настройки Padavan все на русском и ещё разнообразнее, чем в MiRouter
Новый IP — 192.168.1.1 (настройки программы Asus-RT).
3G/4G-настройки в Padavan Asus-RT на роутерах Xiaomi 3G
Настройка 4G-модема в прошивке Xiaomi-Asus-RT (Padavan) мало чем отличается от аналогичных действий в «чистой» прошивке Asus. Фактически Padavan — это пересадка веб-интерфейса Asus на исходный код роутеров Xiaomi.
- Дайте команду «Дополнительно — Приложение USB — Модем» и включите функционал USB-модема.
Выберите сотовую сеть, с покрытием которой у вас нет проблем
- Выберите режим работы: 3G (сеть UMTS) или LTE, выберите страну и оператора.
- Назначьте сервер APN (например, internet.yota, если вы пользуетесь модемами Yota), нажмите кнопку «Применить» (она внизу).
Роутер Xiaomi 3G перезапустится. Вы можете настроить Wi-Fi и маршрутизацию LAN — аналогично она настраивается в роутерах Asus-RT (обратитесь к руководству любой из моделей этой линейки) — и пользоваться интернетом от вашего сотового провайдера.
Роутеры Xiaomi просты в настройке. Эта простота в работе не обошла стороной и суперсовременную модель Xiaomi 3G. С роутерами Xiaomi 3G вам будет доступен практически любой из известных на сегодня тарифов от любого из провайдеров. Отличной вам скорости интернета — и комфортной работы!
- https://192-168-0-1.info/miwifi-com-192-168-31-1-vhod-nastrojka-xiaomi/
- http://help-wifi.com/xiaomi/miwifi-com-i-192-168-31-1-vxod-v-nastrojki-routera-xiaomi/
- https://tvoi-setevichok.ru/setevoe-oborudovanie/xiaomi-mi-wifi-router-3g-nastroyka.html
Рекомендации для владельцев продукции Xiaomi
Чтобы обеспечить комфортное пользование, учтите эти советы:
- приобретите сетевой кабель отдельно;
- при необходимости обновите драйвера сетевой карты на компьютере;
- установите маршрутизатор на высоте не меньше 1,5 метров от пола;
- в графе «ограничения скорости» укажите максимальную скорость, которую может обеспечить оборудование;
- не ставьте роутер рядом с микроволновкой, телевизором или другой техникой;
- расположите модем в центральной комнате, чтобы сигнал равномерно распределялся по жилью.
Некоторые пользователи рекомендуют отключить в настройках опцию умного распределения скорости.
Основные функции приложения Mi Wi-Fi
Настройки маршрутизатора от Сяоми можно проводить несколькими способами — с помощью веб-интерфейса или специального приложения от разработчиков этой компании. Все больше пользователей отдают предпочтение последнему способу и неспроста. Обусловлено это возможностью скачать и установить утилиту совершенно бесплатно, она занимает на гаджете немного памяти, а также проста в использовании и позволяет управлять/настраивать любой продукт из экосистемы Xiaomi.
Благодаря многофункциональному интерфейсу приложение позволяет пользователю самостоятельно выполнять следующие действия:
- Создавать, управлять, редактировать облачное хранилище. Когда устройство будет подключено к домашней Wi-Fi сети файлы с гаджетов можно экспортировать.
- Контролировать, кто подключен к домашней сети и, какой интернет-трафик ими используется. На экране отображается список всех МАС-адресов.
- Узнавать, сколько свободного места осталось на встроенном жестком диске, и управлять пакетами данных, которые там хранятся.
- В режиме реального времени получать информацию о скорости интернет-соединения.
И самое главное, для чего используется приложение, — настройка маршрутизаторов. При этом производитель предлагает подробную и понятную пошаговую инструкцию.
Как подключить Mi Router 4a Giga Version через приложение
Первым делом необходимо включить роутер и подключить в WAN-разъем кабель Ethernet. Далее необходимо скачать приложение Mi Wi-Fi.
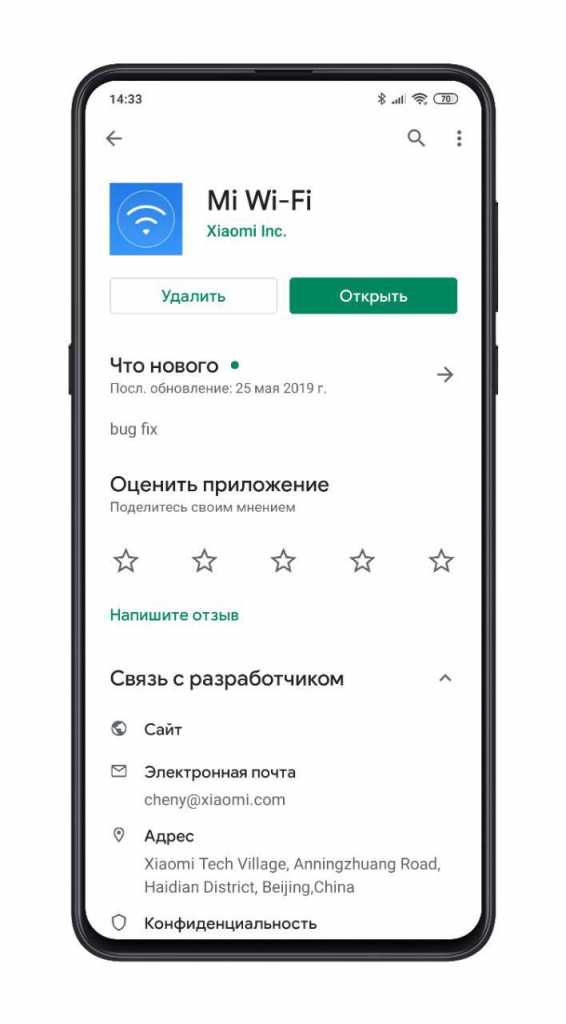
При запуске приложения мы сразу получаем уведомление, сигнализирующее о появлении нового роутера рядом.
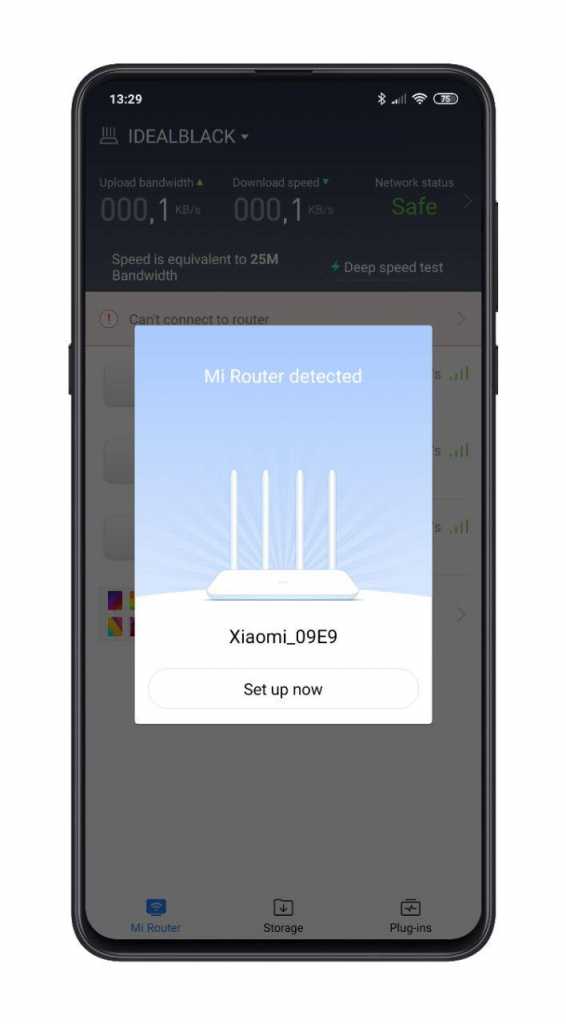
Далее нажимаете Set up now и ожидаете проверки наличия интернета.

Следующим пунктом необходимо дать название сети Wi-Fi и задать пароль.
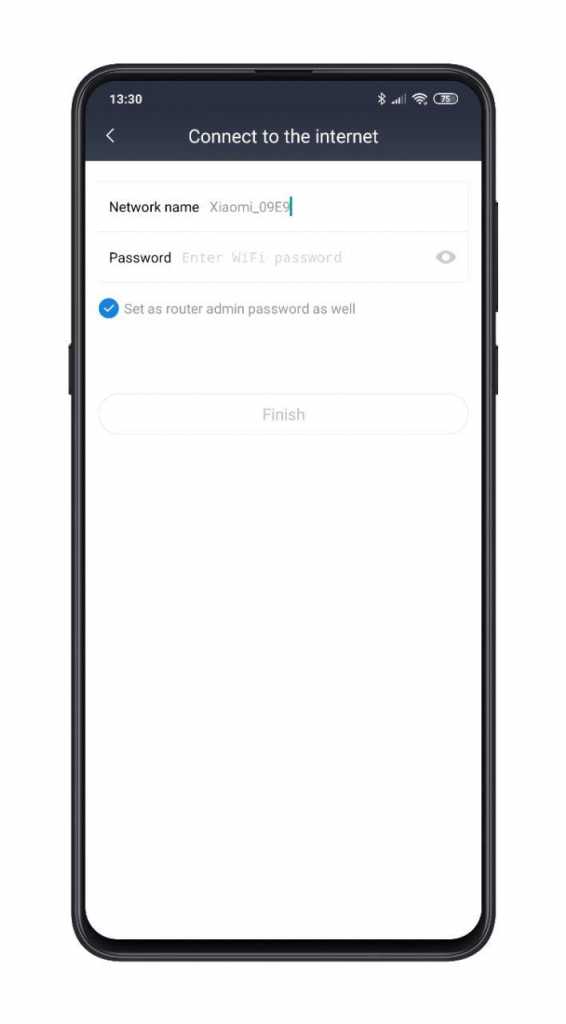
Ожидаете применение настроек. Настраиваются, кстати, сразу два диапазона: 2,4 ГГц и 5 ГГц.
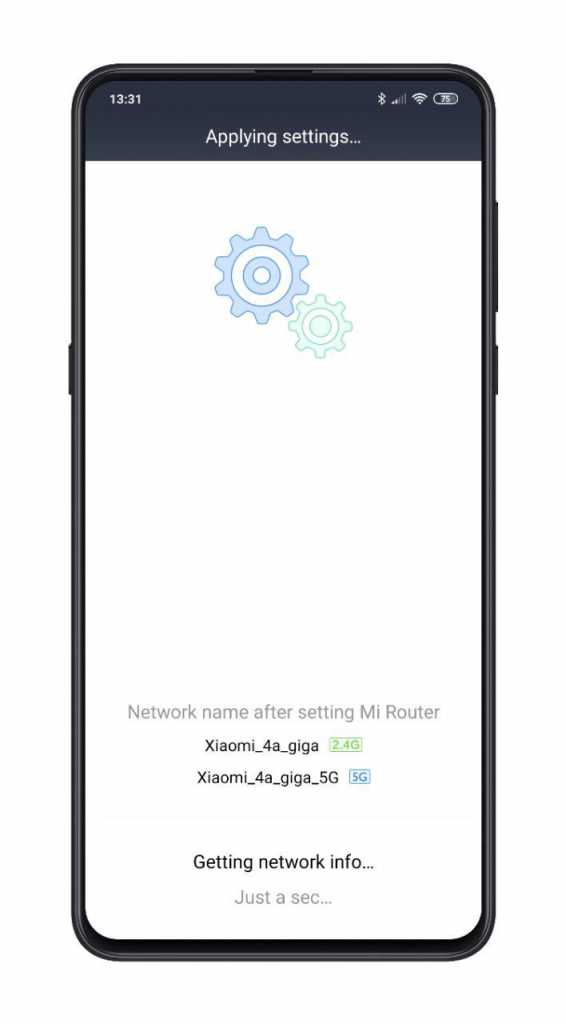
Затем переподключаетесь к сети Wi-Fi с заданным именем. И попадаете в главное меню приложения, в котором можно просматривать все устройства, подключенные к роутеру, и контролировать скорость подключения.
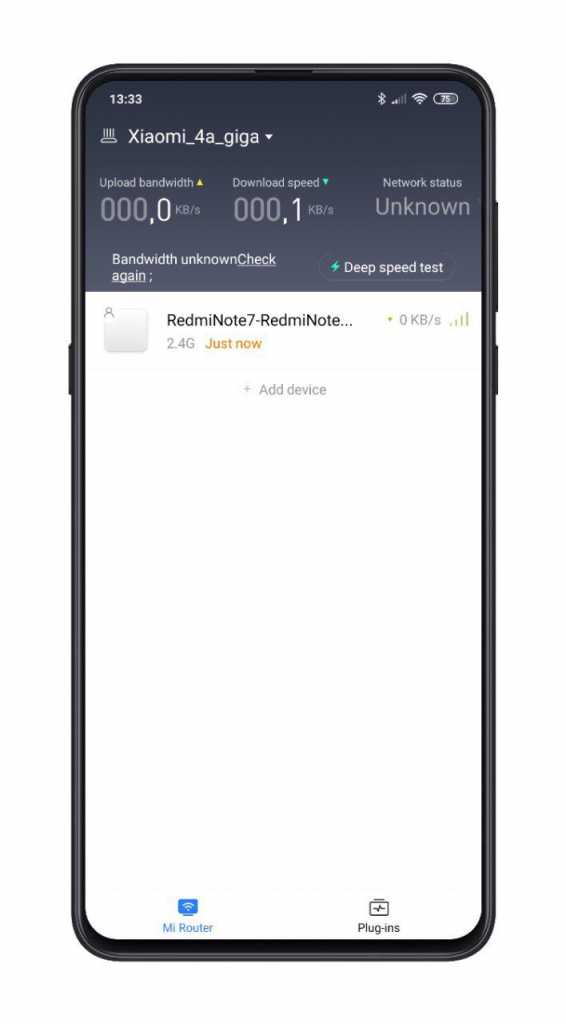
Внизу также присутствует клавиша с дополнительными возможностями.
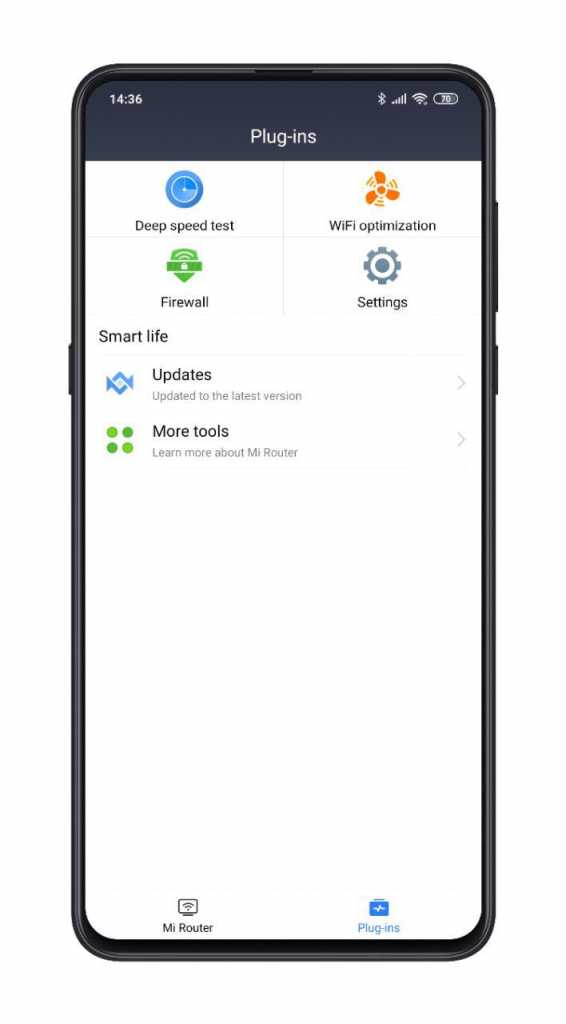
Можно проверить скорость соединения и оптимизировать Wi-Fi.
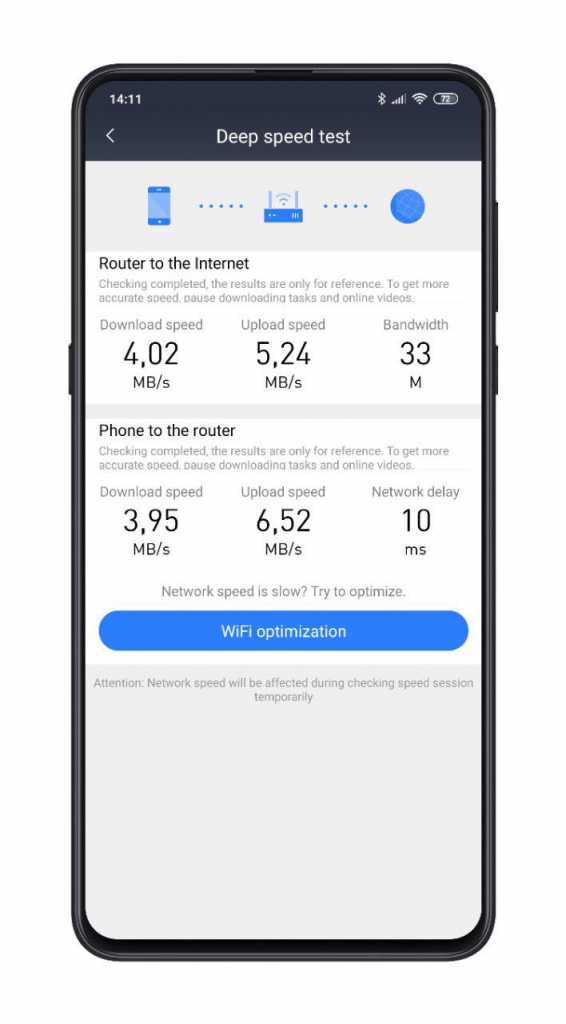
В меню Firewall можно посмотреть настройки безопасности и создать белый либо черный список.
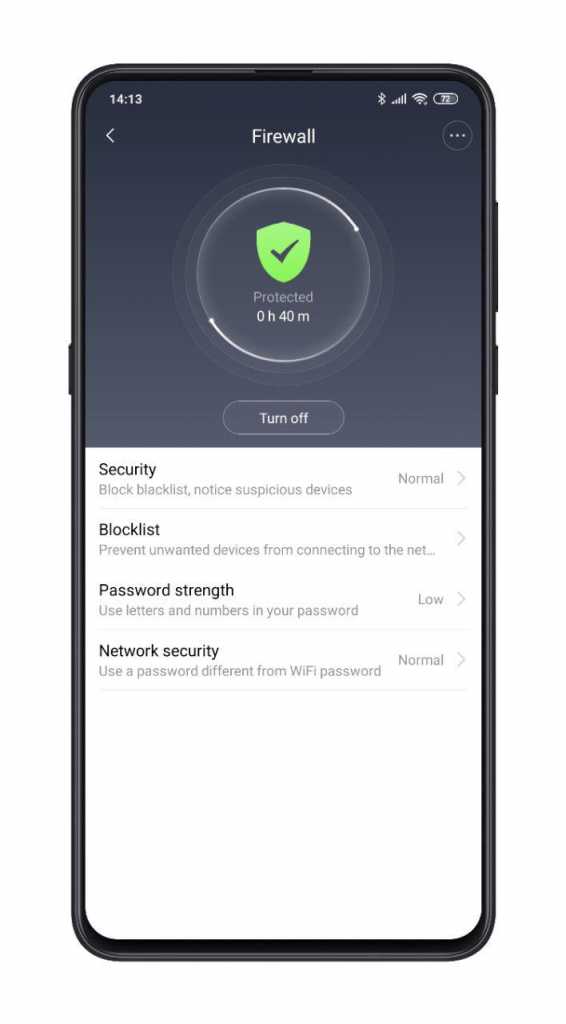
В «Настройках» есть возможность изменить настройки Wi-Fi, Network, настроить регион и время, проверить обновления и сбросить настройки.
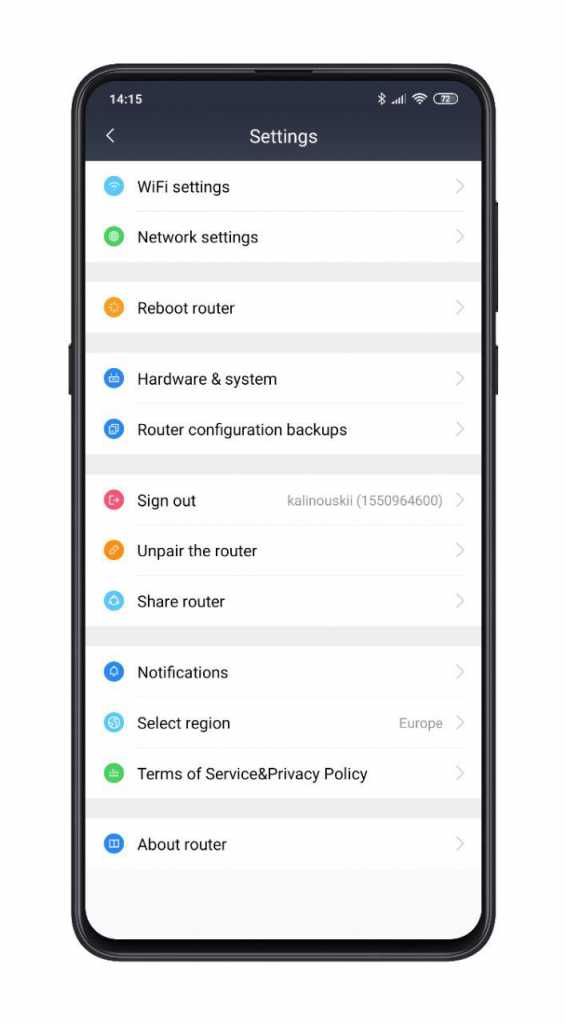
Особенности первого подключения
С роутерами СЯОМИ могут быть нюансы:
- Руководство может быть на китайском языке
- Скорее всего нужно будет купить переходник к вилке
- Докупить патч-корд
На задней панели роутера есть LAN-порт, для соединения с компьютером или ноутбуком напрямую. Роутер Xiaomi можно настроить по беспроводной сети, через Приложение Mi Wi-Fi, об этом ниже.
Подключение роутеров достаточно однотипно, пример. Но здесь разбираемся с Сяоми, и для начала следуйте инструкции:
- Вставьте кабель Rj45, который вам завел провайдер, в WAN-разъем роутера, он находится на задней панели и обычно окрашен в синий цвет.
Кабель для подсоединения Интернет - Соедините компьютер или ноутбук с устройством через кабель подсоединённый в LAN-порт.
- Подключите маршрутизатор к электросети с помощью блока питания. Разъем для него расположен с задней стороны корпуса.
При подключении через патч-корд, синхронизация происходит автоматически. Если соединение беспроводное, то на компьютере или мобильном устройстве необходимо открыть список доступных сетей. Затем сделайте следующее:
- После подключения к точке доступа загрузятся настройки. Примите условия использования, поставив галочку в самом низу.
- Введите название беспроводной сети и придумайте пароль. При необходимости активируйте функцию повышения мощности сигнала, чтобы он проходил через стены.
- Нажмите на кнопку для продолжения.
- Откроется окно с настройкой данных администратора, которые позволят зайти в панель управления. Выберите расположение и введите новый пароль. Чтобы использовать один и тот же пароль от Wi-Fi и настроек, поставьте галочку напротив соответствующего пункта внизу.
После настройки первого подключения, маршрутизатор автоматически перезагрузится. При использовании браузера можно установить специальное расширение-переводчик, чтобы проще было ориентироваться в интерфейсе.
Подключение и настройка роутера через приложение Mi Wi-Fi
Для мобильных устройств предусмотрено фирменное приложение – Mi Wi-Fi, которое доступно для бесплатного скачивания. Приложение русифицировано информативно и позволит:
- Настроить роутер Xiaomi пошагово и максимально понятно;
- Осуществлять контроль интернет-соединения и информации о его скорости;
- Управление файлами и получение информации о количестве свободного места на жестком диске роутера;
- Контроль за подключёнными к роутеру устройствами, и количество трафика, которое они потребляют;
- Экспорт, импорт и другие действия с файлами в «Облачном хранилище».
Алгоритм:
- Подключите к роутеру, в разъем WAN, кабель провайдера, включите питание на роутере. Роутер и смартфон должны быть загружены
- Скачайте «Приложение Mi Wi-Fi» из Play Market или GetApps
- Пройдите «Регистрацию» и создайте свой персональный Аккаунт в «Mi-аккаунт»
- Далее выполняем поиск роутера и вводим логин и пароль сети, они должны быть в Договоре или «Информационный лист Клиента», обычно — это лист А4, где выписана основная, техническая информация: логин/пароль сети, № Договора, данные входа в «Личный кабинет», как оплачивать и т.д.
3.Change Xiaomi MiWiFi Default WiFi name (SSID) and WiFi Password and enable Network Encryption
Another small suggestion (as it has no impact on security), is to change the Xiaomi MiWiFi Default WiFi name (SSID) as it will make it more obvious for others to know which network they are connecting to.
Look for Network Name (SSID), this is the WiFi name of your Xiaomi MiWiFi Router. Do not use your name, home address, or other personal information (since this isn’t a Facebook status!) in the SSID name. (No Mr.Paul&Princy) A few funny WiFi name suggestions: I’m cheating on my WiFi!, FBI Surveillance Van #594 (scares away stupid criminals), Lord of the Pings …
Once you enter the name for your network, you have to enable WPA2-PSK encryption on your Xiaomi MiWiFi router. That’s the strongest encryption standard available for home networks.
Enter a new WPA Pre-Shared Key / WiFi Password – this is the password that you will use to connect to your home WiFi. Keep it to 16-20 characters (please!) don’t use the same password that you used for Xiaomi MiWiFi router login!
Настройка через мобильное приложение
Для установки мобильного приложения MiRouter отсканируйте QR-код на коробке из-под устройства или отыщите программу в Play Market.
При отсутствии учетной записи ее необходимо завести, в ином случае – авторизоваться. Сеть обнаруживается автоматически. Подключитесь к ней, добавьте новый роутер (или перенесите настройки с предыдущего), задайте имя сети и пароль для шифрования доступа к ней.
На главной странице приведен список устройств, которые подключались к беспроводному маршрутизатору с данными о времени последнего соединения, расходованном трафике, текущей скорости для активных подключений.
Каждому клиенту можно ограничить скорость, установить квоту на объем трафика или запретить подключение к точке доступа. В настройках создаются отдельные сети для каждого частотного диапазона с собственными настройками: типом шифрования, силой сигнала, списком запрещенных устройств. Любая из них скрывается независимо от другой.
В отдельном разделе находятся утилиты для работы с трафиком, квотами для подключаемых клиентов, настройки VPN, проверки скорости соединения и отключения светодиодного индикатора.
Прошивка
Микропрограмма маршрутизатора обновляется с телефона. Для этого роутер должен иметь выход в интернет для загрузки архива с прошивкой.
1.Посетите раздел «Plug-ins» и тапните «».
2.В следующем окне жмите по надписи «» и подтвердите выполнение операции.
Как настроить локальную сеть
Перед тем как изменять параметры «локалки», понадобится отключить интернет. Для этого отсоедините патч-корд от WAN-порта маршрутизатора. Дальнейшие действия:
- Войдите в роутер, его веб-интерфейс.
- Нужный раздел называется «Settings».
- Там жмите «LAN settings».
- Напротив «DHCP server» переведите ползунок в активное состояние.
- Укажите диапазон адресов.
- В поле «LAN IP address» укажите постоянный.
Как сделать общий доступ:
- Откройте «Network settings».
- В выпадающем списке укажите «DHCP».
- Поставьте галочку напротив «Configure DNS automatically», чтобы IP раздавались автоматически.
- Сохраните изменения.
Xiaomi MiWiFi Router login and password
- To login to Xiaomi MiWiFi Router, Open your web browser and type the default IP Address 192.168.31.1 in the address bar
- You should now see the router login page with 2 text fields where you can type a username and a password
- The default username for your Xiaomi MiWiFi router is admin and the default password is admin
- In the login page of the router’s web user interface, type-in the username & password, hit «Login» and now you should see the Xiaomi MiWiFi router control panel
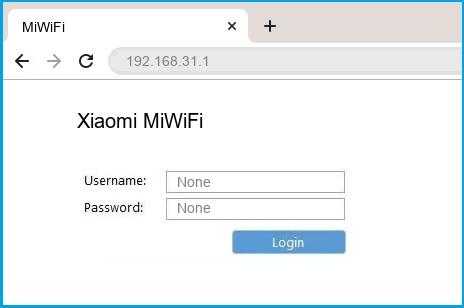
(Remember, you must be at home and connected to home WiFi to do this)
And no need to get your breathing rates high in case you have changed the username / password of Xiaomi MiWiFi and forgot them, as you can just by press-and-hold the reset button with a clip for about 15 seconds.





























