NetAdapter – альтернативный метод поиска и устранения неполадок сети
Основные неполадки с сетью и подключением к Интернету часто можно решить простыми методами – достаточно переустановить драйвера сетевой карты, сменить DNS на адрес Google, обновить параметры IP и подобные операции. Тем не менее, все эти настройки разбросаны по различным разделам Windows. А если бы все было в одном месте?
Именно для этой цели была разработана утилита NetAdapter, которая группирует в одном окне все инструменты для устранения неполадок сети. То есть одним щелчком мыши можно выполнить вышеуказанные операции и не только. Тем не менее, это не тот инструмент, который волшебным образом может решить абсолютно все проблемы сети, но учитывая характер часто встречающихся неполадок, есть большая вероятность, что программа поможет найти причины неисправности сетевых компонентов и решить их.
Программу нужно запускать с правами администратора (правый клик мыши – запуск от имени Администратора). В правой части окна программы размещена информация о сетевой карте и подключении – адрес IP, MAC-адрес, текущее использование адреса DNS и т. д. Слева, в свою очередь, находятся все инструменты для настройки и диагностики сети.
Среди доступных инструментов здесь находится сброс временной памяти DNS, смена адресов DNS на Google (например, помогает тогда, когда подключение по Интернет активно, а страницы не открываются), чистка файла hosts (также просмотр его содержимого), обновление IP, сброс настроек конфигурации и безопасности, «обнуление» сетевых настроек, перезагрузка NetBIOS. Также можно использовать спуфинг для изменения MAC-адреса сетевого адаптера. Чтобы активировать задания (одно или более), выберите их из списка, а затем запустите с помощью кнопки в нижней части окна.
Также доступны дополнительные инструменты (Advanced Repair Tools), которые позволяют устранить неполадки, связанные с протоколом TCP/IP, сбросить настройки Proxy/VPN, а также сделать диагностику Брандмауэра Windows. Если у вас часто возникают проблемы сети, то NetAdapter Repair All in One поможет вам сэкономить много времени.
If a computer running uses multiple network adapters, say an Ethernet connection and a Wi-Fi connection, it uses priorities to decide which adapter to use.
Note: The following guide is for Windows 10, but it should work on previous versions of Windows equally well for the most part.
Windows 10 does a good enough job usually when it comes to picking the right network adapter if multiple options are available. Sometimes though Windows may get it wrong, or you may want to prioritize a different adapter than the one selected by Windows.
Considering that you may have quite a few adapters installed — think Ethernet, wireless, VPN, and virtual machines — you may need to adjust the priority manual.
Мобильный интернет
Развитие стандартов 3G и 4G позволяет использовать интернет на скорости, сопоставимой с домашним подключением. Во многих городах России доступен стандарт 4G со скоростью до 100 с лишним мегабит. Там, где он недоступен, работает 3G на скорости до 40 мегабит.
В последнее время предлагаются безлимитные тарифы, пусть и довольно условные. Не нужно никаких проводов, подключиться можно относительно дёшево в любом месте, где доступно покрытие. Можно применять USB-модем, мобильный роутер или смартфон/планшет в качестве модема. Встроенное программное обеспечение также может определить параметры сети.
Программа платная
Да, оказывается что Avast Driver Updater — платное ПО, хотя есть куча бесплатных аналогов, мне больше всего например нравится DevID Agent (не реклама). Простая утилита поиска и установки дров, разве что при установке будьте внимательны — смотрите галочки, может захотеть поставиться левый софт.
Так вот, прога — платная, стоит 1000 рублей в гол, в принципе небольшие деньги. В бесплатном режиме можно только искать дрова и просматривать информацию о новых дровах. Также можно делать резервные копии, а чтобы автоматом качать и ставить дрова — то уже нужно купить лицензию. Такое, решать вам, мне кажется что можно во-первых использовать бесплатные аналоги, а во-вторых просто вручную ставить дрова, вы же их не ставите по сто раз на день
Kerish Doctor
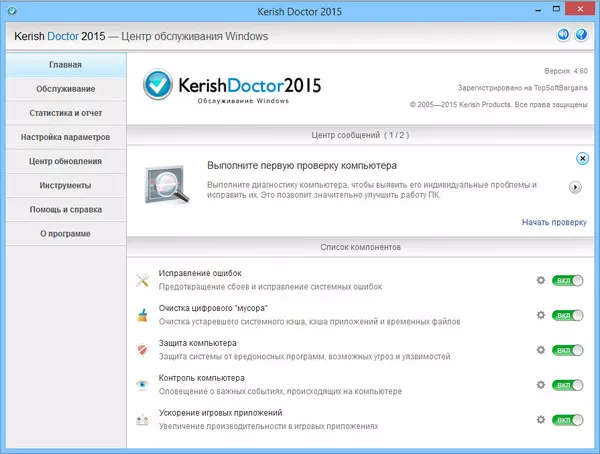
Kerish Doctor — это программа-оптимизатор, которая разом исправляет множество проблем и увеличивает производительность компьютера.
Заявленные возможности Kerish Doctor:
- исправление ошибок реестра;
- удаление мусора — остатков программ, временных файлов, недействительных ярлыков и т. п.;
- оптимизация работы системных служб;
- повышение скорости интернет-соединения;
- контроль системных событий;
- защита от вирусов;
- предотвращение сбоев;
- защита ПК от перегрева;
- создание оптимального игрового режима;
- закрытие уязвимостей Windows и программ.
Обратите внимание! Kerish Doctor может работать в двух режимах — автоматическом и ручном. В автоматическом он стартует вместе с Windows и делает свои дела в фоновом режиме, отъедая солидную часть процессорных ресурсов
В ручном режиме пользователь должен сам выбрать то, что он хочет оптимизировать.
Программа адресована тем, кто мечтает о кнопке «Сделать, чтобы всё летало», дабы не забивать себе голову кучей непонятных операций.
Опытных же юзеров, которые привыкли вникать в суть любого «шаманства», ее претензии на всеохватность и универсальность скорее отпугнут.
Программа Kerish Doctor распространяется условно-бесплатно. Длительность пробного периода составляет 15 дней. Стоимость годовой лицензии на 3 ПК — 390 руб.
5 лучших программ для устранения ошибок на компьютере
Серьезной проблемой ОС линейки виндовс считаются накапливающиеся ошибки, которые уменьшают работоспособность или делают недоступным часть функционала системы.
Чтобы бороться с этим начинающему пользователю пригодилась бы программа для диагностики компьютера и исправления ошибок.
Эта инструкция объединяет в себе информацию о бесплатных утилитах, направленных на автоматическое исправление ошибок в виндовс.
Здесь представлены универсальные решения и приложения, специализирующиеся на правке отдельных проблем
FixWin 10
Большую известность среди пользователей получила программа для исправления ошибок на windows 10FixWin 10. Стоит отметить, что она используетсяи впредыдущих версиях ОС. Ведь исправитель ошибок десятки выделен в отдельныймодуль, а другой функционал применим в иных продуктах Microsoft.
Данное приложение не требует установки и позволяет автоматически исправить ошибкиширокого спектра, среди них стоит отметить:
- Не включается программа или ярлык.
- Не запускается «Пуск».
- Блокируется конфигуратор реестра или диспетчер задач.
Кроме того в ней имеются записи о способах решения данных проблем вручную.
Серьезным минусом для российских пользователей станет отсутствие варианта интерфейса на нашем языке
Интерфейс программы прост и у пользователей владеющих базовыми знаниями английского языка работа с ней не вызовет проблем.+
Microsoft Fix It
Утилита Fix It Microsoft широко известна среди пользователей Windows
Она представляет собой комплекс,подбирающий автоматически методику правки конкретной неисправности путем скачивания приложения, способного пофиксить ее.
Важно! Утилита fix it для windows 7 и XP имеет решения, а с последними вариантами ОС она не работает. Работа с программой состоит из нескольких этапов:. Работа с программой состоит из нескольких этапов:
Работа с программой состоит из нескольких этапов:
Работа с программой состоит из нескольких этапов:
- Выберите тему ошибки.
- Укажите раздел, к примеру, «Игры, воспроизведение музыки, звуков и видео, а также просмотр изображений», если необходимо примените «Фильтр для решений».
- По приведенному описанию выберите подходящее средство и кликните на кнопку «Запустить сейчас» для автоматического запуска решения.
Устранение неполадок встроенными средствами Windows
Исправить ошибки на компьютереможно и без скачивания стороннего программного обеспечения с помощью раздела панели управления под названием «Устранение неполадок». Этот сервис содержит решение большого количества проблем, возникающих при работе операционной системы.
рис.1. При клике на ссылку «Просмотр всех категорий» откроется список доступных автоматических исправлений, для применения которых достаточно нажать на нихрис.2. Здесь содержатся решения далеко не всех проблем, но в большинстве случаев данный встроенный сервис помогает справиться с ошибкой, например, может быть выполнена проверка диска на наличие ошибок в windows 7
Также в качестве средства исправления проблем может использоваться восстановление операционной системы из заранее сохраненной точки, например, часто возникающая в windows 7 update ошибка 800b0001 легко решается откатом к предыдущей ревизии ОС.
А решить проблемы с отдельными приложениями иногда помогает только их повторная установка, так как универсальные программы лечения системы не могут учитывать весь софт,инсталлируемый пользователем. Например, часто появляющееся окно о том, что обнаружена ошибка в bsvcprocessor,исправляется только переустановкой приложенияBingBar или BingDesktop, которые не входят в базовый состав Windows.
AVZ
Главной задачей проги для виндовс 7, 8, 10 AVZ является борьба с вредоносным ПО, но она имеет неплохой раздел «Восстановление системы». Модуль позволяет выполнить правку неисправностей подключения к интернету, привязки файлов к запускающим приложениям и множества других ошибок. Например, если проводник не отвечаетWindows 8.1стоит воспользоваться данной утилитой.
Для открытия модуля правки неисправностей нажмите на меню «Файл», где выберите «Восстановление системы».
В появившемся окне выберите необходимые действия и кликните на «Выполнить отмеченные операции»
Производительность и другие хвосты
Теперь перейдем к настройкам производительности антивируса Avast.
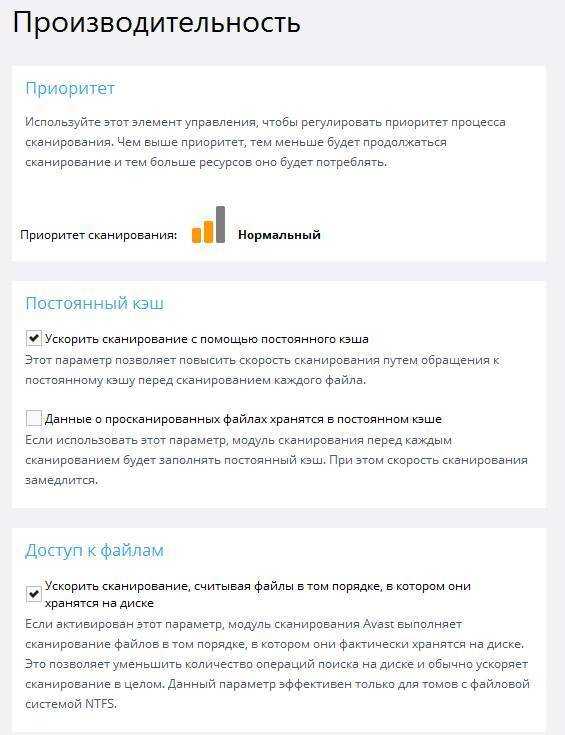
На вкладке “Производительность”, как правило, трогать ничего не стоит. В редких случаях, собственно, есть смысл поставить галочку “Данные о просканированных файлах хранятся в постоянном кэше”, что может, как и написано, несколько замедлить скорость сканирования, но при этом избежать ошибок пересканирования пр.
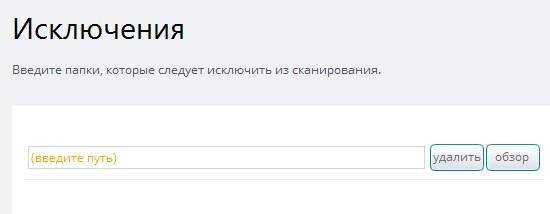
На вкладке с исключениями, как Вы понимаете, можно задать исключения. Не обязательно, но, если вдруг по каким-то причинам Вы не хотите постоянно проверять некоторые папки, это, собственно, будет логичным.

Закончив здешнюю настройку, вернемся к остальным, сохранив эти по кнопке “ОК”, т.к, если Вы помните, мы открыли подвкладку с настройками для сканирования.
Часто возникающие проблемы с сетью
Среди проблем, которые возникают при пользовании компьютера подсоединенного к интернету, возникают:
- Закрытый доступ. Такие неполадки можно устранить при помощи онлайн сервиса ping online, который проверить, доступно ли ваше устройство для ИСМР пакета. Если сервис не открывается, значит, происходят неполадки с соединением к интернету.
- Интернет не работает после того, как с компьютера удалили антивирус.
- Нет возможно зайти В Контакт, Фейсбук, Твиттер и Одноклассники.
Эта статья расскажет вам о том, как исправить проблемы с сетью в одно касание кнопки, чтоб подключение к интернету всегда было идеальным.
Сбросить все настройки сети windows 7. Сброс сетевых настроек
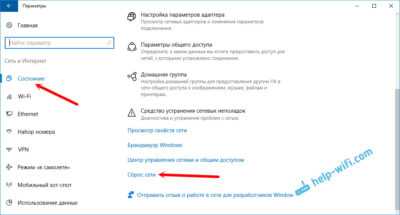
В обновлении Windows 10 1607 появилась функция, упрощающая действия по сбросу настроек всех сетевых подключений и протоколов и позволяющая выполнить это, буквально, нажатием одной кнопки. То есть теперь, при возникновении каких-либо проблем с работой сети и Интернета и при условии, что они вызваны именно неверными настройками, решить эти проблемы можно очень быстро.
Сброс параметров сети и Интернета в настройках Windows 10
При выполнении описанных ниже действий, учитывайте, что после сброса параметров Интернета и сети все сетевые настройки вернутся к состоянию, в котором были при первоначальной установке Windows 10. То есть, если ваше подключение требует ввода каких-либо параметров вручную, их придется повторить.
Для того, чтобы выполнить сброс сетевых параметров, настроек сетевых адаптеров и других компонентов в Windows 10, выполните следующие простые действия.
После нажатия кнопки потребуется подтвердить сброс сетевых настроек и подождать некоторое время, пока компьютер перезагрузится.
После перезагрузки и подключения к сети, Windows 10, как и после установки, спросит вас о том, должен ли этот компьютер обнаруживаться в сети (т.е. общественная или частная у вас сеть), после чего сброс можно считать завершенным.
Примечание: в процессе удаляются все сетевые адаптеры и происходит повторная их установка в системе. Если ранее у вас были проблемы при установке драйверов сетевой карты или Wi-Fi адаптера, есть вероятность того, что они повторятся.
netsh.exe — (Network Shell — Сетевая Оболочка) позволяет осуществлять конфигурирование сетевых параметров.
Некоторые пакостные вирусы залазят в WinSock и пакостят.Симптомы:
Скорость закачки файлов по TCP очень низкая (при этом по UDP может качать быстро);
При включении компьютера некоторое время, пару минут, интернет работает нормально, но потом пропадает совсем (скорость падает до 0);
Интернет работает и скорость закачки нормальная, но закачанный файл получается битым так как закачивается не полностью (скорее всего вирус перехватывает часть пакетов при передаче, но передает уведомление источнику об успешном получении всех пакетов).
Кроме вирусов «поламать» Ваше подключение к интернету можете и Вы сами (или «само заглючило»)
Некоторые примеры:
Компьютер не получает ip-адрес автоматически (по DHCP);
Пингуются IP адреса но не пингуются по именам;
Компьютер получает IP адрес такого образца 169.254.*.* ;
Если от вирусов почистились то можно приступить в восстановлению
ВНИМАНИЕ! Следующие процедуры сбросят настройки сети. Настоятельно рекомендую переписать настройки.Что бы сбросить Winsock:. Если первая команда не помогла решить проблему, можно сбросить стек TCP/IP к «заводским» настройкам:Там же в командной строке, впишите команду:
Если первая команда не помогла решить проблему, можно сбросить стек TCP/IP к «заводским» настройкам:Там же в командной строке, впишите команду:
netsh int ip reset c:\resetlog.txt
При этом журнал сброса сохранится в корне диска C:\ если опустить приставку c:\ то журнал будет сохранен в текущем каталоге. После этого следует перезагрузить компьютер.
После использования этой команды в реестре сбросятся к «заводским» следующие ветки регистра:
SYSTEM\CurrentControlSet\Services\Tcpip\Parameters\SYSTEM\CurrentControlSet\Services\DHCP\Parameters\
Можно использовать эти команды вместе одна после другой. Они кстати сбрасывают и DNS-кэш.О проблемах DNS-кэша: Например сайт переехал на другой хостинг, в следствии у него изменился IP адрес. А так как у Вас в кэше остались не совсем свежие данные при вводе имени сайта Вы попадете на старый IP адрес, где сайта уже нет.
Что бы не сбрасывать все настройки попробуйте команду ipconfig /flushdns Если не помогло используйте netsh int ip reset resetlog.txt — это гарантированно поможет и сбросит все, что касается сетевых подключений.
Как очистить кэш DNS в Windows 10, 8 и Windows 7
Одно из частых действий, необходимых при решении проблем с работой Интернета (таких как ошибка ERR_NAME_NOT_RESOLVED и других) или при смене адресов DNS серверов в Windows 10, 8 или Windows 7 — очистка кэша DNS (кэш DNS содержит соответствия между адресами сайтов в «человеческом формате» и их фактическим IP-адресом в интернете).
В этой инструкции подробно о том, как очистить (сбросить) кэш DNS в Windows, а также некоторые дополнительные сведения по очистке данных DNS, которые могут оказаться полезными.
Очистка (сброс) кэша DNS в командной строке
Стандартный и очень простой способ сброса кэша DNS в Windows — использовать соответствующие команды в командной строке.
Шаги, чтобы очистить кэш DNS при этом будут следующими.
- Запустите командную строку от имени администратора (в Windows 10 для этого можно начать набирать «Командная строка» в поиске на панели задач, затем нажать правой кнопкой мыши по найденному результату и выбрать «Запуск от имени администратора» в контекстном меню (см. Как запустить командную строку от имени администратора в Windows).
- Введите простую команду ipconfig /flushdns и нажмите Enter.
- Если всё прошло успешно, в результате вы увидите сообщение о том, что «Кэш сопоставителя DNS успешно очищен».
- В Windows 7 дополнительно можно выполнить перезапуск службы DNS-клиент, для этого там же в командной строке по порядку выполните следующие команды
- net stop dnscache
- net start dnscache
После выполнения описанных действий сброс кэша DNS Windows будет завершена, однако в некоторых случаях могут возникнуть проблемы, вызванные тем, что и у браузеров есть собственная база данных соответствий адресов, которую также можно очистить.
Очистка внутреннего кэша DNS Google Chrome, Яндекс Браузера, Opera
В браузерах на базе Chromium — Google Chrome, Opera, Яндекс Браузер присутствует собственный кэш DNS, который также можно очистить.
Для этого в браузере введите в адресную строку:
- chrome://net-internals/#dns — для Google Chrome
- browser://net-internals/#dns — для Яндекс Браузера
- opera://net-internals/#dns — для Оперы
На открывшейся странице вы можете посмотреть содержимое кэша DNS браузера и очистить его, нажав кнопку «Clear host cache».
Дополнительно (при проблемах с соединениями в конкретном браузере) может помочь очистка сокетов в разделе Sockets (кнопка Flush socket pools).
Также, оба этих действия — сброс кэша DNS и очистку сокетов можно быстро выполнить, открыв меню действий в правом верхнем углу страницы, как на скриншоте ниже.
Дополнительная информация
Существуют и дополнительные способы сброса кэша DNS в Windows, например,
- В Windows 10 присутствует опция автоматического сброса всех параметров подключений, см. Как сбросить настройки сети и Интернета в Windows 10.
- Многие программы для исправления ошибок Windows имеют встроенные функции для очистки кэша DNS, одна из таких программ, направленная именно на решение проблем с сетевыми подключениями — NetAdapter Repair All In One (в программе присутствует отдельная кнопка Flush DNS Cache для сброса кэша DNS).
А вдруг и это будет интересно:
- Windows 10
- Настройка роутера
- Всё про Windows
- Загрузочная флешка
- Лечение вирусов
- Восстановление данных
- Установка с флешки
- В контакте
- Android
Почему бы не подписаться?
16.03.2018 в 11:51
На Windows я пользуюсь маленькой бесплатной утилитой DNS Jumper, не требующей установки в систему. С ее помощью очистка кэша занимает три секунды.
25.03.2018 в 20:41
Часто страница открывается не полностью (и закрывается) — на один квадратик вместо двух. Пробовал разные ДНС-Орен, Гугле, Автомат. Вирусы исключены. Виндовск 10 (1709) менял. F11 — это не то. FF — переустанавливал. Так что же может быть.?
25.03.2019 в 19:12
Огромное спасибо, мне помогло
09.08.2019 в 15:14
пробую очистить кэш DNS Opera, но именно в ней (в отличии от Гугла и Спартанца) нет доступа к Интернету.
10.08.2019 в 12:40
А не включен ли в опере встроенный VPN (или впн/прокси с помощью расширений)?
27.03.2020 в 10:11
Здравствуйте, подскажите, после очистки DNS надо подождать 10-12 часов, чтобы данные DNS обновились, при комп должен оставаться включенным или нет?
27.03.2020 в 20:22
Здравствуйте. Не нужно ждать. Если вы где-то такое нашли и прочитали — это другого касалось, не вашего компьютера, а изменения IP адресов сайтов (например, мой сайт переедет на другой IP, может потребоваться такое время, чтобы на него смогли люди заходить, пока записи DNS на DNS серверах обновятся).
11.05.2020 в 18:09
Здравствуйте, не могу зайти на сайт, пишет не удалось найти IP-адрес сервера. Посоветуйте, что делать в ПК не силён, DNS чистил
12.05.2020 в 13:54
Сайт точно существует? Такое бывает еще если он был, да исчез.
Как исправить проблемы с драйвером Ethernet в Windows 10
Беспроводной интернет имеет свои преимущества, но ничто не сравнится со скоростью и надежностью надежного проводного Ethernet-соединения. Это не значит, что он неуязвим для проблем, поэтому, когда вы сталкиваетесь с трудностями с драйвером сетевого адаптера в Windows 10, вам нужно знать, как их исправить.
Что вызывает проблемы с драйвером Ethernet?
Проблемы с драйвером Ethernet не слишком отличаются от проблем с драйверами, связанных с другими аспектами системы. Иногда они устарели, иногда они повреждены из-за проблем с операционной системой, а в некоторых случаях отказ оборудования может привести к повреждению драйверов.
Причиной, по которой проблемы с драйверами могут быть решены, может быть причина, которую необходимо устранить, но наиболее важным моментом является возврат в оперативный режим, чтобы вы могли легко найти (и загрузить) любые другие исправления, которые могут вам понадобиться.
Как исправить проблемы с сетевыми драйверами Windows 10
Существует несколько способов решения проблем с подключением Ethernet, и большинство из них связаны с самими драйверами. Есть несколько других исправлений, которые стоит рассмотреть. Вот наши любимые исправления, начиная с самого простого и наиболее распространенного способа решения проблемы.
1. Перезагрузите компьютер. Это может показаться банальным или очевидным, но есть несколько исправлений, которые быстрый перезапуск системы не исправит.
2. Используйте средство устранения неполадок сети. Windows имеет собственный встроенный инструмент, который поможет вам исправить проблемы с драйвером Ethernet. Хотя он способен находить и устранять ряд сетевых проблем, проблемы с драйверами Ethernet являются частью этого. Чтобы запустить это:
а.) Ищите через поиск «Устранение неполадок сети» и выберите соответствующий результат.
б.) Дайте ему немного проанализировать систему, чтобы узнать, обнаружит ли эта диагностика проблему с Ethernet.
в.) Если это так, выберите «Применить эти исправления от имени администратора» и, если потребуется, дайте согласие администратора.
3. Переустановите драйверы Ethernet автоматически. Если Windows не может самостоятельно решить проблемы с драйвером Ethernet, вы можете сделать это. В диспетчере устройств выберите «Сетевые адаптеры», чтобы развернуть его, щелкните правой кнопкой мыши (или нажмите и удерживайте) свой адаптер Ethernet, затем выберите «Удалить устройство» > «Удалить». Затем перезагрузите Windows на компьютере.
4. Переустановите драйверы Ethernet вручную. Если драйверы, установленные для Windows 10, не устраняют проблему с драйверами, попробуйте скачать их в Интернете для своей модели и обновить их вручную.
5. Сбросить сетевой адаптер. Может случиться так, что даже при проблемах с драйверами сетевой адаптер в Windows вызывает большую часть ваших проблем. Сброс этого может помочь решить проблему.
6. Сброс Winsock. Еще одно потенциальное решение проблемы с драйвером — использование нескольких удобных команд командной строки. Чтобы использовать их, откройте командную строку с повышенными правами «Администратор», а затем выполните Netsh Winsock Reset.
Anvisoft PC PLUS
Anvisoft – бесплатный софт для устранения всевозможных ошибок Windows, в том числе и Windows10. Перечень возможностей программы внушительный. Она «починит»:
- Программное обеспечение.
- Ярлыки.
- Диспетчер задач.
- Файлы реестра.
- Временные файлы.
- Популярные игры и многое другое.
Работать с программой достаточно просто: в главном окне вы выбираете область, проблему в которой нужно решить (например, проблемы с доступом к сети Интернет). Далее находите нужную вам ошибку и выбираете «Исправить» («Fix»). Anvisoft PC PLUS автоматически исправит обнаруженные неполадки.
ВАЖНО. приложение требует подключения к Интернету. . Единственной проблемой может стать англоязычный интерфейс
Но зато приложение не требует установки дополнительного софта на компьютер
Единственной проблемой может стать англоязычный интерфейс. Но зато приложение не требует установки дополнительного софта на компьютер.
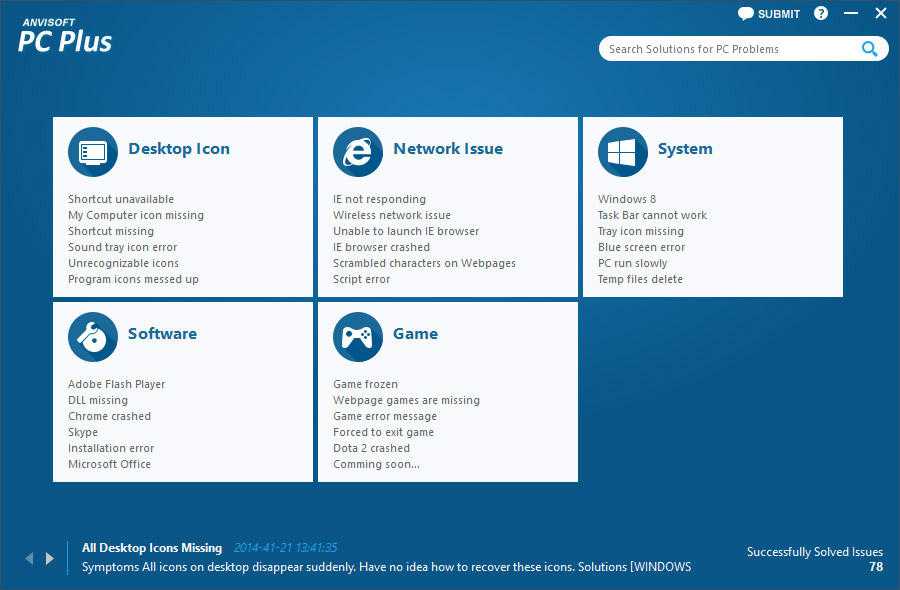
Как починить подключение к интернету с помощью NetAdapter Repair?
Немного отойду от темы статьи, и дам вам небольшой совет. Убедитесь, что возникшая на вашем компьютере проблема с подключением к интернету, или с работой локальной сети не является причиной неполадок на стороне роутера/модема (если он есть), или интернет-провайдера (можно позвонить в поддержку и все выяснить). Проверьте, работает ли интернет на других устройствах через это же подключение, подключите интернет напрямую (без роутера), отключите роутер на несколько минут, перезагрузите компьютер. Не стоит сразу применять какие-то решения непосредственно на компьютере (чтобы не сделать еще хуже), если причина возникшей проблемы не на стороне вашего компьютера.
Вернемся к NetAdapter Repair и рассмотрим представленные в этой программе функции, применив которые мы можем решить возникшие проблемы с подключением к сети.
В самом верху находится большая кнопка «Advanced Repair». Нажатием на эту кнопку можно внести основные, расширенные исправления в сетевые настройки Windows (сброс основных настроек). После нажатия на нее появится окно, где нужно подтвердить выполнение следующих действий:
- WinSock/TCP IP Repair – сброс настроек TCP/IP. Как это выполнить вручную, я писал (для Windows 7/8/10) и (для Windows 10).
- Clear all Proxy/VPN Settings – очистка настроек прокси и VPN. Кстати, очень часто именно из-за этих настроек не открываются сайты в браузерах. При том, что подключение к интернету есть. Вручную так же можно проверить и очистить настройки прокси.
- Windows Firewall Repair – восстановление заводских настроек брандмауэра Windows.
Для подтверждения нужно нажать Ok. Дальше начнут появляться черные окна. Затем в программе появится окно с кнопкой Restart и обратным отсчетом. Нажимаем на эту кнопку и ждем, пока компьютер перезагрузиться.
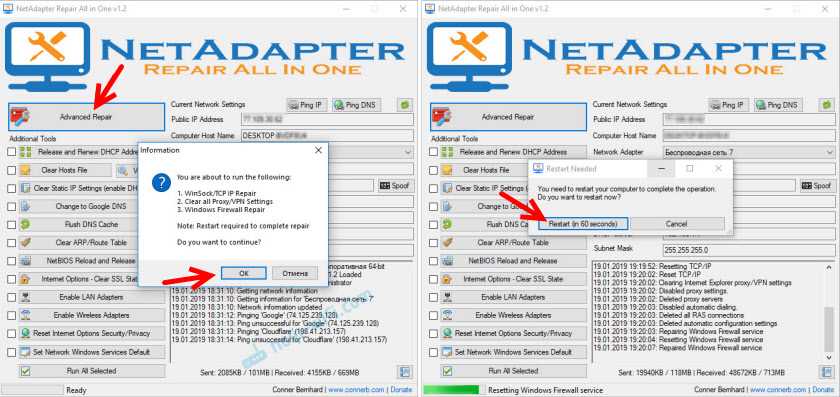
Возможно, вам не придется делать расширенный сброс, а достаточно будет применить определенные решения с помощью отдельных кнопок, которые находятся ниже.
Дополнительные инструменты:
- Release and Renew DHCP Address – обновление IP-адреса. Повторное подключение к DHCP-серверу.
- Clear Hosts File – очистка файла hosts. View – просмотр файла hosts. Эта функция может быть полезной, когда перестали открываться все, или какие-то определенные сайты. В основном это происходит после заражения компьютера вирусами, или вредоносным ПО.
- Clear Static IP Settings – очистка статических настроек IP-адресов. Очень полезный инструмент. После нажатия на эту кнопку будет установлено автоматическое получение IP-адресов. Подробнее об этом я писал в статье автоматическое получение IP-адреса в Windows.
- Change to Google DNS – для текущего подключения будут прописаны DNS-cервера Google (которые 8.8.8.8 / 8.8.4.4). Это можно сделать вручную по инструкции как заменить DNS на Google Public DNS. Но в программе NetAdapter Repair это все делается нажатием на одну кнопку.
- Flush DNS Cache – запускает очистку кэша DNS. Может решить ошибку «DNS-сервер не отвечает» при открытии сайтов в браузере. После этого можно прописать DNS от Google (см. предыдущий пункт).
- Clear ARP/Route Table – выполняет полную очистку таблицы маршрутизации.
- NetBIOS Reload and Release – перезагрузка протокола NetBIOS.
- Clear SSL State – функция очистки SSL.
- Enable LAN Adapters – включение сетевых адаптеров (сетевых карт).
- Enable Wireless Adapters – включение беспроводных Wi-Fi адаптеров. Может пригодится: как включить Wi-Fi в Windows 7, или беспроводная сеть – Отключено в Windows 10.
- Reset Internet Options Security/Privacy – сброс настроек безопасность и конфиденциальность браузеров до значений по умолчанию.
- Set Network Windows Services Default – установка заводских настроек для сетевых служб Windows.
Их можно нажимать, и по отдельности выполнять определенные действия, или выделить необходимы/все пункты галочками и запустить исправление нажатием на кнопку «Run All Selected».
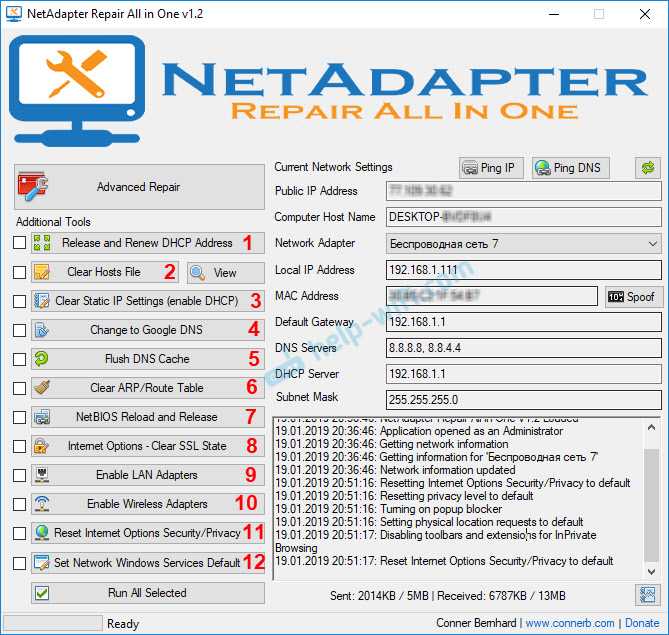
Очень много полезных инструментов, которые очень легко применять. Да, все это можно сделать и вручную, но это сложно и долго. А с помощью NetAdapter Repair можно решить проблему с подключением к интернету буквально в несколько кликов. По крайней мере, можно попытаться. Если, конечно, причина каких-то сетевых настройках Windows.
>NetAdapter
Утилита NetAdapter позволяет сбросить настройки брандмауэра операционной системы, оптимизировать сетевое соединение и очистить кэш DNS.




























