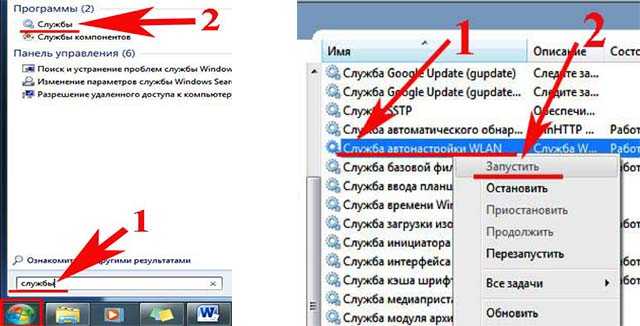Неисправность адаптера
Если ничего не помогло и компьютер по прежнему не видит доступные сети, то есть вероятность, что вай фай адаптер мог выйти из строя: он может сгореть во время работы, ему нужно хорошее охлаждение. Если он сгорел, то не будет отображаться в «Диспетчере устройств», эта проблема будет выдана при «Диагностике Windows». Его нужно будет ремонтировать или менять.
Итак, мы рассмотрели самые основные источники проблем при сбое работы компьютера с вай фай. Помните, что любую проблему можно устранить, если знать её причины.
Многие пользователи рано или поздно сталкиваются с данной проблемой. Причины, из-за которых не работает Wi-Fi на ноутбуке, могут быть различные. Возможно, Вы недавно установили новую операционную систему, купили новый роутер или перепрошили старый и прочие.
В общем, если Вы тоже оказались в такой ситуации, и у Вас не получается подключить ноутбук к сети вай-фай
, то в этой статье мы рассмотрим несколько способов, которые должны помочь Вам подключить ноутбук к Wi-Fi.
Начнем с самого простого – перезагрузите роутер
. Для этого нужно выключить из розетки блок питания, подождать секунд 10 и включить его обратно. Затем перезагрузите операционную систему.
Сделайте диагностику сетей
. Хоть многие довольно скептично отнесутся к данному совету, но иногда он тоже может помочь. Кликните правой кнопкой мыши по значку беспроводной сети в трее и выберите пункт «Диагностика неполадок»
. Windows выполните проверку, и если обнаружит проблему, предложит способы ее решения.
Если после этого, ноутбук по-прежнему не видит Wi-Fi, проверьте, включен ли на ноутбуке беспроводной адаптер Wi-Fi
.
Найдите на одной из кнопок F1-F12
значок беспроводной сети, у меня это F2
. Также на самой кнопке, возле кнопки включения или тачпада должен быть световой индикатор, который свидетельствует о том, что вай-фай включен. Конкретно в моем случае, если вай-фай отключен – световой индикатор горит. Чтобы его включить, нажмите сочетание Fn+F2
.
Также нужно проверить, чтобы была включена сетевая карта. Для этого нажимаем в трее по значку беспроводной сети правой кнопкой мыши и выбираем «Центр управления сетями и общим доступом»
.
В следующем окне нажимаем «Изменение параметров адаптера»
.
Если у Вас «Беспроводное сетевое соединение»
выделено серым, кликните по нему правой кнопкой мыши и выберите «Включить»
.
После этого значок должен стать цветным. Это свидетельствует о том, что сетевой адаптер включен, и ноутбук может подключиться к сети Wi-Fi.
Проверьте драйвера сетевого адаптера
. Нажимаем «Пуск»
пишем в строку поиска «Диспетчер устройств»
и переходим по найденной ссылке.
Разворачиваем список «Сетевые адаптеры»
. Нужный адаптер будет называться вроде: название модели и «Wireless Network Adapter»
(может быть написано Wi-Fi).
Сначала нужно убедиться, что он включен. Поэтому, кликните по нему правой кнопкой мыши, и если в меню будет пункт «Задействовать»
, нажмите на него.
Теперь обратите внимание, чтобы возле адаптера не стоял желтый восклицательный знак или красный крестик. Если у Вас так, как на рисунке ниже, то с установленными драйверами все нормально
Если у Вас стоит один из упомянутых знаков (на рисунке я указала стрелочкой, как он может выглядеть), нужно установить или обновить драйвера.
Про установку драйверов, можете прочесть в статье: .
Также, чтобы обновить или установить недостающие драйвера, можете воспользоваться .
Проверьте службу автонастройки WLAN
. Эта служба отвечает за адаптеры беспроводной сети, и если она не запущена, то адаптеры будут недоступны, соответственно, ноутбук не сможет подключиться к вай-фай.
Заходим в меню «Пуск»
и пишем в строку поиска «Службы»
. Переходим по соответствующему пункту.
Затем в списке ищем «Служба автонастройки WLAN»
, кликаем по ней правой кнопкой мыши и, если она отключена, нажмите «Запустить»
.
Проверяем настройки роутера
. Настройки роутера могут сбиваться, и не всегда по вине пользователя. Возможно, был просто изменен пароль доступа в сеть.
Если у Вас значок беспроводной сети приглушен, а возле него стоит желтая звездочка, кликните по нему мышкой, выберите сеть и попробуйте к ней подключиться, предварительно узнав, не поменялся ли пароль доступа. Причина может быть и в этом.
Убедитесь, что у Вас стоит галочка в поле «Включить беспроводное соединение»
.
Также обратите внимание на раздел сетевая информация (LAN
). Возможно, здесь потребуется изменить настройки в соответствии с провайдером
Надеюсь, хоть один из советов Вам помог решить вопрос: почему ноутбук не подключается к Wi-Fi, и теперь Ваше устройство успешно подключен к сети.
Способы устранения
Далее будет рассказано, что делать в каждом рассмотренном случае.
В ноутбуке можно провести включение или отключение беспроводного доступа при помощи нажатия комбинации клавиш. Нужно использовать одновременно Fn и одну из функциональных клавиш. Какая именно нужна, определяется маркой ноутбука. Часто используются F2, F3 или F5. Обычно на клавише имеется значок беспроводной связи.
Иногда для этой цели используется переключатель на корпусе. Если Wi-Fi доступ отключён, то компьютер не сможет видеть ни одну беспроводную сеть. Для того, чтобы доступ в интернет заработал, нужно включить адаптер.
Чтобы это сделать, нужно выполнить такие действия:
- На рабочем столе кликают по кнопке «Пуск».
- В появившемся меню выбирают панель управления.
- Затем в разделе, относящемся к оборудованию, заходят в диспетчер устройств.
После этого выбирают раздел, относящийся к сетевым адаптерам. Нужную строку можно отыскать по наличию слов «Wi-Fi» или «Wireless». Надо проверить, нет ли на иконке в начале строки маленького жёлтого треугольника с восклицательным знаком.
Если он отсутствует, то это значит, что драйвер работает нормально. При наличии этого символа драйвер нужно переустановить.
Чтобы это сделать, нужно выполнить следующие действия:
- Сначала на ноутбуке требуется удалить прежний драйвер. Для этого по строчке кликают правой клавишей мыши. В появившемся меню выбирают строку «Удалить». На запрос об удалении нужно дать утвердительный ответ.
- Затем необходимо переустановить драйвер. Для этого кликают по кнопке «Обновить конфигурацию оборудования».
После этого нужно перезапустить ноутбук. В результате описанной здесь процедуры будет переустановлен существующий драйвер. Лучше будет, если зайти на сайт производителя ноутбука или платы адаптера Wi-Fi и скачать последнюю версию. В таком случае потребуется использовать другое электронное устройство для доступа в интернет. После закачки нужно выполнить инсталляцию драйвера.
При работе некоторых операционных систем (Windows 8.1 или Windows 10) предусмотрены режимы работы «В самолёте» или «Экономия энергии», в которых ноутбук не видит сеть. Если хотя бы один из них включён, то беспроводная связь будет заблокирована. Перед тем, как воспользоваться беспроводной связью, необходимо из них выйти.
Доступ в иногда блокируется антивирусной программой. Для того, чтобы проверить наличие этой причины, нужно отключить антивирусник и проверить, доступна ли Wi-Fi сеть.
Если операционная система заражена вирусом, то последствия могут быть ужасными. В частности, это может привести к невозможности доступа к всемирной сети. Необходимо как можно быстрее провести лечение. Причиной того, что ноутбук не видит сеть, может стать неудачно проведённое обновление системы. Чтобы это исправить, можно воспользоваться точкой восстановления, если она была предварительно создана.
Если проводилась чистка от пыли, то после этого иногда ноут не видит Вай Фай. Обычно это связано с тем, что во время процедуры блок Wi-Fi был немного сдвинут и нарушились электрические контакты. Чтобы это исправить, нужно восстановить подключение адаптера. Это , обратившись к специалистам или разобрав ноутбук самостоятельно.

Сломался компьютер? Наши мастера помогут!Оставьте заявку и мы проведем бесплатную диагностику!
Оставить заявку
При первом обращении – скидка 15% на все работы!
Изменение свойств Интернета в браузере Internet Explorer
Многие браузеры — такие, как Internet Explorer, Opera, Microsoft Edge и Avant Browser — позволяют настроить дополнительные параметры просмотра сайтов.
- Запустите Internet Explorer и дайте команду «Параметры — Свойства браузера».
Свойства браузера в Windows 8/10
- Дайте команду «Подключения — Настройка сети» и отключите автоопределение параметров при просмотре сайтов, прокси-серверы (если не используете виртуальный кэш-прокси, например, HandyCache).
Отключите все настройки, включая прокси
- Закройте все окна, нажав OK и перезапустите Windows 10. Откройте браузер, которым вы до этого пользовались (например, Google Chrome), и перейдите на любой известный вам сайт.
Как подключиться к Wi-Fi сети
Чтобы подключить к беспроводной сети ноутбук Lenovo с установленной Windows 10, необходимо:
- Найти на панели задач значок Wi-Fi в виде исходящих волн (иногда отображается символ интернета в виде земного шара, либо условное изображение компьютерного экрана).
- Нажмите на значок. Система отобразит список всех беспроводных сетей, в зоне покрытия которых находится ноутбук.
- Выберите вашу сеть и нажмите «Подключиться» (при желании можно поставить галочку на пункт «Подключаться автоматически»).
- Если вы не подключались к данной сети раньше, придется ввести ключ безопасности (иначе говоря, пароль от Wi-Fi).
- Через несколько секунд система установит соединение.
Если подключиться не удалось, нажмите ссылку «Параметры сети и Интернет», которая располагается под списком доступных сетей. (Также можно пройти по адресу: Пуск – Параметры – Сеть и Интернет).
Зайдите на вкладку «Wi-Fi» и убедитесь, что опция беспроводной сети включена. Далее следует перейти на вкладку «Состояние» и запустить «Средство устранения сетевых неполадок». Зачастую система находит причину неполадок и подсказывает пользователю, как исправить возникшую проблему.
Решение проблем при настройке беспроводного подключения
Отключенный адаптер — частая причина того, что усилия по настройке сети оказываются неэффективными. Чтобы включить модуль Wi-Fi на ноутбуке Lenovo, необходимо выполнить следующие шаги:
-
Нажать клавиатурную комбинацию Windows + R.
-
В строке окна с заголовком «Выполнить» ввести команду ncpa.cpl, после чего нажать кнопку «Enter» на клавиатуре или «OK» в диалоговом окошке.
-
В перечне соединений отыскать беспроводное. Иконка в серых тонах свидетельствует о неактивности модуля.
-
Вызывать контекстное меню правым кликом на значке подключения и щелкнуть левой кнопкой по строке «Включить».
Если модуль работает, о чем говорит светящийся индикатор, но подключения не происходит (в меню соединения присутствует пункт «Отключить»), следует обновить драйверы по приведенной ниже инструкции:
-
Запустить Диспетчер устройств нажатием Windows + R и выполнением команды devmgmt.msc. Другой способ — открыть Панель управления, перейти в категорию «Оборудование и звук», где в разделе «Устройства и принтеры» находится строка с искомым названием.
-
Развернуть список сетевых адаптеров, для чего кликнуть по стрелке слева от значка.
Если рядом с названием модуля связи виден желтый треугольник с восклицательным знаком, компонент отображается как неопознанное устройство или отсутствует, понадобится установить свежую версию драйвера. Для этого нужно:
-
Кликнуть в контекстном меню адаптера по строке «Обновить драйверы».
-
Выбрать «Автоматический поиск», чтобы Windows отыскала софт, который требуется, или ручную установку, если драйвер заранее скачан с сайта производителя (при поиске необходимо ввести модель лэптопа).
-
Следовать инструкциям, которые будут последовательно выводиться на экран. При установке в ручном режиме потребуется указать, где на жестком диске или другом носителе находится скачанный архив с ПО.
Кроме того, можно запустить установку дайвера двойным кликом по исполняемому файлу. После обновления или инсталляции софта ноутбук понадобится перезагрузить, чтобы внесенные в конфигурацию изменения вступили в силу. Затем можно попробовать снова подключиться к сети Wi-Fi.
Это стандартные методы, которые срабатывают в большинстве случаев. Но некоторые пользователи сталкиваются с другими проблемами, требующими установки вспомогательного ПО или выполнения сложных инструкций.
Включение функциональных клавиш
Отсутствие реакции на нажатие клавиатурных комбинаций может свидетельствовать о том, что функциональны клавиши отключены. Исправить ситуацию можно при помощи приложения Lenovo Energy Management, которая размещена на портале производителя и выпускается для всех выпусков ОС от Microsoft. После инсталляции софта и перезагрузки ПК следует нажать сочетание клавиш для включения адаптера.На дисплее появится диалоговое окно, где пользователю нужно воспользоваться мышью или тачпадом для включения Wi-Fi-модуля (выставить значение «Вкл.» в строке напротив устройства). Это приведет к тому, что адаптер будет включаться во время загрузки Windows, благодаря чему владельцу лэптопа не придется каждый раз активировать компонент.
Проверка физического состояния модуля
Если включить Вай-Фай на ноутбуке Леново не получается ни одним из приведенных выше способов, стоит проверить, подключен ли модуль к материнской плате компьютера. Девайс придется выключить, обесточить и разобрать, для чего настоятельно рекомендуется обратиться к фото- или видеоинструкции для конкретной модели лэптопа.
Антенны Wi-Fi-передатчика нередко отсоединяются от платы из-за сильной тряски, падения или во время чистки лэптопа от пыли. После их закрепления ноут собирают в обратной последовательности и включают. Если устройство находится на гарантийном обслуживании, для разборки, осмотра и диагностики лучше обратиться в сервисный центр.
Отсутствие результата часто означает, что адаптер сломан и нуждается в починке или замене. Такую работу стоит поручить опытному мастеру, поскольку значительная часть пользователей не обладает навыками ремонта электроники, а ошибки новичка могут привести к выходу из строя других компонентов и дополнительным расходам.
https://youtube.com/watch?v=AuuUGOK6zrI
После окончательной настройки беспроводной сети владельцу лэптопа останется только выбрать нужное соединение, сведения о котором будут храниться в системе и долго не будут нуждаться в корректировках.
Wi-Fi адаптер отключён
На современных ноутбуках можно просто выключить вайфай. И включить эту функцию обратно.
Стоит посмотреть статус этой системы в трее (он же область уведомлений).
Если на картинке изображён знак нет сети, то появляется сообщение “нет доступных подключений” – велика вероятность, что всё именно отключено. Включают функцию несколькими способами. Например, через меню с настройками или с помощью кнопок.
Кнопки включения
Раньше на ноутбуках существовали отдельные физические кнопки или переключатели, которые как раз и отвечали за вайфай. Теперь для этого используется сочетание клавиш. Например, Fn + F.
В некоторых моделях действуют комбинации в виде Fn + F3. Иногда соответствующая информация указывается в инструкциях к устройствам.
Включение в быстрой панели
Этот вариант актуален для устройства с Windows 10 и Windows 11 . Надо щёлкнуть по уведомлениям, а после выбрать раздел, посвящённый Сети.
Далее надо нажать на функцию Wi-Fi. Всё должно включиться.
Включение параметров адаптера
Один из вариантов для решения проблемы. Предполагается выполнение нескольких действий по шагам:
- Правой кнопкой мыши нажимают на текущее сетевое соединение. Далее пользователь выбирает “Центр управления сетями и общим доступом”, либо “Параметры Сети и интернет”.
- Далее появляется вкладка, с дополнительными параметрами сети, нажимаем далее где можно выбрать параметры адаптера.
- Откроется окно, в котором выбирают конкретное устройство. Здесь могут отображаться и проводные адаптеры, которые никому не интересны, хотя при желании тоже могут быть включены. Нужно выбрать интересующий вариант, потом нажать правой кнопкой и перейти по строчке “включить”. С Windows 7,10 работают так же как Windows 11.
Основные ошибки
Чаще всего причиной возникновения ошибки при подключении телефона к Wi-Fiстановится неправильно введенный пароль
Очень важно вводить пароль на устройстве под управлением Androidс точным соблюдением регистра и языка. Так как многие путают английскую «C» с русской буквой «С»
Они имею одинаковое написание, но кодовое обозначение у них полностью различное. Это часто становится причиной ошибки при подключении.
Довольно часто ошибка происходит по другой причине, что означает правильность пароля. Планшет или смартфон попросту не может договориться с роутером из-за конфликта в параметрах защиты (тип безопасности, шифрование).
Настраиваем модем
Почему компьютер не видит мою вай фай сеть, а все остальные ловит – и такое бывает. Здесь уже необходимо разбираться с настройками роутера. Рассмотрим наглядно на моделях Asus, а по остальным пропишем командами.
-
Вбейте в адресной строке любимого браузера без кавычек «192.168.1.1» →
-
Переходим в «Беспроводная сеть»
-
Смотрим «Канал» → должно стоять «Auto» — по умолчанию бывает позиция «13» → меняем и жмём «Применить»
Теперь, по оборудованию TP-Link:
-
-
Адрес в браузере введите без кавычек «192.168.0.1» → ввод
-
Перейдите в раздел «Wireless/Беспровод. режим»
-
«Wireless Settings/Настройка беспровод. Режима»
-
В «Channel/Канал» выставляем либо статический, либо «Авто/Auto»
-
Если никакое устройсов не видет Wi-fi то нужно проверить, включена ли беспроводная сеть в роутере. Для этого необходимо подключиться к роутеру при помощи обычного интернет-кабеля. После этого открываем браузер (любой) и в адресной строке прописываем 192.168.0.1. Нажимаем «Enter». Далее появится окно, в котором будет предложено ввести пароль и логин. Как правило, по умолчанию ключ и логин – admin, admin соответственно.
Запускаем службы WLAN
Если служба автонастройки WLAN отключена, то Windows просто не сможет находить Wi-Fi сети. Поэтому, значок Wi-Fi будет перечеркнут красным крестиком, со статусом «Нет доступных подключений».
Давайте проверим:
- Откройте меню Пуск, нажмите правой кнопкой мыши на Компьютер и выберите пункт Управление.
- В новом окне перейдите на вкладку Службы, и найдите в списке «Служба автонастройки WLAN». Состояние должно быть «Работает», а тип запуска – «Автоматически».
- Если у вас не так, то нажмите правой кнопкой на службу, и выберите Запустить. А еще лучше, откройте свойства, установите там типа запуска – автоматически, и перезагрузите компьютер.
Проверка драйвера адаптера Wi-Fi
- Переходим в «Диспетчер устройств»
- Вкладка «Сетевые адаптеры»
- Находим адаптер Wi-Fi.
Если его там нет или вместо него отображается «Неизвестное устройство», то возможны такие варианты:
- Для адаптера не установлены драйвера.
- Адаптер отключен в BIOS и система его не обнаруживает физически.
- Адаптер неисправен.
Обновление драйверов на ноутбуке и ПК
В случае, если проблема возникла недавно, можно воспользоваться восстановлением операционной системы до более раннего состояния.
Выберите корректный IP-адрес компьютера в сети
10,0,0,1225 0%
18.274.198.0 100%
1278.214.198 0%
108.214.198.112 0%
Нет правильного 0%
Проголосовало: 1
Проблемы возникли после перезагрузки
Бывает ситуация, когда все работало хорошо, а после перезагрузки ноутбука определенная или все сети перестали показываться. Часто это связано с какими-либо новыми обновлениями.
Проверка драйвера
В таком случае старые настройки уже могут устареть и стать неактуальными, поэтому сперва нужно проверить работоспособность драйвера.
- Для начала необходимо зайти в диспетчер устройств. Выполнить данную процедуру можно: через сочетание клавиш Win+X; через поисковую строку.
- В появившемся окне «Диспетчер устройств» найти «Сетевые адаптеры». Необходимо будет найти домашний. Вычислить его можно по словам Wireless или Wi-Fi.
- Правой кнопкой мыши активировать адаптер: выбрать функцию «Задействовать».
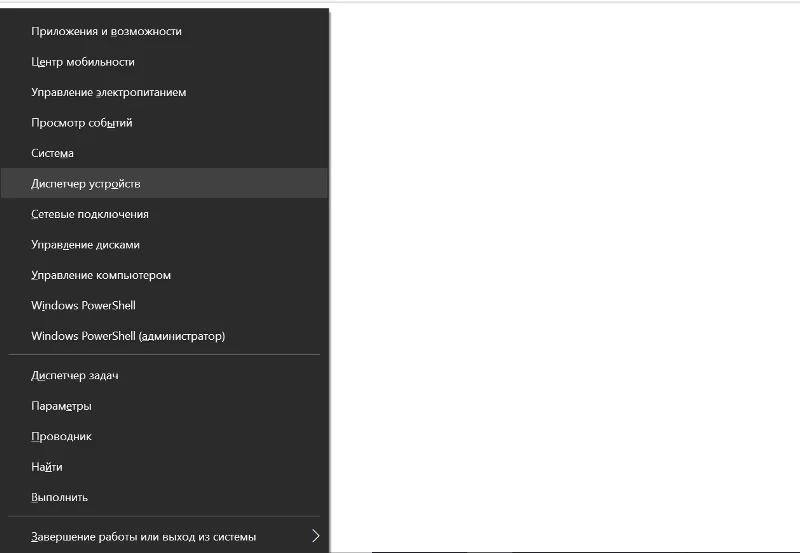
Открыть диспетчер можно через сочетание клавиш
Если же иконка, которая размещена около имени адаптера, содержит дополнительную символику в виде желтого треугольника с восклицательным знаком или косого креста, то ПК не подключается к определенной сети именно из-за некорректной работы драйвера. В таком случае придется его переустанавливать.
Обновить служебную утилиту можно в этом же контекстном меню.
Переустановить драйвер можно несколькими способами: с помощью диска, который был приложен производителем, с помощью данных, которые были сохранены на флешке или жестком диске, или скачать последнюю актуальную версию, подходящую под модель ноутбука и под операционную систему.
После всех проведенных операций необходимо снова перезагрузить ноутбук и проверить работу.
Проверка работы сети Wi-Fi
Опять же в ходе перезагрузки ноутбук мог войти в режим «В самолете» или владелец мог случайно нажать клавиши, отвечающие за переход в данный режим.
Стоит обратить внимание на правую часть панели быстрого доступа. Если там обнаружена символ самолета, то ноутбук перешел в данный режим.. Выйти из него можно несколькими способами:
Выйти из него можно несколькими способами:
- Необходимо нажать на значок и выключить его.
- Зажать сочетание клавиш, отвечающее за переход в данный режим. У каждой модели ноутбука оно разное, но это всегда сочетание клавиши Fn с функциональными клавишами F1—F12.
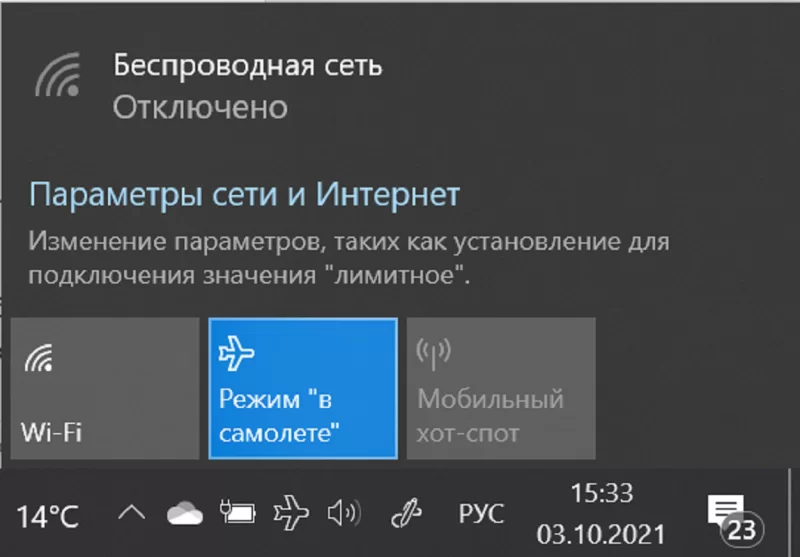
Значок режима «В самолете»
Неактивность сетевого адаптера
Также после перезагрузки мог по какой-то причине отключиться адаптер. По этой причине ноутбук может и не подключиться. Чтобы вновь активировать карту сети нужно выполнить следующее:
- Открыть «Панель управления» и зайти в подпункт «Центр управления сетями и общим доступом». Этот способ подходит для Windows 7. Для более новых операционных систем необходимо будет просто нажать на иконку беспроводного подключения правой кнопкой мыши и выбрать функцию «Параметры сети и Интернет». В данном разделе можно будет узнать причину не работы сети.
- В появившемся окне найти пункт, который предлагает изменять параметры. Следует перейти в него.
- Откроется список доступный устройств, причем последние могут быть как физическими, так и виртуальными.
Необходимо найти нужный адаптер, щелкнуть по пункту правой кнопкой мыши и активировать с помощью опции «Включить».
Установка антивируса и других утилит
Если перед перезагрузкой ноутбука были установлены новые приложения или программы, то может быть дело в них. Некоторое программное обеспечение может конфликтовать и не сочетаться с драйверами или помешать им корректно находить Wi-Fi соединения.
Чаще всего это случается, когда ноутбук видит и не подключается или когда компьютер не видит какую-то одну сеть Wi-Fi. Даже некоторые антивирусные программы могут стать препятствием для подключения.
Когда есть вероятность именно такой проблемы, то сначала нужно попытаться подключить без сетевого устройства. Если удалось, то все дело не в программах.
Помимо всех перечисленных неполадок могут быть и другие. В основном все причины кроются в неисправности работы операционной системы. Поэтому, если не помог ни один из способов, можно попытаться переустановит систему.