Запустите средство устранения неполадок Bluetooth.
Если Windows не удается подключиться к вашим устройствам даже после настройки службы поддержки Bluetooth, пришло время запустить средство устранения неполадок Bluetooth. Он может диагностировать вашу систему на наличие проблем с подключением Bluetooth и применять соответствующие исправления. Вот как это сделать.
Шаг 1: Щелкните значок меню «Пуск» на панели задач и щелкните значок в виде шестеренки, чтобы запустить приложение «Настройки».
Шаг 2. На вкладке «Система» прокрутите вниз, чтобы выбрать «Устранение неполадок».
Шаг 3: Нажмите «Другие средства устранения неполадок».
Шаг 4: Нажмите кнопку «Выполнить» рядом с Bluetooth.
Позвольте средству устранения неполадок найти и устранить любые проблемы с вашей системой и попытаться подключить устройство Bluetooth.
Исправить отсутствие Bluetooth в диспетчере устройств
Если драйвер несовместим с версией Windows 11, иногда адаптер Bluetooth может не отображаться в диспетчере устройств.
Чтобы определить, совместим ли адаптер, выполните следующие действия:
- Откройте ПУСК.
- Ищите Диспетчер устройств.
- Найдите ветку Другие устройства.
- Выберите неизвестное устройство, щелкните его правой кнопкой мыши и выберите Характеристики.
- Нажми на Подробнее.
- Воспользуйтесь выпадающим меню «Свойства» и выберите Идентификаторы оборудования.
- В разделе «Значение» найдите идентификацию оборудования.
-
Щелкните правой кнопкой мыши идентификатор оборудования (например, ) и выберите Копировать вариант.
- Воспользуйтесь любой поисковой системой, чтобы узнать идентификатор оборудования, чтобы узнать имя и производителя устройства.
- Откройте веб-сайт поддержки производителя Bluetooth, загрузите и установите совместимый драйвер для Windows 11.
Если с устройством возникли проблемы, и вы удалили драйвер Bluetooth, также может случиться так, что после перезагрузки компьютера система не переустановит драйвер автоматически. Вы также можете увидеть запись «Неизвестное USB-устройство (сбой запроса дескриптора устройства)» в разделе «Контроллеры универсальной последовательной шины» в диспетчере устройств. В этом случае вам придется переустановить драйвер вручную.
Переустановите драйвер Bluetooth
Чтобы переустановить драйвер Bluetooth в Windows 11, выполните следующие действия:
- Откройте ПУСК.
- Найдите Диспетчер устройств.
- Развернуть Контроллер универсальной последовательной шины.
- Щелкните правой кнопкой мыши «Неизвестное USB-устройство (сбой запроса дескриптора устройства)» запись и выберите Удалить вариант.
- Нажмите на Да кнопка.
- Перезагрузите компьютер.
После перезагрузки компьютера, если Bluetooth по-прежнему не отображается в диспетчере устройств, щелкните значок Сканировать аппаратные изменения кнопка в правом верхнем углу. Если система по-прежнему не может обнаружить устройство, вам необходимо загрузить и установить драйвер устройства Bluetooth с веб-сайта поддержки производителя.
Почему у меня нет Bluetooth?
Если у вас в области уведомлений в Windows 11 нет кнопки Bluetooth, нет значка в трее и отсутствуют настройки в параметрах, то скорее всего это один из двух вариантов:
- На вашем компьютере физически отсутствует Bluetooth модуль. Это особенно актуально именно для системных блоков, так как в ноутбуках он практически всегда встроенный. А вот на ПК может отсутствовать. Хотя сейчас уже есть много материнских плат со встроенным Wi-Fi и Bluetooth.
- Не установлен драйвер на Bluetooth, либо драйвер не подходит для Windows 11 и сам адаптер работает неправильно, либо вообще не работает. Так же в редких случаях беспроводной модуль может быть отключен в BIOS.
Что делать?
Я рекомендую открыть диспетчер устройств.

Дальше посмотрите, есть ли там раздел Bluetooth. Если есть, то откройте его и посмотрите, нет ли ошибок в самом адаптере. Возле него не должно быть никаких значков в виде стрелки или желтого восклицательного знака. Можете открыть его свойства и посмотреть состояние. Он должен выглядеть примерно вот так (у вас название может отличаться):

Если такого раздела и адаптера нет совсем, то убедитесь, что в вашем компьютере есть Bluetooth модуль. Посмотрите характеристики компьютера, материнской платы. Если его нет, то можно купить и подключить внешний адаптер. Больше информации в этой статье: Bluetooth адаптер для компьютера. Как выбрать?
Если же адаптер есть но с ошибкой, откройте свойства и посмотрите какое там описание проблемы и код ошибки. По коду ошибки уже можно искать решение. Так же может быть такое, что адаптер есть вроде бы все нормально, но включить Bluetooth в Windows 11 не получается, его просто нет. В обеих случаях я рекомендую начать с переустановки или отката драйвера самого Bluetooth адаптера. Вы можете скачать драйвер с сайта производителя конкретно для своей модели ноутбука, или же с сайта производителя самого адаптера. Не редко помогает еще одно просто решение – удаление Bluetooth адаптера в диспетчере устройств. И по своему опыту могу дать еще одно решение – обновите BIOS.
21507
Сергей
Bluetooth
Включение или выключение Bluetooth с помощью диспетчера устройств в Windows 11
- Кликните правой кнопкой мыши на панели задач кнопку «Пуск», а затем выберите в меню «Диспетчер устройств», чтобы открыть его.
- Разверните группу Bluetooth, чтобы увидеть запись адаптера.
- Теперь кликните правой кнопкой мыши запись адаптера Bluetooth и выберите параметр «Отключить устройство», чтобы выключить Bluetooth.
- Подтвердите свои действия, нажав кнопку «Да», если при выборе параметра «Отключить устройство».
Если снова потребуется включить адаптер, повторите шаги 1, 2, 3 выше и выберите параметр «Включить устройство».
Bluetooth отлично подходит для беспроводного подключения периферийных устройств, таких как мыши, клавиатуры, контроллеры, гарнитуры и многое другое, к вашей Windows 11. Вот как включить его и установить первое подключение.
Есть два основных способа включить Bluetooth в Windows 11: с помощью меню «Быстрые настройки» или в приложении «Настройки Windows». Мы рассмотрим оба варианта и некоторые основные способы устранения неполадок ниже.
Что делать, если нет звука или не работает микрофон через беспородные наушники?
Бывает, что в настройках звука не удается переключить звук на «Bluetooth Headphones» (стерео наушник), или связь (микрофон) на «Bluetooth Headset». Или плохой звук в наушниках. В таком случае нужно проверить службы в свойствах наушников. Для этого откройте «Устройства Bluetooth».
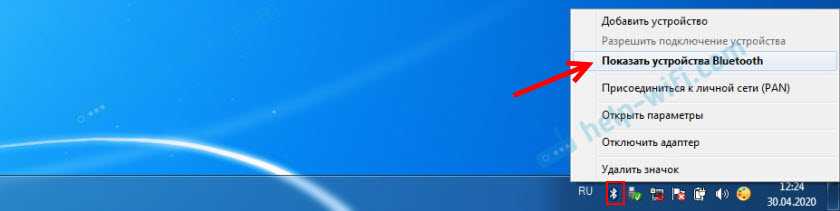
Дальше нужно нажать правой кнопкой мыши на наушники и выбрать «Службы».

Там будет две службы: «Слушать музыку» и «Перенаправлять VoIP-звонки на устройство громкой связи». Если они активные (как ссылки), то нажмите на них по очереди:
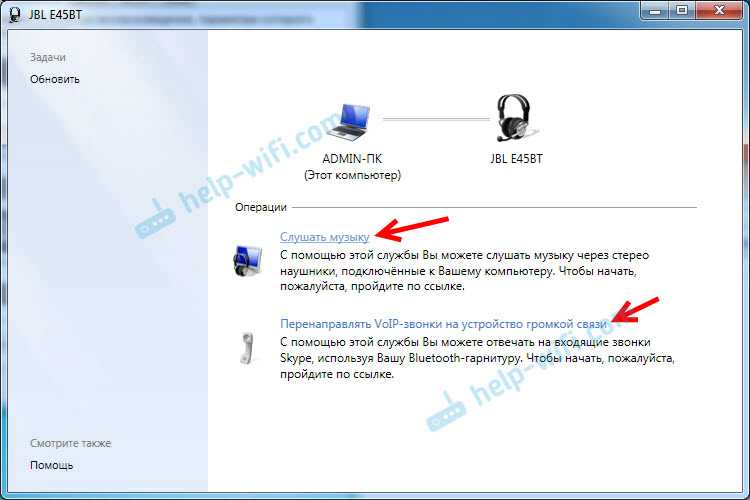
Службы будут активированы.
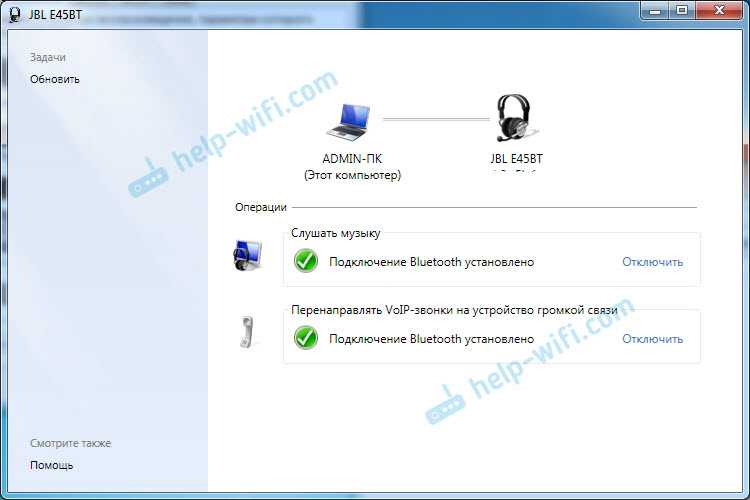
Если, например, нет необходимости использовать микрофон на Блютуз наушниках (как гарнитуру) в Windows 7, то службу «Перенаправлять VoIP-звонки на устройство громкой связи» можно не активировать (отключить).
После этого снова заходим в настройки звука (правой кнопкой на иконку звука в трее и выбираем «Устройства воспроизведения») и нажав правой кнопкой мыши на «Bluetooth Headphones» выбираем «Использовать по умолчанию». Если наушники так же будут использоваться как гарнитура (для разговоров в Skype, или в других мессенджерах), то устройство «Bluetooth Headset» делаем как «Устройство связи по умолчанию», нажав на него правой кнопкой мыши и выбрав соответствующий пункт в меню.
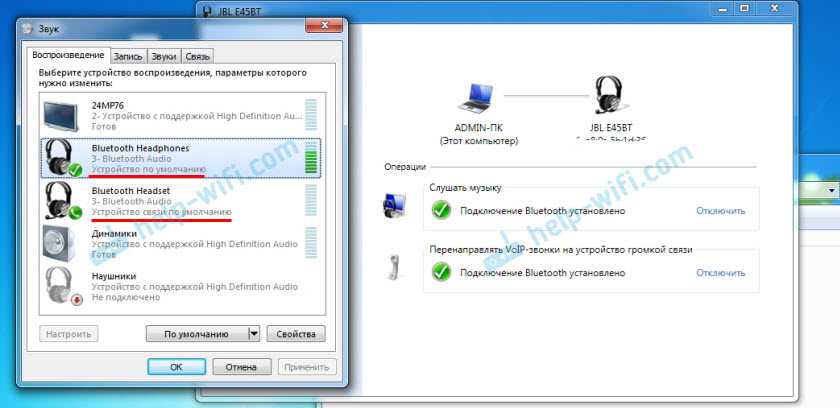
Поясню:
- Bluetooth Headphones – это стерео наушники. Когда через беспроводные наушники Windows 7 транслирует чистый, качественный стерео звук. Это устройство используется как устройство по умолчанию для вывода звука (музыки, звука при просмотре видео, в играх и т. д.).
- Bluetooth Headset – это Bluetooth гарнитура. Когда задействован микрофон на наушниках. Если, например, сделать это устройство по умолчанию для вывода звука, а не для связи, то звук будет очень плохого качества. Это такая особенность соединения. Не может одновременно быть качественный звук и работать микрофон. Я писал об этом в статье: плохой звук в Bluetooth наушниках на компьютере или ноутбуке. Но для общения в том же Скайпе звук приемлемый.
Дополнительная информация
Включить, или отключить необходимые службы можно так же в свойствах Bluetooth наушников или колонки.
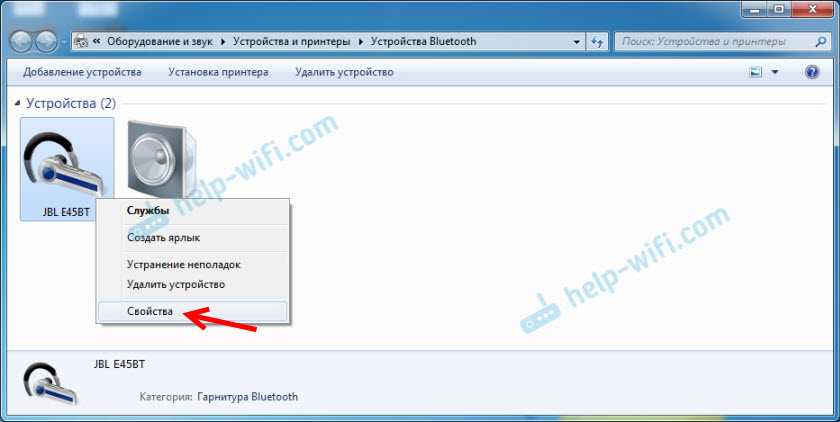
Список служб зависит от самих наушников. Например, в свойствах наушников JBL и AirPods список немного отличался.
- Беспроводная телефонная связь – как я понимаю, это использование наушников в качестве гарнитуры. Отображается как «Bluetooth Headset» в настройках звука.
- Головной телефон – тоже служба связанная с работой микрофона на наушниках. В свойствах AirPods не было этой службы и микрофон на них не работал.
- Приемник аудио – это обычный режим наушников (стерео). Он же «Bluetooth Headphones».
- Удаленное управление – скорее всего это служба, которая отвечает за переключение треков и пуск/пауза с помощью кнопок на наушниках.
- AAP Server (была в службах AirPods).

Если какая-то служба у вас отключена – установите галочку и примените настройки. Затем проверьте параметры в настройках звука (писал об этом выше).
Мой опыт подключения AirPods к Windows 7
У меня вторые AirPods подключились с ошибкой. Возле наушников появился желтый восклицательный знак. А в процессе подключения была ошибка «Программное обеспечение для устройства не было установлено». И красный крестик возле «Периферийное устройство Bluetooth – Не удалось найти драйвер».
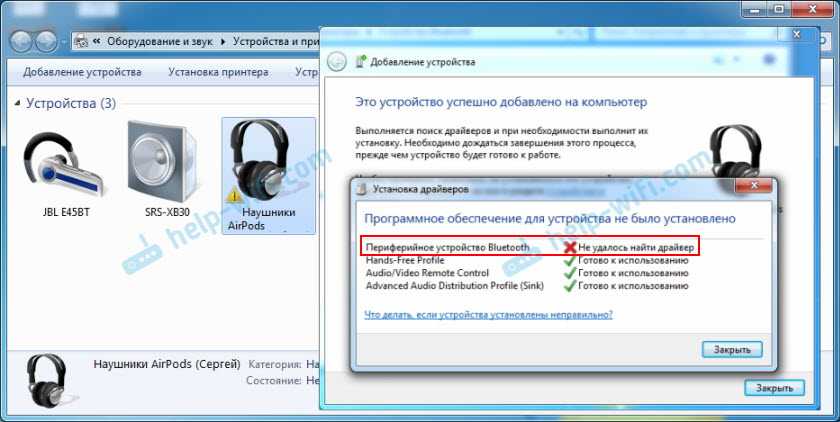
При этом остальные компоненты (Hands-Free Profile, Audio/Video Remote Control, Advanced Audio Distribution Profile (Sink)) были установлены и наушники отлично работали.

Попробовал удалить наушники и подключить их заново (с целью убрать этот желтый восклицательный знак). При повторном подключении словил ошибку: «Ошибка при добавлении этого устройства к компьютеру». Но после еще одной попытки подключения все получилось. Драйвер на «Периферийное устройство Bluetooth» был установлен и ошибка пропала. Но они и без этого компонента (службы) работали.
Как отключить тачпад (touchpad) на ноутбуке?
Тачпад при работе доставляет много хлопот, так как при печати текста, ты ненароком постоянно соприкасаешься с ним. Но его можно отключить, если у вас на ноутбуке установлена официальная утилита от производителя.
Нажмите на меню «Пуск» и в поиске введите «Мышь» – далее нужно нажать на «Параметры мыши».
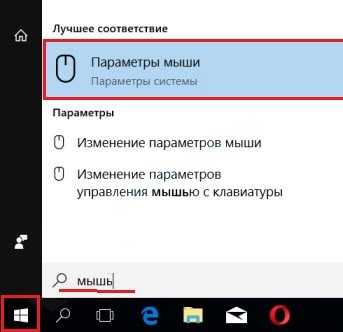
В разделе устройства нажимаем на «Дополнительные параметры…».
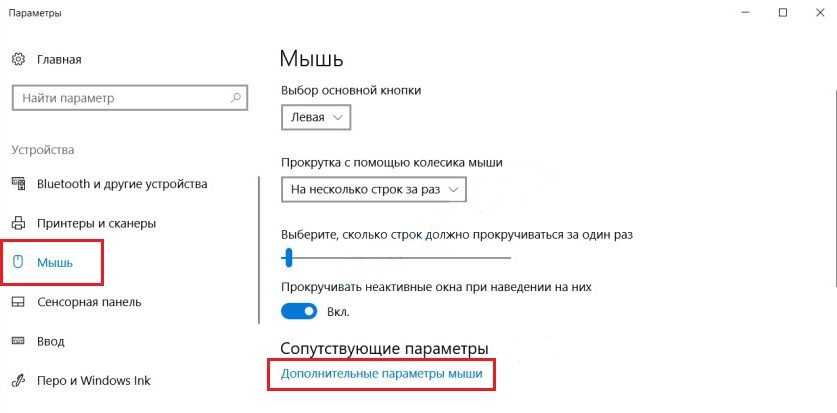
На одной из вкладок должна быть галочка, которая будет отключать тачпад при подключении подобного устройства
При этом не важно какой аппарат – проводное или беспроводное. В самом конце нажимаем «Применить»
Я показал вам на примере бука «Леново», но данная функция есть на всех ноутбуках.
Что делать, если не работает Блютуз в Windows 10, 8, 7
Первым делом обратите внимание на следующие важные моменты:
- Если настройки Bluetooth есть, он включен, идет поиск устройств, но не находит ни одно устройство, то смотрите решения в этой статье: ноутбук не видит Bluetooth устройства.
- Возможно, Bluetooth просто выключен, поэтому он не работает. Это больше относится к ноутбукам. Смотрите статью как включить Bluetooth на ноутбуке.
- Если у вас стационарный компьютер или ноутбук, и вы не знаете, есть ли в нем вообще Блютуз, то эта статья вам пригодится: как проверить, есть ли Bluetooth на ноутбуке или компьютере и как его найти.
- У многих после успешного подключения наушников или колонок возникаю проблемы со звуком. Если звука нет вообще: Bluetooth наушники не воспроизводят звук с ноутбука.
И если звук есть, но плохого качества: плохой звук в Bluetooth наушниках на компьютере или ноутбуке.
Если же в Windows вообще нет никаких кнопкой и настроек связанных с Блютуз, то нужно посмотреть, есть ли Bluetooth адаптер в диспетчере устройств и работает ли он. Чтобы быстро открыть диспетчер устройств, нажмите сочетание клавиш Win + R и выполните команду devmgmt.msc.
Там должна быть вкладка «Bluetooth», или «Радиомодули Bluetooth». В этом разделе должен быть Bluetooth адаптер. В зависимости от модели и установленного драйвера имя может быть разным. В Windows 10:
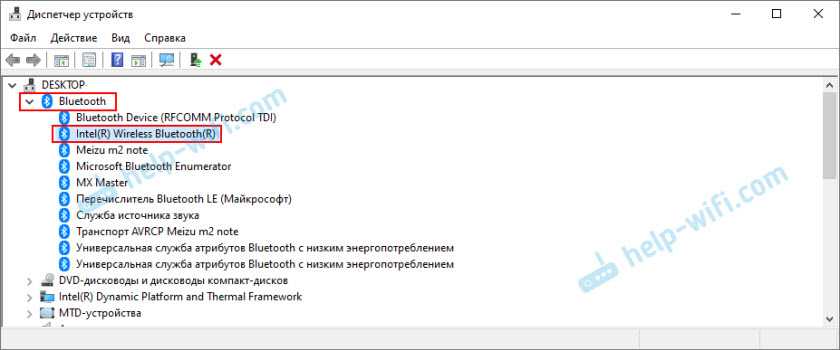
В Windows 7:
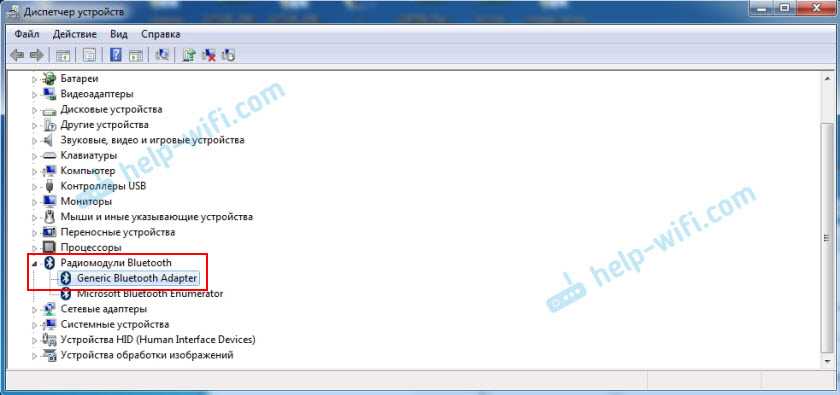
Если такого раздела и соответственно адаптера в диспетчере устройств нет, то либо не установлен драйвер, либо в компьютере/ноутбуке физически нет Bluetooth модуля. Либо же он отключен, или сломан. Но если не установлен драйвер (при этом адаптер работает и система его видит), то в диспетчере устройств должны быть неизвестные устройства (наш адаптер).
Как установить драйвер?
Драйвер можно скачать с сайта производителя ноутбука, или адаптера (модуля). Windows 10, например, практически всегда автоматически устанавливает драйвер. Но бывает, что драйвер установлен, а Bluetooth не работает. В таком случае нужно скачать и установить драйвер с сайта производителя устройства.
Например, ноутбук Acer модель Aspire 5 A515-54G. Заходим на сайт Acer и ищем свою модель (обычно в разделе «Поддержка», «Загрузки»).
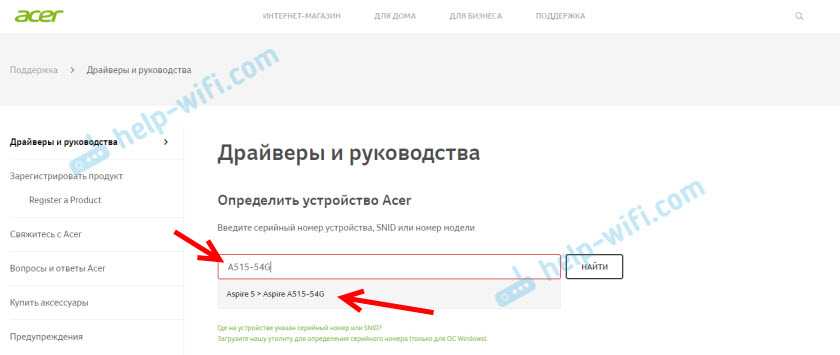
Выбираем систему.
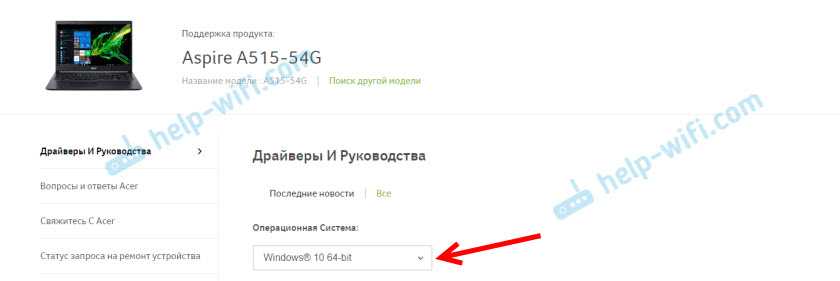
На сайте может быть несколько драйверов на Блютуз адаптер. Для разных поставщиков беспроводного модуля. Откройте в диспетчере устройств вкладку сетевые адаптеры и посмотрите, какого производителя у вас там Wi-Fi (Wireless) адаптер. Для этого же производителя загрузите драйвер. Просто скачайте его и сохраните на компьютер. Если не можете определить производителя беспроводного модуля, то скачайте драйвер для разных производителей и попробуйте установить их по очереди.
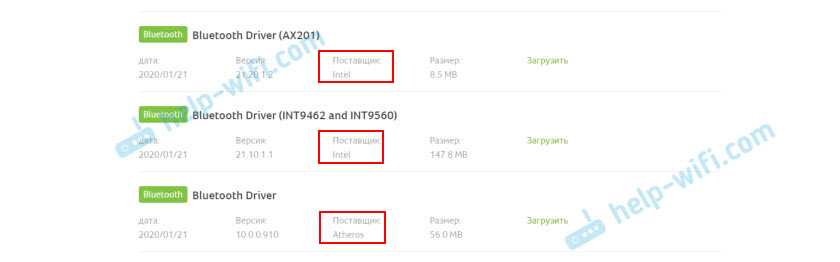
Для установки запустите установочный .exe файл. Он может находиться внутри архива. После установки и перезагрузки компьютера Bluetooth должен заработать.
Другие решения:
- Если в диспетчере устройств есть Bluetooth модуль, но при этом наблюдаются какие-то неполадки в работе Bluetooth, то попробуйте просто удалить адаптер и перезагрузить компьютер.
- Если адаптер отключен – включите его (Задействовать).
- Установите все обновления операционной системы.
- Если есть неизвестные устройства (Другие устройства), то можно попробовать найти драйвер по ИД оборудования (статья на примере Wi-Fi). Возможно, одно из этих устройств и есть Блютуз адаптер.
- Если у вас проблемы с Bluetooth в Windows 7, то так же есть смысл скачать и установить с сайта производителя ноутбука утилиту, которая отвечает за работу функциональных клавиш. И включить беспроводную связь сочетанием клавиш на клавиатуре, или отдельным переключателем на корпусе ноутбука.
- Посмотрите еще решения из другой похожей статьи: нет значка Bluetooth в трее, центре уведомлений Windows 10, в диспетчере устройств.
Сложно, конечно, дать конкретные решения по каждой возможной проблеме. Хотя бы по той причине, что у всех разные адаптеры, разные ноутбуки и ПК, на которых установлены разные версии Windows. К тому же, не для всех устройств, которые отвечают за работу Bluetooth, есть драйверы под определенные версии Windows. Например, на старых ноутбуках, на которые устанавливают Windows 10, Блютуз может не работать. Даже если в диспетчере устройств все хорошо. Или наоборот: когда на новый ноутбук устанавливают Windows 7.
71
74634
Сергей
Bluetooth
YouTube video: Как исправить неработающую беспроводную мышь в windows 11/10.
3]. Запустите средство устранения неполадок оборудования
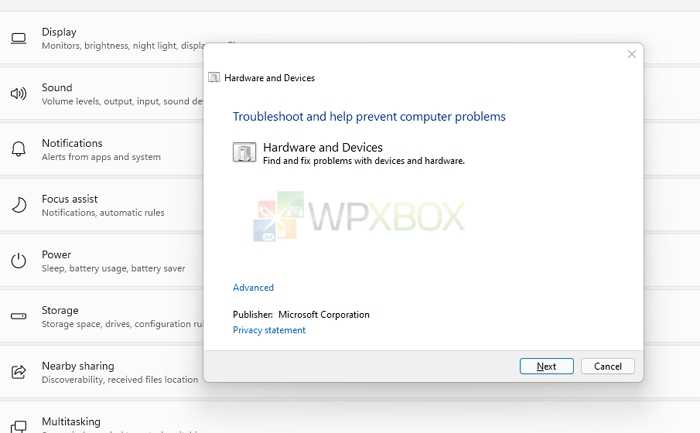
Существует множество встроенных средств устранения неполадок для различных компонентов устройств Windows. Одна из них связана с аппаратными компонентами. Встроенное средство устранения неполадок аппаратного обеспечения и устройств может оказаться полезным, если у вас возникли проблемы с текущим устройством или другим оборудованием на компьютере.
Оно сканирует компьютер на наличие общих проблем и гарантирует, что Windows сможет обнаружить любое новое устройство и оборудование. Выполните следующие шаги, чтобы исправить это:
- Откройте командную строку или окно Windows Powershell в Windows.
- Затем введите msdt.exe -id DeviceDiagnostic и нажмите Enter , чтобы открыть окно Hardware Diagnostic prompt .
- Нажмите Next в появившемся окне и подождите, пока Windows обнаружит проблемы с вашим аппаратным обеспечением .
Если проблема найдена, Windows подскажет, как ее устранить.
Вы увидите проблемы с беспроводной мышью и всеми другими аксессуарами, подключенными к компьютеру.
4] Переустановите драйвер беспроводной мыши
Используя один из методов, вы можете проверить, нуждается ли драйвер мыши в обновлении.
Метод обновления Windows
- Перейдите в Windows Settings > Windows Update > Advanced Options > Optional Updates
- Проверьте, доступно ли обновление драйвера, и выберите обновление.
Загрузка с OEM
Вы также можете загрузить программу установки драйвера с OEM и установить его. Убедитесь, что вы выбрали правильное устройство при загрузке программного обеспечения.
Программа обновления драйверов
Существуют сторонние приложения, которые могут загружать и управлять всеми обновлениями драйверов на вашем ПК. Выберите одну из программ обновления драйверов из списка .
Теперь снова перезагрузите компьютер, чтобы внести следующие изменения. Проверьте, сохраняется ли проблема.
Чтобы увидеть изменения, перезагрузите компьютер или ноутбук. Как только компьютер загрузится, драйверы, установленные на нем в настоящее время, будут установлены заново. Поэтому запуск компьютера может занять больше времени.
Что делать, если мышь зависает или курсор исчезает?
Вы можете отключить автозапуск Realtek HD Audio Manager , если у вас часто возникают проблемы с исчезновением курсора или зависанием мыши. Проблемы с мышью в Windows 10 часто вызваны Realtek HD Audio Manager.
Что делать, если указатель внезапно перемещается из одного угла в другой?
Скорее всего, причиной этой проблемы является ускорение мыши. Пользователи Windows 11/10 жаловались на проблемы с ускорением мыши в нескольких ситуациях. Однако единого решения проблемы ускорения мыши не существует. Вот что вы можете попробовать:
- Зайдите в Пуск > Найдите Панель управления > Оборудование & Звук > Мышь > Параметры указателя
- И снимите флажок с опции Повышение точности указателя.
В чем причина того, что моя мышь не щелкает?
Если у вас подключена проводная мышь или батарейка села, значит, мышь имеет механическую неисправность, и ее необходимо заменить. Проверьте, устранена ли проблема, отключив мышь, подождав некоторое время, а затем перезагрузив компьютер.
Надеюсь, эта статья поможет вам исправить неработающую беспроводную мышь в Windows 11/10.
Ремонт Bluetooth-клавиатуры
Для беспроводных клавиатур убедитесь, что Bluetooth включен и вы можете подключиться к своему устройству в меню «Настройки». Вы можете восстановить соединение, вручную отключив и снова подключив устройство.
Для этого откройте Настройки меню (через Пуск) и нажмите Bluetooth и устройства. Убеждаться Bluetooth включается первым.
Если это так, но Windows не может распознать клавиатуру, попробуйте выполнить сопряжение еще раз и посмотрите, работает ли она. Нажимать Добавить устройство для этого следуйте дополнительным инструкциям на экране.
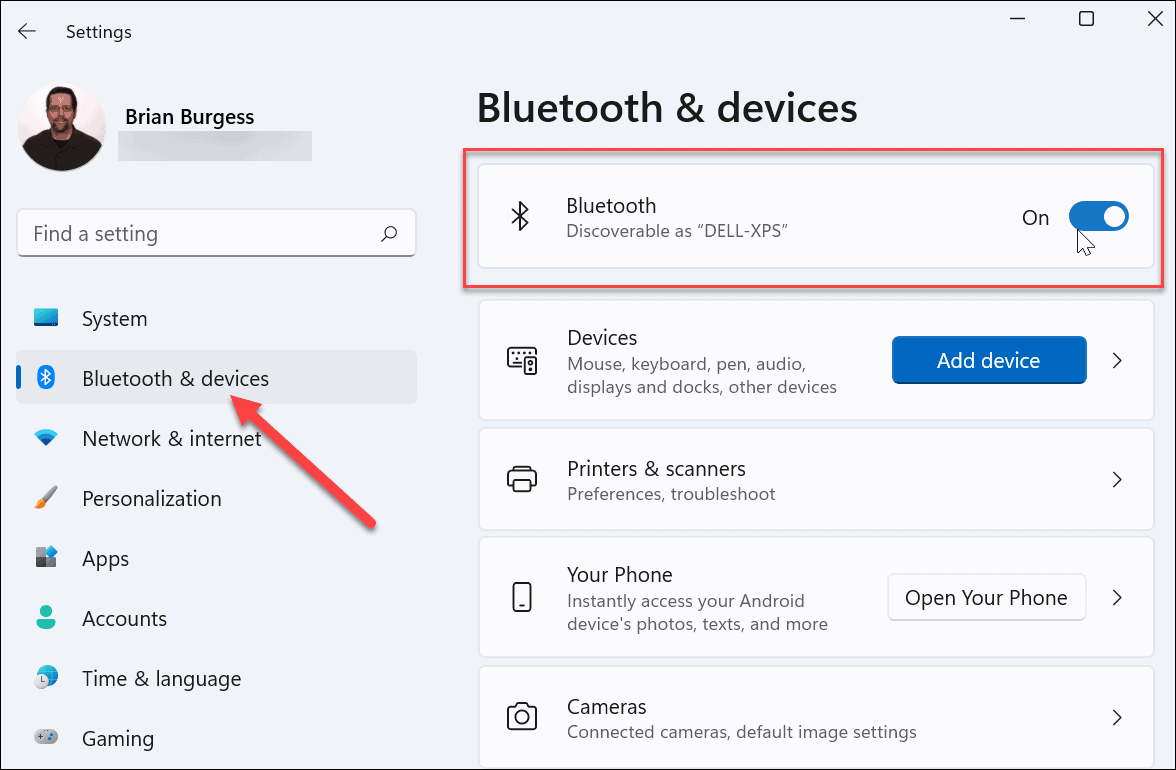
Для работы некоторых клавиатур требуется отдельный беспроводной адаптер от компании. Если вы не можете подключиться, убедитесь, что все необходимые драйверы или программное обеспечение обновлены.
Какой ПИН-код указать при подключении Bluetooth наушников?
Подробная инструкция (на всякий случай): Как подключить Bluetooth наушники к компьютеру или ноутбуку на Windows 10
Такой запрос конечно же появляется при подключении не всех наушников, но бывает. Дело в том, что на наушниках нет кнопок, которыми можно было бы указать ПИН-код сопряжения, и нет экрана, где можно было бы его посмотреть и подтвердить. Поэтому, появляется именно запроса кода для подтверждения (Введите PIN-код для…). Выглядит это примерно вот так:
Чтобы продолжить подключение, нужно ввести PIN-код. Иначе не получится, кнопка «Подключиться» неактивная.
Что делать в такой ситуации:
- Попробуйте указать один из стандартных PIN-кодов: 0, 0000, 1111, 1234, 8888, 9999.
- Если появляется ошибка «Проверьте PIN-код и повторите попытку» или «Устройство не отвечает. Попробуйте подключиться еще раз», то отмените подключение и попробуйте заново.
- Изучите инструкцию от Bluetooth наушников. Даже если она на китайском, возможно вы там увидите код из 4 цифр. Так же в редких случаях код может быть напечатан на самом устройстве.
- Сделайте на наушниках сброс настроек (здесь нужно искать инструкцию конкретно для своей модели) и повторите процесс подключения.
Если ничего не помогло – есть еще один вариант. В Windows 10 есть возможность выполнить подключение с пропуском ввода этого кода для сопряжения. Даже если запрос появляется, мы просто продолжаем подключение без ввода ПИН-кода.
Открываем старую панель управления.
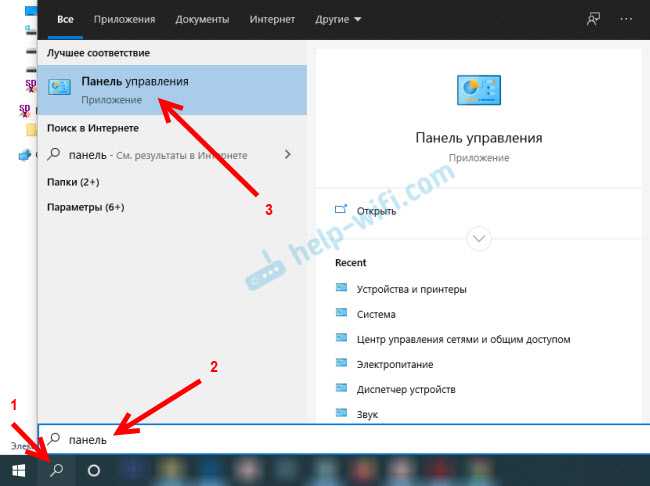
Переходим в следующий раздел: Панель управления\Оборудование и звук\Устройства и принтеры и нажимаем на кнопку «Добавление устройства».

Начнется поиск устройств. Выбираем свою Bluetooth гарнитуру. И если появляется запрос на ввод секретного кода для устройства – просто нажимаем «Далее».
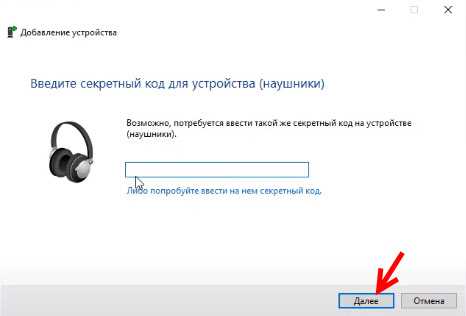
Наушники должны подключиться и отлично работать. Если возникнут проблемы с выводом звука на подключенные наушник, смотрите эту статью: Bluetooth наушники не воспроизводят звук с ноутбука. Не отображаются в устройствах воспроизведения Windows.
Ввод кода сопряжения при подключении клавиатуры
Не уверен, что именно так происходит процесс подключения всех Блютуз клавиатур к Windows 10, но покажу на примере своей. Делаем все как обычно: запускам поиск устройств, выбираем из списка свою клавиатуру и видим примерно такое сообщение «Введите этот PIN-код на … и нажмите клавишу ВВОД, если необходимо». Ну и сам код из 6 цифр.
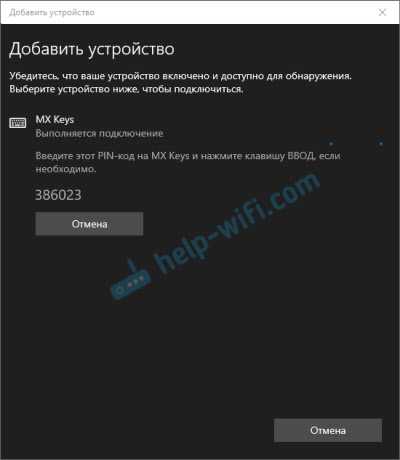
Этот код нужно набрать на клавиатуре. В моем случае нужно набрать код и нажать Enter. Возможно, на других клавиатурах нужно просто ввести эти цифры (без подтверждения). После кого, как вы правильно введете код, клавиатура будет подключена к компьютеру. Если с первого разу не получилось и появилась ошибка «Повторите попытку подключения своего устройства», то попробуйте еще раз.
PIN-код для геймпада Xbox
С подключением геймпада Dualshock от PS4 вроде бы проблем нет, подключается без всяких подтверждений. А вот при подключении геймпада Xbox может появится запроса кода для сопряжения.
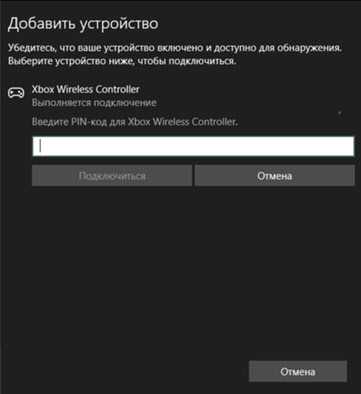
По этому поводу есть официальный ответ от Microsoft. Они сообщают, что такого быть не должно. Но если при подключении Xbox Wireless Controller появляется запрос PIN-кода, то нужно сделать следующее.
- Адаптер на компьютере должен быть версии Bluetooth 4.0. Не ниже.
- Нужно нажать на кнопку Xbox и подержать ее 6 секунд, чтобы выключить геймпад. Затем его нужно включить нажатием на эту же кнопку. Повторить процесс соединения, или подключить его с помощью USB-кабеля.
- Обновить драйвер Bluetooth адаптера на компьютере.
Как происходит процесс подключения и подтверждения сопряжения на смартфонах, я подробно показывал в отдельной статье: Настройка Bluetooth на компьютере (ПК). Подключение Bluetooth адаптера и установка драйвера.
97
122121
Сергей
Bluetooth
Bluetooth-мышка
Другой вариант соединения – без использования дополнительных элементов, через Bluetooth. Инструкция для пользователей:
на панели задач найти значок блютуса, кликнуть по иконке правой клавишей мышки, чтобы вызвать контекстное меню объекта;
в представленном списке выбрать строку «Добавление устройства»;
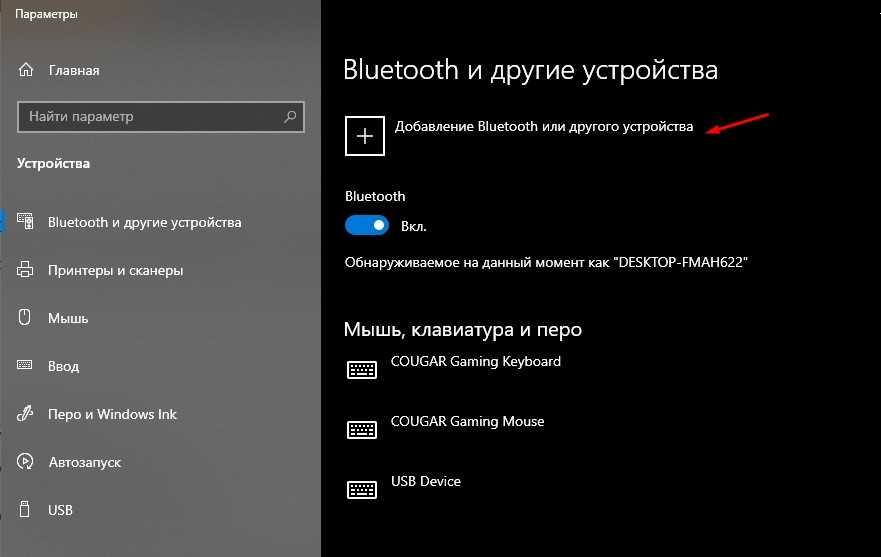
на мониторе появится дополнительное рабочее окно, где нужно кликнуть по пункту «Добавление Bluetooth или другого устройства»;
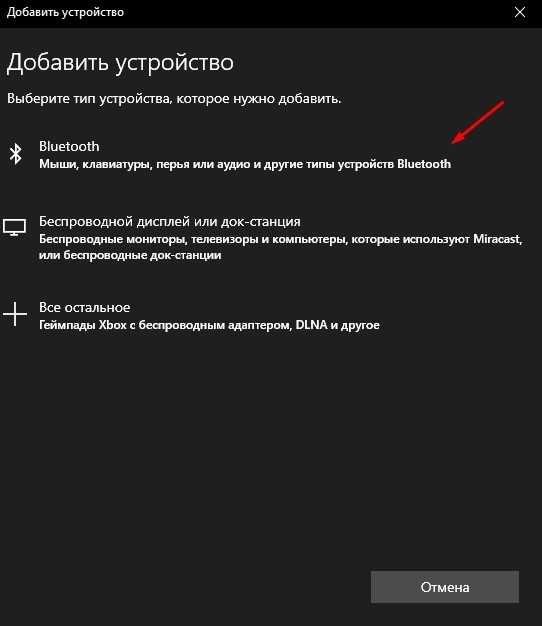
затем выбрать строку нужного подключения.
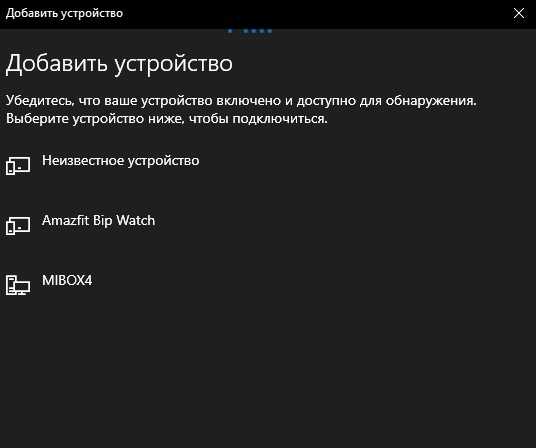
На экране появится список доступных к соединению объектов. Юзеру нужно выбрать мышь, нажать дважды. На ноутбуке пока можно использовать панель сенсорного управления.
После выполнения указанных шагов на экране персонального устройства (стационарного или портативного) появится отдельное уведомление о том, что элемент установлен корректно и полностью готов к работе. Нужно нажать кнопку «Готово» в открытом окне, начать взаимодействие мыши и ПК.
Исправление неработающей беспроводной мыши в Windows 11/10
Прежде чем приступать к продвинутым решениям, попробуйте сначала выполнить следующие простые исправления:
- Подключите беспроводную мышь к другому порту компьютера. Если вы используете настольный компьютер, попробуйте подключить ее к USB-портам, расположенным за системным блоком, поскольку они обычно имеют больше энергии, чем остальные.
- Убедитесь, что батарея мыши не полностью разряжена. Можно попробовать вставить в мышь батарейку от другого устройства и проверить результат).
- Извлеките беспроводной приемник, подождите несколько секунд и подключите беспроводной приемник USB.
Теперь попробуйте следующие возможные решения, перечисленные ниже, чтобы починить беспроводную мышь:
- Запустите Bluetooth Troubleshooter
- Восстановите соединение Bluetooth
- Запустите Hardware Troubleshooter
- Переустановите драйвер беспроводной мыши
Давайте рассмотрим их по очереди.
1]. Запустите Bluetooth Troubleshooter
Зайдите в Настройки > Система > Устранение неполадок > Другие средства устранения неполадок. Найдите раздел Bluetooth, а затем нажмите на кнопку Run рядом с ним. Это запустит средство устранения неполадок Bluetooth, сброс адаптера и другие методы устранения проблемы. Попробуйте снова использовать мышь и проверьте, сохранилась ли проблема.
2]. Восстановите соединение Bluetooth
Если ваша мышь подключается через Bluetooth, а не через USB-приемник, отсоедините устройство и подключите его снова. Для выполнения этих действий вам понадобится клавиатура или дополнительная мышь. Вот как это делается:

- Войдите в Пуск > Настройки > Bluetooth & устройства > Устройства
- Нажмите на меню с тремя точками рядом с вашим устройством > Выберите пункт Удалить устройство.
- Далее выберите Добавить Bluetooth или другие устройства в том же меню > Выберите Bluetooth из списка опций.
- Теперь снова найдите и сопрягите беспроводную мышь .
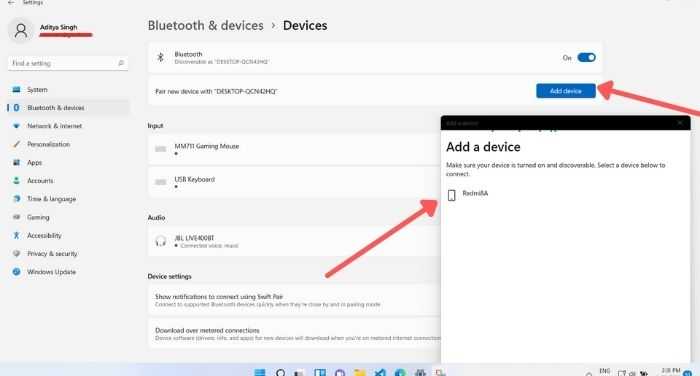
Этот метод может быстро решить проблему, когда беспроводная мышь не работает правильно, хотя она доступна в списке устройств.



























