Как заставить Windows определять наушники как аудиоустройство?
- Установите все обновления Windows. Пожалуйста, не игнорируйте это решение. Вы можете запустить проверку и установку в параметрах, в разделе «Центр обновления Windows». В том числе установите необязательные обновления драйверов. В Windows 10: «Просмотреть все необязательные обновления» — «Обновления драйверов». В Windows 11: «Центр обновления Windows» – «Дополнительные параметры» – «Необязательные обновления» – «Обновления драйверов». Там может быть обновление для Bluetooth, установите его.
- Обновите драйвер Bluetooth адаптера.
- Проверьте службы Bluetooth в панели управления.
Второй и третий пункт рассмотрим более подробно.
Обновление драйвера
По этому решению есть очень подробная инструкция: драйвер на Bluetooth в Windows 10, 8, 7 – как установить, обновить, откатить, заменить. Для Windows 11 она так же подходит.
Первым делом я рекомендую попытаться найти, скачать и установить драйвер на Bluetooth с сайта производителя ноутбука, материнской платы (если у вас ПК и Bluetooth встроенный), или адаптера (если вы используете внешний USB-адаптер).
Проверка служб Bluetooth
- Откройте старую панель управления. В Windows 11 и 10 это можно сделать через меню Пуск (поиск). Откройте его и начните писать «Панель управления». В результатах поиска выберите нужную программу.
- Перейдите в раздел Панель управления\Оборудование и звук\Устройства и принтеры. В Windows 11 это скорее всего не сработает (откроются новые параметры). Поэтому, скопируйте «Панель управления\Оборудование и звук\Устройства и принтеры», вставьте в адресную строку в панели управления и нажмите Ентер. Или в параметрах перейдите в раздел «Bluetooth и устройства» – «Устройства» – «Дополнительные параметры устройств и принтеров». Откроется окно в старой панели управления. Там нужно нажать на наушники правой кнопкой мыши и выбрать «Свойства». Дальше перейти на вкладку «Службы», поставить галочку возле всех служб (у вас список может отличаться) и нажать «Применить» и «Ok».
- Перезагрузите компьютер и подключите наушники. Если у вас там все службы были включены, то попробуйте отключить их, применить настройки, а затем снова включить.
Дополнительная информация
Несколько полезных статей по этой проблеме:
- Нет звука в Bluetooth наушниках (колонке) в Windows 11. Не отображаются в звуковых устройствах
- Bluetooth наушники не воспроизводят звук с ноутбука. Не отображаются в устройствах воспроизведения Windows
- Статус «Соединение прервано» и «Подключенный голос» возле Bluetooth наушников в Windows 10
19
5390
Сергей
Bluetooth
Наушник загрязнился или намок
Иногда грязь и мелкий мусор могут блокировать исходящий звук. Необходимо проверить нерабочий наушник и почистить его сухой тканью, если он загрязнен снаружи. Чтобы проверить чистоту наушников внутри, необходимо:
Снять серный фильтр с помощью иголки. Снятие фильтра должна происходить максимально аккуратно, иначе можно повредить динамик
Осторожно прочистить наушник внутри, не залезая слишком глубоко. Поставить новый фильтр
При контакте наушника с водой нужно использовать ткань из микрофибры, которая впитает всю жидкость. Если после этого наушник всё еще не работает, возможно, вода повредила динамик. Исправить это можно только в сервисном центре.

Заикается, прерывается, искажается, отстает звук в беспроводных Bluetooth наушниках на телефоне Android или iPhone
Проблемы с беспроводными Bluetooth наушниками случаются не только на этапе подключения, но и после, когда наушники уже подключены к телефону, но звук через них воспроизводится с каким то искажением, треском, или вообще заикается, останавливается и т. д. Или же звук отстает от видео, появляется рассинхронизация. В этой статье мы рассмотрим несколько решений, которые нужно применить в случае возникновения этой проблемы при использовании беспроводных наушников с телефонами на Android, или с iPhone. Что касается самих наушников, то подобные проблемы бывают абсолютно с любыми моделями и форматами Bluetooth наушников. В том числе с TWS (когда два наушника раздельно) . Если у вас похожая проблема, но при подключении наушников к компьютеру, то читайте эту статью: плохой звук в Bluetooth наушниках на компьютере или ноутбуке.
По своему опыту могу сказать, что проблемы с искажением или помехами в воспроизведении звука через беспроводные наушники на Android бывают чаще, чем на iPhone. Там все это работает как-то более стабильно. Так что практически все решения будут именно для Android. Причина в огромном количестве разных устройств (в том числе сильно устаревших) , в разных версиях Android, в оптимизации ПО и железа и т. д. То, что звук передается по воздуху, и могут быть проблемы с какими-то помехами и т. д., из-за чего падает качество звука и появляются искажения или рассинхронизация, это понятно. И эти моменты тоже нужно исключить, об этом мы еще поговорим.
Если говорить о причинах, то их можно разделить на две группы:
- Программные: ошибки в программном обеспечении наушников или смартфона, разные функции и настройки, проблемы в работе разных программ (в том числе проигрывателей музыки и видео) , кодеки и т. д.
- Аппаратные: производительность телефона (слабое железо) , аппаратные поломки наушников или телефона (не редко проблемы с антенной, которая усиливает сигнал Bluetooth, с самим Bluetooth модулем) , большая разница в версиях Bluetooth между телефоном и наушниками.
Наушники периодически отключается или пропадает звук беспроводные
Решил написать про то, как, после многодневних мук, смог достичь удовлетворительного результата в борьбе против прерываний в БТ-гарнитуре при прослушивании музыки.
АБСТРАКТ.В интернете написано куча советов, мыслей и идей о том, как устранить эту неприятную проблему. Большинство рецептов написаны для определённых КПК, а иногда и для определённых пар КПК и гарнитур. Но ни один из найденных предписаний не решили моей проблемы. Это всего лишь очередной «рецепт из поваренной книги», основающийся на моих наблюдениях.
Сразу подчеркну, что в моём случае пара КПК и гарнитуры это: ETEN X500+ и Nokia BH-504. Плеер PocketMusic.
Если долго тапать для скролла, или запускать ресурсоёмкую программу, то и обычные проводные наушники иногда прерываются, но это решается просто выходом из программы и прекращением скролла и т.п. В случае с BT — прерывания, как бы, не спровацированны извне.
ОПИСАНИЕ.Характер заиканий дали мне основания предоложить, что проскакивания происходят из-за единовременных ресурсоёмких обращений к процессору и/или БТ-модулю. Поэтому логичным ходом для минимизации теневых процессов было удаление всяких ненужных програм, которые могли бы нагружать систему
Первым действием был снос почти всех дефолтовских енотовский программ — не важно что многие из них «стационарны» и не имеют бекграунд-процессов, всё равно бестолковые. Оставил только Wireless Manager и ещё пару (рисовалку, speed-dial и ешё одну-две)
Из-за привычки и удобства оставил также Spb Pocket Plus и DCI Balance (это из потенциальных загрузчиков бэкграунд процессов). Также у меня стоял раньше Phone Alarm (Pro), который имеет красивый интерфейс на тудее и удобства типа включения/выключения BT/WiFi и т.п. одним тапом прямо с тудея. Вот как только я его снёс, так частично (только частично) пропали заикания: скорее всего программа на тудее периодически обращалась к процессору и/или BT-модулю, чтобы получить информацию о новых письмах, статуса модуля BT и WiFi (вкл./выкл.) и т.п. для вывода на тудей-плагин. Полностью проблему этот ход не устранил, тогда я заметил, что при выключении экрана (именно автоматического выключения экрана) заикания пропали совсем. Раньше с Phone Alarm выключение/включение экрана не имели значения — прерывание были всегда. Связь между отключением экрана и прерываниями можно объяснить, что при активном экране какие-то процессы обращаются к системе для вывода на дисплей обновленных данных. При отключенном экране, возможно, количество таких запросов существенно сокращается.
ЗАМЕЧАНИЯ.Я менял bitpool на всевозможные значения, пробовал stereo и mono, скачивал кучу каких-то заплаток-самоделок, которые, как утверждалось, решали проблему, спаривал и переспаривал гарнитуру с КПК, копался в реестре (больше всего методом научного тыка через SKTools) и ничего не дало ощутимых результатов. Отдельно про bitpool скажу, что качество музыки на BT существенно зависит от bitpool’a, но даже при минимальных значениях проскакивания присутствовали.
ОГОВОРКИ. В этом рецепте я использовал много «возможно» и «скорее всего», всё основанно на моём личном опыте, а не на специфических знаниях КПК и софта. В процессе трёхдневного поиска решения проблемы я перепробовал кучу рецептов и я не исключаю, что частичное устранение проскакиваний музыки — это результат бОльшего количества шагов, чем те ДВА шага, которые я описал выше. Также замечу, что, возможно, для некоторых определённых пар КПК и гарнитуры существуют методы, дающие лучший результат.
ВЫВОД.В этом рецепте ДВА принципиальных шага: первый это удаление програм, которые потенциально могут иметь теневые процессы в системе; второй это прослушивание музыки при автоматически отлюченном экране, такая функция есть, например, в Pocket Music плеере. Я поставил таймер отключения на (почти) минимум — 30 сек. Стоит отметить, что данные ДВА шага дали мне лишь удовлетворительный результат (заикания при вкл. экране остались), устранив проскакивания ПОЛНОСТЬЮ лишь при ВЫКЛЮЧЕННОМ АВТОМАТИЧЕСКИ экране для ETEN X500+ в паре с Nokia BH-504 при прослушивании плеером Pocket Music ver. 5.2.
PS. (. )Если у вас была проблема с прерыванием и вы её решили — пишите в этой ветке. Это может существенно помочь остальным.
Сообщение отредактировал extemp — 19.05.09, 00:10
Источник
Убедитесь, что служба поддержки Bluetooth включена
Возможно, служба поддержки Bluetooth отключена. Если это так, ваши Bluetooth-динамики не будут работать. Вот как вы можете активировать службу поддержки Bluetooth в Windows 10.
- Откройте Run, нажав сочетание клавиш Windows R.
- Введите «services.msc» в текстовом поле «Выполнить».
- Нажмите кнопку ОК , чтобы открыть окно в снимке экрана непосредственно под ним.
Дважды щелкните Служба поддержки Bluetooth, чтобы открыть ее окно ниже.
- Выберите Автоматический в раскрывающемся меню Тип запуска, если запуск в настоящее время отключен.
- Нажмите кнопку Пуск (в окне свойств), чтобы запустить службу поддержки Bluetooth.
- Нажмите Применить > ОК , чтобы подтвердить новые настройки.
Как подключить беспроводные Bluetooth наушники к Windows 7?
Сначала покажу процесс подключения. В большинстве случаев наушники подключаются за минуту и отлично работают. Нет никаких неполадок и ошибок.
Если у вас в ноутбуке, или ПК есть Bluetooth модуль (физическое устройство) и установлены драйверы, то в трее должна быть иконка Bluetooth
Если же в диспетчере устройств нет Bluetooth адаптера и нет иконки в трее, то скачайте и установите драйвер на Bluetooth с сайта производителя ноутбука, или адаптера. Так же на эту тему я недавно опубликовал большую статью: как проверить, есть ли Bluetooth на ноутбуке или компьютере и как его найти.
Но как показывает практика, не всегда процесс подключения беспроводной гарнитуры проходит так гладко. Чаще всего проблемы именно с выводом звука на наушники, или работой микрофона. Все вроде подключено, но звука нет.
С чего начать?
Неважно, какая операционная система установлена на устройстве – iOS (iPad / iPhone) или Android. Самое главное – не поддаваться паническим эмоциям
Зачастую, устранить дефект можно в домашних условиях, не обращаясь к специалистам.
Хорошенько подумайте, когда пропал звук? Вспомните свои последние действия со смартфоном. Он не падал, в него не попадала жидкость (вода, сладкие напитки)? Может кто-то посторонний пользовался устройством (знакомые, дети)?
Если вышеперечисленные воздействия исключаются, то нужно проверить правильность аудио настроек. Например, для «айпада» возможна ситуация, когда переключатель сбоку отключает звучание. Стоит просмотреть параметры, чтобы опровергнуть или подтвердить такую версию.
А может просто громкость выставлена на «0». Такое тоже случается. В общем, пройдитесь по всем опциям, связанных со звуком. Если правильно настроено, то проблема имеет аппаратный характер.
Проверяем bluetooth наушники в устройствах воспроизведения windows
Значит вы подключили наушники к компьютеру, они подключились, но звука нет. Первым делом нужно открыть панель управления звуком, посмотреть, есть ли там наушники, и используются ли они как устройство для вывода звука по умолчанию.
В Windows 10 заходим в Параметры, в раздел «Система», вкладка «Звук» и справа выбираем «Панель управления звуком». Или просто нажимаем правой кнопкой мыши на иконку звука в трее и выберите «Открыть параметры звука», где перейдите в «Панель управления звуком».
https://youtube.com/watch?v=39mmm16rJ5I
Возле наушников появится значок (галочка в зеленом кружечке) и статус «Устройство по умолчанию». После этого звук должен воспроизводится через наушник.
В Windows 7 все примерно так же. Нужно открыть «Устройства воспроизведения» и сделать наушники (Bluetooth Headset) устройством по умолчанию.
Если после этих действий из наушников тишина, звука нет (а он должен быть: включена музыка, открыто видео на компьютере, через динамики звук есть), то проверьте настройки громкости на компьютере и на наушниках (там могут быть для этого отдельные кнопки).
Если же в настройках звука в Windows Bluetooth наушников нет вообще, то причины чаще всего две:
-
Наушники все таки не подключены к ноутбуку/ПК. Я об этом писал в начале статьи и давал ссылку на инструкцию. Чтобы проверьте, подключены или нет, зайдите в настройки Bluetooth на компьютере и проверьте. В Windows 10 нужно зайти в «Параметры», в раздел «Устройства» на вкладку «Bluetooth». Там наушник должны быть в статусе «Подключенный голос, музыка», или «Подключенная музыка». В разделе «Звук». Возле них должна быть иконка в виде наушников.
В Windows 7 нужно открыть «Панель управления» и перейти в «Оборудование и звук» — «Устройств и принтеры» — «Устройства Bluetooth».
Там должны быть наушники. Но без ошибки. Без желтого восклицательного знака, как у меня на скриншоте возле AirPods. Кстати, о проблемах с подключением AirPods в Windows 7 я писал в статье как подключить AirPods к компьютеру и ноутбуку на Windows. Но такая проблема в семерке бывает не только с AirPods, но и с множеством других, новых наушников.
-
Наушники подключены, но не установлен драйвер, Windows не определяет их как наушники. Выглядит это следующим образом: в Windows 10 наушники могут определяться неправильно. Например, как телефон (иконка телефона возле названия). Или находится в разделе «Другие устройства», а не «Звук».
В диспетчере устройств могут быть неустановленные периферийные устройства Bluetooth. В Windows 7 примерно такая же ситуация. Подключенные наушники отображаются с желтым восклицательным знаком. Если нажать на них правой кнопкой мыши и запустить «Устранение неполадок», то скорее всего появится сообщение, что «Не установлен драйвер для Периферийное устройство Bluetooth».
И система не может найти и установить его. Более того, вручную его тоже никак не установить. Об этом дальше в статье.
Что в итоге: либо наушники вообще не подключены (и их нужно просто подключить), либо подключены, но не установлен драйвер, или установлен кривой драйвер. А без драйвера Windows не понимает, что это за устройство и как с ним работать. Поэтому ноутбук не выводит звук на Bluetooth наушник, так как система не знает, что это вообще наушники, и что их можно использовать для воспроизведения звука.
Как устранить проблему
После обнаружения источника проблемы со звуком в беспроводных наушниках, можно приступать к устранению сбоя. Ряд простых манипуляций владелец гарнитуры может выполнить самостоятельно, действуя по прилагаемой к устройству инструкции.
| Возможные неисправности | Пути устранения |
| Засорение выхода гарнитуры ушной серой | Очистка при помощи рекомендуемых производителем средств |
| Неверная установка или низкий заряд аккумуляторной батарейки. Деформация элемента питания | Проверка полярности, подзарядка или замена батарейки в наушниках |
| Неправильно зафиксирована гарнитура | Автоматически включающиеся наушники должны быть размещены согласно инструкции |
| Нестабильное сопряжение устройств | Перезагрузка и повторное синхронизация устройства по Bluetooth |
| Неправильно настроен смартфон/планшет | На устройстве должен быть активным параметр разрешения звукопередачи через наушники |
Засорение серой
Осмотрите поверхности выходов динамиков блютуз наушников. Засоры влияют на качество звука: слышимость слабая или отсутствует. Если видны загрязнения ушной серой, аккуратно удалите при помощи подручных средств.
Для процедуры очистки понадобятся иголка, ватные палочки, перекись водорода или хлоргексидин. Действуйте в следующей последовательности:
Из отверстий на корпусе каждого наушника осторожно иглой удалите грязь. Протрите поверхность ватной палочкой, смоченной приготовленным средством
Промойте все съемные детали (сеточки, крышечки, амбушюры вкладышей). Можно заменить в наушниках поролоновый фильтр, если тот предусмотрен в конструкции. Для очистки внутренних поверхностей используйте спирт. Перед использованием просушите гарнитуру.
Неверно размещена батарейка
Виной тому что звук не идет, может быть источник питания блютуз наушников. Проверьте следующие моменты:
- Корректность установки батарейки. Должна быть соблюдена полярность строго по инструкции.
- Уровень заряда аккумулятора. Возможно гаджет нужно подзарядить. На некоторых моделях о необходимости зарядки сигнализирует индикатор или звуковой сигнал зарядного устройства.
- Если замечена деформация батареи или она очень быстро разряжается, замените источник питания.
Неправильно размещена гарнитура
Если беспроводные наушники сопряжены с телефоном, но звука нет, проверьте правильность фиксации ушных вкладышей
Если «уши» помечены символами «R» и «L», важно надевать элементы наушников в соответствии с обозначением. Есть модели с накладной дугой, надеваемой на голову или шею
Соблюдайте инструкцию по фиксации Bluetooth гарнитуры.
Гарнитура была неправильно подключена
Если на телефоне и наушниках активирован блютуз, устройства синхронизированы, но звуковоспроизведения нет, попробуйте провести повторное подключение. Пошаговые действия следующие:
- Bluetooth стабильно работает в радиусе 10-15 метров. Убедитесь, что расстояние между гаджетами укладывается в этот диапазон, и нет помех от работающих вблизи электроприборов.
- Выполните поиск устройств. Система отразит перечень найденных девайсов, с которыми возможно сопряжение по Bluetooth. В списке, устройства отображаются по названию марки или в виде цифровой маркировки. Кликните по соответствующей беспроводным наушникам записи.
- Дождитесь завершения подключения.
Выставлены неправильные настройки
На некоторых моделях смартфонов или планшетов по умолчанию может быть задействован параметр звуковоспроизведения через встроенный динамик. Чтобы использовать внешнюю гарнитуру, нужно самостоятельно активировать параметр разрешения звуковой передачи через наушники. Порядок настройки уточняйте в инструкции по эксплуатации устройства.
Другие варианты неисправностей
Обстоятельства с отсутствием звука в блютуз — наушниках могут быть и другими:
Несовместимость версий адаптеров Bluetooth на смартфоне и наушниках. Внутренние нарушения целостности микросхем в результате частых падений. При долгом хранении гарнитуры со вставленной батарейкой возможны окисления контактов. Если не планируете использовать «уши» длительное время, извлекайте аккумулятор
Попадание влаги внутрь устройства приводит к выходу из строя
Соблюдайте меры предосторожности, обращаете внимание на степень влагоустойчивости гарнитуры. Погодные условия влияют на работу Bluetooth
На морозе или в сильную жару сбои закономерны
Простые манипуляции не всегда помогают справиться с проблемами отсутствия звука в блютуз — наушниках.
Источник
Нет звука в наушниках на телефоне: 10 советов тем, у кого пропал звук
Вообще, телефон, судя по статистике, — гораздо надежнее в плане звука, чем ПК (это в Windows — то выбрана не та звуковая карта, то подключено что-то не так, то в BIOS что-то не то, и т.п.). Однако, ни одного беспроблемного гаджета пока не создано.
В этой небольшой заметке решил собрать 10-ку наиболее популярных советов и рекомендаций, которые «малой кровью» помогают решить проблему отсутствия звука в наушниках на телефоне. Не претендую на истину в последней инстанции, но нижеприведенная «мелочь» покрывает большую часть причин текущей проблемы. Так что.
Перейдем ближе к теме.
Важно!
Если всё-таки какой-никакой звук у вас есть, но он плохой или слишком тихий — рекомендую вместо сей заметки ознакомиться с этим:
1) Плохой звук в Bluetooth наушниках : он прерывается, есть задержки, легкое шипение и т.д.
2) Как увеличить громкость на телефоне (Андроид) — слишком тихий звук
Не подключаются
Самая распространенная проблема – flypods не хотят подключаться или не видят Bluetooth. Нужно проверить в настройках, включена ли данная функция. Бывает, что пользователи забывают про необходимость активного Блутуз. Опция работает, а обнаружение все равно отсутствует? Перезагрузите гаджет. В крайнем случае сбросьте настройки до заводских:
- Зайти в «Параметры».
- Выбрать пункт «Система».
- Нажать на «Сброс».
- Подтвердить действие.
С телефона все будет удалено, включая фотографии, контакты, приложения. Смартфон перезагрузится и предложит заново произвести начальную настройку Андроида. Ниже рассмотрим другие распространенные проблемы и пути решения.
Если связь с наушниками по-прежнему пропадает
Если после описанного в предыдущем разделе тестирования звук продолжает пропадать или воспроизводиться с прерываниями, разорвите пару с наушниками, а затем создайте ее снова.
Разрыв пары с наушниками
Разрыв пары с iPhone:
- Перейдите в раздел «Настройки» > «Bluetooth».
- Найдите устройство, с которым необходимо разорвать пару, и нажмите кнопку «Сведения» .
- Нажмите «Забыть это устройство».
- Перезапустите iPhone.
Разрыв пары с устройством стороннего производителя:
- На устройстве стороннего производителя перейдите в меню настроек Bluetooth и убедитесь, что Bluetooth включен. Например, на устройстве Android перейдите в раздел «Настройки» > «Подключенные устройства» > «Настройки подключения» > «Bluetooth».
- Разорвите пару с вашими наушниками или «забудьте» их.
- Перезапустите свое устройство стороннего производителя.
Повторное создание пары с наушниками
Повторно создайте пару с наушниками или подключите их. Найдите инструкции для ваших наушников и устройства, с которым вы хотите объединить их в пару:
Если связь с наушниками продолжает пропадать, обратитесь в службу поддержки Apple.
![]()
* Ваш источник аудио, например iPhone, компьютер Mac или компьютер с ОС Windows либо мобильный телефон с ОС Android
Источник
Другие решения (для Android)
Включаем кодек ACC в настройках Bluetooth на Android
Скорее всего на вашем смартфоне по умолчанию используется кодек SBC (на iPhone по умолчанию используется ACC) . В случае с SBC могут быть проблемы со звуком (треск, шум и т. д.) . Нужно в настройках вашего смартфона попробовать переключиться на кодек ACC. На Android это скорее всего (мне сложно сказать где находятся эти настройки на разных версиях Android, разных телефонах и т. д. ) можно сделать в разделе «Для разработчиков» – «Аудиокодек для Bluetooth». Выберите там ACC.
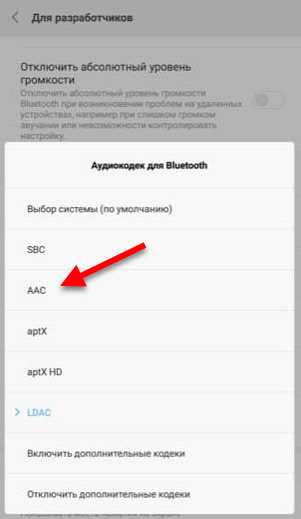
Можете поэкспериментировать с другими вариантами.
Отключите режим энергосбережения
Если причина в нехватке производительности устройства, то отключение режима энергосбережения может решить проблему с передачей звука. Отключить режим энергосбережения (Экономия заряда) можно в настройках телефона. Самый быстрый способ сделать это, через шторку уведомлений. Там есть отдельная кнопка.
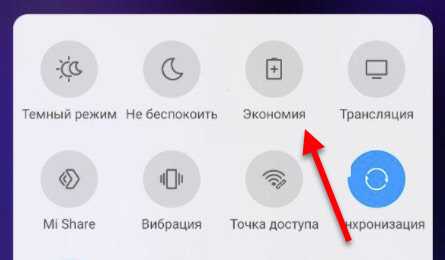
Отключите 4G
В интернете есть много отзывов, что отключение 4G (переход в режим только 3G) решил проблему с помехами при воспроизведении звука с телефона через Блютуз наушник. Возможно, отключение 4G снимает нагрузку с беспроводного модуля, или с процессора. Можете попробовать. Отключить 4G можно в настройках, в разделе «Мобильная сеть» — «Мобильная передача данных». Пункт «Предпочтительный режим сети». Ставим там «Только 3G».
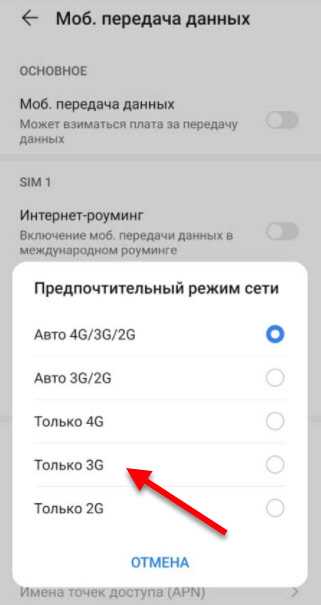
После этого перезагрузите смартфон.
Искажение и рассинхронизация звука из-за приложений
Нужно удалить или закрыть (желательно все же удалить) все лишние приложения, чтобы снять нагрузку с железа и увеличить производительность телефона. Так же есть информация, что звук на наушники может передаваться с искажением из-за голосовых помощников. Например, видел отзыв, в котором автор говорил о том, что проблема ушла после удаления Яндекс браузера с голосовым помощником Алиса. Сам не проверял, но это вполне может быть рабочее решение. Еще видел, когда проблему решали «заморозкой» стандартного голосового ассистента (Voice Assistant) .
Отключите звуковые эффекты
Не на всех смартфонах есть такие настройки. Показываю на примере смартфона Redmi. В разделе «Расширенные настройки» может быть пункт «Наушники и звуковые эффекты». Отключите там «Улучшение звука MI». Чтобы настройки стали активными нужно подключить наушники.
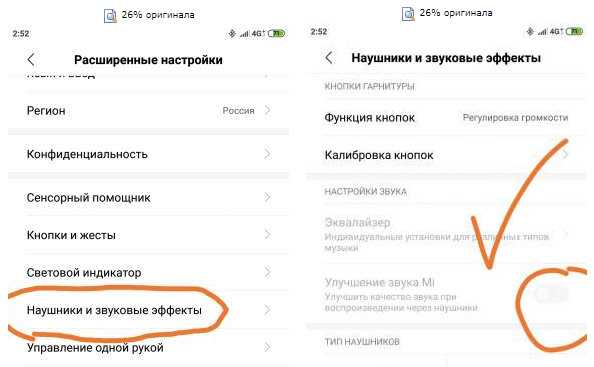
Запрещаем «Доступ к контактам и журналу звонков»
При первом подключении наушников появляется запрос на разрешение на доступ к контактам и журналу звонков. Как правило, все нажимают «Разрешить». Попробуйте удалить наушник на своем телефоне по этой инструкции, подключить их заново, и при появлении этого запроса выбрать «Запретить» (Отклонить) .
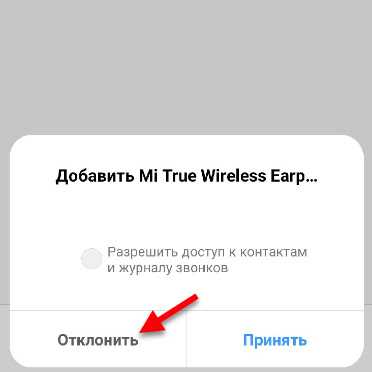
Так же в настройках можно попробовать отключить «Аудиоустройство телефона» (наушники не будут работать как гарнитура) и тот же «Обмен контактами». Оставить только «Мультимедийное аудиоустройство».
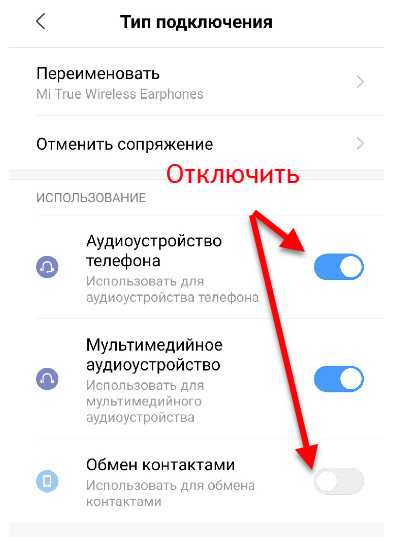
Отключите «Видимость» для других устройств
Снять нагрузку с Bluetooth модуля можно отключив функцию «Видимость», когда ваш смартфон доступен для поиска и видим на других устройствах. Это можно сделать в настройках Блютуз.
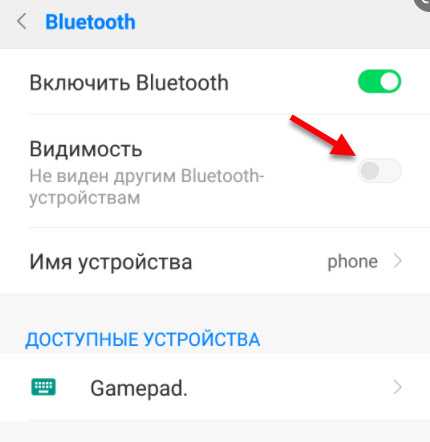
Если у вас там есть пункт «Поиск Bluetooth-устройств» – отключите его так же. После этих действий звук в наушниках должен воспроизводиться без искажений и зависаний.
Источник
Как подключить беспроводные Bluetooth наушники к Windows 7?
Сначала покажу процесс подключения. В большинстве случаев наушники подключаются за минуту и отлично работают. Нет никаких неполадок и ошибок.
Если у вас в ноутбуке, или ПК есть Bluetooth модуль (физическое устройство) и установлены драйверы, то в трее должна быть иконка Bluetooth
Если же в диспетчере устройств нет Bluetooth адаптера и нет иконки в трее, то скачайте и установите драйвер на Bluetooth с сайта производителя ноутбука, или адаптера. Так же на эту тему я недавно опубликовал большую статью: как проверить, есть ли Bluetooth на ноутбуке или компьютере и как его найти.
Но как показывает практика, не всегда процесс подключения беспроводной гарнитуры проходит так гладко. Чаще всего проблемы именно с выводом звука на наушники, или работой микрофона. Все вроде подключено, но звука нет.




![Телефон не видит наушники: 14+ причин [решено]](http://rwvt.ru/wp-content/uploads/c/f/a/cfacec12aafa27684e819df5a46bb470.jpeg)
























