Проблемы и пути решения
Проблема с заиканием блютуз гарнитуры может быть связана со многими причинами как на стороне беспроводного девайса, так со стороны звукового источника.
Звук в bluetooth наушниках заикается, запаздывает, пропадает, прерывается, возникают посторонние шумы:
| Проблемы блютуз соединения | Аппаратные неисправности | Программные сбои |
| Bluetooth-антенна принимает прямой и отраженный сигнал В помещении уровень сигнала лучше, чем на улице | Плохое качество сборки изделия | Несовместимость кодеков, поддерживаемых «ушками» и источником звука или разные версии Bluetooth |
| Препятствием, снижающим уровень сигнала является повседневное ношение сопряженного с «ушками» смартфона в кармане, сумке или рюкзаке | Производительность процессора передающего звук устройства: смартфона, планшета, компьютера | Криво вставшее обновление ПО |
| Размещение передающего звук win ПК или мобильного гаджета в другой комнате за закрытой дверью. Расстояние и препятствия между передающим и принимающим устройствами влияют на ухудшение качества звучания. Звук в «ушках» будет лагать. | Разряженный аккумулятор беспроводных наушников | Качество звуковоспроизведения страдает при многозадачном использовании гаджета, передающего звук |
| Одновременная работа нескольких беспроводных устройств в непосредственной близости друг от друга. Помехи для блютуз сопряжения создают Wi-Fi роутеры, СВЧ-печи, другая работающая электроника. | Неисправный bluetooth модуль на смартфоне или ПК | Трансляция музыки из интернет в блютуз наушники может лагать при низкой скорости передачи данных по сети |
Отстает звук
При просмотре спортивной трансляции, фильма или во время игры отставание звука через беспроводные наушники доставляет дискомфорт. Несколько долей секунд запаздывания звука в наушниках во время видео звонка по телефону также неприятны. Для устранения тормозящего эффекта при работе блютуз «ушек» применяются следующие методы:
Прерывается звук
Когда в bluetooth наушниках прерывается звук, также не комфортно смотреть видео и слушать песни. Плохое качество передачи звука в наушники, частые заикания преодолевается следующими мерами:
Плохое качество звука
Качество звучания через блютуз наушники может нарушаться треском, свистом, другим неприятным шумом, заглушающим музыку. Основная причина, проверяемая в первую очередь — совместимость версий Bluetooth на используемой гарнитуре и источнике звука. Другие варианты возникновения шумов:
4 исправления для Bluetooth подключен, но нет звука
Скриншоты ниже взяты из Windows 10 , но исправления работают и в Windows 8.1 и 7 .
Вот 4 исправления, которые помогли другим пользователям решить проблему. Просто двигайтесь вниз по списку, пока не получите Bluetooth подключен, но звука нет проблема решена.
Иногда нам может потребоваться установить наши аудиоустройства по умолчанию, чтобы они работали правильно. Для этого:
- На клавиатуре нажмите Windows logo key и введите звук . Затем нажмите на Звук .
- в Воспроизведение вкладку, нажмите на твой Устройство Bluetooth > Установить по умолчанию . Затем нажмите Применять > Хорошо .
- Включи музыку и посмотри, Bluetooth подключен, но нет звука проблема решена.
Исправление 2: убедитесь, что уровень звука достаточно высок
В Исправить 2 , мы должны убедиться, что наши Bluetooth-колонки / наушники по крайней мере слышны. Вот как:
- На клавиатуре нажмите Windows logo key и введите звук . Затем нажмите на Звук .
- в Воспроизведение вкладку, нажмите на твой Устройство Bluetooth > Свойства .
- Щелкните вкладку Уровни. Тогда убедитесь полоса громкости перемещена до слышимого уровня и значок звука не отключен .
- Нажмите Применять > Хорошо .
- Надеюсь, Bluetooth подключен, но нет проблем со звуком на этот раз решено. Если проблема не устранена, перейдите к Исправить 3 .
Исправление 3. Убедитесь, что служба поддержки Bluetooth включена.
Еще одна причина для этого Bluetooth подключен, но нет звука проблема в том, что сервис просто отключен. Чтобы снова включить:
- На клавиатуре нажмите Windows logo key и р в то же время. Затем скопируйте и вставьте services.msc в коробку и нажмите Войти .
- Дважды щелкните на Служба поддержки Bluetooth .
- Выбрать Автоматический в Тип запуска раскрывающееся меню и нажмите Начало чтобы запустить службу. Затем нажмите Применять > Хорошо .
- Включите музыку и проверьте, Bluetooth подключен, но нет звука было исправлено. Если это все еще не радует, переходите к F ix 4, ниже.
Исправление 4. Обновите драйвер Bluetooth.
Эта проблема может возникнуть, если у вас неправильный или устаревший (или вообще отсутствует) драйвер Bluetooth. Поэтому вам следует обновить драйвер Bluetooth, чтобы увидеть, решит ли он вашу проблему. Если у вас нет времени, терпения или навыков для обновления драйвера вручную, вы можете сделать это автоматически с помощью Водитель Easy .
Driver Easy автоматически распознает вашу систему и найдет для нее подходящие драйверы. Вам не нужно точно знать, в какой системе работает ваш компьютер, вам не нужно беспокоиться о неправильном драйвере, который вы будете загружать, и вам не нужно беспокоиться об ошибке при установке. Driver Easy справится со всем этим.
Вы можете обновить драйверы автоматически с помощью Свобода или же Pro версия Driver Easy. Но с версией Pro это займет всего 2 клика (и вы получите полную поддержку и 30-дневную гарантию возврата денег):
1) Скачать и установите Driver Easy.
2) Запустите Driver Easy и нажмите Сканировать сейчас кнопка. Driver Easy просканирует ваш компьютер и обнаружит проблемы с драйверами.
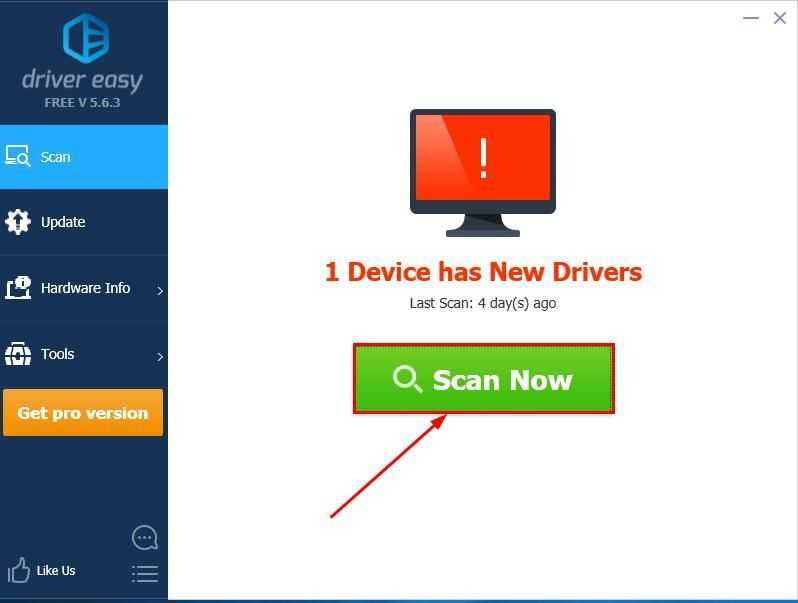
3) Нажмите Обновить все для автоматической загрузки и установки правильной версии ВСЕ драйверы, которые отсутствуют или устарели в вашей системе (для этого требуется Pro версия — вам будет предложено выполнить обновление, когда вы нажмете «Обновить все»).
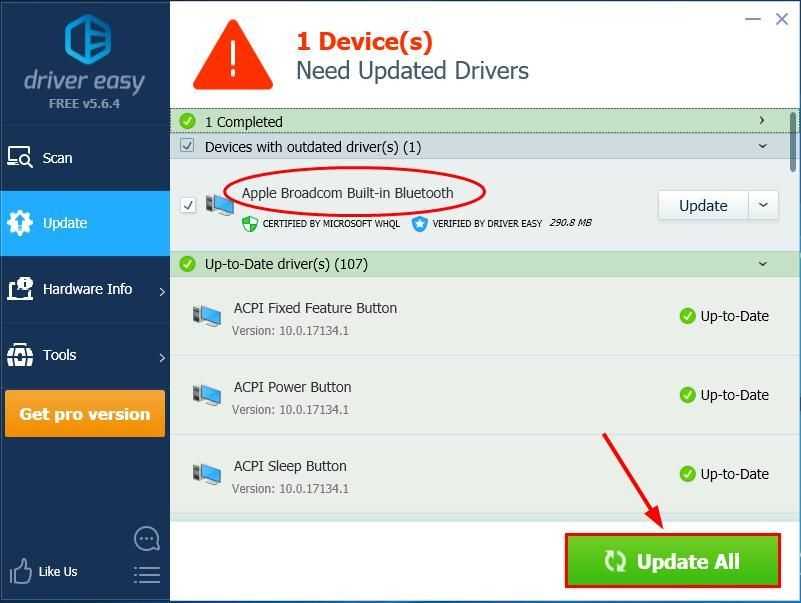 Вы также можете нажать Обновить если хотите, можете сделать это бесплатно, но частично вручную.
Вы также можете нажать Обновить если хотите, можете сделать это бесплатно, но частично вручную.
4) Перезагрузите компьютер, включите музыку и посмотрите, Bluetooth подключен, но нет звука проблема решена.
Вот и все — 4 лучших исправления для подключенного Bluetooth, но без проблем со звуком. Надеюсь, это поможет, и не стесняйтесь оставлять комментарии ниже, если у вас есть дополнительные вопросы или идеи, которыми вы можете поделиться с нами.
блютус
Ноутбук не видит беспроводные наушники Windows 7

Подключение беспроводной гарнитуры к ноутбуку под управлением Виндовс в большинстве случаев происходит автоматически. Но почему иногда ноутбук не видит наушники Windows 7? Как известно, беспроводные наушники подключаются по протоколу Bluetooth. Поскольку он встроен в ноут по умолчанию, то за весь ход подключения отвечает именно Блютуз. С ПК ситуация совершенно иная, так как там Bluetooth не является встроенным компонентом.
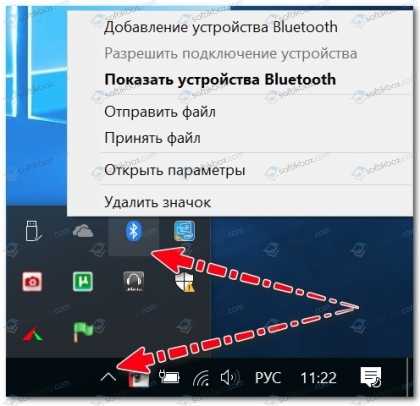
Здесь рассмотрим подключение и проблемы с гарнитурами именно для ноутбука.
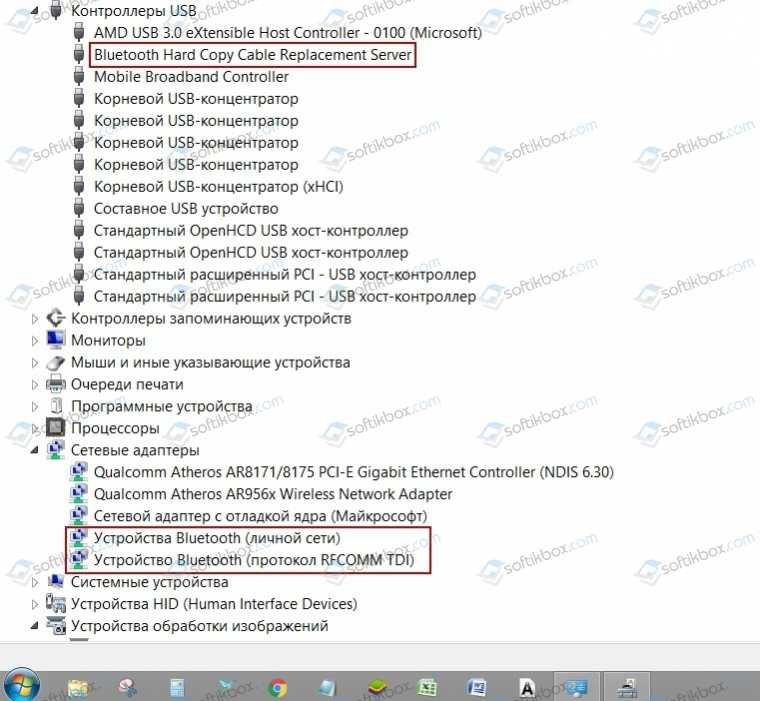
Второе условие — адаптер должен иметь «свежий» драйвер. Наличие этих двух условий достаточно для автоматического распознавания беспроводной гарнитуры со стороны ОС Windows 7. Однако все на месте, а наушники не подключаются, не распознаются системой, а если подключаются, то отсутствует звук либо вообще Блютуз отказывается соединяться. Что делать?
Совокупность причин опишем одним списком. Каждую причину рассмотрим подробно и подскажем возможное решение.
Возможное решение — попытка найти адаптер самостоятельно, с помощью специальной кнопки на передней панели. Наличие и значок блютуза на кнопке зависит от производителя. Некоторые бренды, например, Леново, Асус, Тошиба, имеют на борту эту кнопку, совмещенную со значком сети Wi Fi. Если пробы с кнопкой помогли мало, надо перейти к инструментам операционной системы Семёрки.
В первом случае ОС автоматически будет переподключать беспроводные устройства до получения устойчивого сигнала. Можно это сделать вручную, выключив и включив девайс.
Во втором случае, который трудно предсказать, устройство перестало работать по своим внутренним причинам, мало зависящим от ноутбука. Вышла из строя микросхема и т.д. Решение – гарантийный обмен или ремонт в Сервисном центре.
Третий случай аппаратного сбоя либо самой ОС может быть вызван вирусной атакой, после аварийного завершения работы или в похожей ситуации внезапного прерывания. Возможное решение проблемы заключается в том, чтобы отключить наушники через меню Диспетчера и заново подключить. Часто это помогает.
6. Проблема в ноутбуке — не выводится звук. Если это произошло, есть варианты решения. Иногда пользователь виноват в такой ситуации, так как на ноутбуке бывает отключенным ползунок громкости. Другие случаи — наушники не выбраны по умолчанию, как устройство для воспроизведения звука, отсутствуют кодеки аудиофайлов или видео (их надо скачать и установить отдельно).


Если ноутбук не видит блютуз наушники в Windows 7 на ноутбуке, виноват адаптер, драйвер либо сам гаджет. Часть проблем приходится на аппаратные сбои, физическую несовместимость моделей. Это характерно для дешевой китайской продукции категории noname. Мы постарались дать описания наиболее распространенных неполадок, а также решения, доступные в домашних условиях любому пользователю.
Как подключить беспроводные Bluetooth наушники к Windows 7?
Сначала покажу процесс подключения. В большинстве случаев наушники подключаются за минуту и отлично работают. Нет никаких неполадок и ошибок.
Если у вас в ноутбуке, или ПК есть Bluetooth модуль (физическое устройство) и установлены драйверы, то в трее должна быть иконка Bluetooth
Если же в диспетчере устройств нет Bluetooth адаптера и нет иконки в трее, то скачайте и установите драйвер на Bluetooth с сайта производителя ноутбука, или адаптера. Так же на эту тему я недавно опубликовал большую статью: как проверить, есть ли Bluetooth на ноутбуке или компьютере и как его найти.
Но как показывает практика, не всегда процесс подключения беспроводной гарнитуры проходит так гладко. Чаще всего проблемы именно с выводом звука на наушники, или работой микрофона. Все вроде подключено, но звука нет.
Как заставить Windows определять наушники как аудиоустройство?
- Установите все обновления Windows. Пожалуйста, не игнорируйте это решение. Вы можете запустить проверку и установку в параметрах, в разделе «Центр обновления Windows». В том числе установите необязательные обновления драйверов. В Windows 10: «Просмотреть все необязательные обновления» — «Обновления драйверов». В Windows 11: «Центр обновления Windows» – «Дополнительные параметры» – «Необязательные обновления» – «Обновления драйверов». Там может быть обновление для Bluetooth, установите его.
- Обновите драйвер Bluetooth адаптера.
- Проверьте службы Bluetooth в панели управления.
Второй и третий пункт рассмотрим более подробно.
Обновление драйвера
По этому решению есть очень подробная инструкция: драйвер на Bluetooth в Windows 10, 8, 7 – как установить, обновить, откатить, заменить. Для Windows 11 она так же подходит.
Первым делом я рекомендую попытаться найти, скачать и установить драйвер на Bluetooth с сайта производителя ноутбука, материнской платы (если у вас ПК и Bluetooth встроенный), или адаптера (если вы используете внешний USB-адаптер).
Проверка служб Bluetooth
- Откройте старую панель управления. В Windows 11 и 10 это можно сделать через меню Пуск (поиск). Откройте его и начните писать «Панель управления». В результатах поиска выберите нужную программу.
- Перейдите в раздел Панель управления\Оборудование и звук\Устройства и принтеры. В Windows 11 это скорее всего не сработает (откроются новые параметры). Поэтому, скопируйте «Панель управления\Оборудование и звук\Устройства и принтеры», вставьте в адресную строку в панели управления и нажмите Ентер. Или в параметрах перейдите в раздел «Bluetooth и устройства» – «Устройства» – «Дополнительные параметры устройств и принтеров». Откроется окно в старой панели управления. Там нужно нажать на наушники правой кнопкой мыши и выбрать «Свойства». Дальше перейти на вкладку «Службы», поставить галочку возле всех служб (у вас список может отличаться) и нажать «Применить» и «Ok».
- Перезагрузите компьютер и подключите наушники. Если у вас там все службы были включены, то попробуйте отключить их, применить настройки, а затем снова включить.
Дополнительная информация
Несколько полезных статей по этой проблеме:
- Нет звука в Bluetooth наушниках (колонке) в Windows 11. Не отображаются в звуковых устройствах
- Bluetooth наушники не воспроизводят звук с ноутбука. Не отображаются в устройствах воспроизведения Windows
- Статус «Соединение прервано» и «Подключенный голос» возле Bluetooth наушников в Windows 10
19
5390
Сергей
Bluetooth
Блютуз наушники не подключаются ко второму компьютеру или ноутбуку
Самое первое, на что нужно обратить внимание, если компьютер или ноутбук не видят беспроводных наушников, это текущее подключение гарнитуры по Bluetooth. Дело в том, что большинство недорогих беспроводных моделей умеют работать только с одним устройством и не поддерживают одновременный коннект к нескольким
Поэтому, если ваш ноут или ПК не видит блютуз наушников, то сначала проверьте, не подключена ли ваша гарнитура к какому-либо другому девайсу — телефону, ноутбуку, компьютеру или телевизору. Если да, то отключите блутуз на этом устройстве или удалите его из системы. Для этого надо зайти в настройки Adnroid или iOS, зайти в Bluetooth и нажать на значок «i» напротив своих наушников.
После чего выбрать «Забыть» и подтвердить удаление
Проблемы при подключении наушников
Как подключить беспроводные наушники к ноутбуку через Bluetooth разобрались, теперь перейдем к наиболее распространенным сбоям, с которыми зачастую сталкиваются пользователи.
Не работает модуль Bluetooth
Наличие в Диспетчере задач отмеченного желтым значком неопознанного устройства, а также отсутствие раздела и кнопки Bluetooth в приложении «Параметры» указывают на проблемы с ПО блютуз-адаптера. Воспользовавшись DriverPack Solution или аналогичной программой, установите актуальную версию драйвера для модуля Bluetooth.
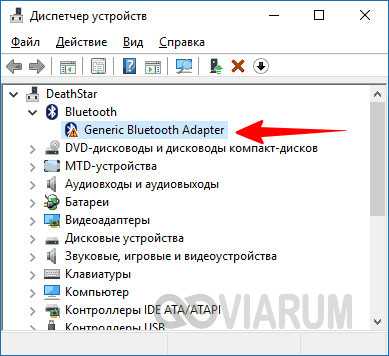
Ноутбук не видит наушники
Бывает и такое, что вы пробуете подключить беспроводные наушники к ноутбуку с Windows 10, но лэптоп их отказывается обнаруживать. Подобное может произойти, если вы вдруг забыли включить гарнитуру, или она уже подключена к другому устройству. При активном состоянии блютуз в наушниках на всякий случай отключите его и включите заново. Убедитесь в исправности модуля Bluetooth в самих наушниках, подключив их к другому устройству, например, смартфону. Если ранее наушники уже сопрягались с ноутбуком, удалите их из подраздела «Bluetooth» и подключите повторно.
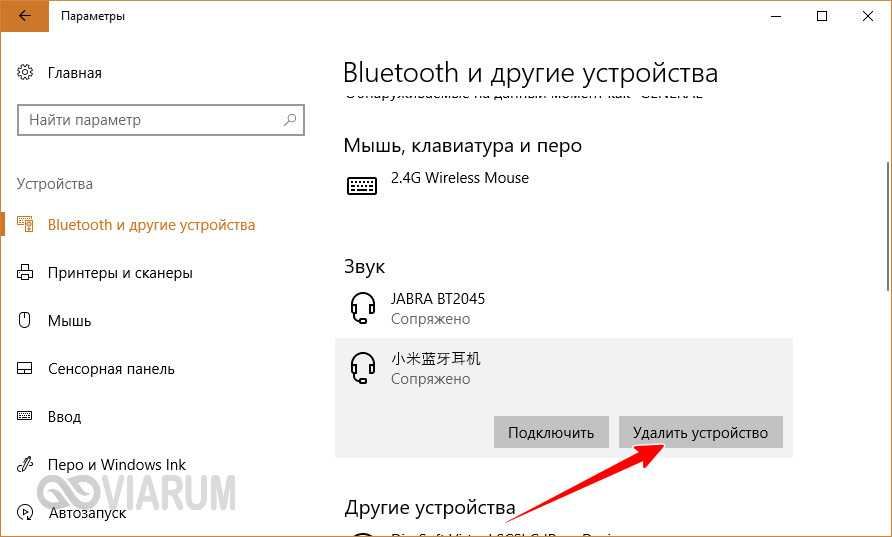
Иногда беспроводные наушники не удается подключить к ноутбуку из-за сбившихся настроек гарнитуры. Если другие способы восстановить связь не принесли результата, выполните сброс настроек наушников, для чего включите их и переведите в режим подключения, а затем зажмите на несколько секунд кнопки включения и паузы. Учтите только, что функциональные кнопки сброса на разных моделях гарнитуры могут быть разными. Обратить к документации для установления нужной комбинации.
Некорректные настройки аудио
Если в подключенных к ноутбуку с Windows 10 блютуз наушниках нет звука, следует проверить корректность настроек аудиовывода. В некоторых случаях подсоединенная гарнитура не выбирается по умолчанию, а потому ее нужно выбрать вручную.

Откройте устройства воспроизведения с помощью иконки в системном трее, выделите подключенные наушники, кликните по ним правой кнопкой мыши и выберите в меню опцию «Использовать по умолчанию». После этого звук в наушниках должен появиться.
Не работают Блютуз наушники в Windows 7
Включением служб и настройкой звука проблема решается не всегда. Очень часто компьютер вообще не видит наушники, появляется ошибка при подключении, или просто Windows 7 не может установить драйверы на подключаемое устройство и соответственно наушники не работают. Система не видит их как источник для вывода звука. По этой проблеме писал отдельную статью: Bluetooth наушники не воспроизводят звук с ноутбука. Не отображаются в устройствах воспроизведения Windows.
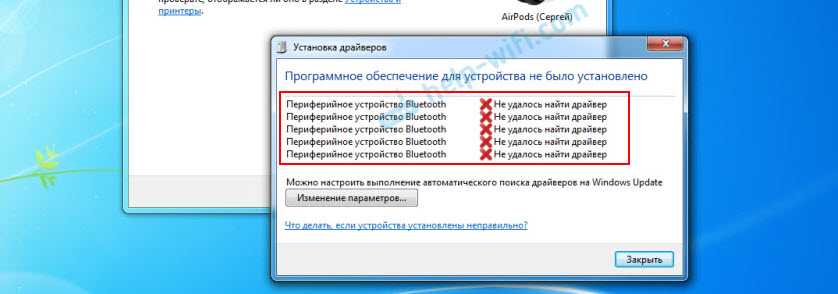
Основное решение – обновление драйвера Bluetooth адаптера
В новой версии драйвера адаптера может быть драйвер для того устройства, которое нам не удается подключить. Так у меня было с подключением AirPods. После обновления драйвера программное обеспечение для всех компонентов в процессе подключения было установлено и наушники заработали.
Меня еще часто спрашивают, мол где скачать драйвер на Bluetooth наушники и какой. Отвечаю – нигде. Драйвер на конкретную модель наушников скачать нельзя.
Откройте диспетчер устройств и на вкладке «Радиомодули Bluetooth» откройте свойства Bluetooth модуля. У меня он назывался до обновления драйвера Generic Bluetooth Adapter. Открываем его свойства и на вкладке «Драйвер» смотрим дату разработки и версию.

Видим, что установлен стандартный драйвер от Microsoft. А разработан еще в 2006 году!
Нужно скачать и установить новую версию драйвера. Откуда? Как это сделать? У нас же конкретное устройство: ноутбук, или USB адаптер. Если это ноутбук, или тот же адаптер, то у него есть производитель, модель. Более того, в ноутбуке установлен беспроводной модуль какого-то конкретного производителя и у него тоже есть модель. Как правило, у производителя ноутбука, USB адаптера, беспроводного модуля есть сайт, откуда можно скачать драйвер.
Например, у меня в ноутбуке беспроводной модуль Intel Dual Band Wireless-AC 3160. Через поиск захожу сразу на страницу этой модели на сайте Intel и загружаю драйвер на Блютуз. Он там 2019 года выпуска. Чувствуете разницу?
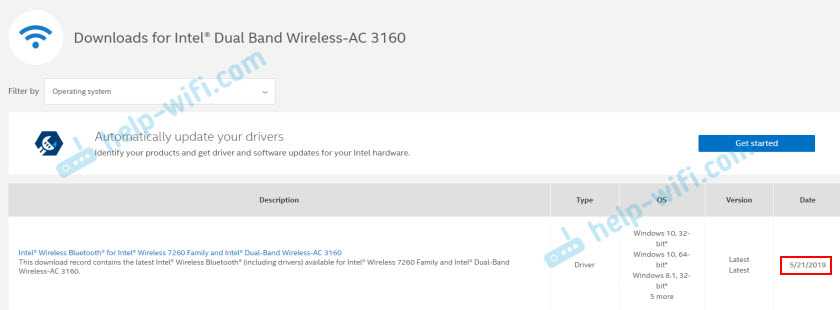
Обратите внимание, чтобы драйвер был именно для Windows 7. Вы можете скачать драйвер с сайта производителя ноутбука
Если знаете модель беспроводного модуля, то лучше качать с сайта производителя Wi-Fi/Bluetooth модуля.
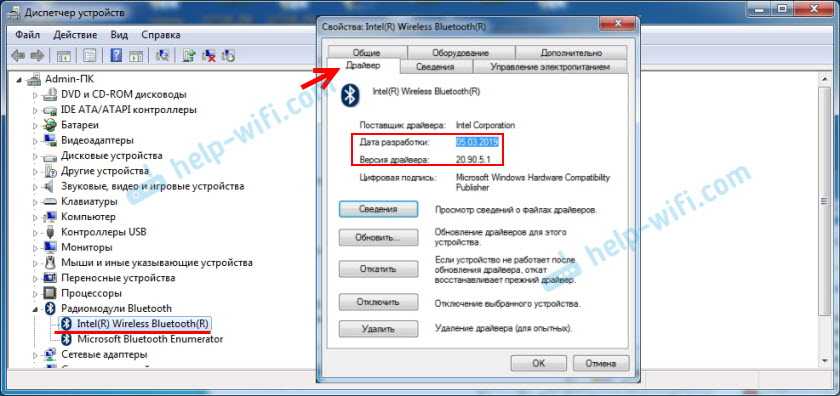
Как видите, название адаптера тоже изменилось. Ну и драйвер уже от 2019 года. Все устройства подключаются без проблем, все драйвера устанавливаются. Ноутбук увидел и подключил мышку, которую не видел до этого вообще.
Устранить проблемы со звуком на Bluetooth
1. Поддерживает ли ваш ПК с Windows Bluetooth?
Если у вас более старый ноутбук или настольный компьютер, обновленный до Windows 10, он может не поддерживать Bluetooth. Поэтому дважды проверьте, совместима ли ваша система с Bluetooth. Этот пост содержит дополнительные сведения о проверке совместимости Bluetooth с диспетчером устройств в Windows 10.
Если ваш компьютер не поддерживает Bluetooth, вы все равно можете подключить беспроводные динамики с помощью USB-ключа. Вы можете вставить ключ Bluetooth в USB-слот, а затем подключить динамики. Например, эта страница Amazon содержит USB-ключ для различных платформ Windows, к которому можно подключить несколько беспроводных устройств. Даже если ваш настольный компьютер или ноутбук поддерживает Bluetooth, USB-ключ может решить проблему.
2. Убедитесь, что служба поддержки Bluetooth включена
Возможно, служба поддержки Bluetooth отключена. Если это так, ваши Bluetooth-динамики не будут работать. Вот как вы можете активировать службу поддержки Bluetooth в Windows 10.
3. Выберите устройство Bluetooth в качестве устройства воспроизведения по умолчанию.
Некоторые пользователи используют беспроводные динамики, регулируя настройки устройства воспроизведения по умолчанию. Для этого необходимо выбрать подключенное устройство Bluetooth в качестве динамиков по умолчанию. Вот как вы можете выбрать альтернативные устройства воспроизведения по умолчанию в Windows 10.
ТАКЖЕ ЧИТАЙТЕ: как исправить проблемы со звуком в Windows 10
6. Откройте средство устранения неполадок воспроизведения аудио
Windows 10 включает средство устранения неполадок «Воспроизведение аудио», которое может исправить воспроизведение звука.Так что это средство устранения неполадок может также пригодиться для исправления воспроизведения звука вашего беспроводного динамика.
Вы можете открыть это средство устранения неполадок, нажав кнопку Cortana и введя ключевое слово «воспроизведение аудио» в поле поиска. Выберите «Найти и исправить воспроизведение звука», чтобы открыть окно устранения неполадок в снимке экрана непосредственно ниже.
7. Откройте средство устранения неполадок Bluetooth.
Windows 10 также включает средство устранения неполадок Bluetooth, которое, возможно, стоит отметить. Вы можете использовать это средство устранения неполадок, чтобы исправить ваши беспроводные динамики. Во-первых, он сообщит вам, поддерживает ли ваш ноутбук или компьютер Bluetooth. Вот как вы можете открыть это средство устранения неполадок.
9. Обновите драйвер устройства Bluetooth
Проблемы с устройством Bluetooth могут быть связаны с устаревшими или поврежденными драйверами. Если драйвер устарел, динамики могут не работать с обновленными платформами или последней версией Bluetooth 5. Таким образом, обновление драйвера может восстановить звук динамика.
Таким образом вы можете обновить драйвер динамика Bluetooth для Windows 10.
Мы настоятельно рекомендуем автоматически обновлять драйверы с помощью инструмента обновления драйверов TweakBit (одобрен Microsoft и Norton). Это предотвратит загрузку неправильных версий драйверов. Отказ от ответственности: некоторые функции не являются бесплатными.
Существует большая вероятность того, что некоторые из этих разрешений исправят ваши Bluetooth-динамики, чтобы они снова выкачивали звук. Если нет, то это может быть аппаратная проблема с динамиками; поэтому убедитесь, что они работают с альтернативным устройством, таким как планшет или телевизор. Вы можете починить динамики или заменить их, если они находятся в пределах гарантийного срока производителя.
Что делать, если Windows не находит нужное Bluetooth-устройство?
Чаще всего система не видит только какое-то конкретное устройство, которое мы хотим подключить. Бывает, что не находит ни одно устройство. При этом, например, телефон, планшет или другой компьютер обнаруживает Bluetooth-устройство и подключается к нему. В Windows 10 это выглядит следующим образом:

Бесконечный поиск устройств
Обратите внимание на сообщение, на фото выше: «Убедитесь, что ваше устройство включено и доступно для обнаружения.» И это очень хороший совет
1(наушники, мышка, колонка)(пока не начнет мигать индикатор)

Иногда эту функцию выполняет кнопка включения устройства. На моей мышке, например, эта кнопка подписана «Connect». После активации режима подключения, на устройстве должен активно мигать индикатор.

Это значит, что само устройство доступно для обнаружения.
Смотрите инструкцию к своему устройству. Там точно написано, как перевести его в режим подключения.
2(оно будет в статусе «Сопряжено»)

После чего нужно активировать режим подключения на устройстве (в моем случае на Bluetooth наушниках) и подключить его заново.
3(думаю, что на всех)
- Включаем наушники.
- Активируем режим подключения (чтобы начал мигать индикатор).
- Нажимаем и секунд 5 держим кнопку увеличения и уменьшения громкости. Несколько раз вместо синего индикатора замигает белый.
На гарнитурах Sony, например, сбросить настройки можно с помощью двух кнопок: кнопки питания и кнопки Пауза/Пуск. Их нужно зажать и удерживать 7 секунд.
Разумеется, что на разных устройствах, разных производителей и т. д., эта процедура может выполняться разными способами. Например, длительным удержанием (секунд 30) кнопки активации режима подключения. Нужно смотреть инструкцию и гуглить информацию.
4
- Нужно нажать сочетание клавиш Win + R, ввести команду services.msc и нажать Ok. После чего найти службу «Служба поддержки Bluetooth», открыть ее свойства и выставить тип запуска: «Автоматически». Нажать «Применить».Перезагрузите компьютер.
- Заходим в «Параметры», в раздел «Bluetooth и другие устройства» и переходим в сопутствующие параметры «Другие параметры Bluetooth». Откроется окно, в котором нужно поставить галочку возле «Разрешить устройствам Bluetooth обнаруживать этот компьютер» и нажать «Применить».Пробуйте подключить свое устройство.
После подключения устройства уберите эту галочку в настройках. Чтобы другие устройства не видели ваш компьютер. Имеются в виду новые устройства, которые еще не были подключены.






























