Что делать, если нет звука или не работает микрофон через беспородные наушники?
Бывает, что в настройках звука не удается переключить звук на «Bluetooth Headphones» (стерео наушник), или связь (микрофон) на «Bluetooth Headset». Или плохой звук в наушниках. В таком случае нужно проверить службы в свойствах наушников. Для этого откройте «Устройства Bluetooth».
Дальше нужно нажать правой кнопкой мыши на наушники и выбрать «Службы».
Там будет две службы: «Слушать музыку» и «Перенаправлять VoIP-звонки на устройство громкой связи». Если они активные (как ссылки), то нажмите на них по очереди:
Службы будут активированы.
Если, например, нет необходимости использовать микрофон на Блютуз наушниках (как гарнитуру) в Windows 7, то службу «Перенаправлять VoIP-звонки на устройство громкой связи» можно не активировать (отключить).
После этого снова заходим в настройки звука (правой кнопкой на иконку звука в трее и выбираем «Устройства воспроизведения») и нажав правой кнопкой мыши на «Bluetooth Headphones» выбираем «Использовать по умолчанию». Если наушники так же будут использоваться как гарнитура (для разговоров в Skype, или в других мессенджерах), то устройство «Bluetooth Headset» делаем как «Устройство связи по умолчанию», нажав на него правой кнопкой мыши и выбрав соответствующий пункт в меню.
Поясню:
- Bluetooth Headphones – это стерео наушники. Когда через беспроводные наушники Windows 7 транслирует чистый, качественный стерео звук. Это устройство используется как устройство по умолчанию для вывода звука (музыки, звука при просмотре видео, в играх и т. д.).
- Bluetooth Headset – это Bluetooth гарнитура. Когда задействован микрофон на наушниках. Если, например, сделать это устройство по умолчанию для вывода звука, а не для связи, то звук будет очень плохого качества. Это такая особенность соединения. Не может одновременно быть качественный звук и работать микрофон. Я писал об этом в статье: плохой звук в Bluetooth наушниках на компьютере или ноутбуке. Но для общения в том же Скайпе звук приемлемый.
Дополнительная информация
Включить, или отключить необходимые службы можно так же в свойствах Bluetooth наушников или колонки.
Список служб зависит от самих наушников. Например, в свойствах наушников JBL и AirPods список немного отличался.
- Беспроводная телефонная связь – как я понимаю, это использование наушников в качестве гарнитуры. Отображается как «Bluetooth Headset» в настройках звука.
- Головной телефон – тоже служба связанная с работой микрофона на наушниках. В свойствах AirPods не было этой службы и микрофон на них не работал.
- Приемник аудио – это обычный режим наушников (стерео). Он же «Bluetooth Headphones».
- Удаленное управление – скорее всего это служба, которая отвечает за переключение треков и пуск/пауза с помощью кнопок на наушниках.
- AAP Server (была в службах AirPods).
Если какая-то служба у вас отключена – установите галочку и примените настройки. Затем проверьте параметры в настройках звука (писал об этом выше).
Мой опыт подключения AirPods к Windows 7
У меня вторые AirPods подключились с ошибкой. Возле наушников появился желтый восклицательный знак. А в процессе подключения была ошибка «Программное обеспечение для устройства не было установлено». И красный крестик возле «Периферийное устройство Bluetooth – Не удалось найти драйвер».
При этом остальные компоненты (Hands-Free Profile, Audio/Video Remote Control, Advanced Audio Distribution Profile (Sink)) были установлены и наушники отлично работали.
Попробовал удалить наушники и подключить их заново (с целью убрать этот желтый восклицательный знак). При повторном подключении словил ошибку: «Ошибка при добавлении этого устройства к компьютеру». Но после еще одной попытки подключения все получилось. Драйвер на «Периферийное устройство Bluetooth» был установлен и ошибка пропала. Но они и без этого компонента (службы) работали.
Windows 10
Достаем наушники и слушаем музыку. В настройках Виндовс вы увидите сопряжение, которое можно как удалить, так и отключить. Если спрятать наушники в кейс, то они автоматически отключатся и звук будет идти на динамики, которые указаны в системе.
Теперь давайте настроим микрофон – ведь AirPods можно использовать как гарнитуру. В параметрах в разделе звука, в разделе устройства вывода должны стоять наушники. Вы также можете изменить тут громкость.
Для настройки микрофона в строке «Ввод» нужно также указать эти наушники. Но есть небольшой косяк – при этом звук переходит в режим «Моно» (может у меня только так). В интернете говорят, что помогает установка драйверов на звуковую карту. Только скачивать их следует с официального сайта.
Если у вас такая же проблема, то попробуйте зайти в диспетчер устройств – для этого нажимаем на «Win+R» и прописываем команду: «devmgmt.msc». В разделе звука (значок динамика) найдите свою звуковую карту, нажмите правой кнопкой и выберите «Удалить устройство». После удаления звуковуха появится в разделе «Другие устройства» – кликаем по ней правой кнопкой и выбираем «Обновить драйвер». После этого скачиваем их с серверов Microsoft.
Также драйвер можно скачать с официального сайта поддержки вашего бренда. Если у вас ПК, а Bluetooth вшит в материнку, то ищем в интернете вашу материнскую плату и скачиваем дрова оттуда.
Активируем режим подключения на беспроводных наушниках
Нам нужно перевести наушники в режим подключения, чтобы они стали доступны для других устройств и наш телефон смог их обнаружить.
Если это обычные наушники, не раздельные (TWS), то на них обычно есть отдельная кнопка. На моих JBL она со значком Bluetooth. Нужно нажать на нее и подержать несколько секунд. Начнет активно мигать синий индикатор.
В зависимости от модели, режим подключения может активироваться по-разному. Я рекомендовал бы смотреть инструкцию для своей модели.
Телефон не видит TWS наушники. На TWS (когда два раздельных наушника, зарядной кейс) режим подключения должен активироваться автоматически после извлечения наушников из кейса, или после их включения. При этом на наушниках (или на одном наушнике) должен мигать индикатор (обычно белым, синим, или красно-синим цветом).
Возможно, наушники выключены или разряжены (могут быть проблемы с зарядкой, о решении которых я писал здесь). Если они не включаются автоматически после того как вы достали их из кейса, то попробуйте их включить вручную. Для этого нужно зажать кнопку (часто это сенсорная кнопка) на 3-5 секунд. На каждом наушнике.
Что делать, если нет звука в Bluetooth-наушниках?
Единого метода исправить ошибку с подключением беспроводной гарнитуры не существует. Однако мы можем выделить основные рекомендации, которые помогут устранить неполадки. Вам следует действовать в соответствии с алгоритмом, представленным ниже.
Подготовительный этап
Есть ряд действий, которые нужно выполнить в первую очередь для устранения проблем с подключением. Для начала отключите наушники и выполните повторное подключение по следующей инструкции:
Зарядите гарнитуру.
- Извлеките наушники из футляра.
- На компьютере откройте «Параметры» через меню «Пуск».
- Перейдите в раздел «Устройства», а затем – «Bluetooth».
- Активируйте Блютуз при помощи соответствующего ползунка.
- Дождитесь, когда гарнитура отобразится в списке.
- Кликните по ее названию ЛКМ и нажмите на кнопку «Подключить».
Проверьте, воспроизводится ли звук. Если инструкция по подключению не помогла решить проблему, обязательно проверьте громкость, как на компьютере, так и на наушниках. Кроме того, попытайтесь соединить гарнитуру с другим устройством, будь то смартфон или телевизор с поддержкой Smart TV.
Изменение устройства воспроизведения
Беспроводная гарнитура – далеко не единственный гаджет, который может использоваться в качестве устройства соединения. Возможно, соединение прервано просто из-за того, что таким прибором в настройках Windows продолжает оставаться внешняя акустика или встроенные динамики ноутбука. Исправить ошибку можно следующим образом:
Откройте «Параметры».
Перейдите в раздел «Система», а затем – «Звук».
Во вкладке «Вывод» выберите беспроводные наушники.
При необходимости изменить соответствующие настройки можно иным образом:
- Щелкните ПКМ по значку динамика в панели задач.
- Выберите «Звуки».
Перейдите во вкладку «Воспроизведение».
- Кликните ПКМ по названию гарнитуры.
- Нажмите на кнопку «Использовать по умолчанию».
Если гарнитура не отображается в списке, или звук не начинает воспроизводиться даже после вышеуказанных манипуляций, рассмотрите альтернативные методы решения проблемы.
Обновление драйверов
Не исключено, что ошибка связана с устаревшими драйверами Блютуз, которые можно обновить по инструкции:
- Кликните ПКМ по значку «Пуск».
- Запустите «Диспетчер устройств».
- Раскройте вкладку «Bluetooth».
- Щелкните ПКМ по названию адаптера.
- Нажмите на кнопку «Обновить драйвер».
Также не забудьте обновить драйверы самих наушников, если это возможно. Как правило, операция выполняется со смартфона при помощи специального приложения.
Перезапуск службы поддержки
При отсутствии положительных изменений необходимо перезапустить службу, отвечающую за работу Блютуз на компьютере:
- Откройте окно «Выполнить» комбинацией клавиш «Win» + «R».
- Введите запрос «services.msc» и нажмите на кнопку «ОК».
Найдите в списке «Службу поддержки Bluetooth» и кликните по ее названию ПКМ.
Нажмите на кнопку «Перезагрузить».
После выполнения операции рекомендуется переподключить гарнитуру, используя инструкцию, приведенную в самом начале материала.
Средство устранения неполадок со звуком
Наконец, вы можете воспользоваться встроенным средством устранения проблем со звуком:
Откройте «Параметры».
Перейдите в раздел «Обновление и безопасность», а затем – «Устранение неполадок».
Щелкните ЛКМ по надписи «Дополнительные средства устранения неполадок».
Среди предложенных вариантов выберите «Воспроизведение звука».
Нажмите на кнопку «Запустить средство устранения неполадок».
Аналогичным образом следует поступить с Bluetooth-подключением. Средство устранения неполадок для него представлено в том же разделе «Параметров».
Что делать, если нет звука или не работает микрофон через беспородные наушники?
Бывает, что в настройках звука нельзя переключиться на «Bluetooth-наушники» (стереонаушники) или нельзя переключить соединение (микрофон) на «Bluetooth-гарнитуру». Или наушники звучат плохо. В этом случае необходимо проверить службу в свойствах наушников. Для этого откройте «Устройства Bluetooth».

Затем щелкните правой кнопкой мыши на гарнитуре и выберите «Службы».
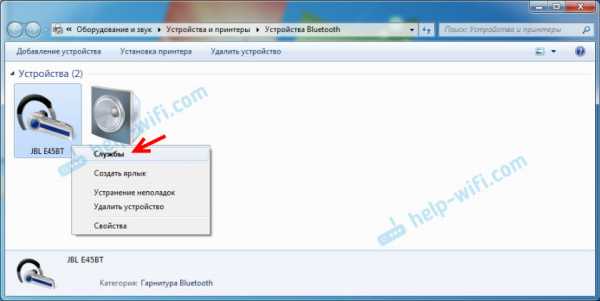
Там вы найдете две службы: » Прослушивание музыки» и «Перенаправление VoIP-вызовов на устройство громкой связи». Если они активны (в виде ссылок), щелкните по ним поочередно.

Служба будет начата.
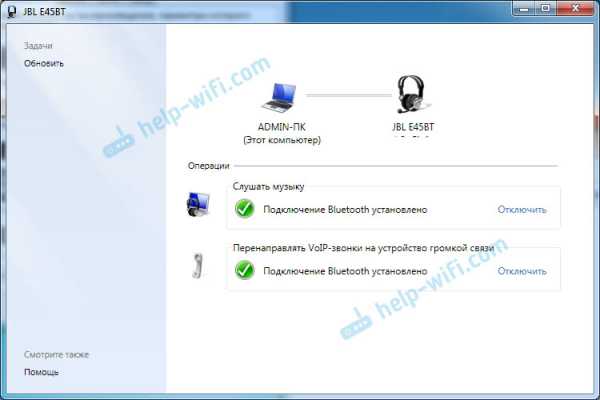
Например, если вам не нужно использовать микрофон ваших Bluetooth-наушников (в качестве гарнитуры) в Windows 7, служба «Перенаправлять VoIP-звонки на громкую связь» может быть не активирована (деактивирована).
Затем вернитесь к настройкам звука (щелкните правой кнопкой мыши на значке звука в трее и выберите «Воспроизводить устройства»), щелкните правой кнопкой мыши на «Наушники Bluetooth» и выберите «Использовать по умолчанию». Если вы также используете наушники в качестве гарнитуры (например, для разговоров в Skype или других мессенджерах), щелкните правой кнопкой мыши на устройстве «Bluetooth-гарнитура» и выберите соответствующий пункт в меню, чтобы установить его в качестве «устройства связи по умолчанию».

Объяснить
- Bluetooth Headset — это стереонаушники. При беспроводном использовании Windows 7 будет транслировать чистый высококачественный стереозвук. Они используются в качестве устройства по умолчанию для вывода звука (музыка, звук при просмотре видео, игры и т.д.).
- Bluetooth Headset — это гарнитура Bluetooth. Когда микрофон на гарнитуре активирован. Если, например, вы будете использовать его как устройство для воспроизведения звука, а не для общения, качество звука будет очень низким. Это характерно для данного типа соединения. Невозможно одновременно иметь качественный звук и исправный микрофон. Мы писали об этом в статье: Плохой звук при использовании наушников Bluetooth на ПК или ноутбуке. Однако для того же общения по Skype звук не является проблемой.
Дополнительная информация
Включение или отключение необходимых служб также входит в свойства наушников и динамиков Bluetooth.

Обслуживание зависит от самих наушников. Например, наушники JBL и AirPods имели немного разные свойства списка.
- Беспроводной телефон — Как я понимаю, это использование наушников в качестве гарнитуры. В настройках звука он отображается как «Bluetooth Headset».
- Headset Phone — эта услуга также связана с работой микрофона наушников; AirPods не имели этой услуги в своих характеристиках, поэтому микрофон не мог быть использован.
- Аудиоприемник находится в обычном режиме наушников (стерео). Это также «наушники Bluetooth».
- Пульт дистанционного управления — большинство сервисов используют кнопки на наушниках для переключения песен и запуска/паузы.
- Сервер AAP (который был службой на AirPods).

Если вы отключили какую-либо из этих служб — установите флажок и примените настройки. Затем проверьте настройки в настройках аудио (написано выше).
Мой опыт подключения AirPods к Windows 7
Вторая пара AirPods подключилась с ошибкой. На боковой стороне наушников был желтый восклицательный знак. И во время подключения я получил ошибку «Программное обеспечение для устройства не установлено. А рядом с надписью «Bluetooth peripheral device — Could not find driver» стоит красный крестик.
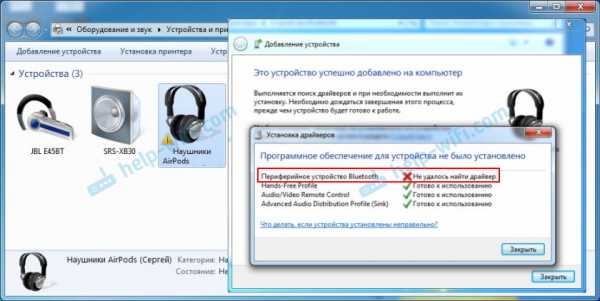
Однако, когда я установил другие компоненты (Hands-Free Profile, Audio/Video Remote Control и Advanced Audio Distribution Profile (Sink)), наушники работали нормально.

Я отключил наушники и снова подключил их (чтобы убрать желтый восклицательный знак). При повторном подключении я получил сообщение об ошибке «Произошла ошибка при добавлении этого устройства к вашему компьютеру». Но когда я попытался подключиться снова, все получилось: я установил драйвер для «Bluetooth Peripheral», и ошибка исчезла. Однако он работал и без этого компонента (сервиса).
Подключаем Bluetooth наушники к Windows 7. Почему не подключаются, нет звука, драйвера?
Так как огромное количество стационарных компьютеров и ноутбуков все еще работают на Windows 7, а беспроводные Bluetooth наушники есть практически у каждого, то я решил сделать отдельную статью, в которой показать процесс подключения Bluetooth наушников к Windows 7, и рассказать о решении самых популярных проблем, которые часто возникают в процессе подключения.
Я все проверил на примере подключения обычных Bluetooth наушников от JBL (E45BT) и AirPods 2. Именно с подключением AirPods к Windows 7 судя по комментариям у многих возникают проблемы. Подключал это все к не очень новому ноутбуку, на котором установлена семерка. Даже если у вас ПК с USB Блютуз адаптером – смотрите статью.
Настройка
Качество звука в наушниках можно улучшить. Более того, это нужно сделать, чтобы наслаждаться максимально качественным воспроизведением аудио. Настройка производится через панель управления.
Открыть меню «Звук».
Во вкладке «Воспроизведение» видны все возможные устройства для вывода аудиосигнала. Первые важные изменения стоит внести именно тут. Гарнитуру следует установить, как устройство по умолчанию
Это важно и будет способствовать автоматическому подключению наушников в дальнейшем.
Теперь следует навести курсор на название модели и кликнуть левой кнопкой мышки. В появившемся меню выбрать вкладку «Свойства».
Тут можно изменить название гарнитуры или вовсе ее отключить
Если наушники современные и дорогие, то можно выбрать движок для пространственного звука.
Перейти в раздел «Сопутствующие параметры». Все важные настройки расположены в пункте «Дополнительные свойства устройства».
Во вкладке «Уровни» настраивается громкость. Стоит выбрать максимальный комфортный порог. Это позволит защитить слух от непредвиденных скачков. Система просто не позволит поднять уровень громкости выше указанного.
Во вкладке «Баланс» можно настроить отдельно выведение звука на левый и правый наушники. Можно сделать так, чтобы один играл громче, а другой – тише.
Далее можно войти в меню «Улучшения» в пункт «Дополнительно». Тут устанавливаются битность и разрядность воспроизведения. Идеальными параметрами считается 24 бит и 48000 Гц. Стоит отметить, что после изменения этой настройки можно не услышать улучшения звука. Это значит, что гарнитура не имеет технических возможностей для такого воспроизведения. Можно изменить значения на меньшие, чтобы использовать меньше ресурсов ноутбука.
Дополнительно можно тонко настроить звучание через настройки звуковой карты.
Делать это необязательно, все зависит от цели использования беспроводной гарнитуры. Регулировка таких параметров важна для меломанов и геймеров. Все остальные пользователи уже на этом этапе могут наслаждаться воспроизведением из новой гарнитуры.
Отключаем наушники от других устройств
Если вы уверены, что ваши наушники не подключены к другим устройствам, то можете пропустить этот шаг. Но я рекомендую проверить. Беспроводные наушники могут автоматически подключаться к устройствам (с которым они сопряжены) после их включения или извлечения из кейса.
Можно просто выключить Bluetooth на тех устройствах (телефоны, планшеты, ноутбуки, ТВ приставки), к которым могут быть подключены ваши наушники (к которым вы их раньше подключали). Или удалить (забыть) наушники в настройках.
После того как наушники отключены от всех возможных устройств, они могут автоматически перейти в режим подключения. А это значит, что они уже должны отображаться в настройках Блютуз на вашем телефоне и вы можете их подключить.
Не подключается bluetooth-гарнитура к телефону android
Если правильно следовали инструкции, но сопряжения так и не произошло, в первую очередь проверьте, заряжено ли устройство. При подключении должен замигать красно-синий индикатор, если он не горит, зарядите гарнитуру. Время зарядки указано в инструкции или на упаковке, обычно не менее 2 часов. Не помогло, рассмотрим другие причины.
Что делать, если телефон не видит наушники Bluetooth на платформе Андроид:
- Гарнитура неправильно сопряжена со смартфоном. Устройство активируется при нажатии и удерживании кнопки «Ответ» в течение 2-3 секунд. О том, что гарнитура готова к работе, скажет мигающий сигнал.
- Беспроводные гарнитуры в первый раз подключаются к телефону автоматически, а вот во второй, третий и последующие разы – требуется принудительное сопряжение. Возможно, что устройство ранее использовалось с другим гаджетом. Чтобы исправить проблему, нажмите и удерживайте кнопку пока на экране смартфона не выйдет поле, где нужно ввести пароль. Он состоит из 0000, некоторые производители указывают код в инструкции.
- Снизился уровень заряда батареи. Если гарнитура близка к разрядке, функция сопряжения отключается. Так что при новом подключении рекомендуется зарядить гарнитуру.
Если не получилось наладить подключение гарнитуры или наушников к смартфону, скорее всего, устройство неисправно. Обратитесь в магазин, где был сделана покупка. Поэтому рекомендуется при приобретении сохранять упаковку и чек в течение хотя бы 2 недель.
Перезапустите службу поддержки Bluetooth.
Служба поддержки Bluetooth контролирует, как ваши устройства Bluetooth подключаются, работают и взаимодействуют с вашим компьютером под управлением Windows. Если наушники Bluetooth не подключаются к вашему компьютеру или не передают звук, может помочь перезапуск службы поддержки Bluetooth.
Шаг 1: Запустите окно «Выполнить» Windows с помощью сочетания клавиш «Windows + R».
Шаг 2: Затем введите services.msc в диалоговом окне и нажмите ОК.
Это запустит меню служб Windows.
Шаг 3: Найдите в списке пункт «Служба поддержки Bluetooth».
Шаг 4: Щелкните его правой кнопкой мыши и выберите «Перезагрузить».
Помимо перезапуска службы, вы также должны убедиться, что служба настроена на автоматический запуск.
Шаг 5: Дважды щелкните «Служба поддержки Bluetooth». В новом окне нажмите кнопку раскрывающегося списка Тип запуска и выберите Автоматически. Щелкните ОК, чтобы сохранить изменения.
Обновите драйвер устройства Bluetooth
Проблемы с устройством Bluetooth могут быть связаны с устаревшими или поврежденными драйверами. Если драйвер устарел, динамики могут не работать с обновленными платформами или последней версией Bluetooth 5. Таким образом, обновление драйвера может восстановить звук динамика.
Таким образом вы можете обновить драйвер динамика Bluetooth для Windows 10.
- Во-первых, вам нужно записать название продукта и серийный номер акустической системы. Вы, вероятно, найдете эти детали в руководстве для докладчиков.
- Вам также понадобятся сведения о платформе Windows. Чтобы проверить, есть ли у вас 32- или 64-разрядная версия Windows, введите «system» в поле поиска Cortana и выберите «System».
- Затем откройте веб-сайт производителя колонок и откройте раздел загрузки драйверов на сайте.
- Введите или выберите сведения о беспроводном динамике в окне поиска или в раскрывающихся меню на сайте.
- Затем загрузите самый обновленный драйвер для ваших динамиков, совместимый с вашей 32- или 64-разрядной платформой Windows.
- После загрузки драйвера вы можете выбрать запуск программы установки для драйвера.
- Для получения дополнительной информации об обновлении драйверов ознакомьтесь с этим руководством по обновлению драйверов.
Мы настоятельно рекомендуем автоматически обновлять драйверы с помощью инструмента обновления драйверов TweakBit (одобрен Microsoft и Norton). Это предотвратит загрузку неправильных версий драйверов. Отказ от ответственности: некоторые функции не являются бесплатными.
Существует большая вероятность того, что некоторые из этих разрешений исправят ваши Bluetooth-динамики, чтобы они снова выкачивали звук. Если нет, то это может быть аппаратная проблема с динамиками; поэтому убедитесь, что они работают с альтернативным устройством, таким как планшет или телевизор. Вы можете починить динамики или заменить их, если они находятся в пределах гарантийного срока производителя.
Отключаем микрофон (службу) на Bluetooth наушниках
После того как мы отключили Bluetooth службу «Беспроводная телефонная связь», Windows 10 не будет использовать микрофон на наушниках. Она вообще не будет его видеть. Как я уже писал выше, будет полностью отключен «Головной телефон».
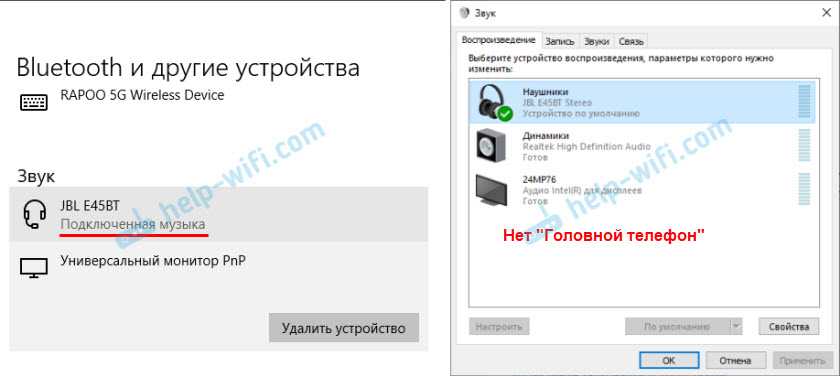
После этого проблема с плохим звуком точно должна уйти. Если нет, удалите наушники, перезагрузите компьютер и подключите их заново.
Важно! Не забудьте, что вы отключили службу «Беспроводная телефонная связь». Если появится необходимость использовать микрофон на беспроводных наушниках, то ее нужно будет включить обратно, иначе в режиме гарнитуры наушники работать не будут
В Windows 7
Зайдите в «Панель управления» – «Оборудование и звук» – «Устройства и принтеры» – «Устройства Bluetooth». Откройте свойства своих наушников и на вкладке «Музыка и аудио» уберите галочку возле пункта «Включить распознавание речи для гарнитуры. «.
Ошибка драйвера (код 52) профиля Microsoft Bluetooth A2DP
Профиль Bluetooth A2DP отвечает за передачу звука на наушники в стерео режиме, в том самом хорошем качестве. Бывает, что при установке драйвера для наушников система не может установить драйвер именно для профиля Microsoft Bluetooth A2DP.
Решить эту проблему можно так:
Дополнительные решения
Несколько дополнительных решений, на которые нужно обратить внимание, если ничего из вышеперечисленного не помогло
Подключение беспроводных наушников с помощью BlueSoleil
Шаг 1: скачайте, установите и запустите программу. Софт платный, в бесплатном режиме можно использовать в течение 3 минут — для проверки качества связи.
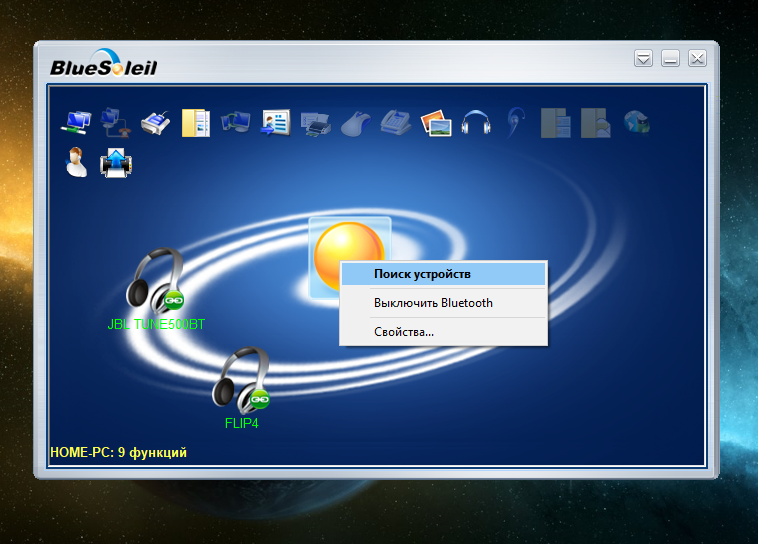
Шаг 2: кликните правой клавишей мыши по золотому шару, в меню выберите «Поиск устройств» или просто нажмите «F5», находясь в активном окне программы. Используйте ползунок для поиска доступных устройств.
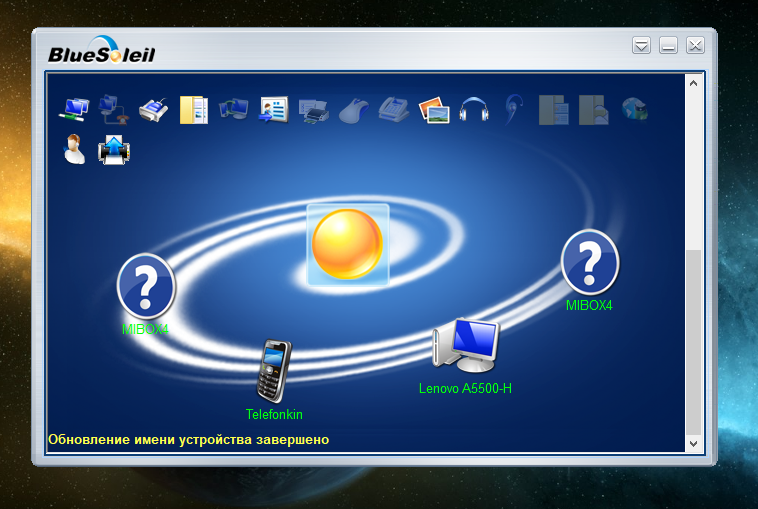
Шаг 3: выберите свое устройство, дважды кликните на его иконку левой клавишей мыши или один раз правой, чтобы выбрать в контекстном меню пункт «Поиск функций».
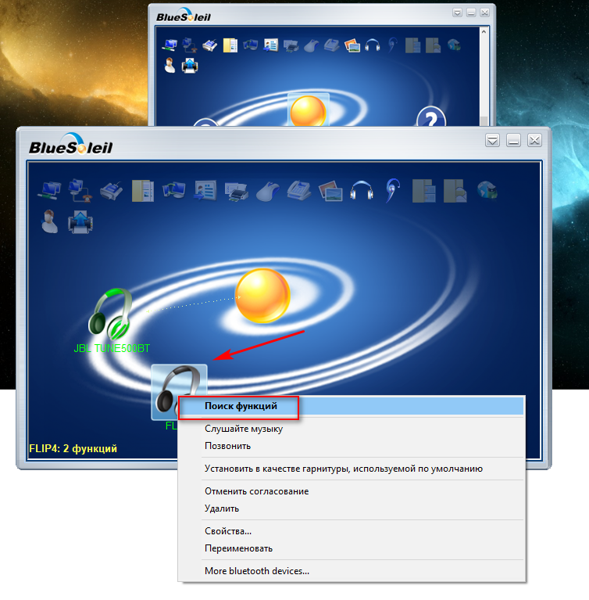
Шаг 4: когда функции будут найдены, нажмите «Слушать музыку».
Шаг 5: вы можете разрешить автозапуск отдельно для каждого устройства, чтобы при включении наушники сами коннектились к компьютеру.
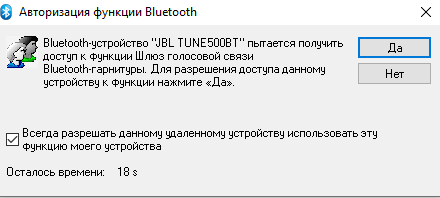
Когда устройство одновременно подключено к смартфону и ПК, звук будет транслироваться с компьютера. Если в это время раздастся звонок, видеоплеер встанет на паузу, наушники автоматически переключатся на телефон. С аудиоплеерами сложнее: некоторые из них продолжат играть музыку, но она не будет воспроизводиться в наушниках. По окончании разговора наушники снова присоединятся к компьютеру и будут воспроизводить звук.
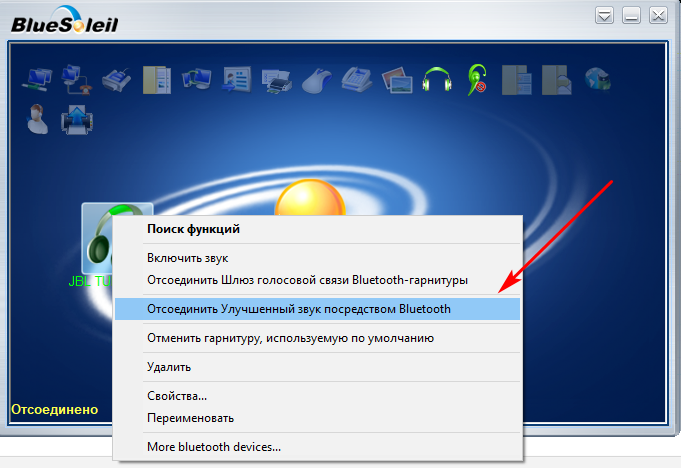
Шаг 6: чтобы разорвать связь устройства с BlueSoleil, кликните на него правой клавишей мыши, выберите «Отсоединить Улучшенный звук посредством Bluetooth».
Решение проблемы отсутствия звука на подключенном Bluetooth-динамике
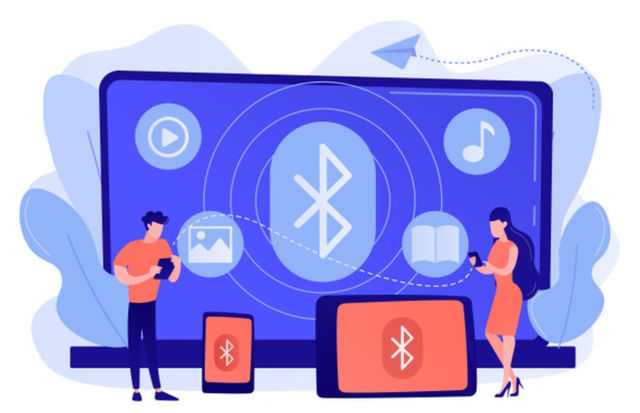
Устройства Bluetooth довольно популярны среди пользователей Windows 10, но у них есть свой набор проблем, особенно с динамиками Bluetooth. Эти проблемы обычно вызваны сочетанием программных и аппаратных проблем. Часто устройства Bluetooth конфликтуют друг с другом или с компьютером.
Другие распространенные причины, по которым ваш динамик Bluetooth не может быть обнаружен или подключен, но не воспроизводит звук: повреждение самого устройства, неправильные настройки подключения, устаревшие драйверы Bluetooth для Windows 10 и так далее.
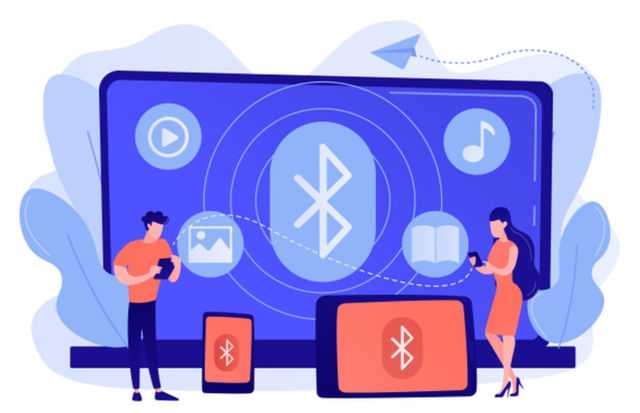
Внимательно следуйте методам на устранению неполадок, чтобы ваш динамик Bluetooth заработал должным образом на компьютере или ноутбуке с Windows 10.
Не работают Блютуз наушники в Windows 7
Включением служб и настройкой звука проблема решается не всегда. Очень часто компьютер вообще не видит наушники, появляется ошибка при подключении, или просто Windows 7 не может установить драйверы на подключаемое устройство и соответственно наушники не работают. Система не видит их как источник для вывода звука. По этой проблеме писал отдельную статью: Bluetooth наушники не воспроизводят звук с ноутбука. Не отображаются в устройствах воспроизведения Windows.
Значит проблема в том, что система не смогла подобрать и установить нужный драйвер, который бы «показал» Windows 7 как работать с наушниками, или колонкой, которую мы подключали. Я думаю, это происходит из-за старого железа и драйверов. В самой системе так же может не быть драйвера для какого-то нового устройства, которое вышло намного позже, чем сама система (которая, кстати, уже не поддерживается Майкрософт).
Основное решение – обновление драйвера Bluetooth адаптера
В новой версии драйвера адаптера может быть драйвер для того устройства, которое нам не удается подключить. Так у меня было с подключением AirPods. После обновления драйвера программное обеспечение для всех компонентов в процессе подключения было установлено и наушники заработали.
Меня еще часто спрашивают, мол где скачать драйвер на Bluetooth наушники и какой. Отвечаю – нигде. Драйвер на конкретную модель наушников скачать нельзя.
Откройте диспетчер устройств и на вкладке «Радиомодули Bluetooth» откройте свойства Bluetooth модуля. У меня он назывался до обновления драйвера Generic Bluetooth Adapter. Открываем его свойства и на вкладке «Драйвер» смотрим дату разработки и версию.
Видим, что установлен стандартный драйвер от Microsoft. А разработан еще в 2006 году!
Нужно скачать и установить новую версию драйвера. Откуда? Как это сделать? У нас же конкретное устройство: ноутбук, или USB адаптер. Если это ноутбук, или тот же адаптер, то у него есть производитель, модель. Более того, в ноутбуке установлен беспроводной модуль какого-то конкретного производителя и у него тоже есть модель. Как правило, у производителя ноутбука, USB адаптера, беспроводного модуля есть сайт, откуда можно скачать драйвер.
Например, у меня в ноутбуке беспроводной модуль Intel Dual Band Wireless-AC 3160. Через поиск захожу сразу на страницу этой модели на сайте Intel и загружаю драйвер на Блютуз. Он там 2019 года выпуска. Чувствуете разницу?
Обратите внимание, чтобы драйвер был именно для Windows 7. Вы можете скачать драйвер с сайта производителя ноутбука
Если знаете модель беспроводного модуля, то лучше качать с сайта производителя Wi-Fi/Bluetooth модуля.
После установки:
Как видите, название адаптера тоже изменилось. Ну и драйвер уже от 2019 года. Все устройства подключаются без проблем, все драйвера устанавливаются. Ноутбук увидел и подключил мышку, которую не видел до этого вообще.
Дополнительные решения
- Установить все обновления для Windows 7.
- Использовать программы типа BlueSoleil.Проверил ее, но она мне не понравилась. Насколько я понял, она устанавливает свои драйверы, полностью заменяет адаптер и меню (иконку) в трее. Возможно, в каких-то ситуациях она может пригодиться при подключении Блютуз наушников. Например, когда вы не можете найти новую версию драйвера для своего адаптера. Может кому-то будет удобнее работать с этой программой, не знаю. Мне удобнее через меню Windows 7.
- Установите Windows 10. Особенно, если производитель рекомендует для вашего компьютера именно Windows 10 и на сайте есть драйверы только под эту систему. По своему опыту могу сказать, что проблем с подключением Bluetooth-устройств (в том числе наушников) к Windows 10 намного меньше.
183
403871
Сергей
Bluetooth
Отключаем микрофон (службу) на Bluetooth наушниках
Если то решение, которое я показывал выше не помогло, то можно попробовать в свойствах наших Bluetooth наушников отключить службу «Беспроводная телефонная связь». После чего компьютер будет видеть эти наушники просто как наушники, а не гарнитуру. В настройках звука исчезнет «Головной телефон». А в параметрах Windows 10 возле устройства будет написано просто «Подключенная музыка» (без «голос»).
- Нам нужно зайти в классическую «Панель управления». В Windows 7 открываем ее обычном способом (в меню Пуск), а в Windows 10 – через поиск.
- Находим и открываем раздел «Устройства и принтеры».
- Там в списке устройств должны быть наши беспроводные наушники. Нажмите на них правой кнопкой мыши и выберите свойства.
- Переходим на вкладку «Службы», снимаем галочку со службы «Беспроводная телефонная связь» и нажимаем «Применить» и «Ok».Панель управления можно закрывать.
После того как мы отключили Bluetooth службу «Беспроводная телефонная связь», Windows 10 не будет использовать микрофон на наушниках. Она вообще не будет его видеть. Как я уже писал выше, будет полностью отключен «Головной телефон».
После этого проблема с плохим звуком точно должна уйти. Если нет, удалите наушники, перезагрузите компьютер и подключите их заново.
Важно! Не забудьте, что вы отключили службу «Беспроводная телефонная связь». Если появится необходимость использовать микрофон на беспроводных наушниках, то ее нужно будет включить обратно, иначе в режиме гарнитуры наушники работать не будут
В Windows 7
Зайдите в «Панель управления» – «Оборудование и звук» – «Устройства и принтеры» – «Устройства Bluetooth». Откройте свойства своих наушников и на вкладке «Музыка и аудио» уберите галочку возле пункта «Включить распознавание речи для гарнитуры…».
Ошибка драйвера (код 52) профиля Microsoft Bluetooth A2DP
Профиль Bluetooth A2DP отвечает за передачу звука на наушники в стерео режиме, в том самом хорошем качестве. Бывает, что при установке драйвера для наушников система не может установить драйвер именно для профиля Microsoft Bluetooth A2DP.
Он отображается с ошибкой (желтый восклицательный знак), а если открыть его свойства, то там будет код ошибки 52 и вот такой текст: «Не удается проверить цифровую подпись драйверов, необходимых для данного устройства. При последнем изменении оборудования или программного обеспечения могла быть произведена установка неправильно подписанного или поврежденного файла либо вредоносной программы неизвестного происхождения. (Код 52)».
Решить эту проблему можно так:
Внимание: компьютер будет перезагружен! Нажмите сочетание клавиш Win + R, введите команду shutdown.exe /r /o /f /t 00 (или скопируйте ее) и нажмите Ok.
После перезагрузки выберите «Устранение неполадок» – «Дополнительные параметры» – «Настройки запуска».
Нажмите на «Перезапуск».
На экране «Дополнительные варианты загрузки» выберите «Отключить обязательную проверку цифровой подписи драйверов» (кнопка 7 на клавиатуре).
Дополнительные решения
Несколько дополнительных решений, на которые нужно обратить внимание, если ничего из вышеперечисленного не помогло
- Переустановите Bluetooth адаптер. В диспетчере устройств, на вкладке «Bluetooth» просто удалите основной адаптер и перезагрузите компьютер. Там же удалите наушники, на которых возникла проблема с качеством звука. После перезагрузки система должна установить адаптер. Подключите наушники заново.
- Переустановите драйвер Bluetooth адаптера. Особенно актуально для ноутбуков. Драйвер можно скачать с сайта производителя ноутбука. Если у вас ПК с USB Bluetooth адаптером, то там сложнее, так как драйверов для них обычно нет (система сама устанавливает). Но можете посмотреть на сайте производителя. Если, конечно, у вас не какой-то китайский Bluetooth адаптер. Подробнее в статье подключение Bluetooth адаптера и установка драйвера.
- Если есть возможность, подключите для проверки звука другие беспроводные наушник, или колонку. Или эти наушники к другому устройству.
- Если проблема именно через USB Bluetooth адаптер (а не встроенную плату в ноутбуке), то проверьте этот адаптер с этими же наушниками на другом компьютере.
- Если к компьютеру подключены еще какие-то Блютуз устройства – отключите их. Оставьте только наушники. Так же в качестве эксперимента попробуйте еще отключить Wi-Fi.
545
300402
Сергей
Bluetooth
Что с драйвером на Bluetooth наушники?
Мы не можем просто скачать и установить драйвер на каике-то конкретные наушники. По той причине, что таких драйверов просто нет. Нет драйвера на AirPods, на какую-то модель наушников от JBL, Sony, Marshall, Sennheiser, Panasonic, Beats, или какие-то китайские TWS наушники и т. д. Отдельных драйверов нет, можете посмотреть на сайте производителя своих наушников.
Если я правильно понимаю, то алгоритм работы с наушниками заложен именно в драйвере Bluetooth адаптера. Поэтому, все что мы можем сделать, это обновить драйвер Bluetooth адаптера. Ну и еще несколько советов:
После обновлений попробуйте повторно подключить свои наушники. Возможно, после этого Windows их определит, и они появляться в списке устройств для воспроизведения звука в настройках Windows.





























