Что делать если роутер режет скорость WiFi и как её можно увеличить? : 91 комментарий
Попробуйте прошивку обновить. И желательно ноутбуком всё же протестить.
Вот те настройки ( скриншоты) которые вы так старательно здесь выложили это все…туфта. скорость если и вырастет то чуть чуть
Высокая загрузка базовых станций, помехи и скорость коммутации это вот то что очень важно
Для обычных домашних роутеров — это актуальная информация. Тут загрузка базовых станций не при чём. А скорость коммутации на нормальных современных маршрутизаторах вполне позволяют значительно увеличить скорость.
Скажите, где указана эта самая коммутация
Это очень важно. Или хотя бы как ее распознать? У меня ситуевина не из простых
Скорость интернет соединения скачет как лошадь на скачках. В 5 утра скорость может доходить до 43мбит/с а далее скорость ПАДАЕТ И ПАДАЕТ. Бывает, что не более 7мбит/с днем можно намерить. Это же интерференция сигнала. Или я ошибаюсь? Может «загрузка» базовой станции? Роутер, да слабый, но старался его хорошо настроить. Модель роутера: TP-LINK TL WA 3420. Мне крайне важно знать, или это интерференция (помехи) или это нагрузка на БС извиняюсь за повторы, или нехватка скорости коммутации. Потому как роутер поменять не проблема, проблема если после смены роутера не будет 43 мбит/с по wifi. Получится что деньги на ветер выброшены, а этого ой как не хочется. Очень нужен ваш совет.
Моряк — а Вы подключены через мобильную связь к Интернету?
Totolink N300RT Помогло включение функции WMM в параметрах сетевого адаптера ноута ( WMM в роутере тоже должен быть включен).
Мне погола замена ширины канала на 20. Большое спасибо
Спасибо! Скорость в «час-пик» выросла с 5 до 50 на ноуте!
Привет. Скажу сразу ещё не делал Настройки по вашей статье, но вечером займусь. У меня провайдер Билайн, роутер smart box one, скорость прямо рядом с роутером на iPhone 7 в районе 30мбит, если подключись ноутбук по проводу из роутере то качает по полной- 90мбит. Вопрос — Прав ли менеджер который советует купить роутер xiaomi 3g подключить и он обещает очень мощный 60-80 Мбит и главное длинный( по отдаленности от роутера) сигнал ?
Перепробовал все режимы,ширину канала,роутер в прямой видимости.Самая большая скорость в режиме 11bgn смешанный,ширина канала авто
Спасибо, реально помогло. А то уже собирался рутер менять.
Как настроить беспроводную сети на роутере D-link DIR-300
Wi-Fi-роутер доступен к работе, но не имеет защиты. Любой пользователь, который находится в пределах действия маршрутизатора, сможет без проблем к нему подключиться. Поэтому необходимо максимально обезопасить сеть.
Как настроить роутер D-link DIR-300 на правильную работу беспроводной сети:
- Повторить действий из предыдущего параграфа: открыть интернет браузер и в адресной строке ввести http://192.168.0.1. На экране появятся настройки подключения, требуется выбрать раздел «Wi-Fi».
- В настройках Wi-Fi необходимо только придать имя сети, не трогая остальные подпункты, так как они уже заполнены автоматически. Для того чтобы назвать сеть, достаточно ввести желаемое слово или фразу в поле «SSID». Остается только сохранить настройки, нажав клавишу «Change».
- После присвоения имени сети, следует разобраться с ее настройками безопасности, работа с которыми происходит в подразделе основных настроек «Security settings», раздела Wi-Fi.
- В открывшемся окне достаточно выставить: WPA2-PSK в поле сетевой аутентификации и AES в поле WPA-шифрования. Также безопасность устройства предполагает установку надежного и достаточно длинного пароля, который следует ввести в поле «Encryption KEY PSK».
Важно! Чтобы минимизировать возможность взлома домашней сети, следует изначально устанавливать надежный и качественный пароль. Для этого: его протяженность должна быть не менее восьми символов, необходимо использовать не только буквы, но и цифры, и в пароле полезно вставлять такие символы как подчеркивание, точку или тире
Для сохранности пароль лучше всего записать.
После указания сетевой аутентификации, WPA-шифрования и установки нового пароля, следует сохранить новые настройки, нажав клавишу «Save». После сохранения на экране компьютера возникнет небольшое окно с подтверждением действия: configuration saved successfully. Необходимо нажать клавишу «ОК».
После вышеперечисленного алгоритма можно попробовать подключиться к беспроводной сети с помощью смартфона, планшета или используя Bluetooth на компьютере, предварительно отключив от него сетевой кабель.
Возможные причины низкой скорости интернета
Если скорость интернета низкая сама по себе, то следует исправить это. Чаще всего проблема в том, что провайдер не обещает заявленной скорости соединения на постоянной основе. Также многое зависит от загруженности каналов беспроводной связи роутера и активности пользователей сети.
Беспроводной сигнал передается по специальному кабелю при помощи роутера или модема. Любые устройства рано или поздно могут давать сбой. Более того, такие приборы быстро устаревают с технической точки зрения и не могут обеспечить нормальную пропускную способность для нагруженной сети в полной мере.
Важно! После того, как интернет доходит до компьютера, он может использоваться не совсем так, как должен. Вирусы определенного рода и троянские программы могут снижать качество связи и использовать ее своих целях, а фаерволы и антивирус — тормозить поток интернета для фильтрации подозрительных страниц и файлов
Чтобы проверить, действительно ли скорость падает на конкретном устройстве, нужно измерить поток сети на других подключенных гарантированно настроенных и чистых компьютерах. Если ограничения действую и там, то виноват прежде всего провайдер или маршрутизатор. Для того чтобы найти причину, следует последовательно и детально проверить наиболее вероятные причины медленной скорости.
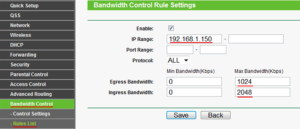
Таким образом, было решено, как распределить скорость wifi между устройствами. Делается все через настройки самого маршрутизатора. Стоит сказать, что распределение скорости интернета в роутере дело не сложное и по инструкциям выше может выполниться за несколько минут. После выполнения всех пунктов, параметры должны начать распределяться поровну между всеми пользователями сети.
Скорость Wi-Fi — какая должна быть, от чего зависит
Перед тем, как начать измерения и оценку, важно помнить, что на хороший пользовательский опыт влияет не только скорость интернет-соединения, но и другие аспекты, такие как производительность и характеристики маршрутизатора, интенсивность и качество сигнала. Последнее важно, потому что когда используются проводные технологии через медные линии, интенсивность сигнала уменьшается с расстоянием, что в конечном итоге влияет на скорость и качество соединения
Последнее важно, потому что когда используются проводные технологии через медные линии, интенсивность сигнала уменьшается с расстоянием, что в конечном итоге влияет на скорость и качество соединения. При выборе значений нужно исходить из простой основы: маршрутизатор может выполнять «домашнюю работу», и интернет-соединение имеет минимальное качество на уровне инфраструктуры и оптимальную конфигурацию
При выборе значений нужно исходить из простой основы: маршрутизатор может выполнять «домашнюю работу», и интернет-соединение имеет минимальное качество на уровне инфраструктуры и оптимальную конфигурацию.
Например, FCC рекомендует скоростные показатели от 12 Мбит/с до 25 Мбит/с для удобства пользователей. Эта же организация считает, что подключение к интернету является быстрым, когда оно достигает, по крайней мере, 25 Мбит/ с.
Итак, какая средняя скорость интернета должна быть по Wi-Fi? В зависимости от задач, которые нужно выполнить, следует ориентироваться на такие показатели:
Для серфинга в интернете, отправки электронных писем и запуска основных веб-приложений потребуется не менее 3 Мбит/с.
Для воспроизведения потокового видео и HD должна быть не менее 5 Мбит/с.
Если важно наслаждаться потоковой передачей в формате 4K, минимальные скоростные характеристики должны составлять 25 Мбит/с (эти цифры могут варьироваться в зависимости от используемой службы).

Для комфортного просмотра фильмов 4К нужна хорошая скорость
Как видно, не нужно соединение со скоростью 300 Мбит/с, чтобы наслаждаться хорошими впечатлениями. Для большинства пользователей 30 Мбит/с при загрузке и 3 Мбит/с при отправке более чем достаточно, если значения являются реальными и сопровождаются хорошей стабильностью и низкой задержкой.
Следует иметь в виду, что скорость имеет значение, но это не единственное, что необходимо учитывать, когда речь идет о подключении к интернету, будь то проводное или беспроводное.
Например, если есть подключение к интернету со скоростью 100 Мбит/с, но провайдер не может предложить подходящую услугу, и наблюдаются сбои и большие задержки, взаимодействие с пользователем будет ужасным.
Точно также, если оплачивать высокоскоростное соединение с устаревшим маршрутизатором, не получится в полной мере использовать подключение. Необходимо иметь это в виду и помнить, что значения задержки считаются оптимальными в диапазонах от 15 мс до 65 мс.

Пример спидтеста
Как настроить роутер, чтобы не резал скорость
Для начала необходимо выполнить несколько простых действий:
Установить возможности самого аппарата. Возможно, вы пользуетесь бюджетным прибором, пропускная способность которого рассчитана только на среднюю скорость соединения. В недорогих моделях производители обычно экономят на чипсете и мощности антенны. Для домашней эксплуатации пользователю будет хватать прибора с одним ядром, способного работать на минимальной частоте. Также этого хватит для выполнения несложных работ в режиме онлайн. Если же имеется необходимость скачивать объемные файлы, играть в онлайн-игры, стоит задуматься о покупке более производительной модели
К примеру, производительные мощные модели можно найти у брендов Zyxel и Асус.
Обратите внимание на ярлык Wireless N. Обычно он указывается на коробке, в которой поставляется маршрутизатор
К примеру, это может быть число триста. Это значит, что перед вами максимальный показатель скорости передачи данных по вай-фай.
Обновление прошивки. Поменять прошивку можно самостоятельно, если воспользоваться специальными инструкциями. Это позволит расширить функциональные возможности роутера и увеличить скорость его работы. Сделать это можно только при условии, если вы уверены в своих силах. В противном случае лучше обратиться за помощью к профессиональному мастеру. Обновленную версию прошивки можно скачивать и устанавливать только с официального ресурса производителя устройства.
Также стоит обязательно проверить количество подключенных гаджетов к маршрутизатору. Это очень важный момент, поскольку роутеру приходится «разделять» возможную скорость соединения на все устройства, которые подключены к нему.
Почему падает скорость интернета через Wi-Fi роутер: решение от Бородача
Ох, у кого не было проблем с интернетом – жизнь не знает. Я думаю, с этой проблемой сталкивался каждый. Поэтому я решил написать более детальную, статью – без соли, так сказать. И так, у вас упал интернет по Wi-Fi и не хочет вставать. В первую очередь нужно понять – при каких условиях это происходит и таким образом вы примерно сможете ответить на вопрос – почему падает скорость интернета через Wi-Fi роутер.
Проблема может быть как со стороны маршрутизатора, так и со стороны компьютера. Так что, я бы советовал в первую очередь перезагрузить роутер. Просто выдерни его из розетки, подожди минут 5 и снова воткни его обратно. Возможно, он просто перегрелся. В это время можно перезагрузить ноутбук или компьютер. Также советую отключить антивирус и сделать проверку «инета» без него.

Блог о модемах, роутерах и gpon ont терминалах.

Интернет провайдер Дом.ru один из тройки крупнейших провайдеров России. Сегодня я хочу рассказать как подключить и настроить роутер под Дом.ру. Тем более, что это достаточно просто и доступно даже тем, у кого крайне мало опыта в настройке сетевого оборудования.
В этой инструкции мы рассмотрим два варианта. Первый — это настройка брендированных маршрутизаторов Дом.ru. которые выдаются новым абонентам при подключении. Это устройства от Sagemcom, D-Link, TP-Link, прошитые фирменной прошивкой. Второй вариант — это любой другой WiFi-роутер, который Вы можете купить в магазине. Он так же без проблем будет работать на сети данного оператора связи.
Подключение Wi-Fi роутера для последующей настройки
Для правильной работы, беспроводный маршрутизатор должен быть подключен следующим образом:
- Кабель Дом.ру — к порту Internet сзади роутера.
- Один из портов LAN следует соединить входящим в комплект поставки устройства кабелем с разъемом сетевой карты компьютера, с которого будет происходить настройка.
- Включить роутер в розетку.

Тут следует отметить, что настройка роутера может осуществляться и без использования кабельного подключения. Однако, начинающему пользователю я бы этого не рекомендовал — иначе, в процессе возможно появление проблем, с которыми самостоятельно можно и не разобраться (опять же, в случае, если вы не разбираетесь хорошо, в том, как работает подключение к беспроводным сетям в Windows и других ОС).
Также, прежде чем приступить к самому процессу настройки роутера, рекомендую выполнить следующее действие:
- На клавиатуре нажмите клавиши Win (со значком Windows) + R и в появившемся окне «Выполнить» введите команду ncpa.cpl после чего нажмите «Ок»
- В списке соединений, который откроется, нажмите правой кнопкой мыши по подключению, которое используется для связи с Wi-Fi роутером (обычно, «Подключение по локальной сети») и выберите «Свойства».
- В появившемся диалоговом окне вы увидите список компонентов, используемых подключением. Выберите «Протокол Интернета версии 4» и нажмите кнопку «Свойства».
- Убедитесь, что в параметрах протокола установлено автоматическое получение IP и DNS. Если это вдруг не так, выполните соответствующие изменения и сохраните их.
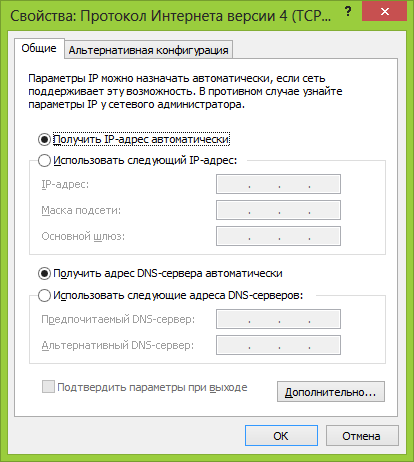
Еще один момент: если вы уже несколько раз безуспешно пытались настроить роутер, прежде чем приступать лучше будет сбросить его на заводские настройки, для чего, при включенном питании нажмите и удерживайте кнопку Reset в течение 15-20 секунд, после чего отпустите ее и дождитесь перезагрузки устройства.
Подключение устройства
Порядок взаимодействия с роутером или маршрутизатором происходит по следующему сценарию:
- Ethernet-кабель, проведенный в квартиру или дом сотрудниками Дом.ru, нужно подключить в разъем WAN (иногда надпись гласит INTERNET, но в большинстве случаев отличить нужный разъем можно по расположению – WAN всегда на «отшибе» и выделяется на фоне остальных слотов).
- Кабель, находящийся в комплекте с роутером – подключить сначала к LAN 1, а затем – к ноутбуку или персональному компьютеру.
- Подготовленное оборудование осталось подключить к сети и, при необходимости, дополнительность нажать на кнопку ON или OFF, если такая нашлась на корпусе. В альтернативном случае специальные индикаторы, оповещающие о работе роутера или маршрутизатора, появятся автоматически.
Функционал маршрутизатора
DIR-300 поддерживает все популярные типы WAN-подключений – PPPoE, IPoE, L2TP, PPTP, поэтому может работать с любым провайдером, осуществляя динамическую и статическую IP-маршрутизацию.
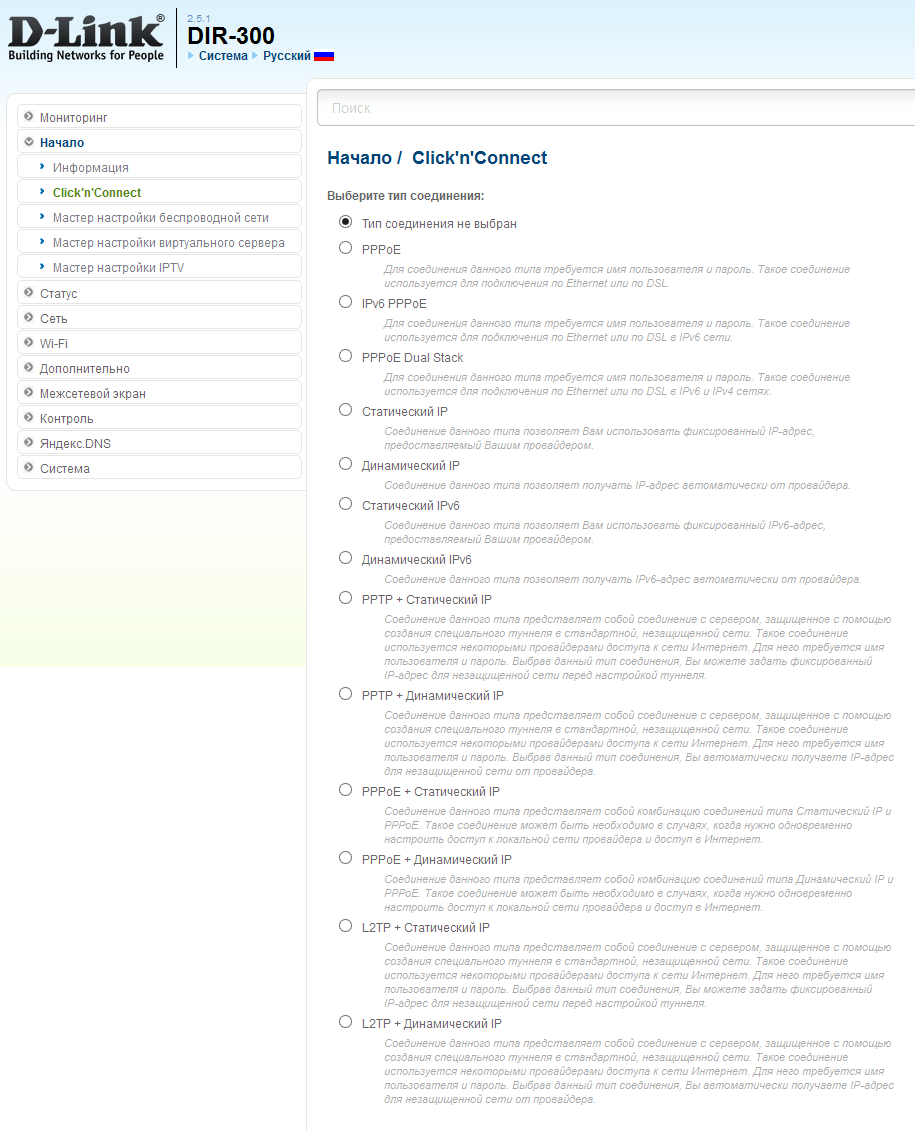
Перечень поддерживаемых типов соединений.
Скорость и нагрузка
Благодаря аппаратному обработчику пакетов, роутер достигает максимальной производительности при обработке протоколов IPoE и PPPoE. При работе с пакетами PPTP и L2TP, DIR-300 уверенно выдает 70 – 90 Мбит/с, однако, при увеличении потоковой нагрузки в этих режимах наблюдается значительный нагрев устройства и задержки в работе интерфейса.
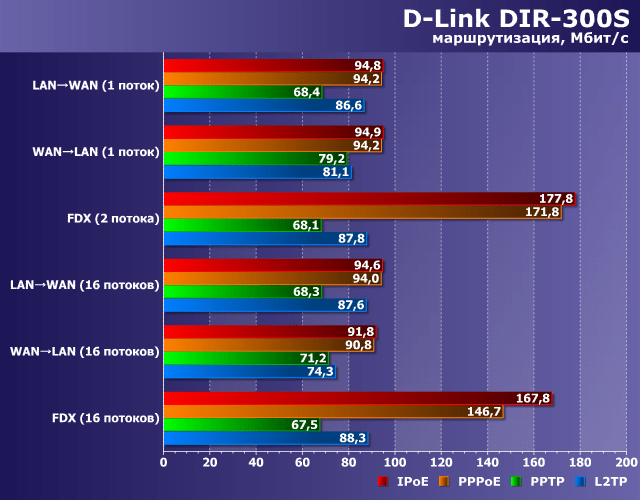
Несмотря на свои относительно скромные аппаратные характеристики и доступную цену, Wi-Fi роутер D-Link DIR-300 обладает широким набором сетевых возможностей, а также имеет встроенные средства межсетевой защиты, поддерживающие IPv4 и IPv6-фильтрацию пакетов и гибкую настройку правил применения политик безопасности к адресам и портам как источника, так и получателя.
Сетевые функции
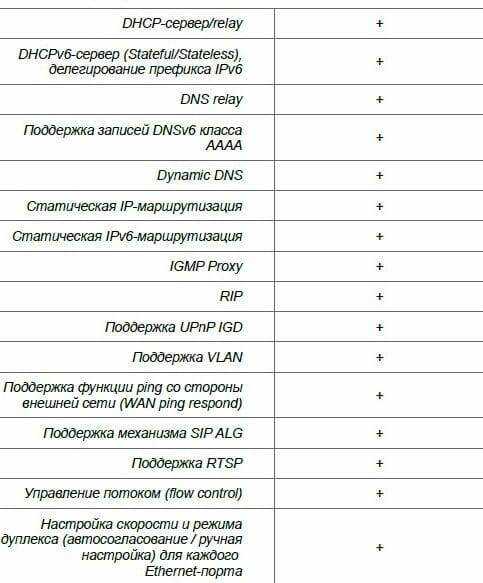
DHCP – протокол, отвечающий за назначение IP-адресов устройствам, подключенным к роутеру. Если функция «DHCP-сервер» включена, то маршрутизатор автоматически присваивает адреса устройствам, а если выключена, то потребуется прописать IP-адреса вручную. Режим Relay используется для назначения адресов внешним DHCP-сервером: например, сервером провайдера или другим роутером в локальной сети.
Новые версии DIR-300 умеют работать с протоколом IPv6 с возможностью запроса префикса у вышестоящего маршрутизатора (DHCP PD). В режиме Stateless клиенты формируют IPv6-адреса на основе префикса самостоятельно, а в режиме Stateful – получают их из заданного в настройках диапазона.
Система DNS отвечает за преобразование IP-адресов в привычные буквенные доменные имена.
Функция Dynamic DNS (DDNS) обеспечивает доступ к клиенту домашней сети, позволяя в реальном времени преобразовывать постоянно меняющийся динамический IP-адрес в постоянное доменное имя. Эта функция нужна для организации игрового или FTP-сервера. Также для этих целей используется функция DMZ, открывающая защищенный доступ к компонентам локальной сети с любого компьютера в интернете.
Протокол IGMP обеспечивает передачу multicast-трафика, что необходимо для просмотра IPTV на компьютере или через специальную ТВ-приставку.
Поддержка протокола UPnP позволяет избежать ручной настройки портов, обеспечивая автоматический доступ приложений к сетевым ресурсам.
Поддержка технологии VLAN позволяет разбить локальную сеть на несколько виртуальных подсетей, распределяя доступ на канальном уровне.
Функция WAN ping respond будет полезна, например, при звонке в техподдержку провайдера, позволяя специалистам удаленно пропинговать маршрутизатор и установить его доступность.
Шлюз ALG обеспечивает работу таких протоколов, как SIP и FTP, позволяя использовать VoIP-телефонию и предоставлять доступ к FTP-папкам, а протокол RTSP может быть полезен для организации видеонаблюдения, позволяя захватывать видеопоток с IP-камер и управлять воспроизведением.
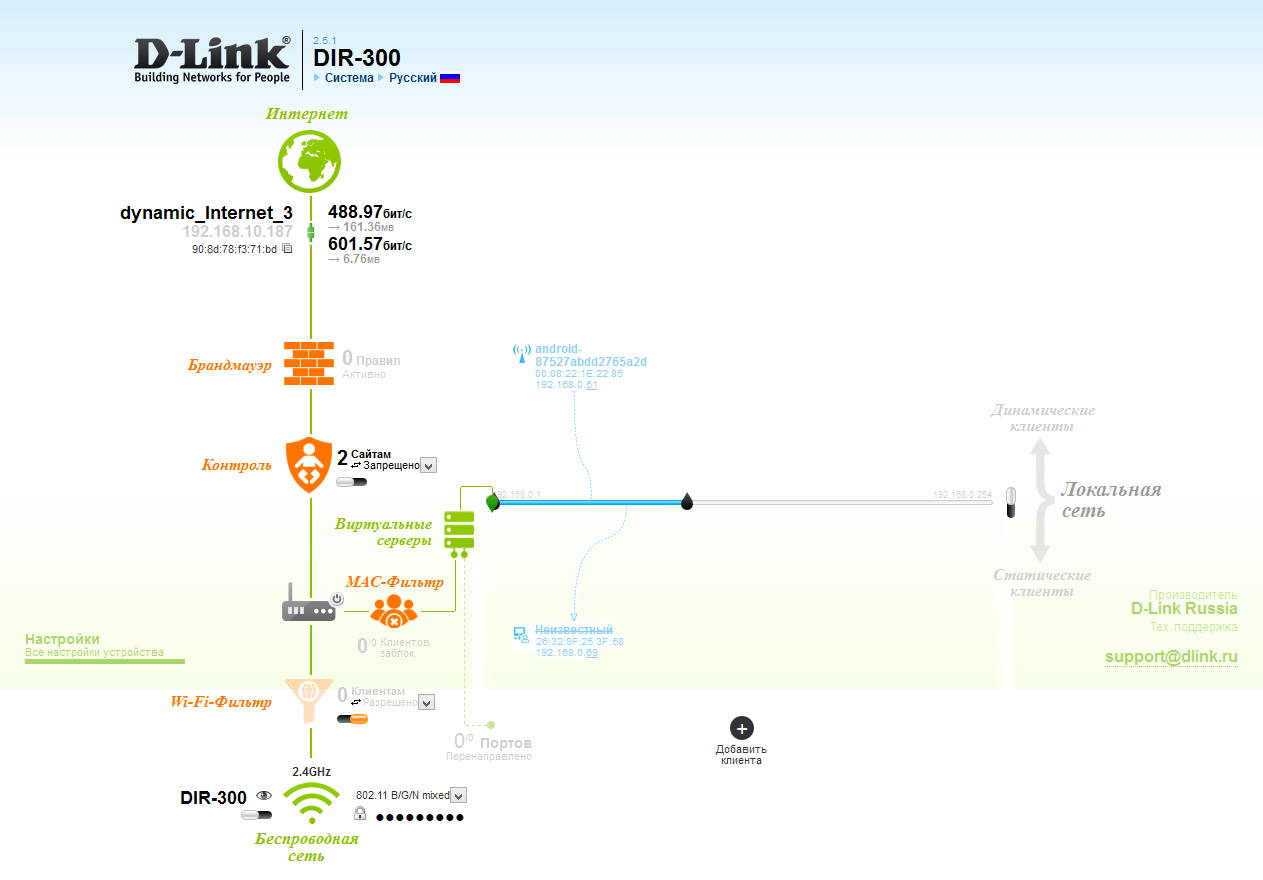
В моделях DIR-300S и DIR-300A реализован сервис Яндекс.DNS, позволяющий установить для каждого устройства сети заданный уровень фильтрации контента и уровень защиты от вредоносных сайтов.
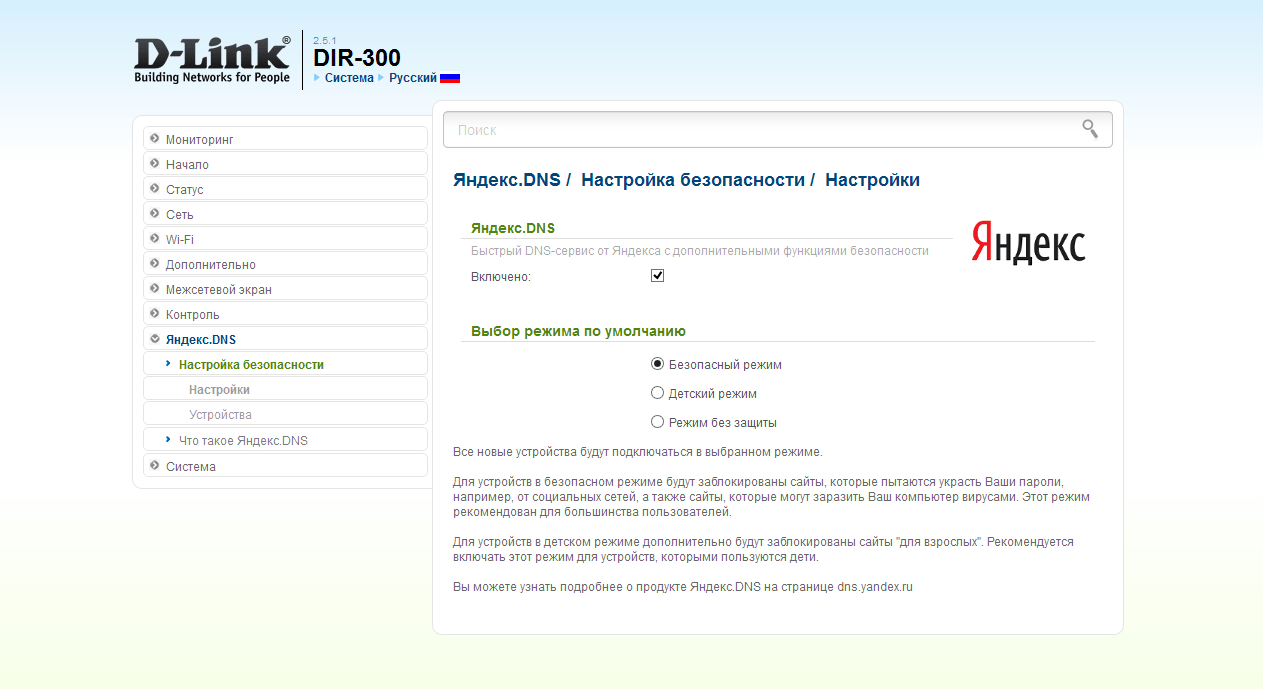
Сервис Яндекс.DNS в DIR-300S и DIR-300A
Как добраться до настроек рутера?
В комплекте поставки современных устройств часто идут дружелюбные для неподготовленного пользователя программы — стоит найти и поставить такую. Но до настроек абсолютно любого рутера можно добраться, набрав в строке браузера на компьютере 192.168.1.1 (иногда 192.168.0.1). Система попросит логин и пароль и их либо придется вспоминать, либо вводить стандартные для многих «admin/admin». Пароль также всегда можно «сбросить» — читайте инструкцию.
Сами настройки весьма обширны, но те, о которых мы говорили выше (каналы) находятся в закладке Wi-Fi или Wireless.
Самое главное правило «игры» с настройками рутера очень простое: ничего не трогайте, если не нашли инструкцию, в которой сказано, как «сбросить» все в том случае, если вы «накосячите»
Ну а подробнее о том, что конкретно стоит и чего не стоит трогать в дебрях настроек этой маленькой, но важной коробочки, мы поговорим в следующих выпусках. Оставайтесь с нами!
Компьютер не видит подключенный кабель LAN
В таком положении дел, при подключении сетевого кабеля к ПК, не проявляется никакой реакции — нет сообщений и нет никакой активности со стороны компьютера. При этом операционная система всем своим видом показывает, что не видит сети. В зависимости от версии Windows, Вы можете увидеть надпись «Сетевой кабель не подключен», значок сетевых подключений может быть перечеркнут красным. На более новых версиях Windows 10 и Windows 11 в системном трее будет значок в виде глобуса и сообщение «Нет доступных подключений». Все будет смотреться так, как будто кабель совсем не подключен.
Здесь причиной неприятности могут быть три момента — неисправность роутера, неисправность сетевой карты компьютера или же поврежден сетевой кабель.
Начнём с проверки сетевого адаптера на самом компьютере, а именно с того, что посмотрим — а включен ли он вообще. Для этого надо открыть список сетевых подключений. В любой версии Windows сделать это можно нажав клавишы Win+R и введя в поле «Выполнить» команду: ncpa.cpl. Так Вы откроете список имеющихся сетевых карт — как проводных, так беспроводных и логических. Находим так кабельное соединение (чаще всего оно подписано как «Ethernet» или «Подключение по локальной сети»):
Если у этого подключения стоит статус «Отключено», как на картинке, то кликните по нему правой кнопкой мыши и выберите пункт меню «Включить». После этого проверьте его работу.
Берём и подключаем к нему напрямую кабель провайдера. Ну, то есть без роутера. Смотрим статус подключения к сети. Если он поменялся, то комп тут не при чем.
Как вариант — можно взять у друзей ноутбук, подключить его вместо своего ПК и посмотреть результат.
Если же компьютер не видит и кабель провайдера, подключенный к нему кабеля, значит проблема скорее всего с сетевой картой. Начинаем с того, что проверим установлены ли драйвера на сетевой адаптер и как они работают. Открываем диспетчер устройств Windows 11/10, разворачиваем список «Сетевые адаптеры» и находим там кабельный адаптер. Если он встроенный, то скорее всего он будет подписан как 1 GbE или 2.5 GbE. Если адаптер дискретный, то он обычно помечен как 10/100 Fast Ethernet. На значке не должно быть восклицательных знаков, обозначающих проблему с устройством.
Кликаем дважды по адаптеру и открываем его свойства. На вкладке «Общие» смотрим в поле «Состояние устройства». Там должно быть написано, что устройство работает нормально. Если же там написано, что устройство работает некорректно или требуется продолжение установки драйвера, то нужно заново установить драйвер. Скачать его на другой комп или ноутбук, записать на флешку и вручную установить.
Причиной проблем может быть и Ваш роутер. Проверить можно так:
- Переткните кабель от компьютерах в соседний LAN-порт и посмотрите результат.
- Если ни в одном LAN-порту роутера Ваш ПК никак себя не проявляет — надо пробовать подключить другой ПК или ноут. Если и с ними будет то же самое — вышел из строя роутер. Попробуйте реанимировать его, сбросив настройки кнопкой Reset.
При всём этом надо быть уверенным что сам Ethernet-кабель исправен. А ведь его тоже могли повредить: переломить, передавить, перекусить и т.п. Если между ПК и роутером есть сетевые розетки — то причиной может быть плохой контакт или неправильное подключение. Тогда надо делать тестовую времянку — то есть кидать напрямую кабель, обжимать и проверять работу с ним. Так Вы исключите повреждение старого кабеля и возможные проблемы с розеткой.
Какой роутер нужен для получения максимальной скорости по Wi-Fi сети?
Для получения максимальной скорости по Wi-Fi, нам нужен современный, мощный (а значит, не самый дешевый) роутер. Новое устройство (ноутбук, ПК с Wi-Fi адаптером, телефон, планшет, телевизор) с современным Wi-Fi модулем. И желательно провайдер с протоколом подключения Статический IP, или Динамический IP.
Если мы говорим о современном, беспроводном сетевом оборудовании, то разумеется, что обязательно должна быть поддержка диапазона 5 GHz и стандарта 802.11ac. Эта поддержка должна быть как в роутере, так и в самом устройстве, которое мы подключаем к Wi-Fi сети. То есть, роутер должен быть двухдиапазонным. Подробнее можете почитать в этой статье.
Мало того, что по стандарту 802.11ac скорость Wi-Fi сети намного выше (максимальная, теоретически возможная до 6.77 Гбит/с) по сравниванию с самым популярным сейчас 802.11n, так еще и в диапазоне 5 GHz (а 802.11ac работает только в этом диапазоне) практически нет помех.
Обратите внимание на скорость WAN и LAN портов маршрутизатора. В выборе роутера, который будет как можно меньше резать скорость, мы забываем о том, что скорость так же ограничена WAN портом, в который мы подключаем интернет
И если у нас по тарифу скорость 200 Мбит/с, а мы поставили роутер, у которого WAN и LAN порты могут работать на скорости 10/100 Мбит/с, то понятно, что больше чем 100 Мбит/с мы не получим ни по кабелю, ни по Wi-Fi.
Если у вас быстрый интернет, более 100 Мбит/с, то вам нужен роутер только с гигабитными портами. Это всегда указано в характеристиках. Даже на роутерах из среднего ценового диапазона не всегда установлены гигабитные (1000 Мбит/с) порты. Будьте внимательны.
Роутеры с поддержкой стандарта 802.11ac сейчас уже вполне доступны. Есть очень много моделей на рынке. Единственный минус только в том, что покрытие Wi-Fi сети в диапазоне 5 GHz немного меньше, чем в диапазоне 2.4 GHz. Это действительно так, я уже в этом убедился. Не критично, но сигнал более слабый.
Несколько важных моментов:
- Двухдиапазонные маршрутизаторы раздают две Wi-Fi сети. На частоте 5 GHz и 2.4 GHz. Так что те устройства, у которых нет поддержки нового стандарта, будут подключатся в диапазоне 2.4 GHz. При необходимости можно отключить ненужную сеть.
- Если вы хотите выжать максимум скорости через Wi-FI роутер, то не покупайте бюджетные модели. Чем дороже роутер, тем лучше железо в нем установлено. А это значит больше производительности и скорости.
- Не забывайте об ограничениях на WAN и LAN портах.
- Для достижения максимальной скорости обновляйте прошивку своего маршрутизатора и экспериментируйте с настройками Wi-Fi. Режим работы, канал, ширина канала.
- Не забывайте, что скорость Wi-Fi соединения так же напрямую зависит от качества, производительности и характеристик Wi-Fi модуля устройства, на котором мы замеряем скорость. Можете сделать замеры на разных устройствах, и вы убедитесь, что скорость скорее всего будет разной.
Выводы
Любой роутер будет резать скорость по Wi-Fi сети. Вопрос только в том, насколько сильно. А вот насколько будет проседать скорость, зависит в первую очередь от мощности роутера, поддержки новых стандартов, от параметров Wi-Fi приемника в устройстве, от провайдера (тип подключения и скорость по тарифу), помех, уровня сигнала и т. д.
Если вы только выбираете роутер, то однозначно советую покупать двухдиапазонный. С поддержкой нового стандарта 802.11ac. И желательно с гигабитными портами. Скорее всего ваши новые мобильные устройства уже поддерживают 802.11ac. Если все будет хорошо работать, то для ПК и даже ноутбуков можно купить USB-адаптеры с поддержкой стандарта ac. Так же я бы советовал не экономить на роутере. Лучше взять хорошую, современную и мощную модель, которая будет актуальной еще много лет, чем менять роутер через год, и весь этого год плеваться на низкую скорость.
Понятно, что здесь все индивидуальное, и очень многое зависит от задач, с которыми должен справляться роутер. Но в этой статье мы говорим о выборе роутера, который сможет обеспечить максимальную производительность и минимальные потери в скорости.
Только одна просьба, не спрашивайте у меня, какую конкретно модель купить. Выбирать вам. А как выбирать, я писал выше.
217
277697
Сергей
Полезное и интересное





























