Первоначальная настройка маршрутизатора
После того как удастся попасть в меню настройки, нужно выполнить обновление прошивки. Для этого надо сделать следующее:
- Выбрать пункт «Настроить вручную».
- Во вкладке «Система» выбрать функцию «Обновления ПО».
- Далее через обзор нужно указать путь к файлу, который следует скачать заранее.
- Нажать «Обновить».
- Далее роутер начнет установку программного обеспечения. Если процесс «завис», то стоит подождать еще 5-7 минут и перезагрузить его с помощью отключения питания.
- После включения роутер загрузится в течение 1-2 минут и можно повторить вход через браузер.
При выполнении обновления из меню нужно внизу страницы нажать «Расширенные настройки», затем «Система» и «Обновление ПО», потом двигаться с пункта 3.
Значение вкладок в интерфейсе
Интерфейс DIR-300 с основными вкладками
У маршрутизатора DIR-300 настройка Wi-Fi и других функций осуществляется через веб-интерфейс. Правая его часть отображает информацию о программном обеспечении, IP устройства, наименование созданной сети. В левой части меню располагается 4 вкладки для основных настроек:
- Сеть. Содержит все основные настройки для подключения к интернету.
- Wi-Fi. Помогает настроить собственную беспроводную сеть.
- Межсетевой экран. Для настройки к данным находящимся в локальной сети через интернет.
- IP телевидение. Помогает настроить роутер для возможности использовать IPTV, если такая функция есть у провайдера.
Обратите внимание! В некоторых прошивках количество вкладок может увеличиваться.
Все эти вкладки позволяют настроить работу с помощью мастера настройки. При желании выполнить манипуляции вручную нужно выбрать пункт в нижнем правом углу «Расширенные настройки».
Какие значения нужно вводить для настройки доступа в интернет
Настройка доступа выполняется один раз, далее роутер способен самостоятельно подключать интернет, даже если он был отключен от сети на некоторое время. У разных провайдеров может различаться способ подключения, но есть общие для всех настройки:
- Выполнить вход в интерфейс настройки с помощью браузера и адреса 192.168.0.1.
- Выбрать пункт «Расширенные настройки», затем «Сеть» и «WAN».
- Найти команду «Добавить».
- В разделе PPPE ввести логин и пароль.
- В разделе L2TP и PPTP ввести логин, пароль и адрес сервера VPN.
- Тип соединения стоит выбрать «Статический IP».
- Потом вводится IP, шлюз и сервер DNS.
- Данные нужно сохранить.
Важно! Все точные данные для ввода нужно уточнять у провайдера, достаточно позвонить в клиентскую службу.
После сохранения веб-страница обновится. Если все данные были введены верно, то интернет станет доступным, а статус соединения будет «Подключено». Теперь можно настроить собственную сеть, установить особенности доступа и работы локального соединения.
Стандартный способ сброса настроек
Под стандартным способом здесь понимается процедура по обнулению настроек путем нажатия и удержания специальной кнопки сброса, которая присутствует на корпусе маршрутизаторов D-Link любой модели и года выпуска. Кнопка сброса обычно располагается на тыльной стороне корпуса роутера либо (редко) в нижней его части. Рядом с кнопкой можно увидеть надпись — «Reset» или «Restore». Вместо надписи может быть изображен значок перезагрузки в виде одной или нескольких округленных стрелок.
Для обнуления параметров маршрутизатора стандартным способом достаточно проделать следующее:
- Включите роутер и дождитесь его полной загрузки (обычно занимает около 10-20 секунд).
- Нажмите кнопку сброса и удерживайте ее в течение нескольких секунд, посматривая при этом на лицевую панель устройства (со стороны светодиодных индикаторов). Если кнопка имеет встроенную конструкцию, то для нажатия на нее понадобится тонкий предмет.
- Индикаторы на лицевой панели должны все разом загореться (кроме индикатора питания), а затем погаснуть, либо просто перестать светиться в течение 2-3 секунд. Если это случилось — сброс выполнен успешно.
- Если сброс не выполняется, попробуйте сделать следующее: 1) нажмите и удерживайте кнопку сброса; 2) удерживая кнопку, выключите питание маршрутизатора (можно нажать на кнопку выключения или отключить адаптер питания от сети); 3) также, продолжая удерживать кнопку сброса, включите роутер и подождите несколько секунд.
В некоторых ситуациях стандартным способом воспользоваться невозможно. Например, по причине неисправности кнопки сброса или отсутствия физического доступа к маршрутизатору, т.к. тот заперт в недоступном помещении. В таких случаях остается воспользоваться вторым способом сброса — программным.
Способ первый. Программный
Предположим, что вы случайно изменили важнейшие параметры сети и не знаете, как именно вернуть настройки роутера в прежнее состояние — вместо того, чтобы подбирать нужные значения определённых пунктов меню, лучше выполнить полный сброс и начать всё «с нуля». Доступ к веб-клиенту у вас должен сохраниться — включайте его, используя стандартный адрес, имя и пароль. Вас будет интересовать меню важнейших настроек роутера — в зависимости от конкретного производителя, оно может называться System Tools, Maintenance, «Параметры», «Системные настройки» и т. д.
Теперь вам нужно будет выбрать пункт, который отвечает за восстановление настроек роутера, предустановленных производителем. В меню на русском языке особенных проблем с поиском нужной строки возникнуть не должно, а вот в англоязычных программах она будет называться «Restore factory Defaults». Выбрав этот пункт меню веб-клиента роутера, нажмите на кнопку восстановления и дождитесь полной перезагрузки устройства. После этого можно приступать к настройке роутера, используя для доступа стандартные параметры — об этом будет сказано далее.
Если у пользователя имеется доступ к веб-интерфейсу роутера, то сброс можно сделать при помощи нажатия виртуальной кнопки — найти её можно в одном из разделов меню с настройками. Посмотрим, как выглядит этот процесс на примере разных производителей маршрутизаторов.
D-Link
D-Link относится к числу наиболее распространённых моделей роутеров. Зайдём в интерфейс, в котором нам нужно отыскать подраздел «Система».
Внутри него нам нужно подтвердить категорию «Конфигурация». Ищем кнопку, посвящённую заводским настройкам и нажимаем на виртуальную кнопку рядом. Подтверждаем свои намерения нажатием клавиши «Ок», а затем в течение нескольких минут ожидаем сброса всех ранее имевшихся настроек.
После данной операции произойдёт перезагрузка маршрутизатора, и он будет готов для дальнейшего использования.
Asus
Также считается довольно востребованной моделью среди подобного оборудования. Однако веб-интерфейс выглядит несколько по-иному, поэтому у ряда пользователей возникают трудности при поиске соответствующих настроек. Для их сброса нам необходимо выполнить вход в интернет-центр. В основном меню располагается блок с дополнительными настройками — здесь необходимо отыскать и выбрать пункт «администрирование».
Вверху панели располагается вкладка с управлением настройками. Клавиша «Восстановить» поможет нам вернуть заводские параметры у нашего оборудования. Попутно можно почистить историю посещений, а также другую статистическую отчётность. В появившемся уведомлении подтверждаем свои действия.
Произойдёт автоматическая перезагрузка маршрутизатора, по итогам которой настройки должны быть сброшены до прежних значений.
TP-Link
Этот производитель известен во всём мире, а потому следует уделить внимание восстановлению заводской конфигурации на его роутерах. Сброс осуществляется через интерфейс так же, как это было и на других моделях
В любом браузере открываем поисковую строку и указываем в ней последовательность «192.168.0.1». В окне идентификации система попросит указать логин и пароль. В их качестве дважды указываем слово admin. Подтверждаем свои намерения. В меню переходим в раздел с системными настройками.
Ищем раздел с названием Factory Defaults. Здесь же кликаем левой кнопкой мыши. Появится новая вкладка, где нам нужно будет выбрать кнопку «restore».
Подтверждаем свои действия по сбросу настроек к заводским значениям. После перезагрузки роутера появится сообщение об успешном откате к заводской конфигурации.
Как сбросить настройки роутера аппаратным способом
Аппаратный сброс настроек выполняется чаще всего, поэтому мы рассмотрим его в первую очередь. Для начала вам нужно найти кнопку для сброса настроек. В большинстве случаев она находится на задней стороне роутера (рядом с портами для подключения кабелей) и подписана как «RESET». Если эта кнопка утоплена вовнутрь корпуса, то нужно подготовить скрепку или другой тонкий и длинный предмет, для того чтобы нажать ее.
Перед тем как выполнять сброс настроек роутера аппаратным способом лучше всего изучить инструкцию. Там должно быть четко описано, что нужно делать и в какой последовательности. Но, если инструкции нет под рукой, то вы можете сделать так, как описано ниже.
- Отключите ваш роутер от питания, а также отключите от него все кабели (сетевые и USB).
- Подключите роутер к питанию и подождите, пока он полностью загрузится. Как правило, это занимает несколько минут.
- Нажмите на кнопку RESET и удерживайте ее около 15 секунд.
После этого индикаторы на роутере должны замигать. Это означает, что сброс настроек закончен и роутер загружается. После загрузки роутер можно начинать использовать.
Сброс настроек с помощью кнопки
Этот способ является самым простым, потому как не требует входа в панель управления. Чтобы сбросить все параметры роутера, подключите устройство к сети, найдите на задней панели кнопку «Reset» и нажмите её. У различных моделей и марок могут отличаться только длительность нажатия кнопки и её расположение. На большинстве устройств удерживать кнопку в нажатом состоянии требуется более 10 секунд. Когда сброс данных будет выполнен, устройство просигнализирует одновременным миганием светодиодов расположенных на передней панели.
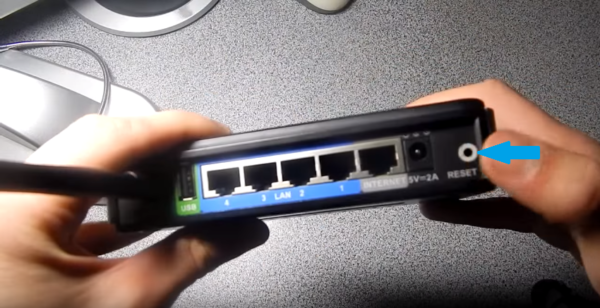
Что касается типа кнопки — она бывает наружной и внутренней (утопленной в корпус аппарата). Расположение кнопки внутри корпуса необходимо для того, чтобы сброс данных не был выполнен случайно, при подключении кабелей в порты. И если наружную кнопку можно нажать пальцем, то для нажатия внутренней кнопки понадобится тонкий продолговатый предмет. Самый оптимальный выбор — спичка или зубочистка, но используются и другие предметы: скрепка, ампула от шариковой ручки, гвоздь, игла.

Убедиться в том, что сброс параметров роутера успешно выполнен, вы можете, если зайдете в его панель управления со стандартными данными учётной записи (admin / admin). После этого можно настраивать маршрутизатор заново. Большинство моделей предоставляют функцию быстрой установки, которая позволяет за 3-4 шага задать основные параметры подключения к Интернету, сети Wi-Fi и защиты доступа. Более тонкая конфигурация выполняется на следующих этапах, когда соединение уже установлено.

На некоторых маршрутизаторах кнопка сброса настроек находится на нижней панели. Если сзади устройства, рядом с портами, вы не можете найти необходимую кнопку, рекомендуется перевернуть роутер. Кроме стандартного наименования «Reset», она может называться «Restore Factory Settings» (восстановить заводские настройки).

Как восстанавливать доступ
От настроек роутера не будет ровным счетом никакой пользы, если потерять код доступа к панели управления, маршрутизатору и локальной сети. Восстановление паролей осуществляется разными способами. Всего выделяют два основных метода восстановления: аппаратный и программный. В первом случае пользователю нужно будет проверять параметры на домашней странице устройства. А программный метод предполагает применение специального программного реестра и рабочих приложений, которые сканируют все сведения на ПК об использовании сети. При аппаратном восстановлении доступа как минимум пользователю понадобится пароль и логин для административной страницы, где находятся различные настройки домашней сети и подключения к интернету.
Чтобы попасть на страницу администратора, нужно ввести в адресной строке IP-адрес устройства. Уточнить домашний адрес модема или роутера можно на этикетке, которая приклеена снизу на корпусе гаджета. Например, для роутера Zyxel адрес будет выглядеть 192.168.1.1, а для устройств моделей Асус — 192.168.1.1. Если адрес будет введен корректно, вы сразу же попадете в веб-интерфейс устройства. Здесь можно настроить любые параметры и при необходимости скинуть или изменить пароль. Для уточнения сведений по домашней сети, нужно войти в раздел с одноименным названием. Затем вам следует найти параметры, который называется «Ключ ВПА». Напротив него вы увидите ключ доступа к роутеру. Чтобы узнать сведения для входа в интернет, нужно найти вкладку «Интернет». Обычно имя и код доступа указываются около строки «Настройка учетной записи».
Инструкция по сбросу пароля (настроек) на DIR-300 с помощью кнопки
Роутер должен быть включен. Найдите на корпусе своего роутера кнопку RESET. Скорее всего, она утоплена в корпус. Возьмите что-то острое, и нажмите на кнопку RESET. Нужно нажать и подержать 10-15 секунд. Роутер будет перезагружен, а настройки и пароль будут восстановлены к заводским.


После этих действий, для входа в настройки будет использоваться стандартный пароль admin. Или только имя пользователя admin, а поле «Пароль» оставляем не заполненным. Еще заметил, что есть много случаев, когда не получается сбросить настройки. После нажатия на кнопку RESET ничего не происходит. Думаю, что если сброс настроек не получается сделать, то проблема скорее всего в самом железе. А вы с такой проблемой не сталкивались? Как решили?
Жесткий сброс настроек
Со временем, из-за сбоев и экспериментов с прошивкой, энергонезависимая память накапливает множество фрагментов кода. Это влияет на работоспособность устройства. Роутер начинает выдавать ошибки и попросту зависать. В этом случае нужно прибегнуть к жесткому аппаратному сбросу. Его же нужно использовать, если вышеописанные методы не помогли.
Чтобы выполнить сброс до заводских настроек на ДИР-300, выполняются такие действия:
- Включите маршрутизатор в розетку.
- Нажмите и не отпускайте РЕСЕТ («Reset»).
- Удерживая кнопку, отключите устройство. Для этого нажмите на кнопку «Power», или отключите роутер от питания.
- Прошло 30 сек. Продолжаете держать «Reset» нажатой и, включаете аппарат при помощи «Power» (или в розетку, если такой кнопки нет).
- И только спустя еще полминуты отпустите «Reset».
- После этого можно приступать к новой настройке маршрутизатора.
Если ни один из методов не помог, значит, проблема заключалась не в программном обеспечении, а в «железе». Тут нужно обращаться к специалисту.
Надеемся, у вас все получилось! Если же нет, смело пишите нам! Также обращайтесь, если нужна помощь, чтобы настроить роутер!
Программный сброс настроек роутера DIR-300
Если устройство хоть немного отзывается и у Вас есть возможность зайти в его веб-интерфейс через IP адрес 192.168.0.1, то чтобы сбросить настройки маршрутизатора D-Link DIR-300, надо открыть раздел Система и найти там пункт Конфигурация. Вот так выглядит этот раздел на роутерах DIR-300 D1, Dir-300A, DIR-300S и на всех остальных современных устройствах модели 2017-2018 года, использующих самую современную прошивку 3.0.0 и выше:
![]()
В правом вехнем углу веб-конфигуратора Вы увидите кнопку ссылку Заводские настройки — нажмите на неё. Операционная система устройства выдаст предупреждение о том, что конфигурация будет сброшена. Соглашаемся и ждём завершения процесса.
На Д-Динк ДИР-300 модельного ряда 2015-2017 года с прошивкой 2.5.Х раздел веб-интерфеса, через который осуществляется возврат роутерах к заводским настройкам выглядит вот так:
![]()
Несмотря на то, что внешний дизайн отличается значительно, логически всё выполнено точно в таком же порядке. То есть, в подразеле Конфигурация среди прочих доступных опций будет кнопка Заводские настройки. После её нажатия произойдёт сброс текущих настроек роутера D-Link и установка базовой конфигурации, которая идёт изначально с завода. Таким образом будет сброшен и пароль на вход. А значит веб-интерфейс снова будет доступен по тому паролю, который указа в наклейке на корпусе устройства. Обычно это admin.
На более старых моделях DIR-300 NRU B5, B6, B7 и т.п. веб-интерфейс выглядит немного по другому
Для того, чтобы сделать сброс настроек роутера в этом случае можно либо так же в Расширенных параметрах найти раздел Система -> Конфигурация, либо обратить внимание на меню в правом верхнем углу веб-конфигуратора:

Нажимаем на кнопку «Система» чтобы меню раскрылось. Здесь среди прочих будет пункт «Заводские настройки». Нажимаем на него. После этого роутер ДИР-300 перезагрузится, но уже с пустой заводской конфигурацией.
Как настроить MikroTik с нуля?
Изучите MikroTik самостоятельно по видеокурсу «Настройка оборудования MikroTik». Пройдя курс, вы сможете настроить маршрутизатор MikroTik с нуля для стабильной работы небольшого офиса или домашней сети.
Комплект курса:
- 162 видеоурока – содержание построено по официальной программе MTCNA, дополнено и адаптировано для самостоятельного изучения.
- Техническое задание из 45 лабораторных работ. Это примерно в 4 раза больше практики, чем на очных тренингах.
- Индивидуальные консультации с автором по материалам курса в течение 30 дней.
- Неограниченное время изучения курса – материалы после покупки остаются у вас.
- Вопросы для самопроверки и конспект.
Первые 25 уроков смотрите бесплатно после регистрации на странице курса.
Другой интерфейс
Как уже писал выше, у D 300 было много вариантов изготовления, и было много разных интерфейсов. Вся вышеописанная суть подойдет под любую модель – да даже на любой другой роутер, ведь везде процесс одинаковый. Ниже просто покажу, какие еще бывают вариации интерфейса.
Главная страница и вход в расширенные настройки:
Наша сеть WAN (куда нужно добавить новую настройку с типом соединения и логином-паролем провайдера):
А вот и сами настройки для PPPoE. Напомнию, нужно ввести только сам Тип соединения, а также логин и пароль:
Внутренности Wi-Fi выглядят примерно одинаково, поэтому показываю лишь точку входа во все необходимые настроечки:
Стандартный пароль от роутера D-Link DIR-300
Приступая к настройке Wi-Fi-роутера D-Link DIR-300, порой возникает проблема с входом в меню веб-интерфейса прибора, из-за того что стандартное значение имени учетной записи или пароля системы от других маршрутизаторов не подходит. В качестве стандартного имени и пароля принимается admin. При попытке перейти в настройки появляется сообщение о неправильности набранных данных.
Дело в том, что на Wi-Fi-роутерах DIR-300 пароль не установлен. Чтобы открыть веб-интерфейс устройства, достаточно ввести логин (admin) и нажать на вход.
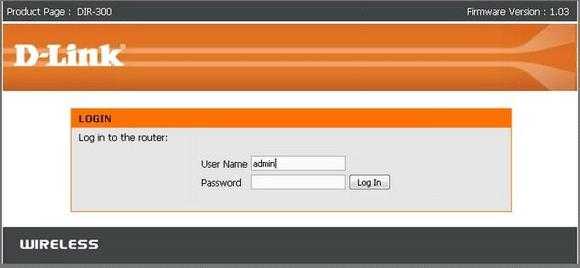
Возможные данные входа
При условии, когда пользователь оплатил подключение Wi-Fi-сети техническими мастерами провайдера, специалисты, пришедшие на установку оборудования, обязаны установить пароль входа через меню управления маршрутизатора.
Обычно новое значение идентично серийному номеру роутера, который можно найти на задней стенке корпуса прибора. Однако, чаще всего, техники просто забывают или не хотят менять базовое отсутствие этого значения.

Установка нового пароля
После настройки интернет-соединения не будет лишним изменить стандартный пароль для входа в маршрутизатор, а точнее его отсутствие, на пользовательское значение. Сделать это следует в целях безопасности подключения, так как любой пользователь, присоединившийся к беспроводной сети, сможет без труда войти в меню маршрутизатора, изменить данные входа или другие технические характеристики устройства.
Чтобы установить новый пароль для входа в меню управления Wi-Fi-роутера DIR-300, следует выполнить следующие действия:
- Подключиться к интересующей Wi-Fi-сети.
- В любом браузере перейти по адресу 192.168.0.1 или 192.168.1.1.
- Ввести логин admin, оставив пароль пустым.
- Открыть веб-интерфейс устройства.
- Перейти к разделу «Техническое обслуживание».
- Найти меню «Управление устройством».
- Указать новые данные входа и повторить значение в соответствующих полях ввода.
Перед закрытием меню настроек следует убедиться, что все внесенные изменения были сохранены. Иначе придется вводить параметры снова.
Вариант 1: Старые версии прошивок
Первый вариант предназначен для пользователей, которые обладают устаревшими моделями маршрутизаторов от D-Link. Скорее всего, прошивки таких устройств выполнены еще в старом стиле, поэтому принцип перехода к необходимым меню может немного отличаться от того, как это делается в современном программном обеспечении.
Пароль администратора
Для начала продемонстрируем метод изменения пароля администратора, который требуется при входе веб-интерфейс. Для этого в старой версии интернет-центра D-Link потребуется выполнить всего несколько простых действий:
- После успешной авторизации в интернет-центре рекомендуется сменить язык на русский, чтобы не запутаться в названиях меню.
Затем щелкните по кликабельной надписи «Расширенные настройки», чтобы перейти к просмотру всех доступных параметров.</li>
Здесь в блоке «Система» нажмите по «Пароль администратора».</li>
Как видите, имя пользователя поменять нельзя, но вот ничего не мешает задать новый ключ доступа. Для этого введите его в соответствующем поле и повторите, чтобы подтвердить действие.</li>
Убедитесь в том, что ключ соответствует необходимому и вы его не забудете, а затем щелкните по «Применить», чтобы сохранить изменения.</li>
На экране появится всплывающее сообщение, уведомляющее о том, что пароль только что был изменен.</li></ol>
Теперь вы можете быть уверены в том, что пароль сменился, но знайте, что при сбросе до заводских настроек он снова поменяется на и его потребуется вводить при первой авторизации после восстановления параметров.
Пароль Wi-Fi
Далее речь пойдет о беспроводной точке доступа, ведь стандартный пароль либо отсутствует, либо он не устраивает самого пользователя. В старых версиях прошивок имеется модуль быстрой настройки, поэтому через него сменить ключ безопасности будет проще всего, а осуществляется это так:
- Находясь в главном разделе интернет-центра кликните по надписи «Мастер настройки беспроводной сети».
- Откроется отдельный модуль конфигурирования, где отметьте маркером пункт «Точка доступа» и переходите далее.
- Сейчас при необходимости можно изменить и название сети. Если же это не нужно, просто переходите далее.
- Выберите тип сетевой аутентификации «Защищенная сеть» и задайте ключ доступа, состоящий минимум из восьми символов.
- После нажатия по кнопке «Далее» отобразится информация о новых настройках. Запомните ключ безопасности и примените изменения.
В старой прошивке D-Link есть и второй вариант изменения ключа безопасности с возможностью выбрать тип шифрования, если это потребуется. Весь процесс заключается в выполнении буквально трех простых шагов.
- Через главный раздел интернет-центра перейдите в «Расширенные настройки».
- В блоке «Wi-Fi» выберите пункт «Настройки безопасности».
- Укажите тип сетевой аутентификации, если его требуется изменить, затем задайте ключ шифрования и нажмите по кнопке «Применить».
Дополнительно мы рекомендуем перезагрузить роутер, если это не произошло автоматически. Так произойдет разъединение всех ранее подключенных юзеров, и им придется вводить уже измененный пароль, если, конечно, вы им его сообщите.
Инструкция по сбросу пароля (настроек) на DIR-300 с помощью кнопки
Роутер должен быть включен. Найдите на корпусе своего роутера кнопку RESET. Скорее всего, она утоплена в корпус. Возьмите что-то острое, и нажмите на кнопку RESET. Нужно нажать и подержать 10-15 секунд. Роутер будет перезагружен, а настройки и пароль будут восстановлены к заводским.


После этих действий, для входа в настройки будет использоваться стандартный пароль admin. Или только имя пользователя admin, а поле «Пароль» оставляем не заполненным. Еще заметил, что есть много случаев, когда не получается сбросить настройки. После нажатия на кнопку RESET ничего не происходит. Думаю, что если сброс настроек не получается сделать, то проблема скорее всего в самом железе. А вы с такой проблемой не сталкивались? Как решили?
Обновление: если сброс не происходит
Если сброс кнопкой RESET не работает, то можно попробовать другой способ.
- Отключите от роутера все кроме адаптера питания. Выключите роутер из розетки.
- Зажмите кнопку RESET.
- Не отпуская кнопку RESET включите питание роутера.
- Отпустите кнопку через 4 секунды.
Решение из комментариев. Спасибо Олегу!
70
185623
Сергей
D-link



























