Как включить VoWiFi на телефонах Huawei
Для модели Huawei Nexus 6P:
- Подключить телефон к сети Wi-Fi.
- На домашнем экране тапнуть иконку «Приложения»
- Прокрутить открывшийся список, найти и тануть «Настройки > Беспроводные сети > Дополнительно > Звонки по Wi-Fi.
- Установить переключатель напротив пункта «Звонки по Wi-Fi» в положение «Вкл.».
Для Huawei P10, P10 Lite, P10 Plus, P8 Lite:
- Подключить телефон к Wi-Fi.
- На домашнем экране тапнуть «Настройки».
- Тапнуть «Дополнительно».
- Тапнуть «Звонки по Wi-Fi».
- Установить переключатель рядом с этой функцией во включенное положение.
Для Huawei P9, Smart:
- Подключить телефон к Wi-Fi.
- На домашнем экране тапнуть иконку «Телефон».
- Тапнуть «Меню» (три точки).
- Тапнуть «Настройки».
- Прокрутить список настроек и найти пункт «Звонки по Wi-Fi».
- Включить функцию, тапнув по этому пункту.
Если нужно отключить VoWiFi, то, используя инструкции, данные выше, следует найти в «Настройках» опцию «Звонки по Wi-FI» (Wi-F Calling) и поставить переключатель в соответствующее положение. При отключенной функции из статусной строки на экране телефона исчезнет и сам значок.
Включение и настройка LTE и 4G на компьютере
Чтобы поставить настройки 4G и LTE на компьютере, необходимо использовать специальный модем. Есть несколько операторов, которые продают подобные устройства: «Мегафон», МТС и Yota.

Модем 4G от «Мегафон»
Использование 4G модема для компьютера
- Установить устройство в порт USB на персональном компьютере или ноутбуке. Операционная система начнет процесс автоматической инициализации оборудования. После этого будет предложено поставить программное обеспечение: утилиту для подключения к Интернету, где будут показаны параметры сети и драйвер.
- Пользователю необходимо следовать инструкции мастера инсталляции. По завершении на рабочем столе и в меню «Пуск» появится ярлык программного обеспечения.
Параметры для настройки:
| Наименование оператора | Диапазон работы (в МГц) | Пропускная способность | Способ связи с сетевой картой | Номер сети (BAND) |
| «Мегафон» | 2530-2660 | 10 | FDD | 7 |
| МТС | 2540-2670 | 10 | FDD | 7 |
| «Йота» | 2500-2650 | 30 | FDD | 7 |
Как подключить 4G LTE на Айфоне
Как известно, сети четвертого поколения функционируют гораздо быстрее, чем 3G. Если у вас Айфон, и на вашей симке активирован тарифный план с мобильным интернетом, вы можете пользоваться всеми преимуществами мобильного соединения. Но не всегда все функционирует так, как хотелось бы. Ниже мы рассмотрим, как подключить на Айфоне сеть 4G LTE и избежать вероятных проблем
Обратите внимание, что не все Айфоны рассчитаны на поддержку 4G. Если ваш гаджет модели 4S и старше, то пользоваться сетью четвертого поколения вы не сможете
4G будет доступна только для моделей, начиная с 5-й версии
4G будет доступна только для моделей, начиная с 5-й версии.
Последовательность действий по настройке будет следующая:
- Заходим в основные «Настройки».
- Выбираем «Сотовая связь».
- Следующий этап – проверка активированной передачи данных. Переключатель должен быть отмечен зеленым.
- Затем переходим в раздел «Параметры данных».
- Переводим ползунок около функции «Включить LTE» в правую сторону.
- На этом настройки успешно завершены – вы успешно подключены к высокоскоростному мобильному соединению.
В категории с настройками сети можно активировать опцию «Экономия данных». Это специальная функция, которая позволяет приложениям на Айфонах потреблять меньше трафика. Данная опция будет актуальна для пользователей с подключенными тарифными планами, на которых предусмотрен ограниченный трафик. Часто возникают ситуации, когда на экране не отображается значок сети, страницы не загружаются и пользоваться интернетом невозможно. Чаще всего для решения подобной проблемы хватает стандартной перезагрузки Айфона.
Характеристики
| Основные характеристики | |
| Описание | Карманный LTE маршрутизатор, работающий от аккумулятора, позволяет быстро настроить доступ к сети 4G по WiFI до 10 пользователей. |
| Производитель | TP-LINK |
| Модель | M7200 |
| Тип оборудования | Роутер мобильный 4Gнайти похожее Wi-Fi оборудование |
| Поддержка ОС | Windows 10, Windows 8, Windows 7, Windows Vista, Windows XP, iOS, MAC OS, Windows Phone, Android |
| Характеристики WiFi | |
| Стандарты Wi-Fi | WiFi N (b/g/n) |
| Максимальная скорость WiFi | 300 Мбит/сек |
| Частота беспроводной связи | 2.4 ГГц |
| Схемы обеспечения безопасности передачи данных | WPA2-PSK; WPA-PSK; фильтрация по Mac-адресу |
| Характеристики антенн | |
| Встроенные антенны | Количество неизвестно |
| Стандарт передачи данных | 4G (LTE), 3G (DC-HSDPA), 3G (HSPA+), 3G (HSPA), 3G (UMTS), 2G (EDGE), 2G (GPRS), GSM |
| Конфигурация | |
| Скорость передачи данных | Входящий трафик: до 150 Мбит/с; Исходящий трафик: до 50 Мбит/с |
| Управление | Мобильное приложение для iOS или Android |
| Беспроводной сигнал и приемопередатчики | |
| Выходная мощность, беспроводные сети | 20 dBm |
| Подключение к интернету | |
| Поддержка 3G/4G(LTE) | со слотом для SIM-карты (стандартная sim) |
| Сетевые характеристики | |
| DHCP-сервер | Есть |
| Интерфейс, разъемы и выходы | |
| Разъемы | Слот SIM-карты |
| Особенности корпуса | |
| Корпус | Пластик |
| Цвета, использованные в оформлении | Черный |
| Индикаторы | Internet, Power, WiFi |
| Питание | |
| Питание | От USB порта, Встроенный аккумулятор 2000 мАчаккумулятор |
| Ресурс аккумулятора (аккумуляторов) | до 8 часов |
| Комплект поставки и опции | |
| Комплект поставки | Переходники для microSim, nanoSimкомплект №1комплект №2 |
| Прочие характеристики | |
| Прочее | Поддержка подключения по WiFi до 10 устройств |
| Логистика | |
| Размеры (ширина x высота x глубина) | 94 x 20 x 57 мм |
| Размеры упаковки (измерено в НИКСе) | 13.68 x 9.74 x 5.25 см |
| Вес брутто (измерено в НИКСе) | 0.204 кг |
| Внешние источники информации | |
| Горячая линия производителя | (495) 228-55-60 (Москва), 8 (800) 250-55-60 (бесплатный звонок из любого региона России). пн-пт: с 10:00 до 18:00. Также можно задать все интересующие вопросы по почте |
Обзор возможных технологий
Итак, ставим задачу. Нужно раздать интернет всем через сим-карту с использованием технологии 4G. У меня в голове сразу рисуется несколько вариантов:
- Полноценный 4G Wi-Fi роутер – в который изначально вставляется SIM-карта.
- 4G модем + Wi-Fi роутер с поддержкой USB модемов – тоже нередкая связка и вполне допустимая. И первый, и второй вариант оставляем как основные для выполнения нашей задачи.
- 4G модем + компьютер или ноутбук. Связка допустимая. Ведь сам модем может раздавать интернет на несколько устройств, но его возможности как маршрутизатора будут не на самом высоком уровне. Но для дома можно и так. А можно и сразу в сетевой адаптер воткнуть без посредников.
- Телефон в режиме точки доступа. Телефон тоже может раздавать интернет. На черный день сойдет, но для постоянного использования идея так себе.
Вот возможные варианты решения. Если у вас есть какой-то свой особенный случай, но вполне применяемый в быту, можете смело писать об этом в комментарии, будем обсуждать.
Еще здесь отмечу, что 4G будет работать даже там, где нет его поддержки. Не в том смысле, что интернет возьмется из ниоткуда, а в том, что есть обратная поддержка нижних стандартов. Нет 4G – будет работать на 3G и т.д. Скорость будет чуть ниже, но зато работает.
На видео пример самой распространенной связки:
Ниже я подготовил для вас актуальные рейтинги устройств. Причем будут как полноценный 4G роутеры, так и работающие в связке с модемами. Выборка строится по ряду показателей – цена, рейтинги, отзывы, характеристики из нескольких источников. Здесь нет только моего личного мнения. При этом все устройства хороши, можете брать любое из них, лишь бы оно соответствовало вашим минимальным желаниям и допустимой цене.
Тестирование сигнала wifi
Поскольку в роутере TP-Link Archer MR200 имеется функция Band Steering, мы решили протестировать скорость интернета именно в данном режиме
В конце концов, для пользователя не важно, на какой частоте работают устройства. Главное, чтобы был стабильный сигнал и хорошая скорость. Заодно и посмотрим, как данный маршрутизатор выбирает оптимальный диапазон
Заодно и посмотрим, как данный маршрутизатор выбирает оптимальный диапазон.
- В первой комнате рядом с источником wifi уровень приема в обоих диапазонах частот примерно одинаковый. Для работы смартфона роутер прогнозируемо выбрал 5 GHz
- Во второй точке несмотря на отличное качество сигнала 5 ГГц маршрутизатор выбирает более замусоренный канал на 2.4 ГГц
- С третьей вообще все не так однозначно. Роутер никак не мог определиться, какой же диапазон предпочесть и постоянно метался, перебрасывая телефон то на 2.4, то на 5 ГГц. Скорость при этом и там и там была низкой, но достаточной для несложной работы в интернете. При этом стоит отметить, что качество приема сигнала 5 GHz оставалось на достаточно высоком уровне.
Настройка TP-Link M7200
Пользоваться TP-Link M7200 можно вообще без настройки. Просто открываем заднюю крышку, вставляем SIM-карту (при необходимости используем переходник и фиксируем ее наклейкой), вставляем аккумулятор, включаем роутер и через секунд 30 можно подключаться к Wi-Fi сети и пользоваться интернетом. В большинстве случаев настройка под оператора происходит автоматически.
Но давайте по порядку. В любом случае сначала вставляем SIM-карту, батарею и включаем модем (крышку пока-что можете не закрывать).

Если кроме индикатора питания и Wi-Fi загорелся индикатор подключения к интернету, то роутер уже раздает интернет. Но несмотря на это нужно подключится к его Wi-Fi сети. Заводское имя (SSID) и пароль указаны на наклейке под крышкой.

Просто выберите Wi-Fi сеть из писка доступных на своем мобильном устройстве, или компьютере, введите пароль и подключитесь. После подключения с любого устройства, через любой браузер можно зайти в настройки TP-Link M7200. Для этого перейдите по адресу http://tplinkmifi.net. Заводской пароль для входа в настройки — admin.
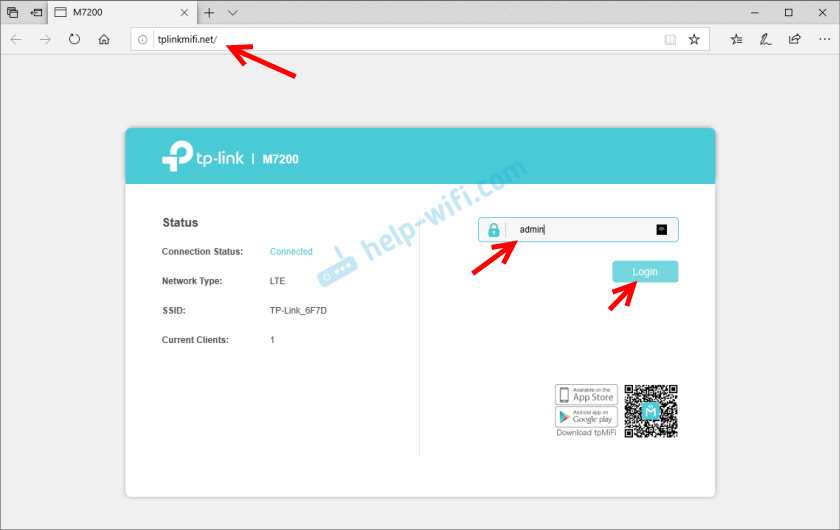
В веб-интерфейсе нам сразу предложат сменить заводской пароль admin на другой. Сделайте этого. Только запомните (а лучше запишите) пароль.
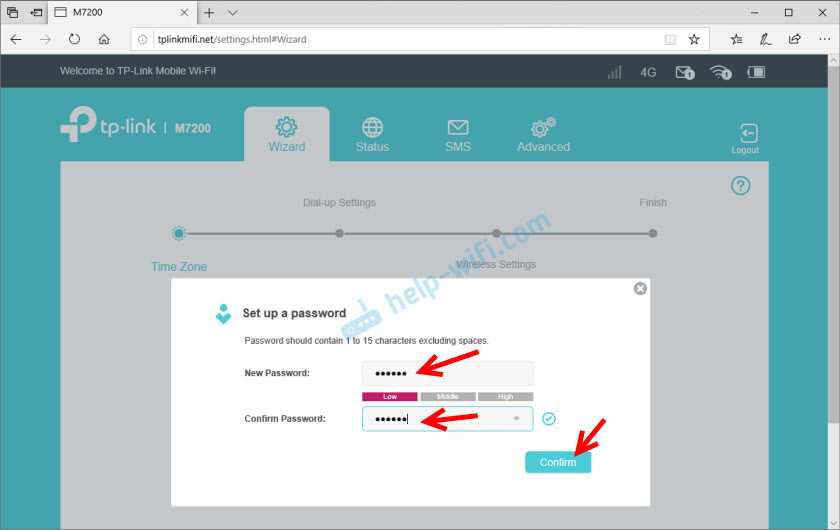
В настройках разобраться не сложно. Но я предлагаю более подробно рассмотреть настройку именно через приложение tpMiFi. Так как в большинстве случаев такие устройства покупают для подключения именно мобильных устройств. А в таком случае управлять настройками TP-Link M7200 через приложение будет намного удобнее.
Установите на свой iPhone, или Android-устройство приложение tpMiFi с магазина приложений. Подключите телефон к Wi-Fi сети TP-Link M7200 (если он еще не подключен).
Запустите приложение tpMiFi. Если роутер будет обнаружен, то понадобится ввести пароль администратора роутера. Напомню, что заводской пароль (если вы его не меняли) – admin. На главной странице мы сразу видим информацию об операторе, сети в которой работает роутер, уровню сигнала и использованных данных. Ниже находится информация об аккумуляторе, раздел с SMS-сообщениями, подключенные клиенты и «Обмен СД» (эта модель не поддерживает SD-карты). Так же на нижней панели есть вкладка «Клиенты», где можно посмотреть список подключенных устройств, установить для каждого (нажав на него) лимит на использование данных (мегабайт), задать ограничение на входящую и исходящую скорость.
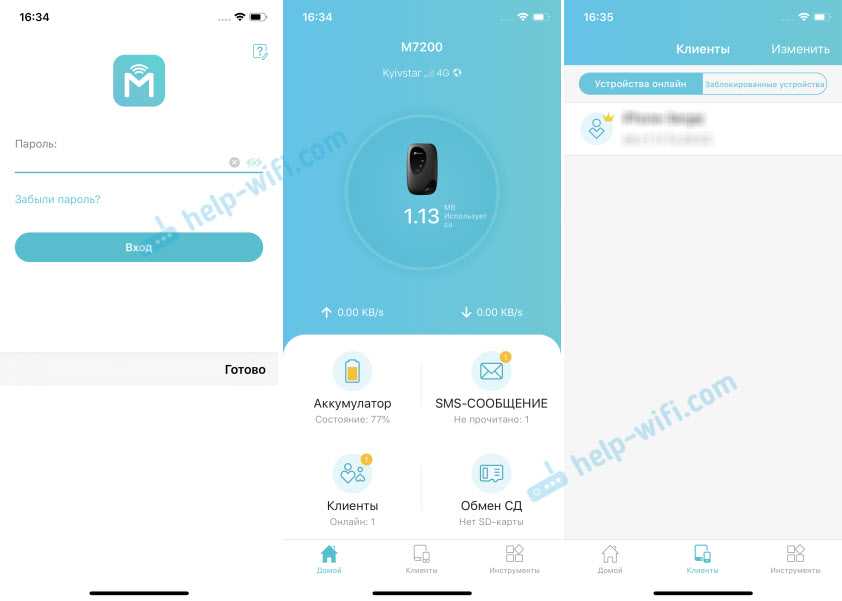
Все основные настройки находятся на вкладке «Инструменты». Первый в списке мастер быстрой настройки. С его помощью можно изменить все основные настройки роутера (пошагово). В разделе «Настройка беспроводного режима» можно сменить имя сети и/или пароль, а так же сделать Wi-Fi сеть скрытой. А в разделе «Параметры интернет соединения» есть возможность отключить мобильную передачу данных, включить передачу данных в роуминге, выбрать режим сети, вручную изменить APN, выполнить необходимые операции с PIN-кодом и выбрать оператора (по умолчанию стоит автоматический выбор). Как я уже писал в начале статьи, TP-Link M7200 автоматически определяет оператора и настраивает подключение к интернету.
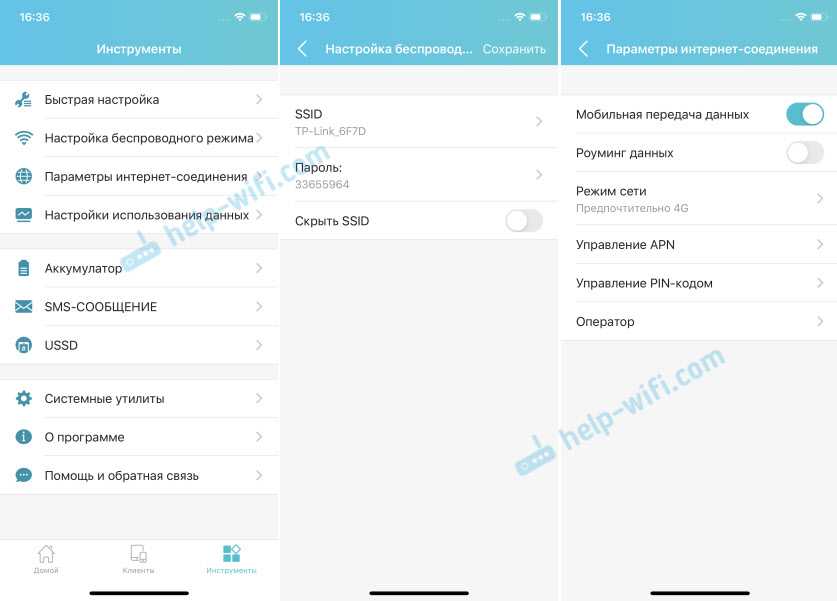
Дальше у нас идет раздел с настройками аккумулятора (можно посмотреть уровень заряда, включить режим энергосбережения, сменить диапазон Wi-Fi и настроить отключение Wi-Fi сети, когда роутер не используется). Есть так же отдельная страница, где можно просматривать/отправлять SMS-сообщения и USSD команды. Например, для проверки состояния счета, бонусов, смены тарифных планов.
А на вкладке «Системные утилиты» можно выполнить обновление прошивки TP-Link M7200, сменить язык, пароль администратора, перезагрузить роутер, выключить его, или выполнить сброс настроек.
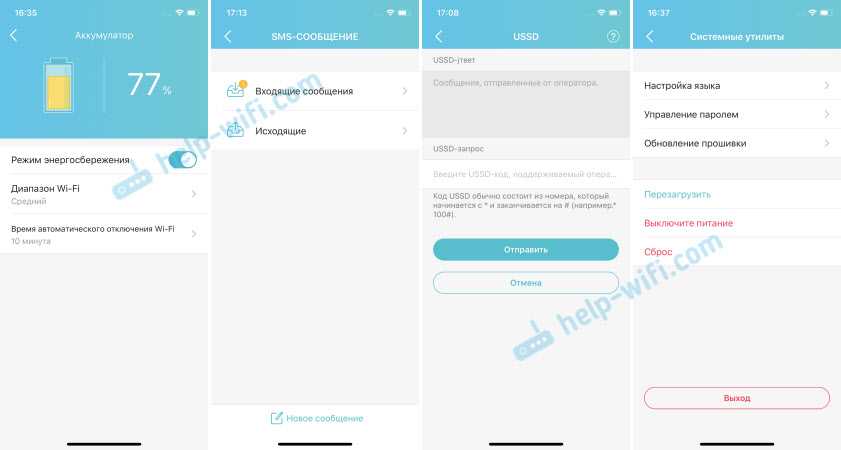
Рекомендую настраивать TP-Link M7200 именно через приложение tpMiFi. Очень удобно. Можно не только сменить необходимые настройки, но и контролировать расход трафика, устанавливать лимит трафика с предупреждением об пользовании определенного процента данных от общего лимита по вашему тарифному плану.
Тест скорости в сети LTE
К сожалению, продемонстрировать все возможности TP-Link M7200 в плане скорости у меня не получится. LTE есть, но работает он очень плохо. Сигнал слабый, базовые станции скорее всего перегружены (сейчас тарифы позволяют использовать мобильный интернет вовсю), и это все в центре города. Но раз я уже сделал замеры, то поделюсь ими. Скорость через TP-Link M7200:

И примерно такая же скорость напрямую с телефона (когда SIM-карта в телефоне).

Как видите, все совсем грустно. Вот такая скорость в сети LTE у Киевстар.
1
14578
Сергей
TP-Link
Battery life in the test
The battery on the TP-Link M7000 can be changed without any problems and has a capacity of 2,000 mAh. The manufacturer advertises a battery life of up to 8 hours. In the test, the battery life with activated energy-saving mode and WLAN range “medium” was checked. For the duration of the test, at least 2 devices were connected at the same time and there was a permanent internet radio stream. The battery lasted around 6 hours under these conditions. If the WLAN transmission power is set to “low” and no permanent streaming is used, the specification of TP-Link (8 hours) can even be realistically achieved.
During continuous operation, the TP-Link M7000 became slightly warm, but not hot. This is completely normal for a 4g mobile hotspot and compared to many other devices the hotspot stayed relatively cool.
Как настроить 4G на телефоне
Многие пользователи спрашивают, как подключить высокоскоростной Интернет 4 джи на смартфоне. Для этого можно ввести параметры вручную или запросить автоматические настройки мобильного оператора.
Автоматические настройки
Чтобы произвести автоматический выбор параметров сети, необходимо придерживаться следующей инструкции:
- Открыть «Настройки».
- Перейти в пункт «Параметры мобильной сети».
- Выбрать «Тип сети».
- В диалоговом окне отметить чекбокс «Только 4G».
Параметры для включения 4G на «Теле2»
Не все тарифы «Теле2» имеют поддержку четыре джи. Перед тем как включить 4G на «Теле2», необходимо узнать, поддерживает ли сим-карта заданный диапазон частот.
Как настроить 4G на тарифе «Теле2»:
- Чтобы подключить соответствующий режим сети, необходимо открыть номеронабиратель смартфона.
- В поле ввести команду для запроса автоматических параметров *184*46*1#.
Важно! После этого пользователю поступит уведомление об активации выбранного режима. Остается только перезагрузить устройство и проверить работоспособность Интернета
Параметры для включения 4G на МТС
В первую очередь нужно проверить карту покрытия и узнать, поддерживают ли тариф и сим-карта технологию сетей нового поколения. Запросить данные можно автоматически, воспользовавшись короткой USSD командой *424# и вызов. Также допускается отправить сообщение, которое будет содержать комбинацию цифр 333 на номер 111. Если после проделанных действий положительного результата нет, требуется ввести настройки вручную:
- Открыть системную информацию и выбрать пункт «Беспроводные сети».
- Открыть вкладку «Мобильная сеть» и перейти в раздел «Новая точка доступа».
- В правом верхнем углу экрана нажать на иконку в виде трех точек.
- В диалоговом меню нажать «Создать свою точку доступа».
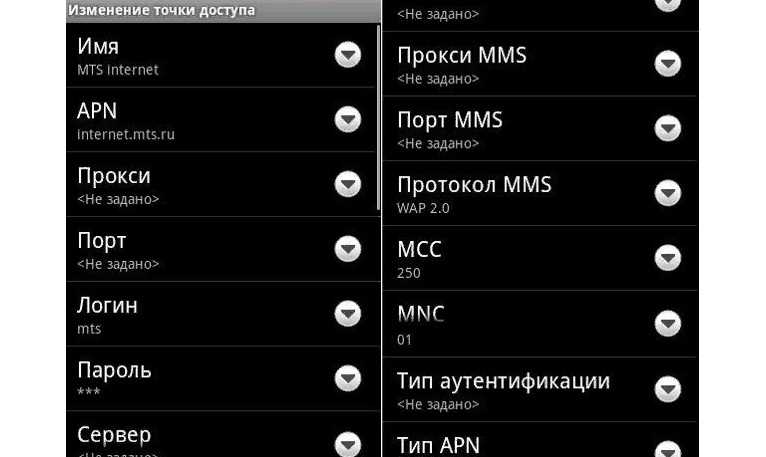
Точка доступа APN для МТС
- имя MTS RUS;
- APN internet.mts.ru;
- пароль mts.
Параметры для включения 4G на «Мегафон»
Настройки LTE на «Мегафон» выполняются несколькими способами: автоматически и вручную. Также перед тем как настраивать параметры, необходимо убедиться в зоне покрытия и в том, что сим-карта работает в нужном диапазоне частот.
- Открыть СМС-уведомления на телефоне и создать новое.
- В текстовом поле указать цифру 1 и отправить письмо на номер 5049. После этого через несколько минут поступит уведомление с параметрами Интернета.
- Требуется открыть сообщение и нажать на кнопку «Установить».
- Перезагрузить устройство и проверить работоспособность.
Настройки Интернета от «Мегафон» 4G вручную:
- Открыть «Настройки» и перейти в «Беспроводные сети».
- После этого выбрать пункт «Управление мобильными сетями».
- Перейти в раздел «Точка доступа» и в правом верхнем углу экран нажать «Создать новую точку доступа».
Требуется ввести следующие параметры:
- имя Megafon internet;
- APN internet;
- Login gdata.
Параметры для включения 4G на «Билайн»
Чтобы пользователи могли включать высокоскоростной Интернет от «Билайн» на андроид, им необходимо воспользоваться несколькими способами:
- для автоматической настройки набрать команду *110*181#;
- если симка поддерживает требуемый стандарт связи, то подключение к сети произойдет автоматически при максимальном сигнале;
- позвонить в техническую службу по номеру 0880, чтобы получить СМС-уведомление с требуемыми параметрами.
TP-Link M7000 LTE Modem
The cellular modem in the TP-Link M7000 Hotspot supports the cellular standards 3G / UMTS and 4G / LTE. 2G/GSM is not supported, which is not tragic in view of the low speeds in the 2G network.
The router can use almost all LTE frequency ranges that are important for Europe: Band 1, 3, 5, 7, 8 and 20 but without band 28 (700 MHz). Since band 28 is used in particular in rural regions and there mostly in combination with band 20, this is probably only a critical point for a few users.

The theoretically maximum possible speed is 150 Mbit/s in the downlink and up to 50 Mbit/s in the uplink. This is a slow LTE modem by today’s standards, but considering the low price, that’s fine. In practice, several devices can be supplied with fast internet without any problems and several parallel video streams were also not a problem in the test.
Unfortunately, the maximum speed is limited by the weak WLAN module. In the test, a maximum of 55 Mbit/s could be measured in the download and up to 45 Mbit/s in the upload via LTE. For comparison: with a current smartphone (Apple iPhone 12 mini), around 300 Mbit/s for download and almost 200 Mbit/s for upload were possible at the same location. If TP-Link had installed a faster WLAN module, at least the maximum speed of the modem would have been possible. Unfortunately, the M7000 cannot be used as a USB modem either, so you only have to rely on WiFi.
TP-Link M7000: WLAN in the test
The TP-Link M7000 can supply up to 10 devices with a WLAN connection at the same time. The router works exclusively in the WLAN frequency band around 2.4 GHz; a connection with up to 145 Mbit/s could be established in the test. However, this is the gross data rate; in practice – as already described in the modem test – significantly lower bandwidths are achieved. The router does not offer a guest WLAN function.

The range is absolutely sufficient for a small apartment, a summer house or a caravan. However, a range of more than 10 meters is hardly possible if there are still obstacles such as a wall between the router and the end device. The WLAN transmission power and thus the range can be reduced in the menu, there are a total of three power levels. There is also the option to automatically switch off the WLAN after 10 minutes if no device is active in the WLAN.
The WLAN module cannot be used as a repeater or extender. Other mobile LTE routers partially offer this function, so that an existing WLAN network can be used for Internet access. This function, sometimes called “WLAN Offloading”, is useful to save data volume.
Open Source Code For Programmers (GPL)
Please note: The products of TP-LINK partly contain software code developed by third parties, including software code subject to the GNU General Public Licence (“GPL“), Version 1/Version 2/Version 3 or GNU Lesser General Public License (“LGPL”). You may use the respective software condition to following the GPL licence terms.
You can review, print and download the respective GPL licence termshere. You receive the GPL source codes of the respective software used in TP-LINK products for direct download and further information, including a list of TP-LINK software that contain GPL software code under GPL Code Center.
Отзыв про внешний вид и комплектацию TP-Link Archer MR200 (AC750)
Коробку рассматривать долго не будем — она стандартная для всех современных сетевых устройств TP-Link. На обложке красуется изображение самого устройства
На обороте в наглядных схемах приведены основные возможности Archer MR200
Внутри роутер лежит в перфорированном картонном пенале
В комплект входит все самое необходимое для подключения и настройки роутера:
- Две внешних антенны, которые лежат отдельно от маршрутизатора
- Шнур Ethernet для подключения к компьютеру
- Блок питания
- Переходник с microSIM на nanoSIM карты
- Инструкция на русском языке
- Гарантийный талон
Внешне TP-Link Archer MR200 выглядит современно, но не так эффектно, как многие модели других брендов. Самым спорным моментом является лицевая крышка с нанесенным на нее логотипом. Гладкий глянцевый черный пластик притягивает к себе пыль сразу после снятия защитной пленки.
Также в процессе эксплуатации на ней неизбежно будут появляться отпечатки пальцев и царапины, которые очень сложно убрать. Красиво, но не практично, хотя на конечные потребительские качества внешний вид, разумеется, не влияет.
В нижней части лицевой панели пластик полупрозрачный — под ним прячутся светодиодные индикаторы режимов работы роутера.
Антенны вкручиваются отдельно, и это еще один маленький бонус для будущего владельца роутера TP-Link Archer MR200 v4. Хоть штатные LTE антенны показали себя на практике вполне хорошо, есть возможность отвинтить их и заменить на более мощные. Кстати, у прошлой ревизии данной модели (MR200 v3) антенны не снимались, хотя в v1 и v2 они также были отдельными. Видимо, разработчики решили вернуть возможность хоть небольшого, но апгрейда системы.
Антенны WiFi имеют коэффициэнт уисилнеия 5дБи и находятся внутри корпуса. Работают в двух диапазонах частот — 2.4 GHz и 5 GHz. Максимальная скорость при этом в теории достигает 300 и 750 мбит/c в каждом из них соответственно.
На задней части корпуса размещены сетевые порты и огромное количество всевозможных кнопок для управления теми или иными функциями. Из разъемов доступны 4 LAN порта, один из которых при переводы в классический режим кабельного wifi роутера можно задействовать в качестве WAN для подключения шнура интернета. К сожалению, в TP-Link Archer MR200 все порты поддерживают скорость только до 100 мбит/c. Этого вполне достаточно сегодня для комфортной работы в интернете, с учетом основного назначения данного роутера в виде работы в качестве 4G-LTE модема. Но может стать ограничением при необходимости повысить производительности локальной сети.
Здесь же присутствует кнопка включения роутера и отдельная клавиша для деактивации беспроводной сети wifi. Также имеется кнопка сброса настроек, которая традиционно совмещена с функцией быстрого коннекта с другими девайсами WPS.
И конечно же отдельного внимания заслуживает слот под СИМ-карту стандарта micro SIM. Хоть сейчас все сотовые операторы предоставляют универсальные симки, которые адаптируются под любой размер разъема, в набор TP-Link Archer MR200 положили отдельный переходник, чтобы пользователю не пришлось искать его среди канцелярских безделушек в своем письменном столе.
Пошаговая инструкция по настройке
Поскольку устройство не требует физического подключения к компьютеру или сетевому кабелю от интернет-провайдера, в нем отсутствуют LAN и WAN порты. Единственный шнур, который идет в комплетке — это кабель с блоком питания для подключения к энергосети.
Инструкция, как настроить роутер TP-LINK M7200:
- Открыть приложение после установки на смартфон.
- Перейти во вкладку Wizard (быстрые настройки) и выставить место расположение.
- В основных настройках указать сотового оператора, предоставляющего интернет, тип подключения, имя пользователя и пароль. Защитная комбинация должна состоять и сочетания латинских букв и цифр. Символы лучше располагать в случайном порядке, менять регистр. Длина кода должна быть не менее 8 символов.
- На завершающем окне будут показаны итоговые параметры. Если все верно, достаточно сохранить изменения. Помимо быстрых настроек в приложении есть еще 3 раздела:
- Status, где представлена статистическая информация об использованном трафике, времени, проведенном в сети и т. д.;
- SMS — блок с системными уведомлениями, которые приходят в виде СМС;
- Advanced — расширенные настройки для продвинутых пользователей, где можно регулировать протоколы, лимитировать трафик и т. д.
Если в работе маршрутизатора наблюдаются сбои, рекомендуется обратиться в службу технической поддержки мобильного оператора.
Keenetic 4G
В 2017 году бренд Keenetic перестал быть частью компании Zyxel и стал самостоятельным, но это не повлияло ни на качество роутеров, ни на их позиции на рынке. Модель Keenetic 4G относится к начальному уровню и ей требуется 4G-модем для подключения к сети — его можно выбрать из 150 моделей, совместимых с Keenetic, в том числе виртуальных операторов.
У Keenetic 4G есть защита от киберугроз и родительский контроль
У роутера присутствуют несъемные внешние антенны с возможностью усиления сигнала, позволяющие маршрутизатору обеспечивать устойчивое соединение в диапазоне 2,4 ГГц.
Домашний компьютер или ноутбук можно подключить к маршрутизатору через кабель, для этого в корпусе предусмотрены 4 порта Ethernet. А вот USB-разъем здесь используется только для подсоединения модема или DSL-модуля.
Настройка и управление домашней сетью происходит через мобильное приложение My.Keenetic, где можно задать параметры Wi-Fi, обновить операционную систему, узнать скорость интернет-подключения и контролировать все подключаемые устройства. Управление через приложение доступно из любой точки, где есть интернет.
В числе прочего у роутера имеется защита от киберугроз и родительский контроль от Яндекс.DNS и SkyDNS.
ДЛЯ ОБНОВЛЕНИЯ
ВАЖНО: Чтобы избежать проблем при обновлении ПО, пожалуйста, прочитайте следующую информацию по процедуре обновления. Проверьте соответствие аппаратной версии и версии ПО
Установка неправильной версии ПО может повредить ваше устройство и аннулировать гарантию
(Обычно V1.x =V1)
Установка неправильной версии ПО может повредить ваше устройство и аннулировать гарантию. (Обычно V1.x =V1)
Проверьте соответствие аппаратной версии и версии ПО. Установка неправильной версии ПО может повредить ваше устройство и аннулировать гарантию. (Обычно V1.x =V1)
НЕ рекомендуется устанавливать версию ПО, не предназначенную для вашего региона. Нажмите здесь для выбора региона и загрузите наиболее актуальную версию ПО.
- НЕ отключайте питание во время процесса обновления, поскольку это может нанести урон маршрутизатору
- НЕ обновляйте ПО маршрутизатора по Wi-Fi, за исключением тех случаев, когда это является единственно возможным способом.
- Рекомендуется, чтобы все пользователи прекратили использовать все интернет-приложения на компьютере или отключили сетевой кабель от клиентских устройств перед обновлением.
Примечание: Конфигурационные файлы могут быть некорректно установлены на новые версии встроенного ПО, требующие сброса на заводские настройки.
Рекомендации по обновлению ПО: Wi-Fi роутер, Wi-Fi роутер с модемом ADSL2+, Усилитель Wi-Fi сигнала
| M7200(EU)_V2_200721 | ||
|---|---|---|
| Дата публикации: 2020-08-13 | Язык: Английский | Размер файла: 46.00 MB |
|
| M7200(EU)_V2_190802 | ||
|---|---|---|
| Дата публикации: 2019-08-19 | Язык: Английский | Размер файла: 45.92 MB |
|
| M7200(EU)_V2_190408 | ||
|---|---|---|
| Дата публикации: 2019-06-06 | Язык: Английский | Размер файла: 45.79 MB |
|
Configuring TP-Link M7200
You can use the TP-Link M7200 without any configuration at all. Just open the back cover, insert a SIM card (if necessary, use an adapter and fix it with a sticker), insert the battery, turn on the router, and after 30 seconds you can connect to a Wi-Fi network and use the Internet. In most cases, setting up for the operator occurs automatically.
But let’s go in order. In any case, first insert the SIM card, battery and turn on the modem (for now, you can leave the lid on).
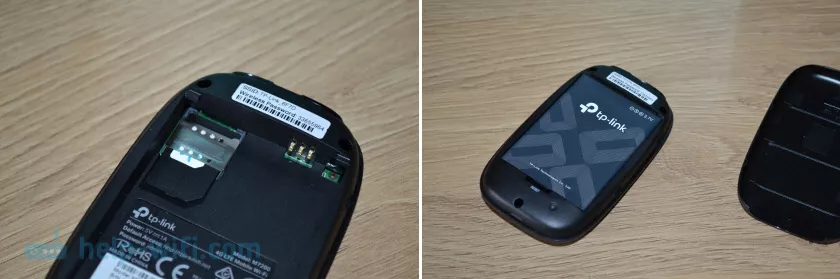
If, in addition to the power indicator and Wi-Fi, the Internet connection indicator lights up, then the router is already distributing the Internet. But despite this, you need to connect to his Wi-Fi network. The factory name (SSID) and password are located on the label inside the cover.
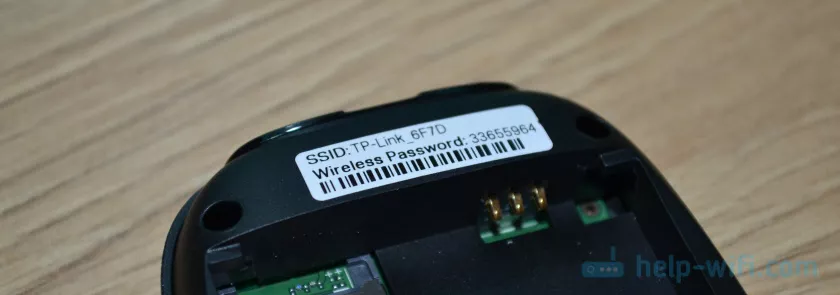
Just select a Wi-Fi network from the list available on your mobile device or computer, enter the password and connect. After connecting from any device, through any browser, you can go to the TP-Link M7200 settings. To do this, go to http://tplinkmifi.net Factory password to enter the settings — admin
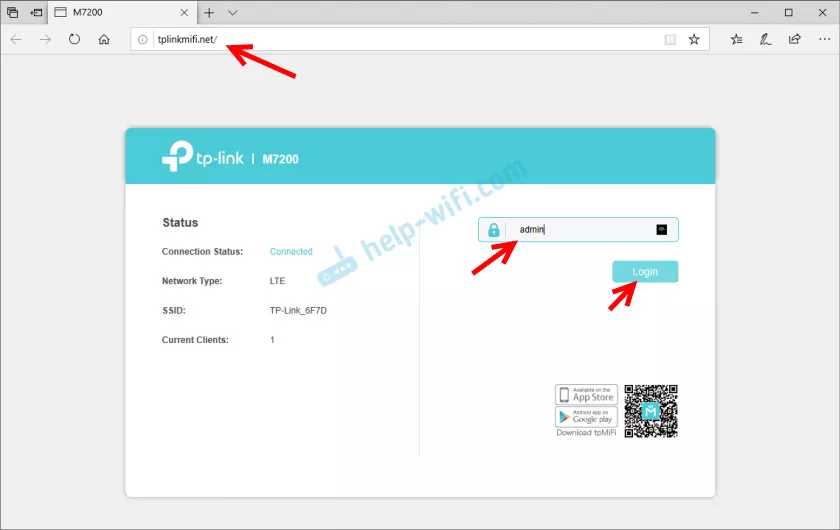
In the web interface, we will immediately be prompted to change the factory password admin to another. Do it. Just remember (or better write down) the password.
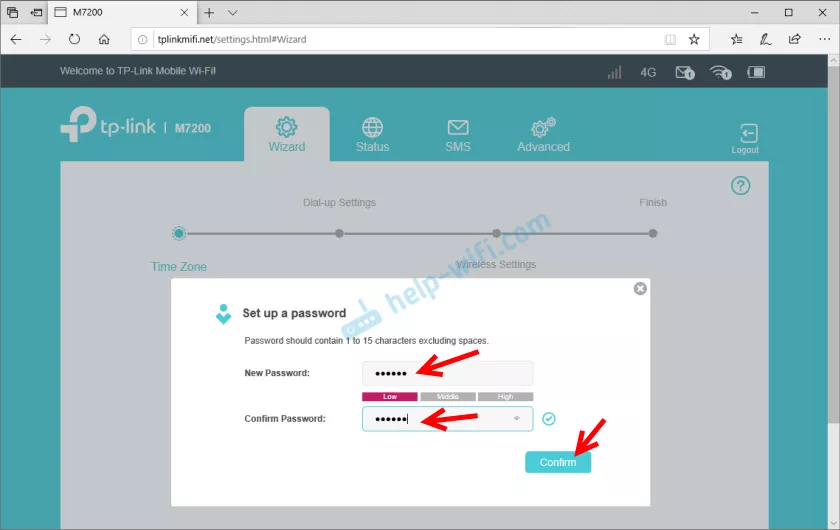
It’s not difficult to figure out the settings. But I propose to consider the configuration in more detail through the tpMiFi application. Since in most cases such devices are bought to connect mobile devices. And in this case, managing the TP-Link M7200 settings through the application will be much more convenient.
Install on your iPhone or Android device the app tpMiFi from the app store. Connect your phone to the TP-Link M7200 Wi-Fi network (if not already connected).
Launch the tpMiFi app. If the router is found, you will need to enter the administrator password of the router. Let me remind you that the factory password is (if you have not changed it) — admin On the main page we we immediately see information about the operator, the network in which the router operates, the signal level and the data used. Below is battery information, SMS section, connected clients and SD swap (this model does not support SD cards).Also on the bottom panel there is a Clients tab, where you can view the list of connected devices, set for each (by clicking on it) a data usage limit (megabytes), set a limit on incoming and outgoing speed.»
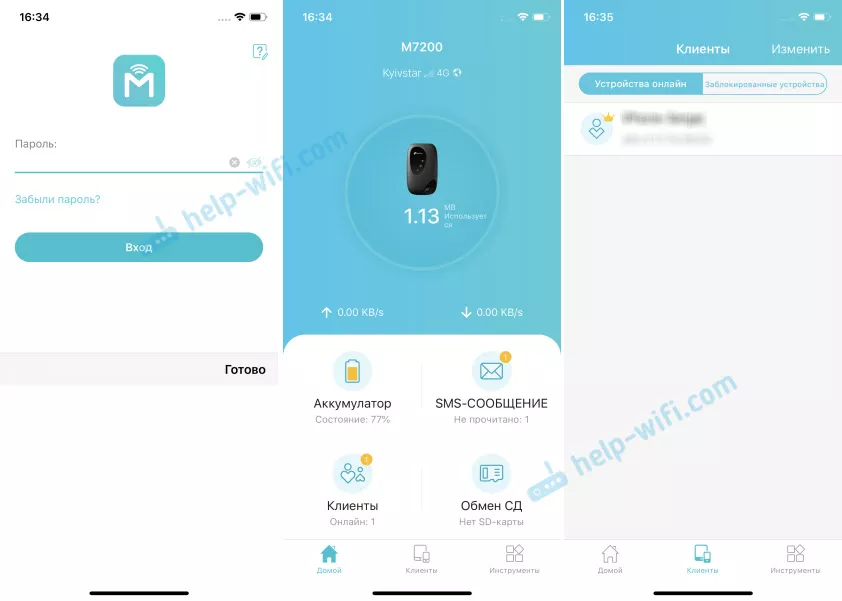
«All basic settings are on the Tools tab. First on the list is the quick setup wizard. With it, you can change all the basic settings of the router (step by step). In the Wireless settings section, you can change the network name and / or password, as well as make the Wi-Fi network hidden. And in the Internet connection settings section, you can turn off mobile data transfer, turn on data roaming, select the network mode, manually change the APN, perform the necessary operations with the PIN code and select the operator (the default is automatic selection).As I wrote at the beginning of the article, TP-Link M7200 automatically detects the operator and configures the Internet connection.»
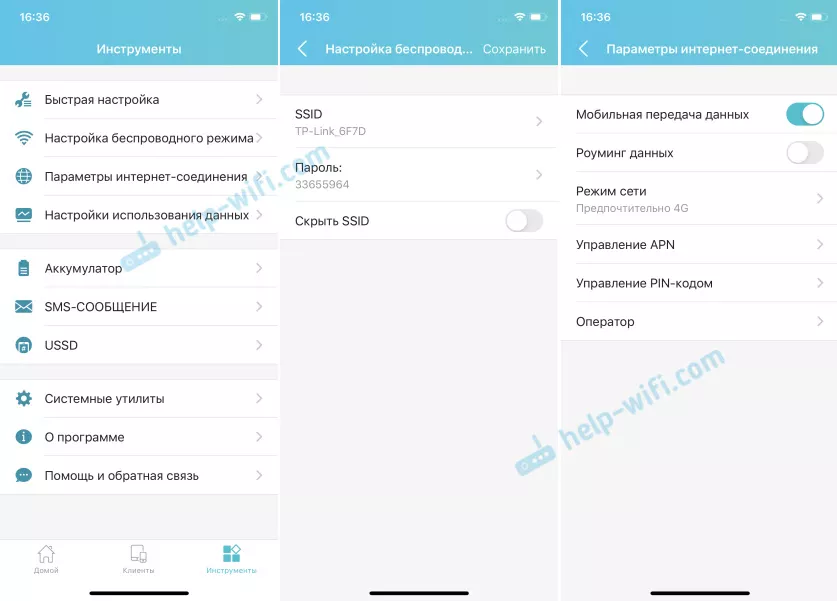
Next we have a section with battery settings (you can see the charge level, enable power saving mode, change the Wi-Fi range and set the Wi-Fi network to turn off when the router is not in use). There is also a separate page where you can view/send SMS messages and USSD commands. For example, to check the status of an account, bonuses, change tariff plans.
«And on the System Utilities tab, you can update the TP-Link M7200 firmware, change the language, administrator password, reboot the router, turn it off, or reset the settings.»
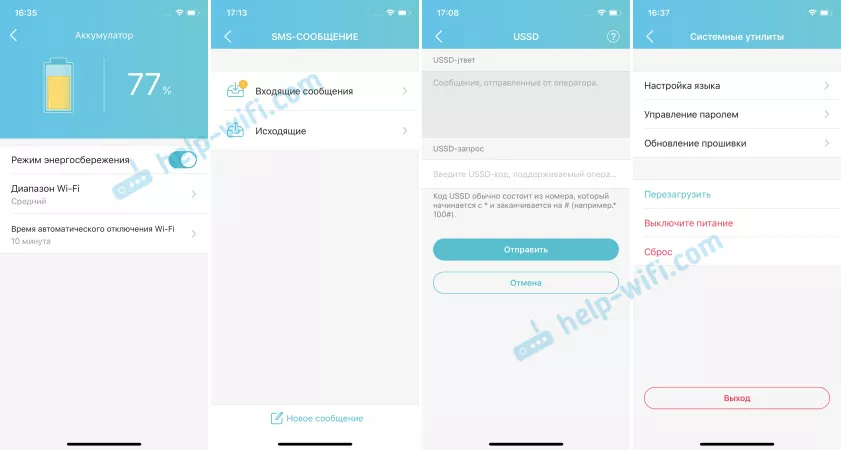
I recommend setting up the TP-Link M7200 through the tpMiFi application. Very comfortably. You can not only change the necessary settings, but also control traffic consumption, set a traffic limit with a warning about the use of a certain percentage of data from the total limit for your tariff plan.
LTE speed test
Unfortunately, I will not be able to demonstrate all the capabilities of the TP-Link M7200 in terms of speed. There is LTE, but it works very poorly. The signal is weak, the base stations are most likely overloaded (now the tariffs allow you to use the mobile Internet with might and main), and this is all in the city center. But since I have already taken measurements, I will share them. Speed via TP-Link M7200:

And about the same speed directly from the phone (when the SIM card is in the phone).

As you can see, everything is very sad. This is the speed in the LTE network of Kyivstar.
As for the TP-Link M7200, it’s a cool, simple mobile router that does its job 100%. Plus, it’s very easy to set up. Be sure to leave your feedback about the TP-Link M7200 in the comments.
Keenetic 4G (KN-1211)
К интернет-центру Keenetic 4G (KN-1211), ориентированному на работу в сетях 3G/4G, можно подключить дополнительные программные модули, чтобы значительно расширить набор функций: например, сетевой диск, FTP-сервер, систему автономной загрузки файлов из сети и т. д.
Для подключения к мобильному интернету придется купить дополнительно 4G-модем. Но учитывая доступную стоимость самого роутера (2890 руб.) и широкий выбор совместимых модемов всех отечественных операторов (более 150 моделей), это сложно назвать существенным недостатком.
Keenetic 4G (KN-1211) работает на частоте 2,4 ГГц со скоростью до 300 Мбит/с
От прошлогодней модели Keenetic 4G (KN-1211) отличается увеличенной flash-памятью — теперь ее объем в 2 раза больше и составляет 32 Гбайт. Эта память пригодится для будущих обновлений, которые устройство будет получать до 2024 года.
Интернет-центр поддерживает стандарт беспроводной связи 802.11 k/r/v и может быть объединен в Mesh-систему для бесшовного пользования Wi-Fi без «мертвых» зон. Это актуально для большого загородного дома — с Mesh сеть будет ловить и в дальних комнатах, и на других этажах, и во дворе, и в гараже.
























